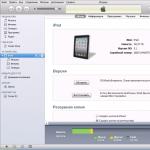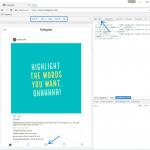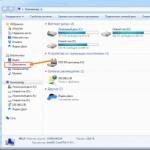Rezoluția ecranului este dimensiunea imaginii, exprimată în pixeli (elemente pictate într-o singură culoare, din care, ca un mozaic, este compusă imaginea ecranului). Cu cât rezoluția este mai mare, cu atât imaginea este formată din mai mulți pixeli. Cu o rezoluție mare a ecranului, pixelii sunt mici și sunt mulți dintre ei, respectiv, imaginea și textul arată clare, liniile sunt netede, iar culorile sunt naturale. Pe măsură ce rezoluția scade, numărul de pixeli scade și ei înșiși cresc în dimensiune: granul caracteristic apare în imagine, claritatea se pierde, detaliile mici devin indistinguibile, iar liniile devin zimțate și neclare.
Iată cum arată cercul de culoare la rezoluție joasă și înaltă:

Când rezoluția crește, toate obiectele de pe ecran devin mai mici; atunci când sunt reduse, dimpotrivă, ele cresc în dimensiune. Mai jos puteți vedea cum se modifică dimensiunea comenzilor rapide de pe desktop Desktop Windows 8 la reducerea rezoluției de la 1920x1080 la 1024x768.

Cum să alegi rezoluția optimă pentru monitorul tău
Cum ecran mai mare, cu atât rezoluția sa poate fi mai mare. Deci, o rezoluție de 1920x1080 este optimă pentru un monitor desktop de 20 de inchi, dar dacă setați aceeași rezoluție pe un netbook de 10 inchi, pictogramele de pe desktop vor fi atât de mici încât vă va fi dificil să distingeți unul de celălalt.
Gama de rezoluții în care puteți alege depinde de capacitățile afișajului. Monitoarele LCD moderne acceptă rezoluții mai mari decât CRT-urile mai vechi, dar cele mai bune caracteristici ele arată la o singură valoare, nu întotdeauna la maxim. Monitoarele CRT au o flexibilitate mai mare în acest sens - calitatea imaginii lor se modifică ușor pe măsură ce rezoluția scade sau crește.
Atunci când alegeți o rezoluție, trebuie să vă concentrați pe percepția dvs. personală. Ochii tăi ar trebui să se uite confortabil la monitor. Dacă la rezoluția maximă trebuie să vă mutați fața mai aproape de ecran, atunci trebuie să schimbați rezoluția la una mai mică.

Ajustarea rezoluției ecranului folosind instrumentele de sistem
Pentru a schimba rezoluția ecranului, faceți clic pe Click dreapta mouse-ul pe desktop și selectați elementul cu același nume din meniu.

Faceți clic pe butonul „Rezoluție”, mutați glisorul în sus sau în jos și faceți clic pe „Aplicați”.

Modificarea va intra în vigoare fără repornire.

În unele cazuri, monitorul „refuză” să funcționeze atunci când rezoluția este setată la o altă rezoluție decât cea standard - după modificarea setării, ecranul devine gol și nu se aprinde. În acest caz, Windows 8, ca și sistemele sale predecesoare, are o funcție de anulare automată. Dacă nu faceți clic pe butonul „Salvați modificările”, după 20 de secunde rezoluția ecranului se va schimba la cea anterioară. În cazurile în care acest lucru nu ajută, puteți derula înapoi setarea în modul sigur.
Dacă aveți mai multe monitoare sau un monitor plus TV conectat la computer, vă puteți ajusta rezoluția pentru fiecare dintre ele (dacă placa video acceptă această opțiune).
Pentru a face acest lucru, selectați primul monitor din setările ecranului, setați parametrii doriti, apoi selectați al doilea și procedați la fel. Modificările vor fi aplicate fără repornire.

Modificarea rezoluției ecranului în Windows 8 folosind programe terțe
Cablu de alimentare
Puteți controla rezoluția afișajului în Windows 8 nu numai prin setările de sistem. Se întâmplă că niciuna dintre rezoluțiile standard nu sunt potrivite pentru lansarea corectă a unui joc. În acest caz, puteți utiliza software terță parte, de exemplu, programul Cablu de alimentare, care vă permite să schimbați rezoluția într-un interval mult mai mare decât în setările Windows.
Odată instalat, Power Strip creează o pictogramă tavă. Meniul său contextual oferă acces la multe opțiuni de control grafic, inclusiv diverse setari monitor. Modificarea rezoluției este disponibilă din meniul „Profiluri de afișare” -> „Personalizare”.
Pentru a utiliza această funcție pe Windows 8, Power Strip trebuie să fie rulat ca administrator.

După cum puteți vedea din imagine, scara de rezoluție de aici este mult mai detaliată decât setarile sistemului ecran. Gama de valori posibile în Power Strip pentru monitorul meu este de la 640x480 la 1920x1080, iar în Windows - de la 1024x768 la 920x1080. Etapa diviziunii la scară aici este, de asemenea, foarte mică (aproximativ 60-120 pixeli), adică puteți selecta valori optime pentru aproape orice joc.

După modificarea rezoluției, salvați profilul de afișare: faceți clic pe butonul „Salvare” și specificați un nume pentru profil. Pentru comutare rapidăîntre mai multe profiluri pe care le puteți atribui fiecăruia dintre ele tastă rapidă. Pentru a face acest lucru, faceți următoarele:
- faceți clic pe pictograma „Cheie” marcată în captura de ecran de mai jos în secțiunea „Profiluri” - aceasta va deschide fereastra „Taste rapide”;

- Selectați profilul salvat în secțiunea „Funcții și profiluri”, bifați caseta de lângă „Activat”. taste rapide”, plasați cursorul în caseta „Tasta selectată”, apăsați orice buton de pe tastatură (de exemplu, D) și faceți clic pe „Adăugați legarea”.

În acest fel, puteți crea mai multe profiluri de ecran pentru diferite jocuri și puteți comuta între ele din mers.
Manager rezoluție ecran

Cu Screen Resolution Manager, puteți crea profiluri de permisiuni separate pentru fiecare cont de pe computer. Gama de valori disponibile în acest program este, de asemenea, mult mai largă decât în Windows. Deci, pentru ecranul meu variază de la 800x600 la 1920x1080 cu un pas de 80-120 pixeli.
Pentru a crea un profil, deplasați glisorul de-a lungul scalei pentru a selecta rezoluția dorită a ecranului și faceți clic pe OK. După ce v-ați conectat din nou sub dvs cont profilul salvat va fi încărcat automat.
Pentru a afișa corect pachetele de informații pe ecran Monitorul computerului Este necesar ca rezoluția ecranului să se potrivească cu parametrii sistemului sau programului utilizat.
Rezoluția ecranului este numărul de puncte de culoare utilizate pentru a produce o imagine.
Ecranul monitorului este un dreptunghi, pe lungimea și lățimea căruia există un anumit număr de puncte - pixeli. Cu cât sunt mai multe, cu atât rezoluția este mai mare și imaginea va fi mai clară.
Desigur, rezoluția depinde de parametrii fizici ai monitorului, dar majoritatea ecranelor LCD sau cu plasmă moderne sunt proiectate pentru o calitate ultra-înaltă. Imagini complete HD, care este 1920 x 1080 pixeli.
Dar unele jocuri sau alte programe sunt concepute inițial cu o valoare mai mică a rezoluției, deoarece au fost create în vremurile când calitatea rezoluției lăsa de dorit. Când rulați un astfel de program, sunt posibile situații când rezoluția ecranului se schimbă la una mai mică, iar după ieșirea din program nu restabilește setările obișnuite.
Sau invers - programul de care aveți nevoie nu poate porni, deoarece rezoluția ecranului încorporată în el nu corespunde cu cea reală. În aceste cazuri, puteți și ar trebui să modificați manual rezoluția monitorului.
Problemele cu rezoluția ecranului în Windows 7 nu apar des, deoarece sistemul are o funcție de rezoluție automată. 
Cu toate acestea, uneori devine necesară ajustarea rezoluției. În acest caz aveți nevoie de:
- faceți clic dreapta pe spatiu liber ecran, apelați meniul de control;
- selectați o linie din meniu "Rezolutia ecranului";
— în fereastra care se deschide, utilizați glisorul pentru a seta rezoluția necesară și faceți clic "Aplica" .
Alternativ, pentru a modifica rezoluția, puteți utiliza registru de sistem. Această metodă poate părea prea radicală pentru unii, dar uneori este dificil să securizeze parametrii doriti printr-un meniu obișnuit. Pentru a înregistra permisiunea dorită în registru, trebuie să:
- deschideți editorul de registry de sistem introducând meniul în bara de căutare "Start" cuvânt regeditși apăsați enter;
- V folderul de sistem găsi HKEY_LOCAL_MACHINE\SYSTEM\CurrentControlSet\Control\Video\(number)\0000;
- în folder 0000 găsi NV_Modes și introduceți valoarea de rezoluție necesară în ea.
Windows 8 oferă multe funcții pentru gestionarea dispozitivelor, inclusiv capacitatea de a setari personale rezolutia ecranului.
Poate fi realizat căi diferite, de exemplu, în același mod ca cel descris mai sus pentru Windows 7, prin meniul de control. Dar o poți face diferit:
— deplasați mouse-ul peste colțul din dreapta sus al monitorului, după care va apărea pe ecran Panoul de metrou;
- selectați o secțiune pe ea „Schimbați setările computerului” ;
— selectați o secțiune din fereastră "Ecran" , utilizați mouse-ul pentru a seta rezoluția dorită.
Sistemul de operare Windows 10 uneori chiar confuzează utilizatori experimentați, deoarece multe probleme sunt rezolvate în ea complet diferit decât în versiunile anterioare. 
Pentru a schimba rezoluția ecranului, trebuie să:
- mergi la "Setarile sistemului" și faceți clic pe imaginea angrenajului pentru a intra în meniul de setări;
— selectați submeniul "Sistem" ;
- selectați o filă "Ecran" și faceți clic pe butonul de opțiuni suplimentare;
- derulați pagina în jos și selectați butonul "Rezolutia ecranului" ;
— setați valoarea rezoluției dorite și salvați modificările.
Cu toate acestea, puteți utiliza și metoda obișnuită: folosiți butonul drept al mouse-ului pentru a accesa meniul desktop, selectați „setări ecran” și efectuați modificările descrise mai sus.
Unii utilizatori, în ciuda apariției unor noi versiuni de sistem de operare, rămân fideli vechiului Windows XP. Pentru ei, procedura de modificare a rezoluției ecranului va fi următoarea:
- faceți clic dreapta pe un spațiu gol de pe desktop;
- selectați dintr-un meniu mic „Proprietăți” ;
— în fereastra de proprietăți care se deschide, selectați „Opțiuni”; 
— setați rezoluția dorită folosind glisorul obișnuit și apăsați butonul "BINE";
- dacă schimbarea a mers bine, apăsați "Da".
Uneori, alegerea unei rezoluții diferite este interzisă de sistem. Acest lucru poate fi înțeles prin culoarea gri a selecției parametrilor. De regulă, aceasta înseamnă că driverele au eșuat (sau nu au fost instalate). Prin actualizarea driverelor, puteți modifica rezoluția ecranului la valoarea dorită.
Calitatea imaginii pe care un utilizator o vede pe ecranul unui computer sau laptop depinde direct de raportul de aspect al pixelilor și de numărul de pixeli pe unitate de suprafață, stabilite prin parametri dispozitive de ieșire informatii grafice. Fiecare dispozitiv, fiecare laptop sau computer desktop de acasă (monitor), tabletă sau telefon mobil capabil să afișeze grafice la calitatea specificată de parametri. În setările standard, pe un singur dispozitiv, calitatea este setată la care imaginea devine clară cu transferul de efecte de umbrire și alte „bunătăți” ale graficii. Sau, dimpotrivă, reduce calitatea, crescând rata la care fișierul este încărcat în cache.
Rezoluția ecranului determină calitatea imaginii
Schimbarea rezoluției în mod standard
Puteți modifica rezoluția ecranului în Windows 7 (cel mai popular sistem de operare de astăzi) în mod tradițional, care este disponibil în fiecare versiune de Windows.
Cea mai simplă modalitate de a accesa fereastra de gestionare a configurației rezoluției este prin intermediul desktopului făcând clic pe butonul din dreapta al mouse-ului. În a apărut meniul contextual(în funcție de versiunea sistemului de operare) se află elementul „Personalizare” sau „Proprietăți”.
O modalitate excelentă de a schimba rezoluția ecranului
Principala diferență față de accesul la elementul „proprietăți” este că personalizarea prezintă funcționalități legate doar de caracteristicile grafice, fără un meniu pentru configurarea controalelor desktop.
Dar acest lucru se aplică exclusiv versiunii a șaptea. În elementele de meniu ulterioare, „personalizarea” va duce doar la schimbarea fundalului desktopului sau a schemei de culori a ferestrei. În caz contrar, puteți ajusta rezoluția ecranului în Windows 7 în același mod ca și în alte versiuni mai vechi.
Dacă există un element „proprietăți” în meniul contextual, atunci când accesați acest element din partea stângă a ferestrei care se deschide, selectați secțiunea „parametri” sau „rezoluție”.
În zona de lucru a ferestrei care apare, găsiți un meniu derulant cu opțiuni de setări de calitate pentru dispozitivul pe care doriți să faceți modificări. Pe laptopurile cu o rezoluție în diagonală de 1920x1080 sau 1366x768 este mai bună decât o rezoluție cu rezoluție mai mică. Când porniți pentru prima dată sistemul de operare, computerul este setat la rezoluția standard. Din cauza lipsei de drivere hardware, poate fi scăzut - 800x600 pixeli.
Formatați și tipați
Când vă întrebați despre diferențele de raport de pixeli, înțelegeți asta opțiuni posibile Utilizarea rezoluției depinde de formatul părții vizibile a monitorului și de zona de lucru a acestuia. Nu trebuie să confundați formatul ecranului cu tipul acestuia. Tipurile diferă în tehnologia de aranjare a pixelilor pe matrice - TFT și IPS. Atât prima cât și a doua opțiune sunt folosite pentru a crea ecrane de diferite formate pe toate tipurile de dispozitive.
Rezoluția ecranului monitorului nu vă permite întotdeauna să creați zona de lucru dorită. Pentru comoditate, uneori sunt folosite mai multe monitoare, combinate într-un singur desktop. Această abordare este folosită de dezvoltatorii de programe, operatorii video și cei care doresc să profite la maximum de resursele disponibile.
Pentru a crește rezoluția ecranului pe un laptop, nu doar standard Instrumente Windows, dar și aplicații suplimentare care vin la pachet cu drivere pentru placa video sau sunt instalate inițial pe laptop de către dezvoltator.
Programul pentru modificarea rezoluției ecranului are o interfață intuitivă, iar secțiunea pentru gestionarea rezoluției se numește „parametri” în majoritatea cazurilor.
Dacă modificați rezoluția ecranului în program special sau aplicație, modificările în setările sistemului nu au întotdeauna efect imediat. O repornire este necesară în 20% din cazuri.
Ce trebuie să faceți dacă rezoluția ecranului nu se modifică
Dacă rezoluția ecranului pe Windows 7 nu se modifică în acest fel acces rapid prin desktop și proprietățile acestuia, atunci ar trebui să utilizați panoul de control. Nici măcar nu aveți nevoie de un mouse pentru asta.
Apăsați pictograma Windows de pe tastatură;
Selectați elementul „panou de control” (trebuie afișat în toate sistemele de operare);
Găsiți secțiunea „ecran” și accesați elementul de setări. Următorul pas este butonul „editare”;
Alegeți ceea ce aveți nevoie și bucurați-vă de imagine.
Rezoluția standard a ecranului nu vă permite să lucrați pe deplin cu aplicatii grafice pentru a crea vector și grafică raster, deoarece în majoritatea cazurilor este de numai 800x600 pixeli.
Rezoluția ecranului 1920×1080 este optimă pentru o muncă confortabilă. Dacă în versiunea standard acest raport de aspect nu este prezentat la alegerea setărilor, atunci ar trebui să actualizați codecurile și driverele pentru placa video.
În cazul în care se acordă prioritate utilizatorului vizionarii videoclipurilor de bună calitate, videoclipuri cu ecran lat, monitorul trebuie configurat după cum urmează:
Monitorizați frecvența de pâlpâire la maxim;
Rezoluție 1366×768 pixeli;
Fără filtrare de imagine.
Cea mai accesibilă opțiune pentru setări automate monitor pentru diferite scopuri - un program intuitiv care poate fi selectat din acces gratuit în lista de aplicații pentru un monitor de la un anumit producător.
Pe unele versiuni ale sistemului de operare, meniul și arhitectura generală a sistemului și interfața au fost foarte schimbate. Mai susceptibil la schimbare decât orice altceva sistem Windows 7. Pirații au făcut de râs de ea destul de mult, chiar mai mult pe alocuri decât de XP. Prin urmare, puteți afla rezoluția ecranului în Windows 7 conectându-vă la panoul de control și selectând proprietățile ecranului din meniu.
PRIVESTE FILMAREA
În general, puteți configura un monitor în câteva minute dacă vă pregătiți bine pentru acest lucru - instalați toate utilitățile necesare și software-ul corect. Utilizarea aplicațiilor și utilităților de la dezvoltatori necunoscuți nu este la fel de periculoasă ca, de exemplu, programele de creare sau editare audio sau video. Personalizatoarele de ecran ocupă foarte puțin spațiu atât pe hard disk, cât și pe memorie cu acces aleator. Dar unii dintre ei pot încurca serios placa video, așa că trebuie să studiați cu atenție setările în întregime și să nu treceți la setul standard „implicit”.
Acum știi cum să schimbi rezoluția ecranului. Pune întrebări experților.
Voi descrie aceeași procedură pentru Windows XP!
Mai întâi clic Click dreapta pe un spațiu liber de pe desktop, apoi selectați „Proprietăți” și faceți clic pe el butonul din stanga.
În fereastra care apare cu titlul „ Ecran» faceți clic butonul din stanga selectați fila " Opțiuni«.
Ei bine, atunci apucă glisorul din cadrul cu titlul „ Rezolutia ecranului„și trageți-l la valoarea de care aveți nevoie.
Nu uitați să aplicați modificările folosind „ Bine«!
Dacă imaginea de pe ecran dispare complet sau devine cumva „înfricoșătoare” - nu intrați în panică și nu atingeți nimic! Sistemul, după ce a așteptat 15 secunde și nu a așteptat confirmarea dvs., va returna totul așa cum a fost.
Apropo, dacă imaginea de pe ecran „pâlpâie” neplăcut, atunci procedați astfel:
Faceți clic din nou pe lucru. faceți clic dreapta pe tabel, selectați " Proprietăți", marcaj" Opțiuni«.
Practic, ca în această instrucțiune, dar la sfârșit, nu atingeți glisorul de modificare a rezoluției, ci apăsați butonul „ În plus«:
 ...faceți clic pe butonul „Avansat”.
...faceți clic pe butonul „Avansat”. și în fereastra care apare cu titlul „ Proprietăți: monitor» selectați marcaj « Monitorizați" și faceți clic pe meniul derulant cu titlul " Rata de reîmprospătare a ecranului» și selectați-l pe cel de acolo mare importanță.

Toate. Nu uitați să apăsați tradiționalul " Bine" și confirmați alegerea făcând clic pe butonul " " din fereastra de confirmare!
Întrebare de la un utilizator
Buna ziua.
Am avut o eroare cu imaginea... S-a lansat un joc, din anumite motive a apărut brusc eroarea: „... că driverul video AMD a fost oprit din cauza...”, și atunci am observat că totul pe monitor ecranul a devenit mare.
De asemenea, dacă mai devreme puteam plasa o sută de comenzi rapide pe desktop, acum sunt deja 10 - și aproape jumătate din spațiu a dispărut! Cum, ce trebuie făcut pentru a reveni totul la starea anterioară?
Anatoly.
Timp bun tuturor!
Acest lucru se întâmplă datorită faptului că optim rezolutia ecranului (în cazul dvs., este posibil ca driverul video să se fi prăbușit și din această cauză rezoluția a scăzut).
De fapt, dacă explici în cuvinte simple, Acea rezolutia ecranului- acesta este numărul de puncte de-a lungul cărora este construită imaginea pe monitor. Desigur, cu cât sunt mai multe puncte, cu atât contururile imaginii sunt mai clare și mai precise.
Fiecare monitor are propria sa rezoluție optimă, care, în cele mai multe cazuri, merită să o alegeți (dacă setați rezoluția mai mare decât cea recomandată, atunci textul și unele elemente vor deveni prea mici și greu de citit, dacă sunt mai mici decât cea recomandată , totul de pe ecran va deveni mare, ca de la autorul întrebării).
Deci, să trecem la treabă...
Raport față de diagonala ecranului
În general, așa cum am spus mai sus, fiecare monitor are propria sa rezoluție optimă, care (de obicei) este cea setată implicit de Windows (cel puțin dacă aveți toate driverele necesare instalate). În unele cazuri acest lucru nu se întâmplă...
Permisiunea este legată de diagonala monitorului . Cum diagonala mai mare- de regulă, cu cât rezoluția este mai mare. Dacă cineva nu știe, diagonala se măsoară în inci (1 inch = 2,53 cm).

Ce este diagonala și cum se măsoară (1 inch = 2,53 cm)
Chiar mai jos am dat un tabel care raportează diagonala monitorului și rezoluția acestuia (vă rugăm să rețineți că numerele sunt relative (deși acesta este cel mai adesea cazul), deoarece fiecare producător își stabilește propriile parametri).
| Diagonală | Permisiune | Desemnare | Format (raport aspect) |
|---|---|---|---|
| 15.0 | 1024x768 | XGA | 4:3 |
| 15.6 (laptop) | 1366x768 | HD | 16:9 |
| 17.0 | 1280x1024 | SXGA | 5:4 |
| 17.0 | 1440x900 | WXGA+ | 16:10 |
| 17.3
(laptop) |
1600:900 sau | Full HD | 16:9 |
| 19.0 | 1280x1024 | SXGA | 5:4 |
| 19.0 | 1440x900 | WXGA+ | 16:10 |
| 20.1 | 1400x1050 | SXGA+ | 4:3 |
| 20.1 | 1680x1050 | WSXGA+ | 16:10 |
| 20.1 | 1600x1200 | UXGA | 4:3 |
| 20.8 | 2048x1536 | QXGA | 4:3 |
| 21.0 | 1680x1050 | WSXGA+ | 16:10 |
| 21.3 | 1600x1200 | UXGA | 4:3 |
| 22.0 | 1680x1050 | WSXGA+ | 16:10 |
| 22.2 | 3840x2400 | WQUXGA | 16:10 |
| 23.0 | 1920x1200 | WUXGA | 16:10 |
| 24.0 | 1920x1200 | WUXGA | 16:10 |
| 26.0 | 1920x1200 | WUXGA | 16:10 |
| 27.0 | 1920x1200 | WUXGA | 16:10 |
| 30.0 | 2560x1600 | WQXGA+ | 16:10 |
De asemenea, monitoarele pot avea diferite raporturi de aspect (de formă pătrată, dreptunghiulară alungită etc.). Tabelul de mai jos leagă doar rezoluția de raportul de aspect.

Setarea rezoluției optime
Apropo, pentru a afla rezoluția actuală a monitorului, puteți folosi serviciile online:

Important!
Dacă nu aveți pictograme pentru driverul video în tavă, desktop sau panou Gestionare Windows- cel mai probabil nu aveți drivere video.
De asemenea, dacă nu sunt acolo, nu veți putea modifica rezoluția (pur și simplu nu va exista o opțiune optimă în listă). Până când nu instalați drivere noi (sau le actualizați pe „cele vechi”), problema nu poate fi rezolvată.
Am un articol detaliat despre actualizarea driverelor adaptoarelor video pe blogul meu, vă recomand să-l citiți:
În driverul video IntelHD (nVidia, AMD)
Acesta este unul dintre cele mai multe moduri simple schimba rapid mulți parametri ai ecranului: rezoluție, luminozitate, contrast, schema de culori, frecvența de baleiaj etc.
Dacă aveți un driver video instalat, atunci trebuie doar să utilizați pictograma tavă de lângă ceas (sau să faceți clic dreapta oriunde pe desktop). În cazul meu este IntelHD, în al tău poate fi și AMD ( Ati Radeon), sau nVidia (GeForce).

În setări, de regulă, trebuie să deschideți secțiunea parametrilor principali (în IntelHD aceasta este „Setări de bază”. În general, mulți parametri și variații de meniu depind de versiunea driverului dvs. video: este nerealist să oferiți toate posibilele opțiunile din articol ☺).
Trebuie să schimbați alternativ rezoluția - alegeți-o pe cea mai convenabilă și mai confortabilă pentru muncă. Concentrați-vă mai întâi pe ceea ce este recomandat. Dacă elementele de pe ecran sunt prea mici, încercați să mutați rezoluția în jos cu 1-2 puncte, făcând-o puțin mai mică.

Pe Windows 7
Dacă aveți Windows 7, atunci trebuie doar să faceți clic dreapta pe oricare spatiu liber desktop și selectați „Rezoluție ecran” în meniul care apare, vedeți captura de ecran de mai jos.

Apoi, în fila „Rezoluție”, puteți vedea în ce ați selectat ora curentă, și ce altceva se poate instala. Rezoluția optimă este de obicei marcată ca „Recomandat” (vezi captura de ecran de mai jos). Cel mai adesea, ei aleg oricare cea mai buna varianta, sau cu 1-2 puncte mai jos (astfel încât imaginea și textul de pe ecran să fie mai mari, relevante pentru monitoarele cu diagonală mare).

Personalizarea ecranului în Windows 7
Pe Windows 8/10
Apăsați o combinație de butoane Win+R, apoi introduceți comanda birou.cplși apăsați Enter. Vedeți captura de ecran de mai jos.

În continuare, se va deschide secțiunea „Ecran” și puteți modifica mulți parametri: luminozitate, dimensiunea textului (font), rezoluție etc. Deschideți setări suplimentare, vedeți ce rezoluții puteți seta (vezi exemplul de mai jos).

Apropo, dacă nu aveți o astfel de listă și rezoluția optimă nu este indicată deloc, cel mai probabil (cum am spus mai sus) pur și simplu nu aveți un driver video. Încercați să îl actualizați (am furnizat linkul către articolul de mai sus).
Important!
Dacă ai una veche monitor CRT(acestea sunt atât de groase ☺, sunt puține acum, dar sunt folosite în unele locuri) - asigurați-vă că verificați frecvența de baleiaj (măsurată în Hz).
Acest parametru nu trebuie să fie mai mic de 85 Hz (la 60 Hz, pâlpâirea monitorului este foarte vizibilă, ceea ce provoacă disconfort și). Este și mai bine dacă îl setați la 100 Hz.