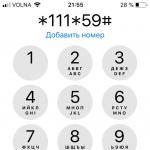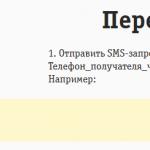În multe companii și organizații există o interdicție Utilizarea USB drive-urile este una dintre sarcinile principale stabilite anterior administrator de sistemîntreprinderilor, motivul pentru aceasta este două probleme - eliminarea informațiilor (documente secrete etc.) și introducerea acestora: viruși, jocuri și altele asemenea. La prima vedere, problema poate fi rezolvată simplu - dezactivați prin BIOS porturi USB, dar acest lucru va afecta și alte dispozitive USB - mouse, tastatură, imprimantă sau încărcător de telefon.
Interzicerea USB prin politici de grup în Windows Server 2008
O politică de grup gata făcută pentru interzicerea unităților a apărut în sistemele de operare pentru server, începând cu Windows Server 2008. Le puteți configura pe controler prin intermediul snap-in-ului gpmc.msc, situat pe aceeași cale (Policy > Computer configuration > Policies > Șabloane administrative > Sistem > Acces de stocare amovibil) . Funcționează impecabil, dar poate fi folosit doar în sălile de operație sisteme Windows Vista, 7 și 8. 
Situația cu Windows XP este oarecum mai complicată; în ciuda declarațiilor Microsoft despre încetarea suportului pentru XP în primăvara anului 2014, acesta încă ocupă o mare parte sisteme de operare utilizate în sectorul corporativ. Nu contează, îl vom configura ca cel local, dar numai prin GPO. Lansăm gpmc.msc, creăm un GPO și începem să-l edităm.

Un utilizator de computer nu poate fi întotdeauna atent când vine vorba de păstrarea datelor în siguranță. Imaginați-vă că acasă sau la birou, atunci când nu vă așteptați la un pericol pe internet, pericolul poate veni de la cei dragi și colegi. La urma urmei, puteți pur și simplu să introduceți o unitate flash cu un virus într-un port USB și să vă furați datele sau să deteriorați sistemul. Dezactivarea unităților USB ale computerului vă poate ajuta să vă păstrați fișierele în siguranță. Există mai multe metode pe care le puteți alege singur dacă decideți să dezactivați porturile USB.
Cum să dezactivați sau să activați porturile USB în Windows 10
1. Folosind Editorul Registrului
Apăsați combinație Butoane Win+R și introduceți regedit. În registry, accesați calea HKEY_LOCAL_MACHINE\SYSTEM\CurrentControlSet\Services\USBSTORși găsiți opțiunea din dreapta start. Faceți dublu clic pe el și setați valoarea 4 pentru a dezactiva porturile USB. Dacă trebuie să reactivați porturile USB, schimbați la valoarea implicită 3 .
2. Utilizarea politicii de grup
Notă: Editorul de politici de grup este disponibil în Versiuni Proși mai sus. Nu este disponibil în versiunea HOME, folosește metoda de registru dacă ai versiunea acasă. De asemenea, puteți face un editor de linkuri.
Apăsați o combinație de butoane Win+R si intra gpedit.msc pentru a deschide editorul politici de grup. Apoi, mergeți la parametrii " Configurare computer" > "Șabloane administrative"> "Sistem" > "Acces la dispozitive de stocare amovibile" și în dreapta găsiți doi parametri Unități amovibile: Refuzați citireaȘi Unități amovibile: dezactivați scrierea. Faceți dublu clic pe ele pentru a deschide parametrii și selectați Inclus. În acest fel porturile USB vor fi dezactivate, pentru a le activa înapoi, faceți exact invers.
De fapt, această funcție este disponibilă începând cu Windows 7 și, în general, procedura nu s-a schimbat de atunci. Să ne uităm la el folosind exemplul unui curent versiuni Windows 10. De regulă, în mod implicit, funcția de dezactivare temporară a portului USB este activată cel puțin pentru modul de economisire a energiei. De fapt, pentru a economisi bateria, sistemul întrerupe funcționarea porturilor USB în momentele de inactivitate, astfel încât setările corespunzătoare pot fi găsite în secțiunea „Opțiuni de alimentare” a panoului de control al sistemului.
Cum se deschide Panoul de control în Windows 10 Actualizarea creatorilor, suntem deja , cel mai convenabil de utilizat bara de căutare pe bara de activități, unde trebuie doar să tastați „Panou de control”, în care mergeți la secțiunea „Opțiuni de alimentare” (dacă modul de afișare a categoriei este activat, atunci trebuie mai întâi să faceți clic pe elementul „Hardware și sunet”). . În fereastra care se deschide, accesați setări circuitul necesar alimentare electrică

Pe ecranul următor, trebuie să faceți clic pe „Modificați setările avansate de alimentare”.

Se va deschide o nouă fereastră cu lista plina parametri suplimentari, în care trebuie să găsiți elementul Opțiuni USB > Dezactivare temporară opțiunea portului USBși setați valoarea "Interzis", apoi faceți clic pe OK pentru a salva modificările. Funcția este reactivată în același mod.

Este demn de remarcat faptul că exemplul de mai sus nu este un panaceu pentru toți posibile probleme legate de funcționarea dispozitivelor USB, motivele pot fi foarte diferite, dar cu toate acestea poate ajuta în situațiile în care problema este legată de funcționarea acestei funcții.
Dintre toate metodele găsite după o scurtă căutare, nici una nu a funcționat în cazul meu :)
Nici măcar opțiunea de a limita drepturile utilizatorilor în registru nu a produs rezultate (chiar eliminarea drepturilor pentru sistem și administrator - adică toate drepturile complet pentru toată lumea - nu a ajutat).
Drept urmare, am combinat versiunea mea (asambland două diferite).
În cazul meu, un utilizator obișnuit nu are niciun privilegiu în sistem (un vis!) și, desigur, era necesară funcționalitatea maximă - adică. utilizarea anumitor medii (înregistrate) pe computere individuale.
Pentru a face acest lucru, folosim doar două proceduri (acțiuni):
- Ștergem din registru informații despre toate dispozitivele de stocare utilizate (înregistrate în registru). dispozitive USB orice metodă convenabilă (pe gustul tău).
S-a dovedit că cea mai rapidă și mai ușoară cale pentru mine a fost să folosesc un utilitar simplu.Apoi ștergem fișierele din sistem %Windows%\inf\Usbstor.pnfȘi Usbstor.inf . - Pe viitor, dacă este necesar, adăugați (înregistrați) un dispozitiv de stocare fișierele specificateîn sistem, apoi conectați (reconectați) drive USBși este pe deplin determinat (înregistrat) în sistem. După înregistrarea în sistem, ștergem din nou fișierele specificate, ceea ce blochează din nou orice încercare a sistemului de a detecta o nouă unitate USB.
În cazul în care drepturile în sistemul de operare sunt distribuite și munca „normală” este efectuată de un utilizator cu drepturi limitate aceasta metoda blochează complet capacitatea de a conecta unități flash neînregistrate (de către administratorul de sistem) la sistemul de operare.
Eliminarea și adăugarea fișierelor Usbstor.pnf și Usbstor.inf se poate face folosind fișiere .bat aproximativ după cum urmează:
ştergere
del /f /s /q C:\WINDOWS\inf\usbstor.inf C:\WINDOWS\inf\usbstor.PNF
restabili (cu condiția ca fișierele să fie situate lângă fișierul bat)
xcopy ".\usbstor.inf" "C:\WINDOWS\inf\"
xcopy ".\usbstor.PNF" "C:\WINDOWS\inf\"
Atenţie! Pentru Windows 7 și versiuni ulterioare, toate fișierele .bat trebuie să fie rulate ca administrator („Run ca administrator” în meniul contextual).
Mai jos sunt alte modalități de a restricționa accesul la aceste dispozitive (nu au funcționat pentru mine individual).
Management computer->Device Manager->USB Universal Serial Bus Controllers->(USB Root Hubs) -> "Device Application: [Disabled]
De exemplu, dacă imprimanta este conectată la un hub, atunci nu trebuie să fie deconectată.
nota 1. Device Manager poate fi lansat din Linie de comanda porniți devmgmt.msc.
nota 2. O caracteristică interesantă a Managerului de dispozitive este să rulați două comenzi din consolă:
Setați devmgr_show_nonpresent_devices=1
porniți devmgmt.msc
Apoi dispozitivele ascunse vor apărea în Manager dispozitive.
Dacă nu este necesar USB, dezactivați controlerele USB.
Interziceți utilizarea de către toată lumea, cu excepția celor selectați prin „Gestionare computer -> Dispozitive de stocare -> Stocare amovibilă -> Proprietăți -> Securitate.
Defect
Există câteva capcane aici, de exemplu, interzicerea utilizării grupului USER. Dar administratorul poate fi membru al grupului USER.
Cu toate acestea, aceasta este echivalentă cu modificarea parametrului
HKLM\SYSTEM\CurrentControlSet\Services\USBSTOR „Start”
„Start”=dword:00000004 - dezactivați;
„Start”=dword:00000003 - permiteți.
Notă. Puteți porni serviciul din linia de comandă
net start „Memorie amovibilă”
Mergem în folderul %Windows%\inf (dosarul are atributul ascuns), există două fișiere în el - Usbstor.pnf și Usbstor.inf.
Interzicem accesul la aceste fișiere, cu excepția grupului de administratori sau a unui anumit utilizator.
De ce interziceți complet USB când puteți interzice doar înregistrarea?
HKLM\SYSTEM\CurrentControlSet\control\StorageDevicePolicies.
Cel mai probabil, parametrul WriteProtect nu există. Apoi trebuie creat cu tipul dword și atribuită valoarea 1.
Și nu uitați să reporniți computerul. Pentru a restabili - atribuiți valoarea 0.
Deci, pas cu pas (desigur, trebuie să aveți drepturi de administrator local):
- Win+R (similar cu Start -> Run), regedit.
- . Această cheie stochează informații despre toate unitățile USB conectate vreodată.
- Ne acordăm acces complet la USBSTOR (butonul din dreapta al mouse-ului -> Permisiuni, bifați opțiunea Acces complet pentru grupul ALL).
- Ștergem tot conținutul USBSTOR.
- Conectăm unitatea flash aprobată și ne asigurăm că a fost identificată. O cheie precum Disk&Ven_JetFlash&Prod_TS4GJF185&Rev_8.07 ar trebui să apară în interiorul USBSTOR (F5 pentru a actualiza lista).
- Din nou RMB pe USBSTOR, Permisiuni. Înlăturăm Accesul complet din grupul ALL, lăsând dreptul de citire.
- Aceleași drepturi trebuie atribuite utilizatorului SYSTEM, dar acest lucru nu se poate face direct. Mai întâi trebuie să faceți clic pe butonul Avansat, să debifați caseta de selectare Moștenire de la obiectul părinte... și, în fereastra Securitate care apare, spuneți Copiere. După ce faceți clic din nou pe OK, drepturile de utilizator SISTEM vor deveni disponibile pentru modificare.
- Pentru a consolida efectul, faceți clic din nou pe butonul Avansat și verificați permisiunile Înlocuire pentru toate obiectele copil... Confirmați execuția.
Ce am realizat până la urmă?O unitate flash aprobată se conectează și se deconectează fără probleme. Dacă o persoană neautorizată încearcă Conexiuni Windows va detecta dispozitivul, dar nu îl va putea instala, blestemând după cum urmează:
Mai mult, o nouă cheie va fi creată în USBSTOR, care va indica în mod clar o încercare de a conecta o unitate USB neaprobată.
Porturile USB pot înceta să funcționeze dacă driverele sunt pierdute, setările din BIOS sau conectorii sunt deteriorate mecanic. Al doilea caz apare adesea în rândul proprietarilor de recent cumpărate sau calculator asamblat, precum și pentru cei care au decis să instaleze un port USB suplimentar în placa de baza sau cei care au resetat anterior setările BIOS-ului.
BIOS-ul este împărțit în mai multe versiuni și dezvoltatori, prin urmare, fiecare dintre ei poate avea o interfață semnificativ diferită, dar funcționalitatea în cea mai mare parte rămâne aceeași.
Opțiunea 1: Acordați BIOS
Acesta este cel mai comun dezvoltator de sisteme I/O de bază cu o interfață standard. Instrucțiunile pentru aceasta arată astfel:

Opțiunea 2: Phoenix-Award și AMI BIOS
Versiunile BIOS de la dezvoltatori precum Phoenix-Award și AMI au funcționalități similare, așa că vor fi luate în considerare într-o singură versiune. Instrucțiunile pentru configurarea porturilor USB în acest caz arată astfel:

Opțiunea 3: interfață UEFI
UEFI este mai mult analog modern BIOS cu o interfață grafică și capacitatea de a controla folosind un mouse, dar în general funcționalitatea lor este foarte asemănătoare. Instrucțiunile pentru UEFI vor arăta astfel:

Conectarea porturilor USB nu va fi dificilă, indiferent de Versiunea BIOS. Odată ce sunt conectate, puteți conecta un mouse și o tastatură USB la computer. Dacă au fost conectate înainte, funcționarea lor va deveni mai stabilă.