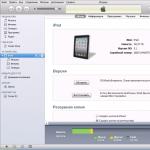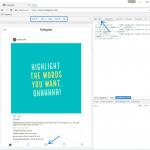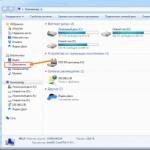Principiile de bază pentru crearea, încărcarea și salvarea documentelor Excel sunt similare cu cele pentru documentele Word.
Puteți lansa Excel din Acasă meniul Windows folosind comanda START - Programe - Microsoft Excel. Programul poate fi lansat și folosind oricare dintre metodele standard de lansare a aplicațiilor, inclusiv dublu clic pe pictograma documentului asociată cu Excel. Când porniți Excel fără a specifica un nume de fișier, procesorul implicit vă solicită să începeți să creați un document nou cu un nume de cod Cartea 1.
Șabloanele de documente Excel au o extensie standard *.xlt. Dacă numele șablonului nu este specificat în directorul de pornire, atunci document nou Excel (registrul de lucru) este creat cu setările implicite.
În mod implicit, Excel 2000 salvează registrele de lucru în format Excel 2000, care este identic cu formatul Fișiere Excel 97, dar diferă de formatele versiunilor anterioare. Când deschideți și salvați un registru de lucru Excel 2000 în Excel 97, pierdeți unele proprietăți care sunt unice pentru Excel 2000. Excel 2000 oferă posibilitatea de a salva un registru de lucru într-un registru special. format dublu(Microsoft Excel 97 - 2000 și 5.0/95). În acest caz, cartea este salvată într-un singur fișier, care include formatul
Excel 2000 fără a pierde niciuna dintre caracteristicile specifice acelei versiuni.
Închideți Excel ca oricare altul aplicații Windows, își închide fereastra.
Fereastra programului
Vederea generală a ferestrei programului Excel 2000 este prezentată în figură. Fereastra Excel conține toate elementele standard inerente unei ferestre de aplicație Windows (Fig. 1).
Fig.1
Bara de titlu conține numele aplicației, numele documentului deschis, butonul meniului de sistem, standard butoanele de control al ferestrei.
În fereastra Excel, ca în fereastra oricărei alte aplicații Windows, există verticale și orizontale bare de defilare.
Bară de meniu Fereastra Excel diferă de bara de meniu Word prin aspectul unui singur element Dateîn loc de un punct Masa. Echipă DATE este destinat manipulării conținutului celulelor tabelului (de exemplu, sortarea, filtrarea, consolidarea datelor etc.).
Bare de instrumente Windows Excel 2000 StandardȘi Formatare sunt afișate implicit într-o singură linie într-o formă prescurtată și conțin cele mai importante butoane ale panourilor similare din Program Word. În Excel 2000 folosind un buton Anulare Puteți anula ultimele 16 operațiuni.
Fig.2
Sub bara de instrumente din fereastra Excel se află Bara de formule,(Fig. 2)
care este folosit pentru a introduce și edita date în celule și conține:
1. Câmp de nume- o listă derulantă în care este afișată adresa sau numele celulei active sau blocului de celule din tabel.
2. Un câmp șir pentru introducerea și editarea datelor, destinat pentru vizualizarea și editarea datelor text. Caracteristica liniei (câmp)
introducerea și editarea este că:
Eu complet afișează conținutul celulei active, care uneori nu este vizibil în celula în sine;
E face posibilă vizualizarea formulei sau funcției conținute în celula curentă și nu rezultatul ei, afișat în celula însăși;
3. Între aceste câmpuri, în timpul introducerii datelor, apar trei butoane pentru a controla procesul de introducere:
Ё Schimbați formula - [=],
Ё Confirmare de intrare - [v],
Ё Anulează introducerea - [x]
Domeniul de lucru(foaie) (Fig. 3) Fereastra Excel este formată din celule, nume de coloane și rânduri. În partea de sus a foii de lucru este un rând de titluri de coloane de tabel.

orez. 3
În stânga sunt numerele rândurilor tabelului. La intersecția lor există un „gol” buton gri, care servește la selectarea întregii foi de lucru.
Sub întregul câmp de lucru există o linie cu etichete (nume) ale foilor de lucru disponibile în carte. În stânga comenzilor rapide există butoane pentru deplasarea prin foaia de lucru a documentului, iar în dreapta - dungă orizontală sul.
În partea de jos a ferestrei Excel există o bară de stare a procesorului de tabel (linia de tip). Este conceput pentru a furniza mesaje utilizatorului cu privire la posibilele sale acțiuni în acest moment. Linia de stare poate conține un indicator de stare a procesorului de tabel care reflectă modul său de funcționare (Ready, Enter, Edit, Record Macro), o descriere a comenzii curente de meniu și un indiciu despre scopul butonului utilizat. În plus, există un câmp de calcul automat pe bara de stare, care este utilizat pentru a calcula și vizualiza rapid rezultatele intermediare. Excel este un program reutilizabil, de ex. Vă permite să deschideți mai multe documente în același timp. Deplasați-vă între ferestre documente deschise Puteți face clic pe pictograma documentului din bara de activități sau prin meniul fereastră. Puteți aranja aspectul ferestrelor deschise ale documentelor Excel folosind comanda WINDOW - Aranja. Fereastră document Excel poate fi împărțit în două sau patru subferestre și funcționează simultan cu diferite părți ale aceluiași tabel. Puteți împărți ferestre folosind comanda WINDOW - Split sau folosind separatoare de ferestre - dreptunghiuri negre pe barele de defilare. Puteți închide fereastra folosind comanda de meniu WINDOW - Remove Split
Acest articol vă va oferi un exemplu pas cu pas cu imagini și un fragment din cel mai simplu cod VBA gata făcut.
Cum să rulați o macrocomandă VBA în Excel
De exemplu, cel mai simplu mod de a rula o macrocomandă este de a înțelege, dar dificil de implementat:

Programul macro își îndeplinește funcțiile.
Acum putem trece de la simplu la și mai simplu) La urma urmei, rularea macrocomenzilor în acest mod este foarte incomod. În continuare, să ne uităm la opțiuni mai simple.
Sfat util! Dacă doriți să editați o macrocomandă, selectați-o în lista instrumentului descris mai sus și faceți clic pe butonul „Enter” în loc să utilizați butonul „Editare”. Folosind butonul Enter puteți merge oricând la codul sursă al macrocomenzii selectate. Editorul se va deschide automat Visual Basic exact în locul în care este scris codul pentru această macrocomandă. Din păcate, butonul „Editare” nu funcționează la fel pentru toate macrocomenzile.
Atenţie! Macro-urile create în programe de completare Excel pot să nu fie disponibile în lista casetei de dialog Macro în mod implicit, din motive de politică de securitate. La urma urmei, numele macrocomenzilor din programul de completare Excel sunt de obicei ascunse utilizatorilor terți. Dar dacă introduceți valoarea corectă în câmpul „Nume macro:”, atunci toate butoanele din caseta de dialog vor fi active. Aceasta înseamnă că suntem gata să lucrăm cu această macrocomandă dintr-un program de completare, iar utilizatorul este autorul suplimentului sau un administrator.
Rularea unei macrocomenzi folosind taste rapide
Pentru fiecare macrocomandă din Excel, puteți atribui propria combinație de taste rapide. Datorită acestui fapt, puteți apela programul macro atunci când apăsați o anumită combinație de taste de pe tastatură. Ce poate fi mai simplu?
Pentru a atribui propria combinație de taste pentru o anumită macrocomandă, procedați astfel:
Acum apăsați combinația de taste rapide pentru a apela macrocomandă selectată. După cum puteți vedea, macrocomanda a primit acum o combinație de taste rapide pentru acces rapid.
Notă! Caseta de dialog Opțiuni macro oferă un câmp pentru introducerea unei descriere a macrocomenzii. Această descriere va fi disponibil mai jos atunci când selectați o macrocomandă din listă. Vă recomandăm să vă semnați întotdeauna macrocomenzile. Acest ton personalizat al eticii Excel va fi foarte apreciat atunci când lista este completată cu zeci de macrocomenzi.
Sfat util! Încercați să nu utilizați combinații populare de taste rapide pentru a lucra cu Excel: CTRL+S; CTRL+A; CTRL+T; CTRL+C; CTRL+V; CTRL+SHIFT+L etc. La urma urmei, atunci scopul lor va fi schimbat. În fereastra „Opțiuni macro” există și posibilitatea de a utiliza tasta SHIFT în combinații de taste. De îndată ce acordați focus de la tastatură câmpului de introducere „Comandă rapidă de la tastatură: CTRL+” și încercați să introduceți o literă majusculă pentru combinație, folosind în mod natural tasta SHIFT de pe tastatură, numele câmpului de introducere se va schimba imediat în „Comandă rapidă de la tastatură : CTRL+ SHIFT+”.

Rezultatul va fi o combinație puțin mai lungă, care va permite mai multe opțiuni pentru a ocoli tastele rapide utilizate în mod obișnuit.
Cum să rulați o macrocomandă în Bara de instrumente Acces rapid
Excel permite utilizatorilor să ruleze macrocomenzi utilizând Bara de instrumente Acces rapid. Acest panou este situat în partea de sus a ferestrei programului în mod implicit.
Pentru a rula o macrocomandă folosind Bara de instrumente Acces rapid, trebuie să faceți acest lucru:


Acum există un alt buton pe panoul de acces rapid pentru. Doar faceți clic pe el și macro-ul va rula imediat.
Sfat util! Pentru a schimba aspectul butonului pentru o macrocomandă în fereastra „Opțiuni Excel” - „Bara de instrumente de acces rapid”, selectați macrocomandă din lista din dreapta a elementelor „Personalizați bara de instrumente cu acces rapid” și faceți clic pe butonul „Modificare”. Va fi oferită o mică galerie de icoane pentru noul design aspect butoanele de lansare macro din bara de instrumente.

Principalul dezavantaj al plasării unui buton macro pe bara de instrumente este că butonul va fi întotdeauna disponibil pentru alte fișiere, chiar și atunci când fișierul cu macrocomandă este închis. Și dacă în astfel de cazuri dați clic pe butonul pentru a rula macro-ul, atunci fișierul în care se află se va deschide și abia atunci se va executa codul VBA.
Rulați o macrocomandă folosind un buton dintr-o foaie de lucru Excel
Dacă doriți să rulați o macrocomandă numai din registrul de lucru Excel unde conține dvs sursă? În astfel de cazuri, o soluție excelentă ar fi să creați un buton Foaie Excelși atribuiți-l pentru a rula o anumită macrocomandă. Pentru aceasta:


După crearea unui buton, îl puteți personaliza modificându-i dimensiunea și poziția pe foaie. Pentru a face acest lucru, faceți clic din nou Click dreapta butonul mouse-ului, apoi apăsați tasta Esc de pe tastatură pentru a ascunde meniul contextual. Butonul apare cu marcatori care pot fi utilizați pentru a-și schimba dimensiunea. Treceți cursorul mouse-ului peste orice marcator de pe marginile sau colțurile butonului și țineți apăsat butonul stâng al mouse-ului și trageți, modificându-i astfel dimensiunea. Acum faceți clic pe butonul cu butonul stâng al mouse-ului și, în timp ce îl țineți, mutați butonul peste foaia de document Excel în orice altă locație. Pentru a confirma toate modificările butoanelor, faceți clic stânga pe orice zonă a foii (de exemplu, pe orice celulă) în afara zonei butoanelor.
Acum, dacă facem clic pe butonul cu butonul stâng al mouse-ului, codul VBA care i-a fost atribuit va fi imediat executat.
Din meniul Start, selectați Toate programele, apoi Microsoft Office Microsoft Office Excel 2003 (Fig. 11.2);
A executa dublu click butonul stâng al mouse-ului pe orice registru de lucru Excel din caseta de dialog Deschidere Document de birou(Document Open Office).
Dacă ați lansat deja Microsoft Excel și apoi ați trecut la lucrul cu alte programe, faceți clic stânga pe fereastra Excel pe bara de activități pentru a o deschide.
Fereastra principală Excel
În fig. Figura 11.3 prezintă fereastra principală a editorului de foi de calcul Microsoft Excel. Prezintă următoarele elemente:
1. Cursorul este un dreptunghi cu un chenar gros care înconjoară celula activă de-a lungul perimetrului. Pentru a selecta o altă celulă, faceți clic stânga în interiorul acesteia. Alternativ, utilizați tastele săgeți, Tab sau Enter, sau utilizați comanda rapidă de la tastatură Shift+Tab sau Shift+Enter.
2. Bara de meniu. Faceți clic pe orice element pentru a deschide meniul corespunzător.
3. Bara de formule afișează conținutul celulei active. Puteți introduce și modifica datele chiar aici sau în celula în sine.
4. Bara de instrumente Standard conține butoane care, atunci când sunt apăsate, execută comenzi standard care vă permit să lucrați cu fișiere, să editați text etc.
5. Butoanele din bara de instrumente Formatare sunt concepute pentru a formata celulele și conținutul acestora.
6. Făcând clic pe antetul unei coloane, vă permite să selectați întreaga coloană. Trageți peste mai multe anteturi în timp ce țineți apăsat butonul stâng al mouse-ului dacă doriți să selectați mai multe coloane.
7. Folosind butoanele de defilare, puteți vizualiza întreaga foaie a registrului de lucru Excel pe ecran, precum și puteți trece la următoarea, anterioară, prima sau ultima foaie a registrului de lucru.
8. Faceți clic pe antetul rândului pentru a selecta întregul rând. Trageți mouse-ul peste mai multe titluri pentru a evidenția un număr de rânduri.

9. Etichete de foi. Făcând clic pe file, veți afișa alternativ diferite foi pe ecran. Dacă trebuie să redenumiți o foaie, faceți dublu clic pe fila acesteia și introduceți un nume nou.
10. Și bara de stare afișează informații despre foaia curentă sau operația în curs.
11. Indicatorii de mod înregistrează activarea unor moduri speciale, de exemplu, modul de schimbare a majusculei literelor (în timp ce tasta Caps Lock este apăsată).
12. Panoul de activități oferă acces rapid la documente Excel, clipboard, opțiuni de căutare pentru fișiere și obiecte Clipart.
13. Office Assistant - un program care afișează informații din secțiuni ale sistemului de ajutor Pachetul Microsoft Excela.
Microsoft Excel vă permite să interacționați cu foi de calcul, efectuează diverse calcule matematice, construiesc grafice și, de asemenea, acceptă limbajul de programare VBA. Este logic ca înainte de a începe lucrul acesta să fie instalat. Acest lucru nu este dificil de făcut, dar unii utilizatori au întrebări legate de acest proces. În articol, vom analiza toate manipulările și le vom împărți în trei pași pentru comoditate.
Aș dori să subliniez imediat că este liber să lucrezi în zona în cauză. software O poți face doar o lună, după care expiră perioada abonament de probăși trebuie reînnoit pentru bani. Dacă nu sunteți mulțumit de această politică a companiei, vă sfătuim să citiți articolul nostru la linkul de mai jos. Aici veți găsi o listă de soluții pentru foi de calcul disponibile gratuit. Acum vă vom spune cum să instalați gratuit Excel pe computer.
Microsoft oferă utilizatorilor să se aboneze la Office 365. Această soluție vă va permite să lucrați imediat în toate componentele încorporate în ea. Excel este, de asemenea, inclus acolo. Pentru a vă înscrie pentru un abonament de probă gratuită de o lună, urmați acești pași:
- Deschideți pagina de descărcare a produsului și selectați "Încearcă pe gratis".
- În pagina care apare, confirmați acțiunile dvs. făcând clic pe butonul corespunzător.
- conecteaza-te la contul tau intrare Microsoft sau creați unul pentru a continua lucrul. În primii cinci pași ai instrucțiunilor de la linkul de mai jos, procesul de înregistrare este demonstrat clar.
- Introduceți țara dvs. și continuați cu adăugarea unei metode de plată.
- Click pe "Card de credit sau debit" pentru a deschide formularul de completare a datelor.
- introduce informatie necesarași așteptați confirmarea cardului. În acest timp, un dolar poate fi blocat pe el, dar după aceea va reveni în contul specificat.
- După ce toți pașii de înregistrare sunt finalizați, accesați pagina de descărcare și descărcați Office 2016.
- Rulați programul de instalare și treceți la pasul următor.








Vă rugăm să rețineți că după o lună, abonamentul va fi reînnoit automat, în funcție de disponibilitatea fondurilor. Prin urmare, dacă nu doriți să continuați să utilizați Excel, anulați plata Office 365 din setările contului.
Pasul 2: Instalarea componentelor
Acum începe cel mai simplu, dar consumator de timp proces - instalarea componentelor. În timpul acesteia, toate programele incluse în abonamentul achiziționat vor fi descărcate și instalate pe computer. Tot ce ai nevoie este:

Pasul 3: Lansați programul
Prima dată când îl rulați, nu există nicio configurație sau ceva extrem de important, dar ar trebui să vă familiarizați cu asta:

Mai sus se vedea instrucțiuni detaliate pentru descărcarea și instalarea Microsoft Excel. După cum puteți vedea, nu este nimic complicat în acest sens, este important doar să urmați corect instrucțiunile și să citiți cu atenție informațiile furnizate de dezvoltator pe site-ul web și în programele de instalare. Ghidurile din materialele noastre de la linkurile de mai jos vă vor ajuta să faceți primii pași în lucrul cu foile de calcul.
Acesta este scurt ghid pas cu pas este destinat începătorilor și învață cum să inserați codul VBA (Visual Basic for Applications) în Caietul de lucru Excel, și cum să rulați macrocomanda inserată pentru a efectua diverse sarcini pe acea foaie de lucru.
Majoritatea utilizatorilor nu sunt guru Microsoft Office. Este posibil să nu cunoască toate complexitățile modului în care funcționează o anumită funcție și nu vor putea răspunde la întrebarea cum diferă viteza de execuție a unei macrocomenzi VBA în Excel 2010 și 2013. Mulți folosesc pur și simplu Excel ca instrument de procesare a datelor .
Să presupunem că trebuie să modificați datele dintr-o foaie Excel într-un anumit mod. Am căutat mult pe Google și am găsit o macrocomandă VBA care rezolvă această problemă. Cu toate acestea, cunoștințele noastre despre VBA lasă mult de dorit. Aici vine vorba de salvare instrucțiuni pas cu pas, cu care putem folosi codul găsit.
Inserarea codului VBA într-un registru de lucru Excel
În acest exemplu, vom folosi o macrocomandă VBA care elimină întreruperile de linie din celulele din foaia de lucru Excel curentă.

- Clic Alt+Q pentru a închide fereastra editorului VBA și a reveni la registrul de lucru Excel.
Rularea unei macrocomenzi VBA în Excel
Pentru a rula macrocomandă pe care tocmai ați adăugat-o, faceți clic Alt+F8. Se va deschide o casetă de dialog Macro(Macro). Pe listă Nume macro(Numele macrocomenzii) selectați macrocomanda dorită și faceți clic pe butonul A executa(Alerga).