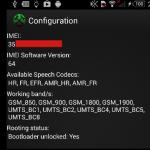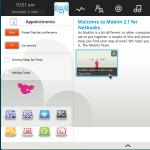Cele mai frecvente probleme legate de laptop sunt configurarea și conectarea la rețele Wi-Fi. Prin urmare, înainte de a continua soluțiile posibile la această problemă specială, trebuie mai întâi să verificați dacă conexiunea în sine este configurată corect sau nu.
Care este motivul?
Problema poate fi, de exemplu, în routerul utilizat de utilizator sau în sistemul de operare în sine. Cele mai frecvente motive pentru care Wi-Fi nu este afișat sau nu este văzut de un laptop se pot datora faptului că: Routerul Wi-Fi este înghețat sau nu este configurat, pot exista diverse probleme cu dispozitivul care se conectează la Wi-Fi. Fi, accesul la Internet este blocat de un firewall sau antivirus, iar DHCP nu furnizează o adresă IP.
Depanare
Pentru a afla cauza și apoi a remedia problema, trebuie să verificați routerul. Pentru a face acest lucru, reporniți routerul și vedeți dacă rețeaua este afișată în listă. Dacă acest lucru nu s-a întâmplat încă, atunci este necesar să deconectați cablul de rețea de la router și să îl rearanjați în conectorul corespunzător.
Acest lucru vă va permite să verificați dacă Internetul provine sau nu de la furnizor. Dacă Internetul nu vine, atunci problema este direct la furnizorul de servicii și, în caz contrar, va fi necesară. Pentru a-l configura, trebuie să mergeți la adresa 192.168.1.1 sau 192.168.0.1, în funcție de modelul routerului.
Dacă totul este în ordine în setări, atunci trebuie să actualizați sau să instalați driverele pentru adaptorul de rețea. Le puteți găsi cu ușurință pe Internet, dar acest lucru vă va cere să aflați modelul. Pentru aceasta, deschideți „Panoul de control” și selectați „Device Manager” din meniu. În listă trebuie să găsiți articolul „Adaptoare de rețea”. Aici veți vedea o listă a tuturor dispozitivelor de rețea care rulează pe computerul dvs. și, pentru a găsi Wi-Fi, ar trebui să selectați elementul în care este prezentă expresia „Dispozitiv wireless ...”. După căutarea și instalarea tuturor driverelor, ar trebui afișate rețelele Wi-Fi.
În cazul în care niciuna dintre aceste metode nu a ajutat la eliminarea problemei urgente, atunci cel mai probabil problema se află direct în dispozitivul însuși, care încearcă să găsească și să se conecteze la rețeaua wireless. Pentru a verifica acest lucru, puteți achiziționa un adaptor USB Wi-Fi ieftin sau îl puteți lua de la un prieten și îl puteți instala.
Hei! Laptopul dvs. nu vede Wi-Fi? E bine! Proprietarul unui laptop grozav însuși, și acest lucru se întâmplă și. Astăzi vă voi spune de ce se întâmplă acest lucru și cum se poate repara totul rapid. Nimic dificil nu va fi!
Dar dacă dintr-o dată nu v-ați rezolvat problema sau ceva a rămas de neînțeles, descrieți situația dvs. în detaliu în comentariile la acest articol și voi încerca să vă ajut rapid.
Să trecem deja peste principalele motive și să vedem modalitățile de remediere a erorii.
Cauze
Sincer, pot exista o mulțime de motive. Este foarte dificil să identifici de la distanță motivul exact, așa că, dacă îți scrii cazul în comentarii, scrie în detaliu. Încercați să găsiți ceva apropiat de cazul dvs. în textul de mai jos și încercați să îl remediați - cu siguranță nu va fi mai rău.
Sfaturi universale! Dacă nu știți ce să faceți, reporniți imediat routerul și laptopul. În 99% din toate cazurile, problema va fi rezolvată cu succes.
Și aici este lista mea de probleme TOP:
- Ceva s-a defectat undeva - nu poate fi diagnosticat. Acesta este tratat de repornirea menționată anterior.
- Nu există o rețea în sine.
- Adaptorul este oprit.
- Modul avion.
- Driverul s-a prăbușit sau nu a fost instalat.
- Probleme la router.
- Spargere
Cu primul punct, se pare că am descoperit totul, trecem la nuanțele fiecăruia următor. Dacă acest lucru nu vi se potrivește, nu ezitați să o săriți.
Fără rețea fără fir
În sens literal, el nu vede, pentru că ea pur și simplu nu există. Cum să verificați rapid - căutați pe alte dispozitive (de pe telefon). Există acest Wi-Fi acolo? Dacă nu există alte dispozitive la îndemână - puteți vedea alte rețele?
Dacă alte dispozitive văd totul, dar nu există rețele pe laptopul dvs. și vă aflați în aceeași cameră cu un punct de acces, atunci cel mai probabil nu este cazul. Dar de multe ori rețeaua este supraestimată pentru capacitate și pur și simplu nu se termină.
Adaptor Wi-Fi dezactivat
Știați că Wi-Fi pe un laptop poate fi pur și simplu dezactivat. Ei bine, porniți-l corespunzător. Mai întâi, să vedem ce este în tava ta!
Sunt date exemple pentruWindows 10. ActivatWindows 7 și alte modele vor fi cam la fel.
Dacă îl aveți așa - și spune „Nu există conexiuni disponibile” - atunci cel mai probabil Wi-Fi este pur și simplu dezactivat. Îl puteți activa în mai multe moduri - prin butoane și prin setări. Să analizăm pe scurt fiecare metodă.
Butoane de alimentare
Anterior, au fost alocate comutatoare separate, sau chiar butoane, pentru a activa Wi-Fi pe un laptop. Acum toate acestea sunt de obicei activate de comanda rapidă de la tastatură Fn + F. Vezi exemplul de mai jos:

Pe laptopul meu ASUS, acesta este pornit apăsând Fn + F2 ca în imaginea de mai sus. Aruncați o privire mai atentă asupra tastelor funcționale, găsiți pictograma pentru modelul dvs. și încercați să o activați. Incluziunea nu este subiectul acestui articol, voi reduce foarte mult. Dacă aveți întrebări - în comentarii.
Activarea în bara rapidă
Mai ales pentru primii zece. Utilizatorii altor sisteme de operare pot sări peste. Pentru acest statut:

Faceți clic pe notificări și selectați Rețea:


Pornirea adaptorului
Altă opțiune. Adaptorul va funcționa, dar pur și simplu nu este activat în acest moment. O metodă universală pentru toate sistemele. O facem în pași:
- Faceți clic dreapta pe conexiunea la rețea și selectați „Centru de rețea și partajare” (Windows 7) sau „Setări rețea și Internet” (Windows 10):

- Apoi, accesați setările adaptorului (pe cele șapte din coloana din stânga - Modificați setările adaptorului)

- În fereastra care se deschide, găsim adaptorul nostru wireless (pot exista adaptoare cu fir de care nu avem nevoie, dar dacă doriți, le puteți activa), faceți clic dreapta pe el și selectați „Activați”:

Totul ar trebui să funcționeze!
Autodiagnostic
Lucru interesant dacă nu știi cum să-ți dai seama, dar nu este potrivit pentru toate cazurile. Puteți cere computerul să încerce să rezolve singur problema. La fel ca în secțiunea anterioară, intrăm în „Setări de rețea și Internet” și acolo selectăm „Depanare”:

Sistemul de operare va gândi ceva, va încerca să vă ofere sfaturi ... și Wi-Fi va funcționa!

Ei bine, sau nu va funcționa) Pentru mine, este mai ușor să pornești totul cu mâinile tale. Dar pentru a diagnostica cauza, este foarte posibil să o folosiți. Același lucru este valabil și pentru Windows 7.
Modul avion
De asemenea, o inovație. Se întâmplă să îl porniți accidental și să nu înțelegeți ce se întâmplă. În tavă, arată astfel:

Și se oprește printr-un clic similar pe acest buton albastru (panoul este chemat făcând clic cu mouse-ul stâng).
Conducător auto
De multe ori nu există nici un driver în sistem - fie nu a fost acolo înainte, fie a ieșit din acțiune, fie poate este doar o carte nouă. Mai întâi trebuie să îi verificați starea și, prin urmare, să îl instalați - pentru a nu face lucruri inutile.
Faceți clic dreapta pe butonul Start și selectați „Device Manager”:

Căutăm fila „Adaptoare de rețea” și acolo încercăm să găsim adaptorul nostru wireless. De regulă, conține cuvântul Wireless în numele său:

În cazul meu, totul este în regulă cu el. Dar se întâmplă ca în loc de o frumoasă pictogramă albastră să existe un fel de semn de exclamare sau chiar mai rău - nu există deloc adaptor în dispozitive. În general, dacă există o problemă, este mai ușor să schimbați driverul. Nu vă voi trimite pe site-ul producătorului, așa cum fac și alte publicații, cel mai simplu mod de a utiliza programul Driver Pack Solution este:
drp.su- du-te și descarcă
Programul în sine va găsi probleme în hardware, drivere învechite și va încerca să remedieze totul. Acum, în ceea ce mă privește, aceasta este cea mai bună soluție gratuită pentru probleme minore precum instalarea unui driver pe Wi-Fi.
Probleme la router
Nu este posibil să se analizeze toate problemele posibile care pot afecta vizibilitatea rețelei - există o mulțime de modele de router. Nu văd nici un rost să mă bag în jur în încercările de a arăta ceva între ele. Voi enumera principalele gânduri despre problemele de pe router în subiectul articolului nostru și, dacă într-adevăr trebuie să configurați ceva, folosiți căutarea de pe site-ul nostru, găsiți modelul de router și faceți totul așa cum este scris.
Ofer capturi de ecran din modelul meu de laTP-Legătură. În alte modele, totul este cam la fel.
Canal
Canalul trebuie să fie în poziția Auto. Experții pot seta altceva, dar există o opțiune de a intra în canalul greșit, iar rețeaua nu va fi vizibilă.

Problema afișării incorecte sau a absenței complete a rețelelor wifi disponibile este destul de frecventă și afectează nu numai laptopurile, ci și computerele staționare, tabletele, smartphone-urile etc.
Există o mulțime de motive posibile pentru care Internetul de pe un laptop prin wif nu funcționează bine. Pentru a alege soluția corectă la această problemă, trebuie să evaluați cu ce „scenariu” se referă situația dvs.: laptopul a încetat să vadă cu totul rețelele wifi (adică un „ignor” complet al conexiunilor wireless) sau laptopul nu vede acces WiFi dintr-un punct, identificând cu ușurință alte surse de semnal Wi-Fi.
De ce nu funcționează wifi pe laptopul meu?
Pentru început, merită analizat scenariul cel mai comun - „ignorarea” completă de către computer a tuturor rețelelor fără fir. Acestea. Ești sigur că:
- - routerul distribuie în mod normal un semnal și punctul de acces este „deschis” pentru conexiune;
- - în apropiere există alte rețele wifi disponibile;
- - alte dispozitive (de exemplu, un telefon mobil) detectează cu ușurință sursele active ale unui semnal wireless.
Dar, în același timp, laptopul dvs. nu găsește o singură rețea wifi și nu se conectează la Internet - adică Wi-Fi a încetat să funcționeze complet pe laptop.
- 1. Pentru a rezolva această problemă, în primul rând, merită să verificați dacă „adaptorul de rețea fără fir” este activat. Pentru asta:
- - deschideți „Manager dispozitive”, în „arborele dispozitivului” selectați „Adaptoare de rețea”;
- - în lista care se deschide, ar trebui să existe un adaptor pentru rețeaua dvs. wireless (al cărui nume depinde de modelul dispozitivului și puteți clarifica acest parametru în documentația pentru laptop);
- - nu ar trebui să existe o pictogramă galbenă triunghiulară cu un semn de exclamare lângă numele adaptorului - înseamnă că adaptorul de rețea fără fir este dezactivat sau driverul de rețea instalat și utilizat de laptop nu funcționează corect;
- - să faceți clic pe el cu butonul din dreapta al mouse-ului și să faceți clic pe „Enable / Connect”;
- - dacă driverul nu funcționează corect - descărcați și instalați versiunea curentă a programului pentru laptop. Sau scoateți dispozitivul prin „Device Manager” (descărcați mai întâi driverul necesar - din motive de siguranță) și reporniți computerul - adaptorul ar trebui să apară automat.
În plus, puteți verifica adaptorul prin „Panoul de control” - „Centru de rețea și partajare”: dacă adaptorul este activat, ar trebui să existe o secțiune „Adaptor de rețea fără fir” sau „Adaptor fără fir”.
- 2. Poate că laptopul nu vede Wi-Fi datorită faptului că rețeaua este dezactivată de o comandă rapidă de la tastatură sau de un comutator special pe carcasă: pentru proprietarii de laptopuri, acest motiv este cel mai relevant.
Merită să acordați atenție combinației de taste "FN + F2" / "FN + F3" / "FN + F9" / "FN + F12" (în funcție de modelul laptopului) - această combinație activează / dezactivează rețeaua și este destinat în principal celor care zboară adesea (în consecință, acest mod se numește „Pe avion” - o funcție similară este disponibilă în majoritatea smartphone-urilor și tabletelor moderne).

- 3. Dacă laptopul a încetat să mai vadă wifi după ce dispozitivul a fost dezasamblat (pentru a curăța upgrade-ul de praf), atunci este posibil ca modulul wireless să fi fost deconectat fizic în timpul dezasamblării sau să se rupă integritatea firelor de conectare. În acest caz, soluția problemei va fi conectarea adaptorului (și, în cazul unei defecțiuni fizice, înlocuiți-l cu un modul de lucru).

De ce laptopul nu vede wifi, dar alte dispozitive văd routerul?
Acum să luăm în considerare situația în care laptopul selectiv nu vede rețeaua „wifi”. Este demn de remarcat faptul că majoritatea problemelor cu rețelele fără fir pot fi rezolvate prin actualizarea driverelor de rețea.
Deci, există o anumită rețea care funcționează și este afișată pe alte dispozitive, dar laptopul cu persistență mare nu vrea să-l vadă. Puteți face următoarele:
Acest lucru se aplică direct computerului, cu toate acestea, vinovatul faptului că laptopul nu vede routerul Wi-Fi poate fi sursa semnalului wireless în sine.
- - verificați relevanța firmware-ului instalat pe router: dacă firmware-ul este depășit, actualizați-l în consecință la cea mai recentă versiune;
- - resetați configurația routerului la valoarea implicită (setări din fabrică) și reconfigurați routerul;
- - în unele cazuri, instalarea unei versiuni mai vechi a firmware-ului ajută la configurarea configurației rețelei și apoi la actualizarea firmware-ului.
Astfel, cea mai relevantă și eficientă soluție la problema „laptopul nu caută Wi-Fi” este verificarea funcționalității modulului wifi și instalarea celor mai noi drivere.
Pentru a evita o astfel de problemă, merită în mod regulat (manual sau folosind programe speciale).
Astăzi este dificil să ne imaginăm că operăm un laptop sau orice alt dispozitiv portabil fără acces la Internet. Cel mai adesea, conexiunea la World Wide Web se realizează fără fir - utilizând rețeaua Wi-Fi a routerului. Cu toate acestea, nu este neobișnuit ca un utilizator să aibă diverse tipuri de probleme atunci când încearcă să ajungă la râvnitul Internet. Unul dintre ele poate fi faptul că laptopul nu vede rețeaua Wi-Fi. Să luăm în considerare cauzele probabile ale unor astfel de defecțiuni. În același timp, vom lăsa din paranteze cazuri foarte similare atunci când un laptop găsește un Wi-Fi, dar nu se poate conecta la acesta sau se conectează, dar Internetul încă nu funcționează.
Majoritatea situațiilor în care ne preocupă problema pot fi împărțite în două categorii:
- Laptopul nu vede deloc rețele Wi-Fi, deși există cu siguranță și sunt detectate de alte dispozitive;
- Laptopul nu vă găsește în mod specific rețeaua wireless, dar vede rețelele Wi-Fi din jur.
Pe baza acestei gradații, vom identifica cauza problemei.
De ce laptopul meu nu vede rețele Wi-Fi?
Această defecțiune este aproape 100% legată de dispozitivul client în sine și de setările acestuia. Să încercăm, pas cu pas, să verificăm câteva puncte cheie care pot afecta vizibilitatea rețelelor fără fir.
Este activat Wi-Fi pe laptop
Orice laptop este echipat cu un adaptor wireless care oferă posibilitatea de a căuta rețele Wi-Fi și de a stabili o conexiune cu acestea. De obicei, un astfel de modul are moduri „Activat” și „Dezactivat”. Deci, trebuie să vă asigurați că modulul Wi-Fi este activ în prezent pe laptop. Acest lucru va fi indicat de indicatorul luminos corespunzător, a cărui locație depinde de modelul laptopului.
Dacă modulul este dezactivat, acesta trebuie activat. De obicei, pentru aceasta se folosește o combinație a unei chei speciale. Fnși unul dintre butoanele funcției de gamă F1-F12... Care dintre tastele de sistem este responsabilă pentru pornirea modulului wireless, puteți afla prin pictograma corespunzătoare tipărită pe acesta.
Pe laptopurile unor producători, modulul Wi-Fi este pornit / oprit de un comutator în două poziții sau de un buton separat.


Dacă laptopul încă nu detectează rețelele fără fir atunci când adaptorul Wi-Fi este pornit, treceți la pasul următor.
Care este starea conexiunii wireless în Windows
În această etapă, trebuie să verificați starea conexiunii în sistemul de operare în sine. Pentru a face acest lucru, accesați Panou de control - Centru de rețea și partajare - Modificați setările adaptorului.
Aici găsim o conexiune wireless și verificăm activitatea acesteia. Dacă pictograma este evidențiată, atunci conexiunea este activată, altfel trebuie activată.

Faceți clic dreapta pe pictogramă și selectați elementul „Activați” din meniul care apare.

După aceea, pictograma din bara de sistem (zona de notificare) ar trebui să se schimbe.

Sunt instalate driverele pentru modulul Wi-Fi al laptopului?
Pentru a verifica prezența și corectitudinea instalării driverelor adaptorului de rețea, mergeți secvențial de-a lungul căii Panou de control - Sistem - Manager dispozitive... În listă găsim articolul „Adaptoare de rețea” și îl extindem.

Dacă nu există semne de exclamare lângă dispozitiv, atunci cel mai probabil driverele sunt instalate corect. Vom verifica acest lucru făcând clic dreapta pe numele adaptorului și selectând linia „Proprietăți”. În fila „General”, câmpul „Stare dispozitiv” ar trebui să citească „Dispozitivul funcționează normal”.

Fila „Driver” vă permite să efectuați diverse manipulări cu driverele - actualizați, reveniți sau ștergeți. Dacă nu aveți software-ul de care aveți nevoie, îl puteți găsi pe Internet.

În teorie, dacă nu există întrebări cu privire la toate punctele de mai sus, atunci laptopul ar trebui să vadă rețelele Wi-Fi din apropiere fără probleme. Dacă acest lucru nu se întâmplă, poate exista o problemă cu adaptorul de laptop în sine.
Laptopul nu detectează rețeaua routerului meu, dar îi vede pe alții
Cel mai frecvent motiv pentru această metamorfoză este că laptopul dvs. este prea departe de sursa de semnal Wi-Fi dorită. În ciuda faptului că routerele moderne au o zonă de acoperire destul de mare, recepția poate fi instabilă în unele colțuri ale casei sau apartamentului dvs. Într-o astfel de situație, este necesar să plasați corect routerul astfel încât toți consumatorii să fie la îndemână. Despre asta, puteți afla pe paginile site-ului nostru.
Și totuși, în majoritatea cazurilor, problemele legate de detectarea rețelei wireless a unui anumit router sunt asociate cu configurația sa incorectă. Să încercăm să ne dăm seama ce setări Wi-Fi pot afecta în mod semnificativ calitatea semnalului. Să luăm ca exemplu. Să mergem la panoul său de administrare și să selectăm secțiunea Wireless - Setări wireless.
Asigurați-vă imediat că există semne de selectare lângă elementele „Activare transmisie wireless” și „Activare transmisie SSID” (indicatorul de pe router în sine va semnaliza starea de lucru a rețelei Wi-Fi).

Acum să fim atenți la cel mai important parametru - canalul de rețea Wi-Fi. În Rusia, sunt utilizate 13 canale, dar numai câteva dintre ele pot fi optime (cel mai puțin încărcate) pentru dvs. Totul depinde de ce canale utilizează routerele din apropiere. Încercați să setați o valoare statică (cu excepția 12 și 13) sau modul Auto.

Reporniți routerul și verificați dacă laptopul poate vedea acum rețeaua Wi-Fi țintă.
Dacă acest lucru nu ajută, încercați să experimentați parametrii wi-fi - schimbați canalele, numele rețelei, reglați filtrul după adrese MAC. În ultimă instanță, puteți reseta routerul la setările din fabrică.
1. Reporniți routerul și verificați dacă cablurile sunt conectate corect
Când utilizați un cablu pentru conectare, verificați ce porturi sunt conectate la conectorii de rețea. Cablul de internet furnizat de ISP-ul dvs. trebuie să fie conectat la un slot separat. De obicei, este situat la o anumită distanță de alte porturi sau este indicat printr-o culoare diferită (adesea albastru).
Apoi reporniți routerul. Acest pas trebuie efectuat indiferent dacă vă conectați la router - prin cablu sau fără fir (WiFi). Pentru a reporni dispozitivul, utilizați butonul „Pornire” sau „Pornit / Oprit” de pe dispozitiv. Apăsați butonul pentru a opri routerul și, după 10-15 secunde, apăsați din nou butonul pentru al porni. Dacă nu există un buton de resetare separat pe panoul din spate, deconectați dispozitivul de la rețea deconectând sursa de alimentare. După 30-40 de secunde, porniți din nou dispozitivul și, după ce pornește, verificați dacă computerul poate vedea routerul.

2. Rulați diagnosticarea conexiunii
Porniți Panoul de control Windows pe computerul care întâmpină dificultăți în conectare. În Centrul de control al rețelei, selectați elementul de meniu marcat în captura de ecran.

Găsiți adaptorul de rețea necesar, faceți clic dreapta pe acesta și executați diagnostice. Windows va încerca să identifice problema conexiunii. Dacă problema este detectată și corectată cu succes, sistemul vă va informa că problema a fost remediată. Apoi reconectați-vă și computerul va vedea routerul.

Important! Diagnosticul de rețea poate dura câteva minute. Este recomandat să nu întrerupeți procesul de depanare.
3. Folosiți un alt tip de conexiune
Dacă pașii anteriori nu au ajutat, încercați să vă conectați la rețeaua de acasă într-un mod diferit. Dacă utilizați o conexiune prin cablu, conectați-vă prin WiFi și invers. Această metodă vă permite să localizați eroarea și să o corectați ulterior. Printre neajunsuri, se poate remarca faptul că PC-urile desktop sunt rareori echipate cu un adaptor WiFi, deci adesea această metodă poate fi utilizată doar pe un laptop. Pentru diagnosticare, puteți utiliza un al doilea computer. Acest lucru vă va ajuta să determinați unde apare eroarea - pe un computer sau un router.

4. Dacă utilizați WiFi, verificați deschiderea numelui rețelei
Este posibil ca computerul să nu găsească WiFi acasă dacă rețeaua este configurată ca ascunsă. Aceste rețele nu difuzează SSID-urile lor către dispozitivele wireless din jur. Vă puteți conecta la o rețea ascunsă după ce ați introdus numele și autorizarea acesteia (dacă criptarea este disponibilă). Puteți verifica setările WiFi actuale în interfața web a routerului. Conectați-vă la router cu un cablu și asigurați-vă că conexiunea este stabilită (computerul o poate vedea). Întoarceți routerul pe partea inferioară a acestuia, uitați-vă la adresa de intrare în panoul de administrare, precum și numele de utilizator și parola. Accesați adresa specificată în browser, introduceți informațiile despre cont și găsiți setările wireless.

Printre setări va exista o casetă de selectare responsabilă pentru vizibilitatea numelui rețelei wireless. În routerele diferiților producători, se numește diferit, de exemplu, „Faceți rețeaua ascunsă”, „Ascundeți SSID”, „Ascundeți numele rețelei”. Pe routerele TP-Link, elementul dorit se numește „Activați SSID Broadcast” și îl puteți găsi în meniul „Wireless Mode -> Wireless Settings”. Schimbați această setare, reporniți routerul și încercați să vă reconectați.

5. Asigurați-vă că portul Ethernet de pe computer funcționează
Conectați cablul de internet direct la computer, fără a utiliza un router. Dacă apare accesul la Internet, computerul nu vede routerul din cauza problemelor cu routerul în sine. În caz contrar, dacă accesul la Internet nu apare, eroarea poate apărea din cauza unor probleme cu placa de rețea a computerului. Este recomandat să reinstalați driverul plăcii de rețea sau să îl înlocuiți.

6. Înlocuiți cablul de rețea
Eroarea unui cablu de rețea este unul dintre motivele obișnuite pentru care un computer nu vede un router. Spargerea cablului este de obicei asociată cu daune fizice care nu sunt întotdeauna ușor de observat. Cablul poate fi deteriorat de copii sau animale de companie, poate fi zdrobit de o ușă sau ciupit de o plintă. Încercați să utilizați un alt cablu Ethernet pentru a vă conecta computerul la router.

7. Introduceți cablul de rețea într-un alt port al routerului
Eroarea unuia dintre porturile LAN ale dispozitivului poate fi cauza problemei. Ruterele moderne sunt echipate cu mai multe porturi Ethernet, de obicei patru. Deconectați cablul de rețea care conectează routerul la computer de la intrarea utilizată și conectați-l la cel adiacent. Dacă computerul încă nu vede routerul, încercați să conectați cablul la un alt port. Dacă conexiunea are succes, indicatorul LAN corespunzător de pe router se va aprinde.