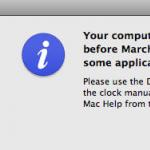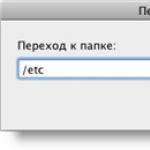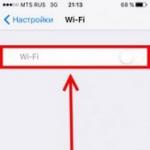Băieți, ne punem suflet în site. Mulțumesc pentru că
pentru descoperirea acestei frumuseți. Mulțumesc pentru inspirație și pielea de găină.
Alăturați-vă nouă la FacebookȘi In contact cu
Butonul Win, care se găsește pe tastatura computerelor compatibile cu PC, este folosit pentru mai mult decât pentru a lansa meniul Start. Utilizarea sa în combinație cu alte taste simplifică munca pe computer și economisește mult timp.
site-ul web a compilat o listă cu funcțiile acestui buton, care vor fi cu siguranță utile tuturor utilizator Windows.
- ⊞ Câștigă- deschide/închide meniul Start, în Windows 8.1 - deschide fereastra anterioară;
- ⊞ Câștigă + A- deschide Centrul de notificări (în Windows 10);
- ⊞ Câștig+B- selectați prima pictogramă din zona de notificare (apoi puteți comuta între pictograme cu ajutorul tastelor săgeți);
- ⊞ Win + Ctrl + B- treceți la un program care afișează un mesaj în zona de notificare;
- ⊞ Win+C- spectacol bara laterală„Charm Bar” (în Windows 8 și 8.1), în Windows 10 - apelați Cortana (când utilizați o limbă acceptată);
- ⊞Win+D- afișați desktopul (minimizați instantaneu toate ferestre deschise);
- ⊞Câștig+E- deschideți „Explorer”; în Windows 10, în mod implicit, deschide „Panoul de acces rapid”;
- ⊞ Câștig + F- deschideți „Căutare fișiere”;
- ⊞ Win+Ctrl+F- deschideți „Căutare computere”;
- ⊞ Win+G- afișați gadgeturi deasupra tuturor ferestrelor (numai în Windows 7 și Vista); deschideți bara de joc în Windows 10;
- ⊞ Câștig + K- deschideți noul meniu „Start” - „Conexiuni” (în Windows 8 și 8.1);
- ⊞ Câștig + L- schimbarea utilizatorului sau blocarea stație de lucru;
- ⊞ Câștig+M- minimizați toate ferestrele;
- ⊞ Win + ⇧ Shift + M- restaurarea ferestrelor după minimizare;
- ⊞ Câștig + O- dezactivați rotația ecranului (dezactivați reacția la giroscop pe tablete);
- ⊞Câștig+P- comutați modurile de funcționare de la monitor extern/ proiector (numai pentru Windows 7 și versiuni ulterioare)
- ⊞ Câștig + Q- deschideți bara de căutare programe instalate(testat în Windows 8);
- ⊞ Câștig+R- deschideți fereastra „Run”;
- ⊞ Câștig + T- comutați focalizarea pe bara de activități (numai în Windows 7 și mai nou);
- ⊞ Câștig+U- deschide Ease of Access Center;
- ⊞Câștigă+V- deschideți Windows Ink Workspace (note, captură de ecran);
- ⊞ Câștig+X- Centru deschis aplicatii mobile Windows (doar pentru calculatoare mobile V Windows Vistași 7);
- ⊞ Câștig + Y- deschide Yahoo! Messenger (dacă este instalat).
- ⊞ Câștig+Pauză- proprietățile sistemului deschis;
- ⊞ Win + F1- deschide Centrul de ajutor și Suport Windows;
- ⊞ Câștigă + 1 ... 0- porniți/comutați la programul fixat în bara de activități cu numărul de serie specificat (numai în Windows Vista și mai nou);
- ⊞ Win + ⇧ Shift + 1 ... 0- lansați o nouă instanță a programului fixată pe bara de activități cu numărul de serie specificat (numai în Windows 7 și mai nou);
- ⊞ Win+Ctrl+1...0- treceți la ultima fereastră activă a programului fixată pe bara de activități cu numărul de secvență specificat (numai în Windows 7 și mai nou);
- ⊞Câștigă+Alt+1...0- deschideți lista de salt pentru programul fixat în bara de activități cu numărul de serie specificat (numai în Windows 7 și mai nou);
- ⊞Câștigă +- maximizați fereastra (numai în Windows 7 și mai nou);
- ⊞ Câștigă + ↓- restaurați/minimizați fereastra (numai în Windows 7 și mai nou);
- ⊞ Win + ← sau →- comutați modul de maximizare a ferestrei (inclusiv între monitoare în configurații cu mai multe monitoare) (numai în Windows 7 și mai nou);
- ⊞ Win + ⇧ Shift + ← sau →- mutați o fereastră între monitoare în configurații cu mai multe monitoare (numai în Windows 7 și mai nou);
- ⊞ Win + ⇧ Shift + sau ↓- întinde fereastra activă de sus în jos a ecranului / restabilește dimensiunea ferestrei;
- ⊞ Windows + Acasă- minimizați/restaurați toate ferestrele neminimizate, cu excepția celei active (doar în Windows 7), mergeți în partea de sus a paginii web;
- ⊞ Câștig + Spațiu- uitați-vă la desktop (doar în Windows 7) / schimbați aspectul (doar în Windows 8 și 10);
- ⊞ Câștigă + +- Activați Lupa / Mărește imaginea cu 100% (numai în Windows 7 și mai nou);
- ⊞ Câștigă+-- Micșorați cu 100% când Lupa este activă (numai pentru Windows 7 și versiuni ulterioare)
- ⊞ Win + Esc- Dezactivați lupa (numai pentru Windows 7 și versiuni ulterioare).
Tastatura OS X
Comandă + Săgeată în sus- defilare instantanee în sus orice pagină web.
Comandă + Săgeată în jos- derulare instantanee în jos pe orice pagină web.
Comanda + 1 (2, 3). Utilizați aceste taste pentru a comuta convenabil între oricare file deschiseîn browserul dvs. Command + 1 te va duce la prima filă, Command + 2 te va duce la a doua și așa mai departe.
Opțiune + Ștergere- va șterge cuvintele pe rând în loc de o literă pe rând. Acest lucru funcționează pe toate OS X, indiferent dacă introduceți text în TextEdit sau chiar introduceți un site web în bara URL a browserului.
Comandă+H- ascunde rapid toate ferestrele deschise din aplicația activă în prezent.
Comandă+Shift+T- deschideți instantaneu ultima filă închisă din browser.
Opțiune + Shift + Volum Sus / Volum Jos- Măriți sau micșorați volumul în trepte mult mai mici.
Ctrl + Comandă + Spațiu- afișează o tastatură cu simboluri și emoji.
Bună ziua dragi vizitatori și cititori ai notelor mele. Probabil că deja așteptați noul meu articol, pentru că ultimul l-am scris acum mai bine de o lună. Dar, pe de altă parte, în acest timp, al doilea administrator al acestui proiect cu un NIK amabil nu te-a lăsat să te plictisești ticălos, pentru care este foarte recunoscător.
Astăzi acest articol ar trebui să vă ajute accelerează și facilitează munca la calculator. Va fi următorul bloc de bază în baza minimă necesară a cunoștințelor dumneavoastră în domeniul computerelor în general și sistem de operare Văduveîn special.
Mulți, lucrând la un computer, observă că majoritatea operațiunilor trebuie repetate adesea și iar. În plus, uneori, pentru a începe un fel de serviciu sau aplicație, trebuie să efectuați o serie de manipulări suplimentare cu mouse-ul. Imperceptibil, dar aceste manipulări foarte suplimentare necesită mult timp și costă un efort suplimentar. Luând notă de acest articol, studiindu-l și amintindu-l, vă puteți salva de aceste eforturi suplimentare atunci când lucrați la un computer și vă puteți economisi timp prețios.
Și așa... hai să mergem...
Am împărțit condiționat articolul în două părți. Va fi voluminos, dar tot nu l-am scos în evidență în două materiale, ci pur și simplu am decis să scriu la început despre diverse comenzi rapide de la tastatură (partea 1), iar apoi despre diverse comenzi cu care poți rula tot felul de lucruri utile instalate pe Windows implicit (a doua parte).
Poate sa incepem...
Combinații, combinații de taste, sau așa cum sunt numite și „taste rapide”, le împart condiționat în cele care sunt necesare atunci când lucrez, să spunem în Mediul Windowsși cele care sunt utilizate atunci când se lucrează cu text în diverse editoare de text.
Există comenzi rapide de la tastatură cu butonul Win. Am scris o notă separată despre ei ""
Notă: Semn «+»
între numele a două taste înseamnă că trebuie să apăsați prima tastă și, fără a o elibera, apăsați pe a doua, iar semnul «(!)»
denotă o combinație foarte utilă.
Comenzi rapide de la tastatură utile atunci când lucrați la un computer.
Blocul #1
F1- Ieșire de ajutor.
F2— Redenumiți elementul selectat.
F3— Căutați un fișier sau un folder.
F5- Actualizați fereastra activă (relevantă pentru browsere și multe alte programe).
F6- Comutați între elementele ecranului într-o fereastră sau pe desktop.
F10— Activarea barei de meniu a programului curent (bara de meniu de sus a ferestrei).
F11- Modul ecran întreg.
Blocul #2
Tab— Navigați înainte prin opțiuni. (!)
Shift + Tab— Navigați înapoi prin opțiuni.
Shift+Delete— Ștergerea elementului selectat fără posibilitatea de recuperare.
Schimb cu orice săgeată sau mouse - Selectați mai multe elemente. (!)
Țineți apăsat Ctrlși deplasați mouse-ul peste elemente individuale - Selecție selectivă. (!)
Țineți apăsat Ctrl în timp ce trageți un element— Copiați elementul selectat. (!)
Țineți apăsat Ctrl + Shift în timp ce trageți un element— Creați o comandă rapidă pentru elementul selectat. (!)
Blocul #3
ctrl+c— Copierea textului sau obiectului selectat (în clipboard). (!)
Ctrl + X— Decuparea textului sau a obiectului selectat (în clipboard).
Ctrl+V- Lipiți text sau obiect din clipboard în locația în care se află cursorul. (!)
Ctrl + Z— Anulați ultima acțiune.
Ctrl+A- Selectați totul în fereastra de lucru - toate fișierele, toate folderele, toate elementele etc. V fereastra activă. (!)
Toate combinațiile de butoane din acest bloc îndeplinesc aceleași funcții atunci când lucrați cu text.
Blocul #4
Alt+Enter— Vizualizați proprietățile elementului selectat.
Alt+F4— Închiderea programului (dacă rulează programe nu - apare un meniu pentru a ieși din Windows). (!)
Alt + Spațiu— Meniul de sistem al ferestrei active.
Alt + Tab— Trecerea de la unul document deschis altcuiva. (!)
Ctrl + Esc- Meniul Start.
backspace- Vizualizați în fereastra folderului cu un nivel mai sus, iar în browser accesați pagina anterioară.
Esc- întrerupeți acțiunea de rulare sau ieșiți.
Sfârşit— Deplasați-vă în poziția de jos a ferestrei active.
Acasă— Salt în poziția de sus a ferestrei active.
Comenzi rapide de la tastatură utile atunci când lucrați cu text.
Ctrl + Săgeata dreapta— Mutați cursorul la începutul cuvântului următor.
Ctrl + Săgeata stânga— Mutați cursorul la începutul cuvântului anterior.
Ctrl + Săgeată în jos— Mută cursorul la începutul următorului paragraf.
Ctrl + Săgeată sus— Mută cursorul la începutul paragrafului anterior.
Ctrl + Shift cu săgeata în jos sau în sus- Evidențiați un paragraf.
Ctrl + Shift cu săgeata dreapta sau stânga- Evidențierea unui cuvânt întreg.
CTRL+P- sigiliu pagina curenta sau zonă activă (selectată).
Shift cu orice săgeată - Selectați text (un caracter, literă).
Pagină sus- Treceți la pagina anterioară.
In josul paginii- Treceți la pagina următoare.
Sfârşit- Sari la capătul liniei.
Acasă- Sari la începutul liniei.
Când lucrați cu text, aceleași funcții efectuează toate combinațiile de blocul №3
Comenzi "Start - Run".
Spre deosebire de comenzile rapide de la tastatură de mai sus, comenzi de sistem "Start - Run" de la sine nu efectuează nicio acțiune sau operațiune, ci doar ne oferă acces mai ușor la colțurile ascunse Windows, la servicii speciale, de ex. dați acces la instrumente cu care putem deja efectua anumite operațiuni și acțiuni.
Cum se apelează comanda „Run”?
Comanda de apel "Alerga" se poate face cu comenzi rapide de la tastatură Win+R(buton Victorie prezentă de obicei pe tastatură ca o pictogramă Windows), precum și mergând la Start -> Toate programele -> Accesorii -> Executare. Este înăuntru Windows 7Și Vista.
ÎN XP echipă "Alerga" este chiar în meniu "Start". ÎN Windows 7Și Vista de asemenea, puteți scoate butonul de comandă "Alerga" la un meniu mai accesibil "Start". Pentru a face acest lucru: faceți clic Click dreapta mouse-ul pe butonul propriu-zis "Start"și alegeți articolul „Proprietăți”.

Se va deschide o fereastră „Bara de activități și proprietățile meniului Start”. În această fereastră, accesați a doua filă numită meniu "Start"și apăsați butonul "Ton".


Astfel, după aceste manipulări simple "Executa comanda va apărea în meniul de pornire dreapta-jos.

Am învățat cum să apelezi comanda „Run”și acum să vorbim direct despre comenzile sistemului în sine, care ne vor fi utile atunci când lucrăm cu un computer.
Și așa... După ce a chemat, într-un fel sau altul, comanda "Alerga" se va deschide această fereastră.

Comenzile executabile trebuie introduse direct în câmp "Deschis"și apoi apăsați "BINE" sau butonul "Introduce" pe tastatură. Și comanda, dacă ați introdus-o corect, va fi executată imediat. Făcând clic pe triunghiul negru mic din capătul din dreapta al câmpului, puteți vizualiza comenzile care au fost deja introduse și puteți selecta din nou comanda necesară, dacă este necesar.
Și acum voi oferi minimul necesar de comenzi utile de care ați putea avea nevoie atunci când lucrați la un computer.
Minimum necesar de comenzi utile „Run”
Voi construi lista de comenzi după principiul - de la mai util la mai puțin util - în opinia mea pur personală. Puteți să nu fiți de acord cu acest lucru și să vă exprimați opinia în comentariile la acest articol.
taskmgr
Această comandă cauze „Dispecer Sarcini Windows»
. Mulți oameni știu că poate fi apelat și cu o comandă rapidă de la tastatură. Ctrl+Alt+Del(V Windows 7 este mai bine să folosești cheile Ctrl+Alt+Esc, pentru că așa, desktopul nu se închide, ci se deschide imediat „Manager de activități Windows”).

Aceasta este foarte unealtă folositoare. Cu acesta, puteți, de exemplu: să dezactivați sau să întrerupeți un proces care este înghețat, precum și să eliminați o sarcină pentru o aplicație sau program care este înghețat sau nu funcționează corect. Când dezactivați procese, trebuie să fiți atenți și trebuie să știți ce tip de proces dezactivați, altfel puteți pur și simplu să vă „eliminați” computerul și trebuie să îl „reanimați” 🙂 folosind butonul „RESET” (opriți / pe).
msconfig
Această comandă pornește serviciul "Configurarea sistemului". Acest lucru este, de asemenea, foarte comandă utilă. Aici puteți afla ce programe și servicii sunt încărcate automat cu sistemul de operare.

În plus, pe fila "Sunt comune" există o opțiune atât de utilă ca „Execuție de diagnosticare”, care încarcă doar drivere esențiale și pornește doar servicii esențiale. „Execuție de diagnosticare” util atunci când trebuie să depanați orice probleme din sistem care apar în timpul pornirii Windows
devmgmt.msc
Se lansează această comandă "Manager de dispozitiv". Cel mai util utilitar, cu care puteți afla dacă există probleme cu hardware-ul sau cu driverele pentru acest hardware. Dacă vreun driver nu este instalat corect, atunci în "Manager de dispozitiv" galben va apărea vizavi de dispozitivul defect Semn de exclamare sau semn roșu.

După ce ați aflat ce nu funcționează corect, îl puteți dezactiva temporar sau reinstalați/actualizați driverele pentru acest dispozitiv.
sysdm.cpl
Această comandă se deschide „Proprietățile sistemului”. Aici poti invata multe Informatii utile despre sistem, precum și despre schimbare diverse setari precum: numele computerului și grup de lucru; viteza sistemului; Restaurarea sistemului; acces de la distanță si altul.

ÎN XP Interfața acestui utilitar diferă de interfața în VistaȘi Windows 7, dar funcțiile sunt aproape aceleași.
regedit
Această comandă rulează „Editor de registru”. Registrul de sistem este un fel de bază de date a sistemului dumneavoastră de operare, care conține diverși parametri și setări atât ale sistemului de operare în sine, cât și ale tuturor programelor și aplicațiilor pe care le-ați instalat.

Prin utilizarea „Editor de registru” Puteți modifica setările care nu sunt disponibile prin interfața normală Windows. Când lucrați cu registrul de sistem, trebuie să fiți atenți, deoarece chiar și o mică modificare a acestuia vă poate distruge pur și simplu sistemul de operare. Necunoscând vadul, nu intra în apă; Pericol! - toate aceste avertismente pot fi pe deplin atribuite sistemului Registrul Windows 🙂
folderele de control
Această comandă lansează utilitarul „Setări foldere”. Aici puteți modifica setările pentru afișarea folderelor și lucrul cu ele în Explorer Windows. Aici puteți modifica setările pentru afișarea ascunse și folderele de sistemși fișiere, precum și multe alte setări utile.

Aceste opțiuni vă permit să configurați și aspect foldere.
cmd
Este o lansare Linie de comanda Windows. Acesta este unul dintre instrumentele mele preferate. administratorii de sistem. Mulți utilizatori obișnuiți uneori nici măcar nu știu despre existența sa. Poate că acest lucru se datorează faptului că aici comenzile sunt introduse în format text, fără a utiliza o interfață grafică.

Comanda șir Windows
vă permite să reglați fin sistemul. În viitor, voi încerca să scriu un articol separat despre acest instrument cel mai util.
gpedit.msc
Această comandă rulează Editor local Politica de grup
. Acest instrument ca „Editor de registru” ascuns de ochii utilizatorilor obișnuiți și, prin urmare, poate fi lansat doar în acest fel, i.e. prin comandă Start - Run.

Este folosit în principal de administratori și utilizatori avansați. Cu acest instrument, puteți modifica setările profilului, puteți crea propriile reguli pentru fiecare profil, precum și pentru aplicații. Dar... Fără o pregătire adecvată, nu vă sfătuiesc să schimbați nimic aici. Puteți doar să vă familiarizați cu parametrii fără a modifica nimic.
secpol.msc
Ea este Politica locală Securitate. Ca și în instrumentul anterior, și aici ar trebui să aveți grijă să nu modificați parametrii valorilor cu care nu sunteți familiarizat sau cu care nu sunteți familiarizat.

Aici puteți modifica setările pentru diferite grupuri de utilizatori și puteți efectua reglaj fin sisteme. În general, cel mai util lucru... 🙂
dxdiag
Această comandă lansează instrumentul de diagnosticare DirectX

Imaginea arată că afișează informații despre componentele și driverele pachetului instalat pe computer DirectX. Când nu funcţionare corectă din acest pachet, este posibil ca multe jocuri de pe computer să nu ruleze. Și dacă te uiți la instrumentul de diagnosticare, poți afla cu siguranță în DirectX dacă este cazul.
blocnotes
Această comandă rulează aplicație standard Windows Un binecunoscut Caiet. Acesta este cel mai simplu editor de testare cu caracteristici minime.

Este adesea foarte util atunci când trebuie să scrieți rapid o notă pentru dvs. sau când trebuie să editați fișierul de configurare al unui sistem de operare sau al unei aplicații.
calc
Această comandă lansează o altă aplicație standard Windows, și anume Calculator.

În ciuda simplității sale aparente, acest calculator este capabil să rezolve probleme complexe precum: calcularea sinusului și cosinusului unghiurilor, conversia numerelor în diverse sisteme calcul, calcul de date statistice, conversie a unităților de măsură și multe altele. Prin urmare, vă sfătuiesc să vă familiarizați cu el și bineînțeles să îl folosiți pentru sănătatea dumneavoastră 🙂
Postfaţă:
Acest articol s-a dovedit a fi prieteni atât de extinsi. De fapt comenzi rapide de la tastatură si comenzi pentru "Start - Run" mult mai mult. În acest articol am descris doar cele mai utile și frecvent utilizate dintre ele. Aceste noi cunoștințe pe care le-ați primit acum din acest articol (pentru unii, nu noi) ar trebui să vă ajute. accelerați lucrul la computer pentru a-l face mai comod și mai ușor. Poate la început, tastând aceste comenzi și folosind comenzile rapide de la tastatură pe care le-am dat mai sus în loc să folosesc mouse-ul computerului, munca ta la calculator va incetini, dar te asigur in doar o perioada scurta de timp toate aceste comenzi si combinatii iti vor deveni familiare 🙂 si nu vei putea lucra la prietenul tau de fier fara ele.
Tasta Ctrl sau Control este o tastă specială de pe tastatura unui computer. De obicei, nu este folosit singur, ci în combinație cu alte taste.
Locația tastei Ctrl pe tastatură
Comenzi rapide de la tastatură cu Ctrl în Windows
Comenzi rapide ale tastei Ctrlși alte taste - cele mai frecvent utilizate în sistemul de operare Windows. Printre acestea se numără lucrul cu clipboard-ul și anularea operațiunii. Tasta Control este amplasată convenabil pe tastatură și acest lucru o face suficient de convenabilă pentru a efectua diverse funcții utilitare în programe și sisteme de operare. Cele mai multe dintre aceste combinații sunt folosite nu numai în Windows, ci și în alte sisteme de operare: Linux, FreeBSD, MacOS. Majoritatea așa-zișilor taste rapide implementat cu tasta Ctrl.

Comandă rapidă Ctrl + C
Această combinație de taste este utilizată pentru a copia obiectul sau textul selectat în Clipboard-ul Windows. În aplicațiile de consolă, această combinație este folosită pentru a forța programul să iasă (similar cu Ctrl + Break). În aplicațiile de consolă Linux și BSD, această combinație de taste este folosită pentru a ieși dintr-un program.
Comandă rapidă Ctrl + X
Funcția obișnuită a acestei comenzi rapide de la tastatură este de a tăia un obiect sau un text în clipboard. Când editați text, acesta va elimina textul din sursă și îl va plasa în clipboard. Când lucrați cu fișiere, această combinație de taste nu va șterge obiectul până când nu este lipit în altă parte. Dacă tăiați un fișier și apoi copiați un alt obiect în clipboard, atunci dosarul original va rămâne pe loc.
Comandă rapidă Ctrl + V
Apăsând combinația de taste Ctrl + V lipiți un obiect sau text din clipboard. În cazul unui fișier, dacă acesta a fost tăiat anterior, acest fișier va fi șters din folderul de destinație.
Comandă rapidă Ctrl + B
Când editați text, această comandă rapidă de la tastatură este folosită pentru a face textul selectat aldine.
Comandă rapidă Ctrl + N
De obicei, când apăsați Ctrl și N în același timp, este creat un nou obiect.
Comandă rapidă Ctrl + Z
Una dintre cele mai combinatii utile taste - anulați operația. Oamenii greșesc, iar Control + Z vă permite să anulați operațiunile recente. Din păcate, acest lucru funcționează numai atunci când editați documentul și nu funcționează pentru Sistemul de fișiere. Deși există un Coș de reciclare pentru sistemul de fișiere.
Ctrl + D
Această combinație este folosită de browsere pentru a marca o pagină.
Ctrl + Esc
Ctrl + Shift + Esc
Aceasta este una dintre comenzile rapide de la tastatură de sistem. Folosit pentru a deschide Managerul de activități Windows.
Ctrl+Insert
Activarea acestei combinații de taste este similară combinații Ctrl+C.
Vechile computere sovietice aveau un analog al tastei Ctrl. Ea a fost chemată DPR. A fost folosit pentru a îndeplini aceleași funcții ca și tasta Ctrl.
Tasta Ctrl pe Mac
Pe calculatoarele fabricate de companie caracteristica mărului tasta Ctrl este executată de tasta Command. Este folosit pentru cam la fel.
Cod cheie
Făcând clic pe stânga Tasta Ctrl scancode 14 este trimis, iar când F0 este eliberat 14. Când faceți clic pe tasta Ctrl dreapta este trimis codul de scanare E0 14, iar când F0 este eliberat, E0 14.
Salutări, dragi cititori ai site-ului blogului! Nu mă voi înșela dacă spun că mulți utilizatori obișnuiți, când stau la un computer, nu folosesc niciodată Taste rapide. Majoritatea își controlează computerul manipulând mouse-ul. Chiar și mulți dintre prietenii mei, cărora le-am arătat câteva combinații de taste pentru viteza și comoditatea de a lucra la un computer, nu au înțeles imediat ce rost are să le folosească.
Forța obișnuinței nu permite multora să renunțe la ceea ce sunt obișnuiți. Așa este omul. Dar, după ce a încercat de mai multe ori să efectueze această sau acea operațiune pe computer, folosind comenzi rapide de la tastatură, după un timp, mulți încep să le folosească automat. Sper că recomandările enumerate mai jos privind utilizarea tastelor de pe tastatură vor fi utile cuiva și vor face mai ușor să stai la computer.
Comanda rapidă de la tastatură.
Tastele rapide permit utilizatorilor să-și optimizeze munca pe computer și să nu întrerupă procesul de creație pentru vreo prostie. Folosind comenzile rapide standard de la tastatură, puteți executa rapid comenzile necesare (anulați o acțiune, copiați și lipiți text, faceți o captură de ecran a ecranului, schimbați limba și chiar opriți computerul) fără a fi distras sau măcar să vă uitați la tastatură. Apropo, taste rapide Windows sunt valabile în aproape toate aplicațiile acestui sistem de operare. Nu contează dacă utilizați Windows 7 sau Windows XP. Voi da un exemplu simplu despre cum funcționează tastele rapide de anulare „Ctrl” + „Z”. A anula ultima actiune, apăsați tasta din stânga „Ctrl” și, ținând-o, apăsați tasta engleză „Z”. Dacă doriți să anulați mai multe acțiuni, apăsați tasta „Z” de mai multe ori. Mai mult, nu contează ce limbă ați activat. Mai des comenzi rapide de la tastatură lucrează la fel în rusă și în engleză.
![]() Taste de pe tastatură pentru căutare.
Taste de pe tastatură pentru căutare.
Este foarte convenabil să folosiți tastele de căutare „Ctrl” + „F”. Ele vă permit să găsiți rapid o frază într-un document și lucra cu textul este mult simplificat. Apropo, cheile de căutare pot fi folosite și pe paginile site-ului. Când apăsați „Ctrl” + „F”, în dreapta sus Google Chrome(stânga sus în Opera, stânga jos în Mazilla) va apărea o casetă mică în care puteți introduce cuvântul sau expresia pe care doriți să o căutați pe pagină. Dacă un astfel de cuvânt se află pe pagină, acesta va fi evidențiat în browser cu galben sau portocaliu. Aceeași linie va conține numărul de cuvinte găsite pe pagină, precum și săgeți care vă permit să treceți rapid la următoarea opțiune. Doar nu confunda căutarea tastelor rapide cu căutare pe site. Acestea funcționează doar pe pagina care este deschisă în browserul dvs.
 Cum să evidențiați textul folosind tastatura.
Cum să evidențiați textul folosind tastatura.
Comenzile rapide de la tastatură sunt, de asemenea, folosite pentru a selecta text. De exemplu, dacă documentul text este foarte mare și trebuie selectat complet, utilizați cursorul mouse-ului nu foarte convenabil. Este mult mai ușor să apăsați „Ctrl” + „A” și tot textul va fi selectat. Pentru a selecta o bucată de text de pe cursor la stânga sau la dreapta, apăsați tasta „Shift” și, în timp ce o țineți apăsați, apăsați săgețile „←” și „→”. De fiecare dată când apăsați pe săgeată, următoarea literă va fi evidențiată. Adevărat, este nevoie de mult timp pentru a evidenția textul în acest fel, dar poate fi util. Și pentru a selecta textul de la cursor până la începutul sau la sfârșitul rândului, puteți folosi combinațiile „Shift” + „Home” și „Shift” + „End”. În același mod, puteți selecta text de pe cursor în linii întregi, în sus sau în jos. Pentru a face acest lucru, plasați cursorul în locul potrivit, apăsați tasta „Shift” și, în timp ce o țineți, utilizați săgețile „” și „↓”. Apropo, apăsând săgeata opusă elimină selecția. Pentru a elimina selecția, puteți face clic oriunde în documentul deschis. În unele aplicații, puteți deselecta folosind tastele „Ctrl” + „D”, dar acestea nu funcționează peste tot. De exemplu, tastatura virtuala nu răspunde acestei combinații.
 Cum să copiați text folosind tastatura.
Cum să copiați text folosind tastatura.
Mulți sunt și ei interesați ce chei să copieziîn diferite aplicații. Pentru a face acest lucru, utilizați combinația "Ctrl" + "C". Tastele funcționează în același mod documente text, V editori graficiși în alte programe. Este suficient să selectați fragmentul dorit cu cursorul și să copiați cu tastele. Mai mult, acestea tastele de la tastatură sunt folosite pentru a copia unele fișiere. Dar există o avertizare. Dacă doriți să copiați textul publicat pe un site, este posibil să nu puteți. Aceasta este protecția împotriva copierii textului pe care a setat-o proprietarul resursei. Despre, cum să copiați text care nu poate fi copiat din astfel de site-uri, este descris mai detaliat într-un alt material.
 Cum să lipiți text folosind tastatura.
Cum să lipiți text folosind tastatura.
Pentru a lipi text din clipboard, puteți apăsa tastele rapide „Ctrl” + „V”. De asemenea, funcționează în diferite aplicații. poți să folosești introduceți taste rapideîn documente text sau la copierea unui fișier. Este deosebit de convenabil să le folosiți pentru a introduce un număr mare de obiecte identice (de exemplu, caractere pe care doriți să le utilizați de mai multe ori într-un document).
 Cum să comuți tastatura în engleză.
Cum să comuți tastatura în engleză.
Comutăm tastatura din rusă în engleză și invers de o sută de ori pe zi, fără să observăm. Cel mai des folosim comutator de limbă RU / EN, care se află în partea de jos a ecranului, în dreapta, pe bara de activități. Dar este mult mai convenabil să faci acest lucru folosind combinația de taste Alt + Shift. În timp, începeți să utilizați automat aceste taste. Continui să tastezi pe tastatură și nu te gândești cum să faci schimbă pe limba engleză si inapoi.
 Cum să reporniți computerul folosind tastatura.
Cum să reporniți computerul folosind tastatura.
Există o altă combinație de taste pe care trebuie să o cunoașteți. Dacă computerul se blochează și nu răspunde la acțiunile dvs., apăsați simultan tastele „Ctrl” + „Alt” + „Del”. Se va deschide fereastra Task Manager, care listează toate aplicațiile pe care le rulați. Dacă vedeți starea „Nu funcționează” vizavi de oricare dintre ele, faceți clic pe butonul „Încheiați sarcina”.

Dacă mouse-ul nu funcționează, utilizați tasta „Tab” pentru a selecta. Când butonul End Task este evidențiat, apăsați Enter. De asemenea, trebuie să știți ce chei vă puteți deconecta din sistem dacă mouse-ul este stricat. Deci pentru a reîncărca rapid sau deloc opreste calculatorul, apăsați tasta Windows. Este situat în partea de jos, pe ambele părți ale tastaturii, prezintă sigla acestui sistem de operare. Când apare fereastra meniului principal, apăsați tasta „↓” până când butonul „Oprire” este evidențiat. Apăsați „Enter”, va apărea fereastra standard „Opriți computerul”. Folosiți tastele „←” și „→” pentru a selecta comanda „Shutdown” sau „Reboot” și apăsați „Enter”. Pentru a anula această acțiune și a reveni la sistem, apăsați „Esc”.
Desigur, există și alte opțiuni pentru comenzile rapide de la tastatură pentru a efectua diverse operații pe computer. Dar în această notă, le-am împărtășit pe cele mai comune pe care le folosesc tot timpul și eu însumi și le recomand vouă, cititorilor mei. Va doresc tuturor mult succes!!
Există multe liste de taste rapide: pentru Windows 7, Windows 8, Mac, pentru Photoshop, pentru Word, AutoCAD etc.
Dar nu toți utilizatorii de computere le folosesc.
De ce avem nevoie de taste rapide, dacă există? Se poate întâmpla orice: un șoarece se poate rupe și mouse fara fir- ramai fara baterie.
Uneori sunt probleme cu software când conectați un mouse nou, iar cel vechi este deja „mort”. Da, iar touchpad-ul poate eșua, iar unii pur și simplu nu știu cum să-l manevreze corect, obișnuindu-se să facă clic pe mouse.
Când trebuie să faceți ceva urgent, iar mouse-ul este inutil, cunoașterea comenzilor rapide de la tastatură poate fi utilă. În plus, folosindu-le, puteți crește semnificativ productivitatea atunci când lucrați pe un computer.
Iată zece dintre cele mai folosite combinații pe care le poți folosi și cu succes:
1 . Aceste combinații sunt probabil cunoscute de mulți. Taste rapide Copie:
ctrl+c sau

Acestea sunt necesare pentru a copia fragmentul de text selectat după cum urmează:
- Mai întâi, selectați textul (sau imaginea, tabelul).
- Apoi apăsăm tasta Ctrl și, fără a o elibera, apăsăm simultan tasta cu litera C (se scrie pe scurt așa: Ctrl + C).
- Eliberați tastele, acum fragmentul selectat este copiat în clipboard (în RAM calculator).
În exterior, procedura de copiere nu apare pe ecranul computerului. Pentru a „obține” din memoria computerului ceea ce punem acolo folosind tastele rapide Copiere:
- trebuie să puneți cursorul în locul în care doriți să plasați fragmentul copiat și
- apăsați tastele rapide Lipire: Ctrl + V.
Ce comandă rapidă de la tastatură poate fi folosită pentru a copia text sau obiecte în clipboard?
Pentru a face acest lucru, există taste rapide Copiere: Ctrl + C și Lipire: Ctrl + V. Pot fi numite un cuplu dulce. Ele sunt cel mai adesea folosite într-un singur pachet, adică mai întâi, folosind Ctrl + C, copiați fragmentul selectat, apoi lipiți-l imediat cu tastele Ctrl + V.
Puteți folosi un alt cuplu dulce pentru a copia și lipi - acestea sunt Ctrl + Insert și Shift + Insert. Aici, după cum se spune, o chestiune de gust.
2.Ctrl+V sau Shift + Insert - taste rapide Introduce text sau obiect copiat în clipboard.

3.Ctrl + ZȘi ctrl+y- Taste rapide Anulare.

Cu aceste comenzi, puteți anula orice modificare, de exemplu, dacă tăiați sau ștergeți accidental text.
Pentru a anula mai multe schimbări recente, trebuie să apăsați una dintre aceste combinații (Ctrl + Z sau Ctrl + Y) de mai multe ori.
ctrl+x- Taste rapide A tăia
Această combinație vă permite să tăiați ceea ce aveți nevoie și, în același timp, să aruncați tăietura în clipboard. Apoi puteți lipi tăietura în locul potrivit.
4.Ctrl+F- Taste rapide Căutare.

Un „cuplu” de taste foarte util, deschide bara de căutare în aproape orice program sau browser.
Uneori, Ctrl + F este denumită și comanda rapidă Găsiți.
5 Alt+Tab- Taste rapide comutarea ferestrei.
 Convenabil pentru comutare rapidăîntre ferestre programe deschise. Dacă acest lucru este nou pentru dvs., încercați-l. Există posibilitatea ca această metodă să fie preferată unui mouse familiar.
Convenabil pentru comutare rapidăîntre ferestre programe deschise. Dacă acest lucru este nou pentru dvs., încercați-l. Există posibilitatea ca această metodă să fie preferată unui mouse familiar.
Dacă adaugi Shift la aceste combinații (se dovedește Shift + Alt + Tab), te vei deplasa în direcția opusă, adică poți reveni la programul în care ai fost la pasul anterior.
Ctrl+Tab– taste rapide pentru comutarea filelor. Cu ajutorul lor, puteți naviga rapid între file
6. Ctrl+Backspace- Taste rapide Șterge. Acestea vor economisi mult timp dacă trebuie să ștergeți rapid un cuvânt în timp ce introduceți text. În Notepad, aceste comenzi rapide de la tastatură nu funcționează, dar în Word funcționează bine.
Introducem cuvântul și apoi, dacă cuvântul trebuie șters, apăsăm Ctrl + Backspace. În acest caz, întregul cuvânt este imediat șters.
7.Ctrl+S- Taste rapide Salvați. Sunt folosite pentru a salva rapid un fișier în multe programe. Folosiți-l dacă lucrați la ceva important, cum ar fi când bateria laptopului este descărcată.

8. Crtl+Acasă sau Crtl + End mută cursorul pana la inceput sau sfârşitul documentului respectiv.
Tastele de navigare în pagină Pagină sus(sus si In josul paginii(jos) mai înlocuiți bara de defilare.
9. Crtl + P- Taste rapide Sigiliu.

Folosit pentru a deschide o fereastră previzualizare pagina curentă din browser sau pentru a apela fereastra de tipărire a documentului în editoarele de text.