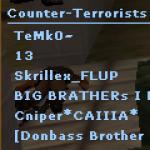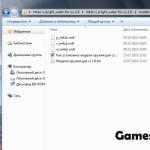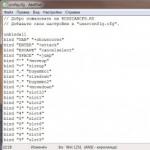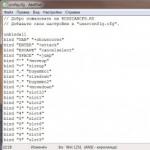RocketDock înlocuiește bara de activități Windows, care este concepută pentru a lansa rapid programe. RocketDock arată similar cu Dock-ul folosit pe computerele Mac.
Acest panou este folosit pentru a lansa rapid programele dorite sau pentru a deschide rapid folderele utilizate frecvent. Pentru unii utilizatori, această implementare de pornire rapidă va fi mai convenabilă.
Programul gratuit RocketDock instalează un fel de Windows Dock pe un computer Windows. RocketDock funcționează în același mod în care a fost implementat pe computerele fabricate de Apple, care rulează sistemul de operare Mac OS X.
În această imagine, puteți vedea cum arată Dock-ul în sala de operație. sistem Mac OS X Mountain Lion.
După instalarea programului RocketDock pe computer, pe computer va apărea un panou similar. Când treceți cursorul mouse-ului peste orice aplicație care se află pe RocketDock, animația va fi folosită, aproximativ la fel ca pe computerele Apple. Când animați, pictogramele aplicației vor crește în dimensiune.

RocketDock poate fi descărcat de pe site-ul oficial al programului. RocketDock acceptă pluginuri care măresc funcționalitatea panoului. Puteți descărca pluginuri de la Pagina Oficială programe deschizând fila „Obțineți suplimente!”.
Descărcați RocketDock
Instalați software-ul RocketDock pe computer. Aplicația va fi instalată în limba rusă.
După finalizarea instalării programului, puteți lansa programul RocketDock pe computer.
Schimbarea poziției panoului pe ecran
În mod implicit, după lansare, RocketDock va fi în partea de sus a desktopului. Pentru a schimba poziția panoului pe ecranul monitorului, va trebui să faceți clic în zona panoului Click dreapta soareci. În meniul contextual, va trebui să selectați elementul „Poziție pe ecran:”, apoi în submeniu selectați locația dorită: „Sus”, „Jos”, „Stânga” sau „Dreapta”.

Puteți schimba pozițiile Barei de activități Windows și RocketDock, astfel încât acestea să nu interfereze între ele.
Mutarea barei de activități Windows
Pentru a muta bara de activități, va trebui mai întâi să faceți clic dreapta pe un spațiu gol din bara de activități, apoi să faceți clic pe elementul „Proprietăți” din meniul contextual.
În fereastra „Proprietăți ale barei de activități și meniul” Start „, în fila” Bara de activități „, în elementul de setări” Poziția barei de activități pe ecran „, va trebui să selectați un loc pentru noua plasare a barei de activități. .

Puteți ascunde complet bara de activități Windows de pe desktopul computerului dvs. Pentru a face acest lucru, în fila „Bara de activități”, activați elementul „Ascundeți automat bara de activități”, apoi faceți clic pe butonul „OK”.
Bara de activități se va redeschide atunci când mutați cursorul mouse-ului în marginea de jos a ecranului (sau în altă parte a ecranului dacă ați mutat panoul într-o altă locație), unde bara de activități a fost afișată anterior.
Pentru a anula ascunderea barei de activități, va trebui să debifați caseta de lângă elementul „Ascundeți automat bara de activități”.
Setările panoului RocketDock
După deschiderea ferestrei „Setări panou RocketDock”, în fila „General”, puteți efectua setările generale necesare. Dacă este necesar, dacă nu sunteți mulțumit de setările programului pe care le-ați făcut, puteți readuce setările panoului la implicit după ce faceți clic pe butonul „Default”.
V setari generale puteți selecta limba dorită. Dacă este necesar, puteți alege să lansați programul la pornirea sistemului de operare, să marcați aplicațiile care rulează deja în panou, să activați aplicația lansată în loc de o nouă lansare, să fixați pictogramele etc.
După efectuarea setărilor, nu uitați să faceți clic pe butonul „OK”. Puteți restabili setările implicite ale programului făcând clic pe butonul „Default”.

Fila Pictograme vă va permite să selectați opțiuni pentru afișarea pictogramelor aplicației care vor fi plasate pe RocketDock. Aici puteți modifica calitatea afișajului, metoda de mărire a pictogramelor, puteți modifica dimensiunea pictogramelor și, de asemenea, puteți modifica numărul de pictograme adiacente care participă la mărire.
Puteți observa imediat toate modificările făcute pe panou, personalizându-l în funcție de nevoile dvs.

Poziția panoului pe desktopul computerului poate fi ajustată din fila „Poziție”. De asemenea, puteți ajusta decalajul de la marginea ecranului sau puteți muta panoul în orice parte.

În fila „Stil”, puteți selecta o temă pentru afișarea panoului, puteți selecta un font pentru legenda pentru pictograme, puteți ajusta nivelul de transparență. De asemenea, puteți dezactiva subtitrările pictogramelor aici.

Din fila „Reacție” va fi posibilă ajustarea efectului și a nivelului de reacție la acțiunile utilizatorului. Aici puteți activa elementul „Ascunde automat panoul” astfel încât panoul să fie afișat doar atunci când este necesar.
După ce mutați cursorul mouse-ului în locul în care se află panoul, panoul RocketDock va fi afișat din nou pe desktopul computerului.

După ce faci clic dreapta pe panou, din meniul contextual, poți gestiona setările programului. În special, va fi posibil să fixați pictograme pe RocketDock.
După finalizarea tuturor setărilor, RocketDock va arăta așa cum aveți nevoie.
Cum să adăugați o pictogramă la RocketDock
În cele mai multe cazuri, o simplă glisare și plasare va funcționa pentru a adăuga o pictogramă la RocketDock. În meniul contextual, caseta de selectare de lângă elementul „Pin pictograme” trebuie să fie debifată.
Dacă pictogramele nu sunt adăugate în panou folosind metoda simplă de glisare și plasare, atunci pentru a adăuga o pictogramă la panoul RocketDock, selectați „Adăugați pictogramă:” în meniul contextual. Apoi, în submeniu, selectați „Fișier” sau „Cale către folder”, apoi în Explorer, găsiți aplicația pe care va trebui să o adăugați în panou.
După aceea, pictograma programului va fi adăugată la panoul RocketDock. Acum puteți lansa rapid programul dorit din pictograma adăugată.
După ce adăugați comenzi rapide la programe de pe Desktop la Lansare rapidă, puteți elimina aceste comenzi rapide, astfel încât să nu apară pe Desktop. Va fi posibil să ascundeți astfel de elemente ale desktop-ului precum „Coș de gunoi” și „Computer” prin „Panou de control”, din secțiunea „Personalizare”.
Cum să eliminați o pictogramă din RocketDock
Pentru a elimina o pictogramă din panoul RocketDock, pur și simplu trageți pictograma din panou cu mouse-ul.
Alternativ, pictograma poate fi ștearsă folosind meniul contextual selectând elementul „Șterge pictograma” din meniul contextual.
Cum se schimbă pictograma în RocketDock
Dacă doriți să schimbați pictograma programului standard cu o altă pictogramă, de exemplu, încărcată în program, atunci va trebui să faceți următoarele.
Mai întâi, faceți clic dreapta pe pictograma care trebuie schimbată pe panou, apoi selectați elementul „Configurare pictogramă...” din meniul contextual.
Se va deschide fereastra „Configurare pictogramă...”, în care va trebui să selectați o nouă pictogramă pentru a porni programul. Apoi uitați-vă la setările de Proprietăți pentru această pictogramă.
Totul ar trebui deja configurat aici. În câmpul „Nume” a fost introdus numele acestui program, în câmpul „Obiect” a fost adăugat un link către aplicație, iar în câmpul „ Dosarul de lucru»A fost adăugat un link către folderul programului corespunzător. Apoi faceți clic pe butonul „OK”.
Gata, acum după ce dai clic pe această nouă pictogramă, se va lansa exact programul pe care l-ai asociat cu această pictogramă.
Pe acest exemplu, am selectat una dintre pictogramele sugerate de program și apoi am asociat programul Notepad ++ cu această pictogramă.

Puteți încărca în program din pictogramele de pe Internet care au fost create special pentru programul RocketDock sau pentru alte programe similare (pictogramele sunt potrivite unul pentru celălalt).
Concluziile articolului
Programul gratuit RocketDock creează o Lansare rapidă pentru Windows care seamănă cu Dock-ul găsit pe computerele Mac.
Utilizator de PC și Internet cu experiență
Panou clasic acces rapid, așa cum este folosit pentru a-l vedea în Windows XP, este absent în „șapte”. Mai exact, în Windows 7, a fuzionat cu bara de activități și a devenit, de fapt, un singur întreg cu aceasta. Nu mai există o zonă evidențiată în dreapta butonului Start unde puteți plasa comenzi rapide către programele lansate frecvent - acum puteți pur și simplu să le fixați pe bara de activități folosind lățimea sa completă.
Designerii Windows 7 nu au luat în considerare utilizatorii care erau obișnuiți să lucreze cu vechea bară Quick Launch și au considerat-o un instrument util și convenabil. Cu toate acestea, lacuna a fost încă lăsată - acum utilizatorul o poate crea el însuși, iar bara de activități își va lua aspectul anterior, familiar. Să vedem cum se face.
Adăugarea barei de instrumente Acces rapid în Windows 7
- Deschideți meniul contextual al barei de activități făcând clic dreapta pe spațiul liber de pe acesta. Faceți clic pe Panouri >> Creare bară de instrumente.
- Navigați la folderul C: \ Users \ Account_Name \ AppData \ Roaming \ Microsoft \ Internet Explorer \ Quick Launch și faceți clic pe butonul „Select Folder”. Dar! Directorul „AppData \ Roaming” din Windows 7 este inițial ascuns. Pentru a intra în ea, poți bara de adresa explorer scrie manual o comandă de salt. Ar trebui să arate așa: % appdata% \ Microsoft \ Internet Explorer \ Lansare rapidă... Nu trebuie să creați dosare noi în alte locații decât dacă intenționați să adăugați singur comenzi rapide la ele. În timpul instalării programelor, când bifați „Creați o comandă rapidă în bara Lansare rapidă”, aceasta va fi creată în folderul Lansare rapidă.
- Veți vedea acum folderul Lansare rapidă care apare în bara de activități și mai aproape de tavă.
- Pentru a trage viitorul nostru panou de acces rapid la butonul Start, adică acolo unde ar trebui să fie, trebuie să faceți clic dreapta pe spațiul liber de lângă acesta și să debifați caseta de selectare „Dock taskbar” din meniul contextual.
- Apoi, „Lansare rapidă” poate fi trasă la stânga prin apucarea separatorului de puncte vertical cu mouse-ul. Tot ce iese în cale - bara de limbă, programele care rulează vor trebui închise temporar.
- Următoarea sarcină este să eliminați semnăturile text din panoul de lansare rapidă - nu erau acolo în Windows XP și nu avem nevoie de ele în „șapte”. Faceți clic dreapta pe separatorul punctat și eliminați etichetele din elementele „Afișați titlul” și „Afișați legendele” din meniul contextual. „Quick Launch” va deveni apoi mai compact și ordonat - așa cum ar trebui să fie.
- Apoi, pentru a elimina separatoarele, trebuie să reactivați andocarea barei de activități.
- Dacă vă răzgândiți cu privire la utilizarea Barei de instrumente Acces rapid și doriți să readuceți mediul de lucru Windows 7 la aspectul inițial, așa cum era înainte de toate manipulările, deschideți meniul contextual al barei de activități și selectați „Proprietăți” acolo.
- Faceți clic pe fila Bare de instrumente și debifați elementul Lansare rapidă. Confirmați acțiunea cu OK. După cum puteți vedea, Bara de instrumente Acces rapid a dispărut.
Se dovedește, mediu de lucru Windows 7 este destul de ușor de modificat la modă veche dacă îl preferați. De asemenea, este ușor să-l readuceți la forma anterioară. Simțiți-vă liber să experimentați și să aveți încredere că o veți obține corect.
Salutări tuturor de pe blogul meu, iar astăzi vom învăța cum să facem singuri bara de lansare rapidă a Windows 7, în același mod în care se poate face și pe Windows 8.
Un mic context despre această problemă.
Panoul de lansare rapidă a programului, care se află de obicei în partea de jos a desktopului nostru, există în mod regulat încă de la Windows XP, iar cei care au folosit acest sistem de operare știu exact scopul și capabilitățile acestuia.
Cu toate acestea, pornind de la versiuni Windows 7, această funcție a fost eliminată din arsenalul standard și a devenit posibilă doar prin crearea ei suplimentară cu utilizarea unor cunoștințe și experiență.
Desființat multe, așa cum cred în zadar, aceasta este o oportunitate foarte utilă și necesară pentru a vă organiza corect și competent desktopul pe un computer și toate lucrările în general.
Pentru cei care nu au folosit bara de lansare rapidă în Windows 7 sau Windows 8, voi descrie pe scurt capacitățile acesteia, aceasta este, în primul rând, comoditatea accesului pentru a lansa orice program sau fișier fără a părăsi desktopul și fără a accesa All Programe sau Căutare "
Acest lucru accelerează foarte mult și, cel mai important, vă simplifică munca pe computer.
P.S. Pentru cei care doresc să folosească și mai multe capabilități ale computerului lor și să devină un utilizator avansat -
unde nu numai că vă puteți personaliza complet computerul pentru dvs., ci și îl puteți face să funcționeze în siguranță și fiabil.
Salutări, Victor Knyazev
Destul de des, este nevoie de a lansa rapid cele mai utilizate programe. Căutarea în meniul Start sau pe desktop este destul de lungă și ineficientă. În acest scop, a fost creat special un panou de lansare rapidă. În Windows 7, arată astfel:
Și în Windows XP, bara de lansare rapidă a programului arată astfel:

A apela programul dorit doar faceți clic pe comanda rapidă a programului. Acum să vedem cum adăugați comanda rapidă la bara de lansare rapidă pentru programul de care avem nevoie.
Mai întâi trebuie să „anulați fixarea” barei de activități. Pentru a face acest lucru, faceți clic dreapta pe oricare spatiu liber bara de activități. Din meniul care apare, trebuie să selectați elementul „Remediați bara de activități” și să faceți clic pentru a-l debifa (în imagine nu a fost șters încă): 
Acum bara de activități este „deschisă” și putem modifica dimensiunile panoului de lansare rapidă la discreția noastră (trebuie să luăm cadrele de puncte apărute, mouse-ul va lua forma unei săgeți cu două capete, apăsați butonul stâng al mouse-ului și trageți, extinzând cadrele panoului de lansare rapidă):
Windows XP 
Puteți trage comenzile rapide ale programului de pe desktop într-un spațiu gol:

Totul este gata, comanda rapidă se află pe bara de lansare rapidă:
![]()
Rămâne să aducem bara de activități la forma sa normală. Pentru a face acest lucru, să eliminăm spațiul gol strângând bara de lansare rapidă:
![]()
Să reparăm acum bara de activități. Pentru a face acest lucru, faceți clic dreapta pe un spațiu gol din bara de activități și bifați caseta de lângă „Bara de activități de andocare”:

Gata! Programul a fost adăugat la bara de lansare rapidă și este gata de rulare!
Apropo, știați că puteți minimiza toate ferestrele în același timp pentru a ajunge instantaneu la desktop? Doar apăsați Win + D. Dacă apăsați din nou pe Win + D, toate ferestrele se restaurează pe desktop. De fapt, este foarte convenabil dacă în timpul lucrului trebuie să ajungeți la Desktop pentru a începe ceva.
Dezvoltatorii Microsoft fac tot posibilul pentru a le face sistem de operare cât mai convenabil și ușor de utilizat. Pentru aceasta, a fost creată o interfață specială - panoul de lansare rapidă. Implicit în sistem Windows 7 este situat în partea de jos a ecranului, între butonul meniului Start și tavă. Acest articol descrie elementele de bază ale lucrului cu sistemul folosind aceste instrumente la îndemână.
descriere generala
Bara de lansare rapidă din Windows 7 conține pictogramele tuturor celor deschise calculator personal ferestre și programe. Browser, jocuri, explorator - totul este afișat aici. Puteți comuta pur și simplu între programe cu un clic de mouse. Prin astfel de instrumente, utilizatorii pot accesa cu ușurință orice aplicație care rulează fără a apela la combinația de taste Alt + Tab.
Dacă lansați mai multe ferestre ale aceluiași software simultan, pictograma se va schimba aspect... Va arăta ca un teanc de fișiere. Când faceți clic pe el, se va desfășura o listă specială, în care puteți selecta fereastra necesară. 
Creați o pictogramă nouă
O altă caracteristică a Barei de instrumente Acces rapid este fixarea programelor. Puteți crea o comandă rapidă și puteți rula software-ul necesar cu ajutorul lui. Acest lucru este adesea mult mai convenabil decât comenzile rapide de pe desktop.
La urma urmei, această interfață este aproape întotdeauna afișată dacă nu ați început softwareîn modul ecran complet.
Puteți crea o nouă comandă rapidă folosind diverse instrumente. Cel mai moduri simple prezentate in lista:

De asemenea, puteți muta pictogramele unul față de celălalt, plasându-le într-o ordine convenabilă pentru dvs. Dacă doriți să eliminați pictograma, deschideți meniul contextual și selectați acțiunea „Eliminare”.
Mutarea barei de instrumente
Cu ajutorul instrumentelor speciale, utilizatorii pot poziționa întreaga linie în orice loc convenabil. Pentru a face acest lucru, faceți clic dreapta pe partea neocupată a tăvii și selectați elementul „Proprietăți” din lista extinsă. În coloana „Poziție pe ecran”, puteți specifica la ce margine a monitorului va fi localizată această interfață.