Unele programe necesită anumite drepturi administrative pentru a rula anumite comenzi. Windows 7 și Windows 8 oferă mai multe modalități prin care puteți utiliza acest lucru. Am găsit 5 moduri și, dacă îi cunoști pe alții, împărtășește-le cu noi în comentariile de mai jos.
Cum să executați programe ca administrator din ecranul inițial în Windows 8
Găsiți comanda rapidă a programului pe care doriți să îl rulați și faceți clic dreapta pe el. Acest lucru va genera un meniu contextual în partea de jos a ecranului.

Printre opțiunile din meniul contextual se află un buton cu numele „Rulați ca administrator”. Faceți clic pe acest buton și programul selectat va fi lansat. Dacă încercați să rulați aplicația de sub un cont fără drepturi de administrator, vi se va cere să introduceți parola de administrator. Dacă nu specificați o parolă, programul nu va porni.
Aplicațiile instalate din Windows Store nu pot fi pornite cu drepturi de administrator. Doar programele desktop pot funcționa cu astfel de privilegii.
Cum să executați programe ca administrator de pe desktop sau în Explorer
Dacă vă aflați pe desktop sau în Explorer (pe Windows 8 sau 7), există o altă modalitate de a rula orice program cu drepturi de administrator.
Mai întâi, găsiți programul (poate fi un fișier executabil sau o comandă rapidă) pe care doriți să îl rulați. Apoi faceți clic dreapta și selectați „Executare ca administrator”.

Cum să faci programul să ruleze întotdeauna cu privilegii de administrator
Ce să faceți dacă doriți ca programul să funcționeze întotdeauna ca administrator? Există o cale de ieșire.
Găsiți programul pe care doriți să îl rulați (din nou, ar putea fi o scurtătură sau un fișier executabil). Faceți clic dreapta pentru a deschide meniul contextual și selectați „Proprietăți”.

În fereastra Proprietăți, faceți clic pe fila Compatibilitate. În partea de jos, activați opțiunea „Rulați acest program ca administrator” și faceți clic pe OK.

După aplicarea acestui parametru, programul va rula întotdeauna ca administrator.
Metoda de mai sus este potrivită atât pentru scurtăturile de program cât și pentru fișierele executabile. Dar în proprietățile de comenzi rapide există o altă opțiune care vă permite să faceți astfel încât programul să funcționeze întotdeauna ca administrator.
În fereastra de proprietăți de comandă rapidă, pe fila „Comutare rapidă”, faceți clic pe butonul „Advanced”.

Activați opțiunea „Rulați ca administrator” și faceți clic pe butonul OK. Apoi faceți clic din nou pe butonul OK din fereastra Proprietăți.
concluzie
Să aveți o zi minunată!
Salut tuturor. Odată cu creșterea activității virusului, Microsoft a introdus o caracteristică atât de interesantă de lansare a aplicațiilor ca lansare ca administrator.
Cu alte cuvinte, o aplicație antivirus trebuie aprobată de un utilizator cu drepturi de administrator înainte de lansare. În caz contrar, lansarea nu va avea loc și virusul nu va putea funcționa.
În același timp, utilizatorii începători au mai multe întrebări, deoarece acest program (apropo, se numește UAC) nu doar monitorizează lansarea aplicațiilor, ci și monitorizează eliminarea sau modificarea acestora.
De ce avem nevoie de aceste pop-up-uri? Cum să le folosești sau să le dezactivezi cu totul? Vom analiza mai detaliat funcționalitatea programului.
Cum să executați programul ca administrator? 3 moduri
Este posibil să fi observat cum, în unele cazuri, programele funcționează incorect sau pur și simplu nu pornește. Adesea, acest lucru se datorează faptului că pentru munca lor, trebuie să candidați ca administrator. Următoarele metode funcționează pe Windows 7 și 8.
Cum să funcționezi ca administrator? Luați în considerare cele mai simple 3 moduri:
1. Faceți clic dreapta pe fișierul executat sau scurtătură și selectați din meniu . Acest mod nu va fi disponibil dacă nu aveți privilegii de administrator.

2. Dacă rulați adesea același program, atunci puteți anula lansarea programului ca administrator.
Pentru a face acest lucru, accesați proprietățile fișierului executabil (de obicei are extensia * .exe), apoi faceți clic pe fila „Compatibilitate“. Și în partea de jos bifăm „Rulați acest program ca administrator”.
 3. Ei bine, ultima metodă este în esență identică cu cea anterioară, doar ea se referă la comenzi rapide. Actual pentru aplicații de joc. Pentru a porni automat jocul prin intermediul comenzii rapide, accesați proprietățile sale și faceți clic pe setări avansate.
3. Ei bine, ultima metodă este în esență identică cu cea anterioară, doar ea se referă la comenzi rapide. Actual pentru aplicații de joc. Pentru a porni automat jocul prin intermediul comenzii rapide, accesați proprietățile sale și faceți clic pe setări avansate.

După aceea, bifați caseta corespunzătoare și faceți clic pe „OK”.

Dacă mai există unele modalități de a rula programul ca administrator. Dar nu au intrat în această listă, deoarece utilizarea lor este puțin mai complicată și chiar metodele de mai sus sunt destul.
În mod similar, puteți rula linia de comandă ca administrator, rula fișierul ca administrator etc.
Dacă nu începeți ceva ca administrator, atunci cel mai probabil nu aveți suficiente drepturi pentru acest lucru sau există probleme cu Windows. Vă recomand să eliminați viruși din computer folosind utilitarul AVZ excelent.
la meniu
Cum se elimină ca administrator?
În cazul în care programul sau fișierul nu doresc să fie șterse, puteți încerca să ștergeți fișierele ca administrator. Pentru a face acest lucru, faceți clic dreapta pe fișier și selectați ștergere cu pictograma administrator.

Se întâmplă adesea ca în acest fel să nu puteți șterge un folder ca administrator, în acest caz vă recomand să vă familiarizați cu programul Unlocker. Ea va elimina totul în câteva secunde, fără acțiuni inutile.
la meniu
Cum dezactivați UAC?
Când aceste ferestre pop-up apar constant în fața noastră, există o singură dorință - dezactivarea și uitarea acestui program pentru totdeauna. Dar nu m-aș grăbi să introduc o astfel de soluție.
Întrucât dezactivarea programului poate „afecta” serios protecția computerului. Iar lansarea unui virus Winlock enervant pe computer va deveni o sarcină extrem de simplă. Mai ales dacă nu este echipat cu un antivirus bun.
Dar dacă totuși doriți să dezactivați această funcție, atunci pentru aceasta, mergeți la panou de control -\u003e conturi de utilizator. În fereastra care se deschide, selectați „Modificați setările pentru controlul contului”.

Apoi selectați „Niciodată” și faceți clic pe în regulă.

Totul este. Dacă aveți întrebări, mă voi bucura să le răspund în comentarii. Mult noroc!
entercomputers.ru
Cum se instalează programul fără privilegii de administrator

Pentru a instala un software, trebuie să aveți drepturi de administrator. În plus, administratorul însuși poate pune o restricție la instalarea diferitelor programe software. În cazul în care este necesară finalizarea instalării, dar nu există nicio permisiune pentru aceasta, vă sugerăm să folosiți câteva metode simple descrise mai jos.
Instalați programul fără drepturi de administrator
Pe Internet există multe programe software care vă permit să ocoliți protecția și să instalați programul sub pretextul unui utilizator obișnuit. Nu recomandăm utilizarea lor în special pe calculatoarele de lucru, deoarece acestea pot avea consecințe grave. Vom introduce metode de instalare sigure. Să aruncăm o privire mai atentă asupra lor.
Metoda 1: Emiterea drepturilor asupra folderului programului
Cel mai adesea, drepturile de administrator de software sunt necesare atunci când sunt efectuate acțiuni cu fișierele din folderul lor, de exemplu, pe partiția de sistem a unui hard disk. Proprietarul poate oferi drepturi complete celorlalți utilizatori asupra anumitor dosare, ceea ce va permite instalarea ulterioară sub autentificarea unui utilizator obișnuit. Aceasta se face după cum urmează:

Acum, în timpul instalării programului, va trebui să specificați folderul căruia i-ați acordat acces complet și întregul proces ar trebui să meargă cu succes.
Metoda 2: Rulați programul cu un cont de utilizator obișnuit
În cazurile în care nu este posibil să solicitați administratorului să ofere drepturi de acces, vă recomandăm să folosiți soluția Windows încorporată. Cu ajutorul utilitarului, toate acțiunile sunt efectuate prin linia de comandă. Trebuie doar să urmați instrucțiunile:

Metoda 3: Utilizarea versiunii portabile a programului
Unele programe software au o versiune portabilă care nu necesită instalare. Trebuie doar să îl descărcați de pe site-ul oficial al dezvoltatorului și să rulați. Acest lucru se poate face foarte simplu:

Puteți transfera fișierul software pe orice dispozitiv de stocare amovibil și îl puteți rula pe diferite computere fără drepturi de administrator.
Astăzi am analizat câteva moduri simple de a instala și utiliza diverse programe fără drepturi de administrator. Toate nu sunt complicate, dar necesită anumite acțiuni. Vă recomandăm să instalați software-ul doar conectați-vă cu contul de administrator, dacă este disponibil. Citiți mai multe despre acest lucru în articolul nostru la linkul de mai jos.
Vezi și: Utilizarea contului de administrator în Windows
Ne bucurăm că am putut să vă ajutăm în rezolvarea problemei.
Descrieți ce nu ați reușit.
Experții noștri vor încerca să răspundă cât mai repede.
Te-a ajutat acest articol?
lumpics.ru
Drepturile administratorului - ce este? cine este acesta cum să alergi cu aceste drepturi?
Foarte des, computerul sau laptopul vă întreabă „doriți să faceți modificări la sistemul de operare Windows” atunci când instalați jocuri sau programe. Desigur, ceea ce facem este de acord, dar intenționăm să stabilim ceva. Se întâmplă ca pentru a configura sistemul și orice software ai nevoie de drepturi de administrator. Deci, cine este această mamă a sa - administratorul, cum să ruleze cu drepturi de administrator, cum să configureze (activeze sau dezactiveze) aceste drepturi, unde și pentru ce avem nevoie de drepturi administrative. De fapt despre acest lucru și despre articol.
Cine este acest administrator?
În sistemele de operare Windows, în mod implicit, sunt creați 2 utilizatori: al tău, pe care îl selectezi la instalarea sistemului, al doilea este același administrator. Un fel de drepturi de administrator sunt o protecție specială pentru Windows XP, 7, Vista, 8, 8.1 împotriva modificărilor nedorite ale setărilor care pot fi făcute de un utilizator fără experiență. Aceste modificări pot duce la blocarea Windows sau la instabilitatea sistemului. În cele mai recente versiuni de Windows, când încercați să faceți orice modificare, sala de operare vă întreabă despre necesitatea acestor modificări, de exemplu:

După cum puteți vedea în figura de mai sus, aceste drepturi de administrator sunt numite și „controlul contului de utilizator” al Windows.
Cum să rulați o aplicație, un program ca administrator?
Luați în considerare 3 moduri de a rula aplicații cu drepturi de administrator:
1. Selectați aplicația sau comanda rapidă dorită și apăsați ctrl + enter;
2. Faceți clic dreapta pe program sau scurtătură și selectați „executați ca administrator” în meniul contextual, dacă este necesar, introduceți o autentificare și o parolă; 
3. Din nou, faceți clic dreapta pe comanda rapidă a programului dorit, selectați proprietățile și în setări setați un început permanent ca administrator.
Cum dezactivați drepturile de administrator, controlul utilizatorului, UAC?
Porniți\u003e Panou de control\u003e Conturi de utilizator\u003e Modificați setările de control ale contului\u003e Coborâți caseta de selectare chiar în partea de jos și aplicați setările.
 Este posibil să fie nevoie să reporniți computerul.
Este posibil să fie nevoie să reporniți computerul.
Unde și în ce cazuri avem nevoie de drepturi de administrator?
Cel mai frecvent exemplu este „executarea unui prompt de comandă cu privilegii de administrator”. Cum se face? Da, ușor. În Windows XP, porniți\u003e prompt de comandă (cmd). În Windows Vista, 7, 8, 8.1 Start\u003e În bara de căutare, scrieți CMD și apăsați ctrl + enter.
Există multe cazuri în care este necesar să faceți modificări importante la configurația Windows și este recomandat ca utilizatorii experimentați să le efectueze (personalizare profundă a sistemului pentru ei înșiși). Acum, o mulțime de resurse de internet publică diverse instrucțiuni pentru rezolvarea anumitor probleme, cum ar fi: unele jocuri sau programe nu încep, eliminarea erorilor de sistem, internetul sau alte funcții nu funcționează. În aproape fiecare manual la o anumită etapă, trebuie să executați programul ca administratorși datorită acestui mic articol sunteți deja priceput în această chestiune. Distribuie cu prietenii. Mult noroc
1pchelp.ru
Pentru început, unele programe și jocuri nu funcționează corect sau nu funcționează deloc sub Windows 7, deși software-ul este proiectat să funcționeze în mod specific pe Win 7. Motivul pentru aceasta este lipsa permisiunilor datorate unei instalări sau lansări incorecte. Cert este că în Windows 7 și versiuni ulterioare, utilizatorul nu funcționează ca administrator (în comparație cu Win XP și mai jos), ci ca un utilizator obișnuit cu drepturi limitate. În consecință, tot software-ul instalat de el.

Acordați atenție pictogramei de pe pictogramele aplicației sub forma unui scut (consultați ecranul mărit). Aceste programe trebuie instalate în numele administratorului.
Dacă o anumită aplicație sau joc nu funcționează corect, încercați să o reinstalați sau să o executați constant de către administrator.
Instalarea jocurilor și programelor de la admin
Faceți clic pe pictograma de lansare cu butonul din dreapta al mouse-ului și selectați lansare ca administrator în meniul contextual. Când vi se solicită controlul contului utilizatorului, faceți clic pe OK, apoi instalați în mod obișnuit.

Execută programe ca administrator
Multe programe, jocuri și repack-uri nu au o denumire specială în fișierul de pornire. Le instalăm în mod obișnuit, apoi le pornim cu butonul dreapta al mouse-ului, unde în meniul contextual selectăm elementul Run as administrator.
Rularea programelor de la administrator din bara de instrumente de acces rapid
Faceți clic pe pictograma programului dorit cu butonul dreapta al mouse-ului.
În meniul de control care se deschide, vedem comanda rapidă și numele programului și acum facem clic și pe acesta cu butonul din dreapta. Aici, în meniu, selectați lansarea ca administrator.
Rulați ca administrator al liniei de comandă
Facem clic pe butonul Start - toate programele sunt standard
Găsiți linia de comandă și faceți clic pe pictogramă cu butonul din dreapta al mouse-ului. În continuare, în meniul contextual (aproape în partea de sus), vedem linia de lansare dorită.

Rulează programele ca administrator în mod constant
Dacă destul de des trebuie să rulați un program de la administrator și vă enervează, atunci să stabilim permisiuni suplimentare permanente pentru acest software.
Faceți clic pe comanda rapidă cu butonul dreapta al mouse-ului. Din meniu, selectați Depanare compatibilitate.


În pasul următor, butonul suplimentar nu poate fi apăsat până nu efectuați un test al programului. Prin urmare, apăsăm butonul Run program, verificăm dacă totul funcționează așa cum trebuie. Dacă sunteți mulțumit de rezultate, închideți aplicația și faceți clic pe butonul de mai jos.


Cu toate acestea, acum nu va trebui să rulați programul de fiecare dată de la o comandă rapidă ca administrator
http://winblogs.ru/win7/start-admin.htmlhttp://winblogs.ru//wp-content/uploads/administrator_windows_7.pnghttp://winblogs.ru/wp-content/uploads/administrator_windows_7-150×150 .png 2018-04-15T22: 23: 59 + 00: 00 Lecții Pentru început, unele programe și jocuri nu funcționează corect sau nu funcționează deloc sub Windows 7, deși software-ul este proiectat să funcționeze special pe Win 7. Motivul pentru aceasta este lipsa permisiunilor datorate instalare sau lansare incorectă. Cert este că în Windows 7 și versiuni ulterioare, utilizatorul nu funcționează ca administrator ...
Userwinblogs.ru - Computer pentru manechine
winblogs.ru
Lansarea unui program care necesită privilegii de administrator într-un cont de utilizator obișnuit
Windows 10, Windows 7, Windows 8, Windows Server, Windows Vista, Windows XP
- pustnic
- 12.04.2016
- 74 745
- 66,84%
- 07.03.2019
În orice întreprindere în care oamenii adecvați servesc computere / software, utilizatorii obișnuiți de computere nu au drepturi de administrare pentru ei, ceea ce reduce semnificativ riscul de a șterge fișierele importante ale sistemului, de a instala software obscur și alte minuni. Cu toate acestea, unele programe încăpățânate nu doresc să funcționeze fără drepturi de administrator - și dacă nu există dorința de a da utilizatorului drepturi de administrator utilizatorului, dar este nevoie să porniți aplicația?
Articolul va discuta despre cum să ofere unui utilizator obișnuit posibilitatea de a rula aplicația și nu de a-i da drepturi de administrator pe computer. Va fi vorba despre două metode - mai mult sau mai puțin sigure (acordarea de drepturi asupra folderului cu programul) și mai puțin sigură (metodă folosind programul RunAs).
Conținutul articolului:
Emiterea drepturilor asupra folderului programului
Adesea, drepturile de administrator sunt necesare pentru ca un program să efectueze orice operațiune cu fișierele din folderul său - de exemplu, unele programe trebuie să scrie date în fișierul său de configurare în folderul în care este instalat (să zicem acest director C: \\ Program Files (x86) \\ Programma). Puteți încerca să le oferi utilizatorilor potriviți drepturi complete asupra acestui folder. Aceasta se face după cum urmează:
- Faceți clic dreapta pe folder, deschideți Proprietățile
- În Proprietăți, deschideți fila siguranță.
- În funcție de setările computerului, fie „ adăuga", Sau" modifica“. În primul caz, trebuie să faceți clic pe „ adăuga", În al doilea -" modifica„, După care cel mai probabil va trebui să introduceți informațiile contului de administrator. După aceea, va apărea o fereastră cu „ adăuga„Ceea ce va trebui să fie apăsat.
- După apăsarea butonului " adăuga»Adăugați toți utilizatorii necesari. Pentru a verifica corectitudinea numelui de utilizator, puteți utiliza „ Verificați numele«.
- Apoi, acordăm drepturi depline utilizatorului adăugat - pentru a face acest lucru, introducem un control în „ Permisiunile pentru ....", Paragraful" Drepturi depline«.
Rulați programul sub contul de administrator cu un cont de utilizator normal
În acest scop, RunAs, care vine cu Windows, va face acest lucru. Pentru comoditatea utilizării sale, cel mai simplu este să creezi un fișier cmd în care să plasezi următoarele:
C: \\ WINDOWS \\ system32 \\ runas.exe / user: \\ / SAVECRED
În loc de Domeniul utilizator și utilizator, introducem datele contului de utilizator care are drepturi de administrator în domeniu sau pe computer (în acest caz, numele computerului trebuie scris în loc de Domeniul utilizator). În schimb, calea către program, respectiv, scrie calea către fișierul exe dorit.
Salvăm acest fișier și îl rulăm. Dacă totul a decurs bine, atunci prima dată când executați fișierul bat, vi se va solicita o parolă pentru utilizatorul specificat, cu toate acestea, atunci când îl reporniți, nu va fi necesară nicio solicitare de parolă - parametrul este folosit pentru acest lucru / SAVECRED.
sysadmin.ru
Trebuie să funcționați ca administrator? Nimic nu este mai ușor
Adesea, utilizatorii începători încep să aibă probleme, deoarece nu pot porni un fel de program sau fișier care necesită drepturi de administrator în sistem. De fapt, executarea ca administrator nu este ieșită din comun și în cele mai multe cazuri este destul de simplă. Există două modalități de a lansa jocuri sau programe cu drepturi de administrator: fie acordați drepturi administratorului pentru întregul cont, fie pur și simplu executați fișierul său cu privilegiile de sistem corespunzătoare. În primul rând, trebuie să înțelegeți setările de administrare, pentru care trebuie să faceți niște „pase magice”.

Deci, a începe ca administrator XP este după cum urmează. Faceți clic pe râvnitul buton „Start” și căutați acolo „Panoul de control”. Căutăm acolo „Managementul contului utilizatorului”, apoi facem clic pe pictograma utilizatorului. Dacă sunteți administrator, atunci inscripția corespunzătoare va apărea lângă numele de utilizator.
Cum rămâne cu Windows 7? Funcționarea ca administrator pe acest sistem de operare este la fel de ușoară. În același mod, căutați același „Panou de control” și căutați articolul cu conturi de utilizator acolo, apoi faceți clic pe el. În final, ar trebui să faceți clic și pe numele de utilizator.
Dacă contul dvs. nu este administrator, va trebui să lucrați puțin pentru a remedia această eroare enervantă. Pentru a face acest lucru, trebuie să schimbați tipul de înregistrare în administrator. În aceeași casetă de dialog care se deschide făcând clic pe numele contului dvs., găsiți elementul „Schimbați tipul de cont”. Făcând clic pe ea, veți fi dus la următoarea fereastră cu setările în care trebuie să bifați caseta de lângă tipul de care aveți nevoie.

Totul este. De acum înainte, lansarea ca administrator în majoritatea cazurilor va fi automată și fără participarea dvs. Dar dacă nu, atunci ce să facem atunci? Oh, chiar și în acest caz, nu ar trebui să vă așteptați la dificultăți speciale.
În XP-ul vechi, trebuie efectuate următoarele manipulări. Este necesar să țineți apăsat butonul Shift de pe tastatură, apoi faceți clic dreapta pe comanda rapidă a programului sau pe fișierul executabil, după care va fi necesar să găsiți elementul „Rulați ca” în meniul contextual. Făcând clic pe acest element, selectați o intrare de administrator. Dacă acest cont este protejat prin parolă, atunci rularea în numele administratorului va fi posibilă numai cu cunoștința acestuia. În versiunile mai vechi ale sistemului de operare Windows, este încă mai ușor.

Deci, în Windows Vista 7 și 8, urmați acești pași. Ar trebui să faceți clic dreapta pe fișierul sau comanda rapidă a programului, apoi să selectați elementul „Proprietăți” din meniul contextual pop-up. Există o filă numită „Compatibilitate”, pe care trebuie să o privești în partea de sus a ferestrei. În ea trebuie să găsiți articolul „Nivelul drepturilor”. Imediat mai jos este un steag gol „Rulați acest program ca administrator”, pe care trebuie să îl completați făcând clic pe acesta cu butonul stâng al „rozătoarei”. După aceea, faceți clic pe butonul „OK”.
După cum vedeți, funcționarea ca administrator este destul de simplă.
fb.ru
Rulați ca administrator - ce înseamnă
Pe Internet puteți găsi multe articole care răspund la întrebarea CUM să rulați programul în numele administratorului, dar, în același timp, puțini oameni spun CE ESTE lansat în numele administratorului. În acest articol, vom analiza ce înseamnă funcția „Rulați ca administrator”, care a apărut pentru prima dată în Windows Vista.
Ce este „executat ca administrator”
Mulți utilizatori cred în mod greșit că funcția "" presupune că rulează un fișier executabil în numele contului încorporat administrator. Aceasta este o eroare completă. Puteți dezactiva sau chiar șterge un cont administrator și asigurați-vă că " Rulați ca administrator»Nu va înceta să funcționeze. Microsoft este de vină pentru această confuzie, care are o prostie cu termenii din Windows.
În Windows 2000, Windows XP și Windows 2003, orice cont inclus în grupul Administratori avea deja cele mai mari privilegii din sistem și nu a fost nicăieri să le crească. Dar, începând cu Windows Vista, a fost introdus un nou nivel de acces - accesul cu „ridicarea” drepturilor (în terminologia engleză - „elevation”). Acum, pentru a efectua unele operații pe Windows, nu este suficient să rulați programul în timp ce lucrați sub un cont administrativ. În plus, trebuie să includeți „creșterea”.
Nu uitați: „Rulați ca administrator” - NU înseamnă a fi executat în numele unui cont anume. „Rulați ca administrator” este derularea unui program cu ridicarea drepturilor, și anume cu permisiunea de a citi și scrie în zonele de sistem.
Deci, dacă lucrați sub un cont care face parte dintr-un grup Administratorii, atunci când solicitați o majorare a drepturilor, va trebui să confirmați creșterea în fereastra UAC:

Dacă lucrați sub un cont de utilizator limitat, va trebui să introduceți parola pentru contul care face parte din grup Administratorii:

Care este diferența dintre contul de administrator
Un cont local, care poartă numele de "Administrator", diferă de alții doar prin faptul că i se oferă o ridicare a drepturilor FĂRĂ o solicitare UAC.
De ce trebuie să candidez ca administrator
După cum știți, prima regulă în lupta împotriva programelor dăunătoare este să nu funcționați într-un cont cu drepturi administrative. Doar, din vremuri imemoriale, puțini oameni folosesc această regulă. Toată lumea este obișnuită să „stea sub administrator” și să se bucure de drepturile depline. Cu toate acestea, atunci, când un computer se infectează cu un virus, rareori se învinovățește cineva. Faptul că utilizatorul, așezat sub administratorul UAC dezactivat, a descărcat un fișier executabil rău sub pretextul unui joc, l-a lansat cu cele mai mari permisiuni și a dezactivat sistemul, „antivirusul rău” va fi de vină.
Acesta este motivul pentru care Microsoft a găsit o soluție de compromis:
1) Reducerea drepturilor administratorilor. Acum, administratorul utilizează simbolul utilizatorului în mod implicit. La urma urmei, pentru a rula un browser web sau, să spunem, Skype, nu trebuie să aveți privilegii administrative.
2) Și pentru cazurile în care cele mai înalte drepturi sunt cu adevărat necesare, au venit cu un regim de ridicare a drepturilor - așa-numitele executați ca administrator.
Acum administratorul este utilizator până când solicită o promoție pentru a îndeplini o anumită sarcină.
Snap-in-ul User Account Control (UAC) este utilizat ca o punte de legătură între modul de utilizator și administrator. Esența sa este următoarea: atunci când cele mai înalte drepturi administrative sunt necesare pentru a rula aplicația, UAC emite o solicitare de creștere a dreptului. Iar utilizatorul trebuie să decidă dacă execută sau nu acest program cu cele mai înalte drepturi. Se înțelege că în cazul lansării de fișiere necunoscute și îndoielnice, utilizatorul trebuie să respingă cererea de ridicare a drepturilor și, prin urmare, să împiedice lansarea fișierului necunoscut.
Însă majoritatea utilizatorilor fac tot posibilul să anuleze acest avantaj prin dezactivarea UAC. Și atunci când Controlul contului de utilizator (UAC) este dezactivat, creșterea apare fără avertizare. De fapt (cu excepția unor cazuri) prin dezactivarea UAC, utilizatorul are din nou acces la cele mai înalte drepturi, ceea ce pune computerul și datele sale în pericol.
Rezumat: executați ca administrator necesare pentru o creștere temporară a drepturilor pentru a efectua o anumită operațiune înțeleasă clar.
Cine este de vină: utilizator sau antivirus
În acest articol, va fi oportun să repetăm \u200b\u200bdin nou un lucru, pe care îl menționăm deseori în alte articole.
În primul rând, nu dezactivați UAC. Poate că acest lucru vă va ajuta într-o bună zi să vă păstrați datele în siguranță.
Puteți activa controlul utilizatorului accesând Panoul de control \u003d\u003e Conturi de utilizator și siguranța familiei \u003d\u003e Conturi de utilizator \u003d\u003e Modificați setările de control ale contului:



Un utilizator mai mult sau mai puțin avansat ar trebui să se gândească dacă „imaginea” sau „muzica” descărcate solicită o creștere a drepturilor și să respingă solicitarea.
În al doilea rând, nu rulați niciodată fișiere a căror origine nu o cunoașteți și nu descărcați fișiere de pe site-uri neverificate.
Acum, pe Internet există un procent foarte mare de site-uri care distribuie software fraudulos și rău intenționat. Și cel mai insidios lucru este că nu toate programele dăunătoare sunt viruși.
Un exemplu simplu. Unchiul Vasya creează un fișier lot care conține comanda de curățare a discului D :. Este acesta un fișier rău intenționat? Nu. Aceasta este doar un set de comenzi pentru a efectua unele sarcini. Acum imaginați-vă că unchiul Vasya redenumește acest fișier ca „Rețetă de supă Kharcho” și îl încărcă pe site-ul său. Ce se întâmplă în continuare? Un vizitator pe site descarcă rețeta, dar primește formatarea discului. Nu există viruși. Antivirusul este tăcut. Ce s-a întâmplat Infecție? Nu. DECIZIA ÎNTREPRINDEREA. Ce să faci acum antivirus? Blocați orice acțiune a utilizatorului, ce se întâmplă dacă este erupție cutanată?
Dacă utilizatorul a activat UAC, există cel puțin o fracțiune din probabilitatea că acesta ar crede. Da, fără îndoială, ar fi existat cei care, fără a citi, ar fi dat clic pe „Da”, astfel încât fereastra enervantă să dispară repede. Dar nu veți fi printre astfel de victime eterne cu „antivirusuri rele”?
Foarte des, computerul sau laptopul vă întreabă „doriți să faceți modificări la sistemul de operare Windows” atunci când instalați orice jocuri sau programe. Desigur, ceea ce facem este de acord, dar intenționăm să stabilim ceva. Se întâmplă ca pentru a configura sistemul și orice software ai nevoie de drepturi de administrator. Deci, cine este această mamă a sa - administratorul, cum să ruleze cu drepturi de administrator, cum să configureze (activeze sau dezactiveze) aceste drepturi, unde și pentru ce avem nevoie de drepturi administrative. De fapt despre acest lucru și despre articol.
Cine este acest administrator?
În sistemele de operare Windows, în mod implicit, sunt creați 2 utilizatori: al tău, pe care îl selectezi la instalarea sistemului, al doilea este același administrator. Un fel de drepturi de administrator sunt o protecție specială pentru Windows XP, 7, Vista, 8, 8.1 împotriva modificărilor nedorite ale setărilor care pot fi făcute de un utilizator fără experiență. Aceste modificări pot duce la blocarea Windows sau la instabilitatea sistemului. În cele mai recente versiuni de Windows, când încercați să faceți orice modificare, sala de operare vă întreabă despre necesitatea acestor modificări, de exemplu:
După cum puteți vedea în figura de mai sus, aceste drepturi de administrator sunt numite și „controlul contului de utilizator” al Windows.
Cum să rulați o aplicație, un program ca administrator?
Luați în considerare 3 moduri de a rula aplicații cu drepturi de administrator:
1. Selectați aplicația sau comanda rapidă dorită și apăsați ctrl + enter;
2. Faceți clic dreapta pe program sau scurtătură și selectați „executați ca administrator” în meniul contextual, dacă este necesar, introduceți o autentificare și o parolă; 
3. Din nou, faceți clic dreapta pe comanda rapidă a programului dorit, selectați proprietățile și în setări setați un început permanent ca administrator.
Cum dezactivați drepturile de administrator, controlul utilizatorului, UAC?
Porniți\u003e Panou de control\u003e Conturi de utilizator\u003e Modificați setările de control ale contului\u003e Coborâți caseta de selectare chiar în partea de jos și aplicați setările.
 Este posibil să fie nevoie să reporniți computerul.
Este posibil să fie nevoie să reporniți computerul.
Unde și în ce cazuri avem nevoie de drepturi de administrator?
Cel mai frecvent exemplu este „executarea unui prompt de comandă cu privilegii de administrator”. Cum se face? Da, ușor. În Windows XP, porniți\u003e prompt de comandă (cmd). În Windows Vista, 7, 8, 8.1 Start\u003e În bara de căutare, scrieți CMD și apăsați ctrl + enter.
Există multe cazuri în care este necesar să faceți modificări importante la configurația Windows și este recomandat ca utilizatorii experimentați să le efectueze (personalizare profundă a sistemului pentru ei înșiși). Acum, o mulțime de resurse de internet publică diverse instrucțiuni pentru rezolvarea anumitor probleme, cum ar fi: unele jocuri sau programe nu încep, eliminarea erorilor de sistem, internetul sau alte funcții nu funcționează. În aproape fiecare manual la o anumită etapă, trebuie să executați programul ca administratorși datorită acestui mic articol sunteți deja priceput în această chestiune. Distribuie cu prietenii. Mult noroc
Mulți utilizatori Windows au întâlnit probabil cel puțin o dată problema lipsei drepturilor de acces la pornire sau în timpul rulării unui anumit program. În acest caz, rularea programului în numele administratorului ajută aproape întotdeauna.
Dar de fiecare dată, executarea programului ca administrator prin meniul contextual este complet incomodă. Este mult mai convenabil să atribuiți programului un start permanent în numele administratorului. Cum se face acest lucru vom descrie în acest articol. Avertizați imediat că metoda funcționează pentru Windows 7, Windows 8.1 și Windows 10.
Lansăm întotdeauna un program sau un joc în calitate de administrator
Modul obișnuit de a rula ca administrator este să faceți clic dreapta pe comanda rapidă a aplicației și să selectați „Executare ca administrator” din meniul contextual.
Pentru a indica să faceți acest lucru întotdeauna și, în același timp, lansați aplicația cu un dublu clic dublu, trebuie să faceți următoarele.
Faceți clic dreapta pe comanda rapidă a programului pe care doriți să-l rulați cu drepturi de administrator întotdeauna și selectați „Proprietăți” în meniul care se deschide.
Proprietăți pentru comenzi rapide
În fereastra care se deschide, accesați fila „Compatibilitate” și bifați caseta „Rulați acest program ca administrator”.

Stabilirea drepturilor de administrator permanent
Acum vă puteți asigura că atunci când porniți programul cu un dublu clic, îl deschideți cu drepturi de administrator și nu apar erorile privind lipsa drepturilor de acces.
Cea mai bună modalitate de a mulțumi autorului articolului este să vă repuneți pe pagina dvs.
Acest articol răspunde la întrebări:
- cum să vă asigurați că un anumit program începe întotdeauna cu cele mai înalte drepturi;
- cum să configurați lansarea programului în numele Administratorului pentru toți utilizatorii.
Setarea programului pentru a rula ca administrator în mod implicit
Numărul metodei 1
Proprietățile:
2 Faceți clic pe filă Compatibilitate.Aici puteți:
1) fie bifează caseta imediat (în acest caz, programul va fi lansat în numele Administratorului numai de către utilizatorul curent);
2) fie apăsați butonul Modificați setările pentru toți utilizatorii(în acest caz, puteți configura opțiunile de lansare pentru toți utilizatorii computerului simultan).
Să presupunem că dorim ca un program să ruleze cu cele mai mari permisiuni atunci când orice utilizator de computer îl lansează. Prin urmare, apăsăm butonul Modificați setările pentru toți utilizatorii:

3 În fereastra care se deschide, setați rotul Rulați acest program ca administrator și faceți clic pe OK:

4 Acum ne uităm din nou la fereastră De proprietățiprograme și vedeți acel jackdaw Rulați acest program ca administrator instalat și întunecat. Aceasta înseamnă că setarea pentru toți utilizatorii are prioritate față de setările utilizatorului curent.
presa în regulă Pentru a salva setările și a închide fereastra de proprietăți:
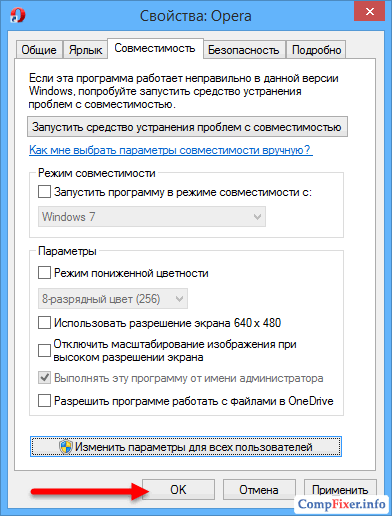
Numărul metodei 2
1 Faceți clic dreapta pe executabil sau scurtătură și selectați Proprietățile:
2 Faceți clic pe filă etichetă și apăsați butonul în plus:

3 Instalați rotul Rulați ca administrator și faceți clic pe în regulă Pentru a salva parametrii:

În acest fel, puteți configura lansarea programului cu cele mai înalte drepturi doar pentru utilizator curent.




