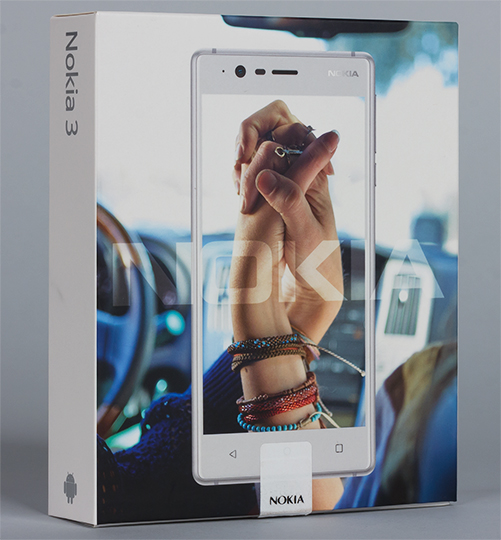Foarte des, în diverse instrucțiuni pentru efectuarea acțiunilor pe computer, se găsește linia „Introduceți panoul de control”. După cum arată practica, în unele cazuri acest lucru poate fi dificil - mai ales dacă aveți o versiune diferită a sistemului de operare Windows instalat. Aici veți afla despre metoda universală pentru lansarea panoului de control de pe linia de comandă.
Pasul 1. Deschideți linia de comandă
Există următoarele modalități de a face acest lucru, luați în considerare fiecare dintre ele.
Găsiți cheia cu eticheta Win sau sigla sistemului de operare Windows pe tastatură. Acesta este de obicei situat la stânga și la dreapta spațiului, lângă tastele Alt și Ctrl.
Faceți clic pe acesta, se va deschide meniul Start. În partea de jos a barei de căutare, introduceți următoarele:
Și apăsați Enter. Fereastra deschisă este neagră și există o linie de comandă prin care vom lucra. În mod similar, în căutare, puteți introduce expresia "linie de comandă",.
A doua metodă este să apăsați combinația de taste Win și R. de pe tastatură. O fereastră mică „Run” va apărea în colțul din stânga jos. În ea va trebui să introduceți aceeași fereastră se va deschide, iar noi putem continua lansarea panoului de control de pe linia de comandă.
Pasul 2. Lansați panoul de control
Avem deschisă o fereastră a liniei de comandă, care arată astfel:

Deci, comanda de lansare a panoului de control pe care trebuie să o introducem este următoarea:
Panoul de control
Tastați această comandă, apăsați Enter și panoul de control se va deschide instantaneu.
Caracteristici interesante ale liniei de comandă
Utilizatorii sistemelor UNIX obișnuiesc să utilizeze consola pentru a rezolva majoritatea sarcinilor, însă, dacă sistemul dvs. de operare este Windows, cel mai probabil nu ați întâmpinat o astfel de nevoie, dar poate fi util.
Ca exemplu, vă arătăm că nu numai că puteți lansa panoul de control de pe linia de comandă, ci și accesați secțiunile necesare.
Pentru un exemplu, uitați-vă la această comandă:
Control / nume Microsoft.NetworkAndSharingCenter
Intrând în ea, vom ajunge în rețea și în centrul de control al partajării.
În mod similar, puteți apela fiecare element din panoul de control. Există multe dintre ele și o listă detaliată poate fi găsită cu ușurință folosind orice motor de căutare.

Rulați ca administrator
În unele cazuri, este necesar să se lanseze panoul de control de la administrator, de exemplu, dacă contul de utilizator nu are setările necesare pentru drepturile de acces.
Aceasta se face după cum urmează: accesați meniul „Start”, găsiți linia de comandă prin căutare și faceți clic dreapta pe ea. În meniul pop-up, elementul de lansare apare ca administrator, selectați-l.
Dacă un cont cu drepturi de administrator este protejat prin parolă, va trebui să îl introduceți pentru a activa această acțiune.
Acum linia de comandă este executată ca administrator, acțiuni suplimentare sunt efectuate în mod similar cu instrucțiunile de mai sus.

concluzie
În acest articol, am examinat cum să lansăm panoul de control de pe linia de comandă. Nu este absolut nimic complicat în utilizarea consolei pentru a rula programele necesare în sistemul de operare Windows, aproape oricine se poate ocupa de acest lucru. Utilizatorii experimentați sunt de acord deseori că utilizarea liniei de comandă în locul interfeței vizuale este mult mai convenabilă și mai productivă.
Marea majoritate a instrucțiunilor de depanare se referă la apelarea oricărei appleturi (elemente) a Panoului de control (PU). Dar comentariile dintr-o varietate de articole de acest fel arată clar că nu toți utilizatorii înțeleg cum să deschidă Panoul de control în Windows 10 și despre ce este vorba. Eliminați acest dezavantaj, maximizând subiectul.
Acest ghid oferă toate metodele posibile de invocare a Panoului de control în primele zece, majoritatea fiind aplicabile Windows 8, iar unele la cele șapte.
Rețineți că pictogramele Panoului de control din Windows 10 sunt afișate ca categorii în mod implicit. Cu această metodă de vizualizare, în fereastră sunt afișate doar instrumente de bază, ceea ce duce utilizatorul la un punct mort atunci când nu poate găsi elementul necesar. Când urmați orice instrucțiuni, ar trebui să țineți cont de acest lucru și să schimbați aspectul pictogramelor PU în „Icoane” atunci când apar probleme sau să citiți cu atenție articolele (uneori, autorii lor sugerează trecerea la modul de afișare a pictogramelor).

Ce este ea
Știe toată lumea cum poate găsi panoul de control în Windows 10 și cum este?
PU este unul dintre elementele interfeței grafice Windows care oferă acces la majoritatea setărilor sistemului, a instrumentelor de administrare și de administrare a sistemului de operare. Fiecare dintre elementele sale (pictogramă) este numită applet. Sunt fișiere * .cpl localizate în sistem32 și WinSxS. Aici este stocat Panoul de control din Windows 10.
Aplicațiile rulează comenzile de sistem corespunzătoare sau execută acțiunile corespunzătoare care le sunt atribuite. Adică sunt un fel de comenzi rapide pentru executarea unei acțiuni sau lansarea comenzilor.
Profitați de coajă
Mulți au dat peste un astfel de concept, dar cuvinte necunoscute pot surprinde un începător. Nu este nimic în neregulă cu termenul „scoică”. Acesta indică fereastra de rulare obișnuită, familiară cu versiunile anterioare ale Windows.
- Invocăm un dialog pentru a lansa comenzile sistemului folosind combinația Win + R.
- Introduceți „control” sau „panou de control” în formularul de text și executați comanda făcând clic pe butonul „OK” sau pe tasta „Enter”.

Ambele comenzi sunt relevante pentru execuție atât pe linia de comandă, cât și în căutarea Windows 10.
Panoul de control - are același element grafic ca Explorer și, prin urmare, poate fi apelat prin lansarea ferestrei Explorer cu argumentul (parametrul) corespunzător. Aceasta se face folosind comanda „explorator shell: ControlPanelFolder”, pe care shell-ul și linia de comandă o înțeleg.

Apelarea panoului de control rapid
În Windows 8, a apărut un nou meniu care oferă posibilitatea de a apela rapid funcții populare ale sistemului de operare. Acesta este meniul Câștigă → X, al cărui nume provine din combinația de taste apelate de acesta.
1. Apăsați Win + X pentru a deschide meniul sau pentru a apela meniul contextual al barei de activități.
Combinația nu funcționează des atunci când o aplicație pe ecran complet rulează sau unele dintre programe sunt deschise pe ecran complet, de exemplu, un joc sau un jucător.
2. În meniul care apare, faceți clic pe elementul corespunzător.

Vom folosi un motor de căutare
Dacă nu știți cum să începeți ceva în primii zece, folosiți căutarea încorporată. Se lansează folosind Win + S, un clic pe pictogramă cu o lupă în bara de activități. De asemenea, puteți introduce o interogare de căutare într-un șir de text în Start.
Începem să tastăm expresia râvnită și să lansăm PU-ul din lista de aplicații.
Folosind meniul contextual al elementului, îl puteți fixa în bara de activități pentru acces rapid.

În unele ansambluri din „zeci”, căutarea găsește Panoul de control doar la cererea „Panoului de control”. Acest lucru trebuie luat în considerare atunci când se utilizează ansambluri piratate de „zeci”.
Creați o comandă rapidă într-un loc convenabil
Dacă accesul la Panoul de control este deseori necesar, în acest scop puteți crea o scurtătură într-un loc convenabil, de exemplu, pe desktop.
- Numim meniul contextual.
- Alegeți „Creați” → „Comenză rapidă”.
- Precizați „control” ca locație.
- Setați numele elementului și faceți clic pe „Finalizare”.
A doua opțiune pentru a crea o comandă rapidă pentru a apela PU este următoarea.
1. Introduceți „afișarea” în căutare.
2. Selectați opțiunea „Afișați / ascundeți pictogramele obișnuite de pe desktop.”

3. Bifați caseta de lângă „Panou de control” și faceți clic pe „OK”.

Setăm tastele rapide pentru apelul la PU
Orice aplicație sau comandă din Windows poate fi apelată folosind taste rapide care nu sunt înregistrate în sistem.
1. Creați o comandă rapidă, așa cum se arată în secțiunea anterioară.
2. Accesați „Proprietățile” sale.
3. Mutați cursorul în câmpul „Apel rapid”.
4. Fixați combinația dorită, care nu este înregistrată în sistem pentru un alt program.
Ar trebui să includă taste, Ctrl, Alt și o literă sau un număr.

5. Salvați noii parametri și verificați funcționarea tastelor.
Acestea vor funcționa până când ștergerea rapidă la care sunt alocați.
"Panou de control" - O aplicație Windows standard, al cărei scop este de a lucra convenabil cu diferiți parametri ai sistemului de operare. Este posibil ca doar începătorii care fac cunoștință cu cei „șapte” să nu știe să deschidă această fereastră, dar utilizatorii mai avansați vor să știe cum să facă acest lucru mai convenabil sau să rezolve o situație în care acest element dispare din sistem sau nu pornește. Toate acestea vor fi discutate mai târziu.
Sarcina poate fi realizată prin diferite metode și fiecare dintre ele va fi utilă pentru utilizatorii aflați într-o anumită situație. În plus, în unele cazuri, se întâmplă puțină pacoste: în modurile obișnuite, găsiți "Panou de control" eșuează. Acest lucru nu înseamnă că a fost eliminat din Windows - îl puteți returna la locul său foarte simplu. Și mai jos vom spune cum.
Metoda 1: Meniu Start
Desigur, cea mai ușoară și mai evidentă opțiune ar fi utilizarea meniului "Start", de unde sunt lansate multe programe.

În ultima secțiune a articolului, am vorbit despre cum să restaurați un panou care nu se află în meniu, așa că dacă doriți să-l returnați acolo unde ar trebui să fie, mergeți la citirea manualului corespunzător.
Metoda 2: Fereastra de rulare
Această fereastră servește pentru a comuta rapid la diferite aplicații Windows (și nu numai), dacă introduceți numele lor aici. În acest caz, ar trebui să formați un nume care nu ne este cunoscut "Panou de control"și anume numele de sistem al fișierului executabil al acestui element.

Metoda 3: prompt de comandă
În unele situații, consola poate fi relevantă deloc. De asemenea, puteți lansa o aplicație de interes din aceasta.

Metoda 4: Adăugați o pictogramă pe desktop
Dacă vă este mai convenabil să puneți o comandă rapidă "Panou de control" Pentru desktop, efectuați următoarele:

Metoda 5: Adăugați o comandă rapidă
Puteți adăuga, de asemenea, o comandă rapidă a panoului oriunde pe computer pentru a avea mereu acces rapid la acesta.

Rezultatul va fi același ca în metoda anterioară.
Metoda 6: Adăugați în zona de navigare
Zona de tranziție - acesta este panoul foarte stâng "Explorer"pe care îl vedeți când deschideți orice folder doriți. Acolo, dacă doriți, puteți adăuga elementul considerat în acest articol.

Întoarcerea panoului de control lipsă
Așa cum am menționat anterior, uneori panoul poate dispărea din câmpul vizual și nu poate fi detectat "Start". În această situație, cel mai probabil, setările de sistem pe care le-ați făcut din greșeală sunt de vină sau altcineva a făcut-o, pornind de la alți utilizatori de computer și terminând cu autorul ansamblului Windows 7 pe care l-ați instalat pe computer. Așa că întoarce-te "Panou de control" în meniu "Start" Puteți ghida după următoarele instrucțiuni:

Dacă acest lucru nu ajută și nu îl puteți porni în niciun fel, este posibil ca fișierele de sistem să fi fost deteriorate. Pentru a remedia acest lucru, va trebui să utilizați comanda consola simplă SFC, care efectuează scanarea și corectarea erorilor. Am discutat în detaliu acest lucru într-un articol separat la linkul de mai jos, unde să fiți atenți Metoda 1 și 2 .

Un spațiu de stocare special este responsabil pentru recuperarea fișierului, dar uneori poate fi deteriorat. Într-o astfel de situație, trebuie să contactați un alt instrument care repară componentele deteriorate. Cum se face acest lucru a fost descris și într-unul din celelalte materiale.

După recuperarea cu succes a componentelor deteriorate prin DISM, nu uitați să scanați din nou sistemul pentru erori cu comanda SFC!
Ce altceva vă poate ajuta:

Acum știți toate modalitățile comune de a rula. "Panou de control" și rezolvarea problemelor posibile asociate cu prezența sa în sistem.
Puteți controla computerul prin „Panoul de control” din Windows, unde este colectat numărul maxim de articole utile pentru configurarea computerului. Cu această parte a sistemului, puteți dezinstala programe, gestiona actualizări, schimba setările și opri procesele. Puteți obține, de asemenea, informații complete despre echipamentul și sistemul în ansamblu. Pentru a face acest lucru, trebuie doar să stabiliți unde se află „Panoul de control” în W indows.
Panoul de control Windows XP
„Panoul de control” este o bibliotecă dinamică specială compilată în C: WindowsSystem32. Poate fi numit în mai multe moduri. Haideți să aruncăm o privire la fiecare pas cu pas pentru a afla unde se află „Panoul de control” în Windows XP.
- Cel mai simplu mod de a găsi această componentă este să accesați meniul Start. Apoi, trebuie să selectați secțiunea „Setări” și, dintre opțiunile propuse, să selectați elementul „Panou de control”.
- De asemenea, puteți găsi aplicația Run în meniul Start (se numește Run în unele versiuni ale sistemului de operare). În linia apărută a aplicației, introduceți controlul și confirmați-vă acțiunea făcând clic pe butonul „OK”.
- Puteți ajunge, de asemenea, la biblioteca dorită prin „Task Manager”. Este numit de una dintre comenzile rapide de la tastatură Ctrl + Alt + Del sau Shift + Ctrl + Esc. În partea de jos a ferestrei va apăsa un buton „Sarcină nouă”, scrieți în linia de control și faceți clic pe „OK”.
- Utilizatorii avansați pot recomanda utilizarea „Linii de comandă”. O puteți găsi în lista programelor standard din meniul Start. Introduceți comanda: control. Aplicația va deschide meniul de care aveți nevoie.
Acum știți unde puteți găsi „Panoul de control” în W indows XP. Are două tipuri - clasic și după categorie, puteți comuta afișajul folosind partea dreaptă a meniului.
Windows 7
Diferența acestui sistem este că pentru unele metode de apelare a „Panoul de control” va trebui să aveți drepturi de administrator. Prin urmare, cel mai bine este să lucrați cu ea cu un cont care are aceste drepturi. Lansarea panoului se realizează aproape la fel ca în XP. Oferim toate căile posibile:
- Apelați șirul de căutare folosind combinația de taste Win + R. După deschiderea panoului „Run”, trebuie să introduceți comanda de control și să faceți clic pe butonul „OK”.
- În meniul Start, accesul la Panoul de control este deschis din coloana din dreapta. Dacă nu se află în listă, atunci puteți utiliza bara de căutare din partea de jos a meniului. Introduceți numele componentei necesare și va apărea în rândul superior al rezultatelor.
- Folosind „Linia de comandă”. Puteți intra în el folosind meniul Start: accesați lista „Programe” și selectați „Accesorii”. Selectați Command Prompt și tastați shell explorer: ControlPanelFolder.
Acum știți unde se află „Panoul de control” în Windows 7. Dacă utilizați deseori componentele sale, este mai bine să creați o scurtătură pe „Desktop”. Te va ajuta să ai acces la el doar cu două clicuri ale mouse-ului. Pentru a crea o scurtătură, faceți clic dreapta pe spațiul liber din „Desktop”, apoi selectați elementul de meniu contextual „Creați”. Din lista de obiecte disponibile pentru a crea, trebuie să selectați o comandă rapidă. Rulați-o pentru a înregistra valoarea. Introduceți cuvântul control în linie pentru a lega „Panoul de control” la acesta. În proprietățile comenzii rapide, puteți seta, de asemenea, o comandă rapidă de la tastatură, care o va deschide.
Windows 8

A opta versiune a sistemului de operare se remarcă prin designul său. Datorită acestuia, au apărut noi modalități de a rezolva întrebarea unde se află „Panoul de control”. Le dăm:
- Apelați meniul sistemului apăsând Win + X. Veți vedea o listă care va conține „Panoul de control”, trebuie doar să faceți dublu clic pe ea.
- Folosind combinația de taste Win + R, apelați fereastra Run, în care pentru a lansa panoul trebuie să introduceți panoul de control și să confirmați acțiunile cu butonul OK. Atenție pentru a scrie o comandă numai cu litere latine.
- Mutați cursorul mouse-ului în colțul din dreapta sus al ecranului - va apărea un panou suplimentar. Va avea o bară de căutare. Trebuie să introduceți „Panoul de control” în el, sistemul va detecta rapid programul, trebuie doar să activați utilizarea acestuia cu butonul stânga al mouse-ului.
- Meniul Start în a opta versiune are aspect de gresie. Dintre toate programele, găsiți „Computerul meu”. Rulați-l, apoi selectați elementul „Desktop”, faceți clic dreapta pe el. Găsiți serviciul dorit printre comenzile rapide.
- Treceți peste colțul din dreapta sus. În meniul pop-up, găsiți elementul „Opțiuni”, deschideți-l și veți fi dus la o nouă listă, unde va fi localizat „Panoul de control” dorit.
Toate aceste metode de căutare de care aveți nevoie pentru o resursă funcționează bine. Pentru a le utiliza, nu este necesar să aveți cunoștințe speciale sau drepturi de administrator ale PC-ului.
Windows 10
Dacă aveți nevoie de un „Panou de control”, unde se află, nu va fi mai greu de găsit decât în \u200b\u200balte versiuni ale sistemului de operare. Cel mai simplu mod de a-l accesa este în următoarele moduri:
- Utilizați meniul contextual din „Start”. Pentru a face acest lucru, faceți clic dreapta pe butonul „Start”, selectați „Panou de control” din lista care apare.
- Deschide meniul Start și folosește căutarea în el. În linie, „Panou de control, apoi lansați-l din lista de rezultate.
- Utilizând tastele Win + R, apelați fereastra Run. Introduceți cuvântul control într-o singură linie și confirmați-vă acțiunea cu butonul OK sau tasta Enter.
Acum știți cum puteți găsi „Panoul de control” în orice versiune a sistemului de operare Windows. Utilizarea oricăreia dintre aceste metode nu vă va lua mai mult de un minut. Partajează informații cu prietenii, pune întrebări în comentarii și vorbește despre experiențele tale cu ajutorul Panoului de control.
Panoul de control din Windows 7 este un loc unde sunt colectate aproape toate instrumentele de bază de configurare a sistemului. În comparație cu Windows XP, în cele „șapte” din aceste instrumente au devenit vizibil mai multe și au fost împărțite în mai multe categorii. Cu toate acestea, analizând panoul de control actualizat, nu fiecare utilizator înțelege unde și ce să caute: de exemplu, ce trebuie deschis pentru a porni managerul dispozitivului sau a dezinstala programul. Deși nimic nu a dispărut nicăieri, este doar că acum totul este organizat puțin diferit. Pentru a clarifica situația pentru cei care au dificultăți în utilizarea panoului de control, vom efectua o scurtă revizuire.
Cum să porniți panoul de control?
Există câteva moduri de a face acest lucru, dar nu le vom lua în considerare pe toate - doar să ne dăm seama cum să facem acest lucru, folosind trei dintre ele ca exemplu:
- deschideți meniul „Start” și faceți clic pe butonul „Panou de control”;
- lansați managerul de sarcini, deschideți fila „Aplicații”, faceți clic pe butonul „Sarcină nouă” din partea de jos a ferestrei și în linia „Deschide” scrieți „ control”- panoul se va deschide după ce faceți clic pe OK.
- Apăsați tastele Windows + R (aceasta va lansa aplicația Run), scrieți în linia „ controlȘi faceți clic pe OK.
Aspectul panoului de control
Există trei moduri de afișare a panoului de control:
- pe categorii;
- o listă cu pictograme mici;
- și o listă cu icoane mari.
Vizualizarea dorită este selectată din lista derulantă „Vizualizare”.
Dacă este mai mult sau mai puțin clar cu icoane mari și mici, atunci va trebui să intrăm mai adânc în categorie, pe care o vom face acum. Să începem de sus - cu „Sistem și securitate”.
Categoria „Sistem și securitate”
- Prin „ Centru de sprijin”Deschide accesul la funcțiile de protecție de control - permiteți sau dezactivați monitorizarea firewallului, antivirusului, protectorului Windows 7, setărilor de securitate a rețelei etc. (secțiunea„ Securitate ”). De aici, puteți lansa, de asemenea, Expertul de diagnostic și depanare, configurați funcția de creare a unei imagini de arhivă în caz de defecțiune și restaurați sistemul la un punct de control salvat (secțiunea „Întreținere”).
- Următorul articol este „ firewall”Conține setările firewallului încorporat în Windows 7. Aici puteți activa, dezactiva și seta permisiunile de a rula programe prin intermediul acestuia.
- Următorul vine punctul „ Sistemul”Cu informații despre computer, performanțe Windows 7, cod de activare, etc. În partea stângă a ferestrei - pe panoul de salt rapid, există butoane care deschid parametri de sistem suplimentari, manager de dispozitive și subcategorii conexe - Protecție Windows și setări de acces la distanță.
- Prin „ Actualizare Windows”Controlează instalarea actualizărilor. Aici puteți seta metoda de instalare (automat, manual sau dezactivat), ascunde sau restaura actualizări ascunse, vizualiza jurnalele și căuta actualizări.
- Alegerea unui plan de energie, precum și schimbarea și gestionarea diverșilor parametri ai consumului de energie de către un computer se realizează de la „ Alimentare“.
- Subcategoria „ Backup și restaurare”Este destinat să gestioneze setările pentru crearea unei copii de rezervă a Windows 7 și începerea recuperării de la această copie.
- Funcția „ Windows Anitime Upgrade”Vă permite să„ actualizați ”Windows 7 la o versiune mai completă sau nouă. De exemplu, în loc de Acasă, instalați Ultimate, după ce ați cumpărat-o anterior și a primit o cheie.
- Subcategoria „ administrare”Conține instrumente pentru gestionarea administrativă, monitorizarea și controlul sistemului.
Categoria „Rețea și Internet”
- “Network and Sharing Center”- secțiunea în care parametrii sunt setați pentru ca computerul să acceseze internetul și să se conecteze la rețele locale (fără fir și fără fir). Aici puteți configura permisiunile pentru partajarea directoarelor și fișierelor pe aparat.
- Subcategoria „Grup acasă” este concepută pentru crearea, conectarea sau modificarea setărilor unui grup de acasă existent. De asemenea, rezolvați problemele de conectare.
- Iar ultimul articol din această categorie este „ Proprietățile browserului„, Deschide fereastra cu setările Internet Explorer.
Categoria „Echipamente și sunet”
Include applet-uri (mini-aplicații ale panoului de control), responsabile cu configurarea echipamentelor - ecran, placă de sunet, periferice și multe altele.
- “Dispozitive și imprimante“. Prin această subcategorie, puteți configura conexiunea și funcționarea echipamentelor periferice - imprimante, scanere, faxuri, dispozitive de intrare și multe altele.
- Secțiunea „ Autoplay”Vă permite să configurați (activați sau dezactivați) lansarea automată a programelor din diverse suporturi.
- Prin articolul „Sound”, puteți accesa controlul dispozitivelor audio (boxe, microfon, căști etc.), precum și schema de sunet Windows și setările de volum.
- Subcategoria „ Alimentare”Este similar cu cel considerat în secțiunea„ Sistem și securitate ”.
- Secțiunea „Ecran” conține setări pentru luminozitate, culoare și rezoluție de afișare.
- “Windows Mobility Center”Vă permite să setați setări speciale pentru dispozitivul dvs. mobil (laptop) în timp ce acesta funcționează cu baterie.
- “Distribuitor Realtek”Conține setări subtile de control al sunetului.
Categoria „Programe”
Conține tot ceea ce se referă la lucrul cu software-ul. Există mai multe componente și appleturi Windows necesare create de programe terțe - Java, Yandex.Disk și altele.
- “Programe și caracteristici”Este un instrument de sistem pentru dezinstalarea și instalarea aplicațiilor și actualizărilor Windows.
- Folosind „ Programe implicite”Deschiderea anumitor tipuri de fișiere de către orice aplicație.
- “Gadgeturi pentru desktop”Lansați„ managerul ”, cu ajutorul căruia puteți activa sau dezactiva afișarea gadgetului pe ecran.
Categoria „Conturi de utilizator și siguranța familiei”
Aici sunt colectate applet-uri pentru gestionarea funcțiilor și drepturilor conturilor de pe computer, precum și contul de poștă.
- Secțiunea „ Conturi de utilizator”Conține instrumente pentru crearea, ștergerea și gestionarea conturilor de profil de utilizator pe aparat.
- Construit în Windows „ Controlul parental”- un mijloc de securitate a familiei pentru a limita drepturile și a controla acțiunile utilizatorilor minori.
- Subcategoria „ Windows CardSpace”- gestionează tehnologia de identificare a utilizatorului pe diverse resurse de internet bazate pe hărți interactive (software special instalat pe computerul client), care vă permite să faceți fără a introduce o autentificare și o parolă. În prezent, tehnologia nu este utilizată, dar opțiunea nu a fost eliminată din panoul de control Windows 7.
- “Manager de acreditare”Stochează autentificările și parolele utilizatorilor concepute pentru a accesa alte mașini sau resurse web ale rețelei locale. Datorită dispecerului, autentificarea este automată.
- Secțiunea „ poștă”Oferă acces la setările conturilor clientului de poștă Outlook. De asemenea, vă permite să configurați programul în sine.
Categoria „Proiectare și personalizare”
Acest loc conține setări personale pentru mediul de lucru al utilizatorului, precum și tot ceea ce se referă la proiectarea Windpws.
- Linia de top a categoriei este „ personalizare”(Prezent din Windows 7 Home Premium sau mai târziu). Acesta vă oferă posibilitatea de a personaliza tema - setați tapetul desktop, protectorul de ecran, schema de sunet, culoarea ferestrei și orice altceva legat de designul sistemului.
- Următoarele 2 secțiuni sunt „ afișa„Și“ Gadgeturi pentru desktop„Am considerat mai devreme, prin urmare nu vom repeta. După cum vedeți, applet-urile care se încadrează în diferite categorii se găsesc de mai multe ori.
- “Bara de activități și meniul Start”Conține proprietățile și setările obiectelor cu același nume. Folosind aceste setări, puteți modifica setările de confidențialitate din meniul Start, acțiunea când apăsați butonul de gestionare a energiei și funcționalitatea și aspectul barei de activități.
- “Centrul de accesibilitate”Este destinat utilizatorilor care au o vedere, o audiție sau o funcționare motorie afectată. Această secțiune le oferă posibilitatea de a personaliza mediul Windows pentru confortul lor.
- Subcategoria „ Opțiuni dosar”Conține setări pentru aspectul și metoda de deschidere a folderelor, parametrii pentru fiecare tip de fișier (afișarea și dezactivarea afișării extensiilor, fișierele de sistem ascunse, etc.), precum și opțiuni de căutare.
- În „ font„După cum puteți ghici, toate fonturile de sistem sunt afișate.
Categoria „Ceas, limbă și regiune”
Aici totul se referă la setările regionale ale Windows 7, setat în funcție de locul de reședință al utilizatorului: limba națională, aspectul tastaturii, fusul orar, formatele de afișare pentru ora, datele, moneda etc.
- Subcategoria „ Data și ora”Vă permite să setați ceasul, calendarul și fusul orar, precum și să sincronizați ora de pe computer cu datele serverului Time.Windows.com.
- “Standarde lingvistice și regionale”Conține aspectul tastaturii, locația, formatele datei și orei, ecran de bun venit etc.
Categorie de accesibilitate
- „Recunoașterea vorbirii” - conversia vorbirii în text, pentru limba rusă în Windows 7 nu este acceptată. Există doar posibilitatea opusă - conversia textului în vorbire.
După deschiderea panoului de control, pictograma acestuia este afișată pe bara de activități. După închidere, dispare. Pentru ca ea să fie acolo constant, trebuie să apelați meniul contextual și să faceți clic pe articolul „Blocați programul în bara de activități”.