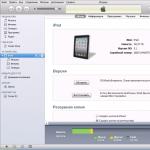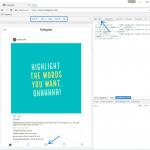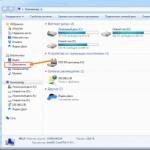Vă sugerez înainte de a începe să vă schimbați Sistemul de fișiere vezi în ce sistem de fișiere este folosit acest moment pe un dispozitiv de stocare USB. Pentru a face acest lucru, accesați „ Calculatorul meu"/ "Calculator" / "Acest calculator" (respectiv în Windows XP, Windows7, Windows8) faceți clic Click dreapta pe o unitate flash/hard disk extern și selectați „ Proprietăți„. În fereastra de proprietăți veți vedea sistemul de fișiere al dispozitivului.
Atenţie!!!
Formatarea/modificarea sistemului de fișiere este un proces care șterge toate fișierele și folderele de pe un dispozitiv de stocare, așa că înainte de a începe acest proces, trebuie să transferați toate datele pe un alt suport.
Formatarea/modificarea formatului unei unități flash USB sau a unui hard disk extern utilizând interfața Windows.
Pentru această metodă, trebuie să introduceți dispozitivul de stocare USB în computer/laptop deschis " Calculatorul meu"/ "Calculator" / "Acest calculator" (respectiv în Windows XP, Windows7, Windows8). Faceți clic dreapta pe dispozitivul care trebuie formatat și selectați " Format".

În fereastra de formatare, în linie Sistemul de fișiere selectați sistemul de fișiere necesar (NTFS, FAT32, exFAT). Restul parametrilor pot fi lăsați implicit. Faceți clic pe " ÎNCEPE".

Va apărea o fereastră de avertizare care afirmă că toate folderele și fișierele de pe media vor fi șterse, faceți clic pe „ Bine".

După câteva secunde, va apărea o fereastră care indică formatarea reușită.

Aceasta completează procedura de schimbare a sistemului de fișiere dispozitive USB/ formatarea poate fi considerată finalizată.
Formatarea/modificarea formatului unei unități flash USB sau a unui hard disk extern utilizând linia de comandă Windows.
Pentru această metodă trebuie să rulați Linie de comanda, pentru a face acest lucru, apăsați butonul " start" sau apăsați comanda rapidă de la tastatură

Se va deschide un prompt de comandă. aici trebuie să folosim comanda FORMAT pentru a Formatare USB dispozitive.
Sintaxa comenzii FORMAT:
FORMAT volum
FORMAT volum
FORMAT volum
FORMAT volum
FORMAT volum
volum Specifică litera unității (urmată de două puncte), punctul de montare sau numele volumului.
/FS:sistem de fișiere Specifică tipul sistemului de fișiere (FAT, FAT32, NTFS sau UDF).
/V:etichetă Etichetă de volum.
/Q Formatare rapidă. Ignoră opțiunea /P.
/C Numai NTFS: Setează modul de compresie implicit pentru toate fișierele create pe noul volum.
/X Inițiază demontarea volumului ca primă acțiune, dacă este necesar. Toate mânerele deschise ale volumului vor fi nevalide.
/R:ediție Numai UDF: formatare în versiunea UDF specificată (1.00, 1.02, 1.50, 2.00, 2.01, 2.50). Versiunea implicită este 2.01.
/D Numai UDF 2.50: metadatele vor fi duplicate.
/A:dimensiune Ignoră dimensiunea implicită a clusterului. În general, se recomandă utilizarea dimensiunilor implicite ale clusterului. NTFS acceptă dimensiunile 512, 1024, 2048, 4096, 8192, 16 KB, 32 KB, 64K. FAT acceptă dimensiunile 512, 1024, 2048, 4096, 8192, 16 KB, 32 KB, 64 KB (128 KB, 256 KB pentru dimensiunea sectorului > 512 octeți). FAT32 acceptă dimensiunile 512, 1024, 2048, 4096, 8192, 16 KB, 32 KB, 64 KB (128 KB, 256 KB pentru dimensiunea sectorului > 512 octeți). exFAT acceptă dimensiunile 512, 1024, 2048, 4096, 8192, 16 KB, 32 KB, 64 KB, 128 KB, 256 KB, 512 KB, 1 MB, 2 MB, 4 MB, 8 MB, 16 MB, 16 MB.
Sistemele de fișiere FAT și FAT32 impun următoarele restricții asupra numărului de clustere pe un volum:
FAT: numărul de clustere<= 65 526
FAT32: 65.526< число кластеров < 4 177 918
Comanda FORMAT se va anula imediat dacă se detectează o încălcare a restricțiilor de mai sus folosind dimensiunea de cluster specificată.
Compresia NTFS nu este acceptată pentru clustere mai mari de 4096.
/F:dimensiune Indică dimensiunea dischetelor care urmează să fie formatate (1.44)
/T:piese Numărul de piese de pe fiecare parte a discului.
/N:sectoare Numărul de sectoare pe fiecare pistă.
/P:de ori Reduce la zero fiecare sector al volumului de numărul specificat de ori. Această opțiune nu are efect cu opțiunea /Q
/S:stat Unde „stare” poate fi „activare” sau „dezactivare” 
Vă sugerez ca înainte de a începe să schimbați sistemul de fișiere, uitați-vă la ce sistem de fișiere este utilizat în prezent pe dispozitivul de stocare USB. Pentru a face acest lucru, accesați „ Calculatorul meu"/ "Calculator" / "Acest calculator" (respectiv în Windows XP, Windows7, Windows8) faceți clic dreapta pe unitatea flash / hard disk extern și selectați " Proprietăți„. În fereastra de proprietăți veți vedea sistemul de fișiere al dispozitivului.
Atenţie!!!
Formatarea/modificarea sistemului de fișiere este un proces care șterge toate fișierele și folderele de pe un dispozitiv de stocare, așa că înainte de a începe acest proces, trebuie să transferați toate datele pe un alt suport.
Formatarea/modificarea formatului unei unități flash USB sau a unui hard disk extern utilizând interfața Windows.
Pentru această metodă, trebuie să introduceți dispozitivul de stocare USB în computer/laptop deschis " Calculatorul meu"/ "Calculator" / "Acest calculator" (respectiv în Windows XP, Windows7, Windows8). Faceți clic dreapta pe dispozitivul care trebuie formatat și selectați " Format".

În fereastra de formatare, în linie Sistemul de fișiere selectați sistemul de fișiere necesar (NTFS, FAT32, exFAT). Restul parametrilor pot fi lăsați implicit. Faceți clic pe " ÎNCEPE".

Va apărea o fereastră de avertizare care afirmă că toate folderele și fișierele de pe media vor fi șterse, faceți clic pe „ Bine".

După câteva secunde, va apărea o fereastră care indică formatarea reușită.

În acest moment, procedura de schimbare a sistemului de fișiere al dispozitivelor USB/formatare poate fi considerată completă.
Formatarea/modificarea formatului unei unități flash USB sau a unui hard disk extern utilizând linia de comandă Windows.
Pentru această metodă, trebuie să lansați linia de comandă, pentru a face acest lucru, faceți clic pe " start" sau apăsați comanda rapidă de la tastatură

Se va deschide un prompt de comandă. aici trebuie să folosim comanda FORMAT pentru a formata dispozitivul USB.
Sintaxa comenzii FORMAT:
FORMAT volum
FORMAT volum
FORMAT volum
FORMAT volum
FORMAT volum
volum Specifică litera unității (urmată de două puncte), punctul de montare sau numele volumului.
/FS:sistem de fișiere Specifică tipul sistemului de fișiere (FAT, FAT32, NTFS sau UDF).
/V:etichetă Etichetă de volum.
/Q Formatare rapidă. Ignoră opțiunea /P.
/C Numai NTFS: Setează modul de compresie implicit pentru toate fișierele create pe noul volum.
/X Inițiază demontarea volumului ca primă acțiune, dacă este necesar. Toate mânerele deschise ale volumului vor fi nevalide.
/R:ediție Numai UDF: formatare în versiunea UDF specificată (1.00, 1.02, 1.50, 2.00, 2.01, 2.50). Versiunea implicită este 2.01.
/D Numai UDF 2.50: metadatele vor fi duplicate.
/A:dimensiune Ignoră dimensiunea implicită a clusterului. În general, se recomandă utilizarea dimensiunilor implicite ale clusterului. NTFS acceptă dimensiunile 512, 1024, 2048, 4096, 8192, 16 KB, 32 KB, 64K. FAT acceptă dimensiunile 512, 1024, 2048, 4096, 8192, 16 KB, 32 KB, 64 KB (128 KB, 256 KB pentru dimensiunea sectorului > 512 octeți). FAT32 acceptă dimensiunile 512, 1024, 2048, 4096, 8192, 16 KB, 32 KB, 64 KB (128 KB, 256 KB pentru dimensiunea sectorului > 512 octeți). exFAT acceptă dimensiunile 512, 1024, 2048, 4096, 8192, 16 KB, 32 KB, 64 KB, 128 KB, 256 KB, 512 KB, 1 MB, 2 MB, 4 MB, 8 MB, 16 MB, 16 MB.
Sistemele de fișiere FAT și FAT32 impun următoarele restricții asupra numărului de clustere pe un volum:
FAT: numărul de clustere<= 65 526
FAT32: 65.526< число кластеров < 4 177 918
Comanda FORMAT se va anula imediat dacă se detectează o încălcare a restricțiilor de mai sus folosind dimensiunea de cluster specificată.
Compresia NTFS nu este acceptată pentru clustere mai mari de 4096.
/F:dimensiune Indică dimensiunea dischetelor care urmează să fie formatate (1.44)
/T:piese Numărul de piese de pe fiecare parte a discului.
/N:sectoare Numărul de sectoare pe fiecare pistă.
/P:de ori Reduce la zero fiecare sector al volumului de numărul specificat de ori. Această opțiune nu are efect cu opțiunea /Q
/S:stat Unde „stare” poate fi „activare” sau „dezactivare” 
Formatare hard disk– un proces software de aplicare a mărcilor elementelor din zona de memorie a plăcilor magnetice și de creare a unei noi structuri de fișiere a mediului. Fără etichete și structură a sistemului de fișiere HDD este un dispozitiv inutil, nu va fi posibil să scrieți informații pe acesta din cauza caracteristicilor fizice și software ale proceselor de înregistrare, stocare și citire a informațiilor.
Fizic în timpul formatare hard Pe disc nu i se întâmplă nimic, dar la nivel de software, structura sa logică este organizată pe suport - o anumită ordine necesară pentru înregistrarea, stocarea, editarea și ștergerea datelor. În caz contrar, structura logică a discului se numește sistem de fișiere. În funcție de sistemul de fișiere selectat, viteza de acces la informații, lungimea maximă a unui nume de fișier, numărul de fișiere dintr-un director, eficiența unității, metodele de căutare, informațiile de înregistrare etc. vor diferi.
Formatarea unui hard disk este împărțită în două tipuri. Acestea sunt formatări la nivel scăzut și la nivel înalt.
Formatarea la nivel scăzut este un proces prin care pe suprafața magnetică a platourilor lustruite ale HDD-ului sunt aplicate mărci electronice speciale numite servomarke. Acestea conțin informații de serviciu despre poziționarea capetelor de citire și poziția sectoarelor și pistelor discului, care determină formatul fizic al unității. Această procedură se efectuează pe echipamente speciale din fabrică, deoarece înainte de aceasta, suportul nu conține nicio informație despre sectoarele și urmele plăcii(lor), din cauza absenței cărora, lucrul cu mediul este imposibil. Datorită coeficientului de dilatare volumetrică a materialelor (după cum mulți știu din lecțiile de fizică din școală) din care se fabricau în trecut platourile HDD și motoarele pas cu pas care controlează poziționarea capetelor, sectoarelor și pistelor au fost deplasate față de capetele de citire. . Astfel, atunci când, conform controlorului, capul se afla în sectorul dorit, acesta putea fi fizic pe pista adiacentă. Din această cauză, hard disk-ul a funcționat defectuos și au apărut sectoare proaste (inoperante) (dacă controlerul crede că capul este în primul sector, dar în realitate este poziționat, de exemplu, deasupra celui de-al 5-lea, atunci primele patru sectoare sunt inaccesibile la el). Astfel de hard disk-uri au necesitat formatare repetată la nivel scăzut pe toată durata de viață, ceea ce a necesitat distrugerea completă și repetată a tuturor datelor de pe platourile de hard disk.
În noile HDD-uri, această problemă a fost rezolvată prin utilizarea unei bobine vocale în mecanismul capului de citire, datorită căreia influența expansiunii termice a fost compensată prin recalibrarea parametrilor de funcționare ai capetelor de disc (ca să spunem simplu, totul a fost rezolvat la software). nivel prin simpla redirectionare).
Formatarea la nivel scăzut este necesară pentru a rezolva mai multe probleme și se efectuează în astfel de cazuri:
- la unitatea de producție pentru a crea structura fizică a hard disk-ului fabricat înainte de testare și livrare către utilizatorul final;
- pe hard disk-uri vechi pentru a reseta sistemul de fișiere (datorită coeficientului de expansiune liniară a materialelor atunci când sunt încălzite în timpul funcționării pe termen lung a HDD-ului, capul se mișcă ușor în raport cu grila formată de piste și sectoare);
- ștergerea completă, fiabilă și irevocabilă a tuturor informațiilor stocate pe hard disk, de exemplu, înainte de a vă vinde propriul computer sau hard disk-ul în sine.
Formatarea HDD la nivel înalt este procesul de formare a structurii de fișiere a unui hard disk, care constă în crearea unei înregistrări de pornire master, a unui tabel de fișiere, a unei structuri de sistem de fișiere și, în funcție de opțiunea de formatare, în verificarea suprafeței hard disk-ului platouri pentru sectoarele deteriorate și apoi înlocuirea sau dezactivarea acestora. Formatarea la nivel înalt pregătește hard disk-ul pentru utilizare de către sistemul de operare pentru a stoca date pe acesta.
Formatarea la nivel înalt este împărțită în două tipuri: rapidă și completă. În timpul procesului rapid, tabelul de fișiere este actualizat, care stochează numele fișierelor și căile către acestea, atributele etc. După aceasta, se formează noua sa structură și se creează o înregistrare de pornire principală a discului sau a partiției sale logice. La finalizarea procesului, sistemul de operare va recunoaște unitatea hard sau logică ca fiind curată, deși din punct de vedere fizic toate informațiile de pe ea vor rămâne intacte, cu excepția tabelului de fișiere - toate datele din acesta vor fi marcate ca inexistente și va fi suprascris cu noi biți de informații în timpul funcționării.
Formatarea completă este o procedură de ștergere a tabelului de fișiere, ca și în cazul formatării rapide, dar cu rescrierea ulterioară a fiecărui sector cu zero biți de informații.De asemenea, în timpul formatării complete, toate sectoarele hard diskului vor fi verificate pentru funcționalitate. Dacă este detectat un sector defect, acesta va fi înlocuit cu unul funcțional care este în rezervă, sau pur și simplu exclus, în urma căruia volumul utilizabil al HDD-ului va scădea ușor.
Formatare la nivel înalt hard disk-uri iar secțiunile acestora trebuie efectuate în următoarele cazuri:
- în timpul reinstalării sistem de operare pentru a reseta toate datele de pe ele și a forma o nouă structură de disc;
- la împărțirea unității în unități logice;
- pentru verificarea de înaltă calitate a plăcilor magnetice pentru prezența sectoarelor deteriorate;
- imediat după formatarea la nivel scăzut pentru a forma structura de fișiere a discului de către producător sau utilizator (procedură obligatorie);
- ștergerea tuturor informațiilor de pe hard disk.
2. Formatarea unui hard disk non-sistem
Orice sistem de operare al familiei Windows se află pe un disc sau o partiție a acestuia, care este desemnată ca sistem.Conține înregistrarea principală de pornire și fișierele de sistem Windows, datorită cărora software-ul interacționează cu hardware-ul. Pot exista mai multe astfel de partiții, dar, de regulă, utilizatorul are instalat un sistem de operare, ceea ce implică prezența unei singure partiții de sistem. Toate celelalte partiții și conectate la computer hard disk-uri nu sunt sistemice. Al doilea hard disk și următoarele sunt non-sistem, așa că procedura de formatare nu este diferită de formatarea unităților USB amovibile.
Să luăm în considerare metodele de formare a structurii de fișiere a hard disk-urilor non-sistem folosind instrumente încorporate în sistemul de operare și cu ajutorul unor terțe părți produse software, conceput pentru a funcționa cu hard disk-uri.
2.1. Formatare folosind BIOS
O modalitate de a formata un hard disk este să utilizați o unitate flash USB bootabilă sau un CD cu o distribuție de instalare a sistemului de operare sisteme Windows, așa-numitul LiveCD sau suport de pornire cu unul dintre programele de formatare a mediilor de stocare. Există versiuni de programe, cum ar fi AcronisDiskDirector, care pot porni direct de pe o unitate flash, ceea ce înseamnă că funcționează fără un sistem de operare. Cele mai recente versiuni de Acronis au un expert pentru crearea suporturilor de pornire. O astfel de unitate flash va permite programului AcronisDiskDirector să pornească din BIOS și să formateze hard diskul.
Pe lângă programele de la terți, formatarea unui hard disk cu BIOS se poate face prin pornirea de pe discul de instalare cu distribuția Windows folosind linia de comandă sau programul de instalare a sistemului de operare. Toate aceste opțiuni vor fi discutate mai detaliat mai jos.
2.2. Formatare folosind Windows
Sistemul de operare Windows conține toate instrumentele necesare pentru a formata hard disk-urile. În această secțiune, vom lua în considerare toate metodele de formatare a unui hard disk folosind instrumentele oferite de sistemul de operare Windows.
2.2.1. Prin proprietăți
Cel mai simplu mod de a pregăti un hard disk pentru lucru, de a-l șterge de informații inutile și de a forma un nou sistem este formatarea acestuia prin meniul contextual.
2.2.2. Prin „Crearea și formatarea partițiilor de hard disk”
A doua metodă de a formata un hard disk utilizând instrumentele sistemului de operare Windows este snap-in-ul Disk Management, situat în consola sistemului Computer Management.
„Disk Management” este un serviciu de sistem Windows conceput pentru a gestiona unitățile flash, hard disk-urile și partițiile acestora. Acest program vă permite să formatați hard disk-urile conectate la computer într-unul dintre cele trei sisteme de fișiere și să creați noi partiții pe ele. Aproape toate acțiunile sunt efectuate fără a reporni sistemul de operare, ceea ce nu va distrage atenția utilizatorului de la munca sa principală.
Puteți porni Gestionarea discurilor utilizând una dintre următoarele metode.
Prin meniul Start

Prin „Computerul meu”

Prin „Panou de control”

Am lansat serviciul Computer Management. Apoi, trebuie să accesați subsecțiunea numită „Gestionare disc”, care, la rândul său, se află în secțiunea „Dispozitive de stocare”.

În timpul formatării, nu veți vedea nicio fereastră cu progresul operațiunii, cu excepția inscripției „Formatare” în linia „Stare” (vezi captura de ecran).

Hard disk-ul nostru este formatat în sistemul de fișiere selectat și este gata pentru utilizare ulterioară. Veți fi anunțat despre acest lucru printr-o casetă de dialog și un semnal de sistem.
2.2.3. Linie de comanda
Pe lângă formatarea hard disk-urilor prin interfețe grafice, sistemul de operare, încă din vremea consolei MS-DOS, permite formarea unui nou sistem de fișiere al hard disk-ului cu ștergerea tuturor fișierelor și, cu formatare completă, verificarea suprafeței acestuia. pentru integritate, folosind comenzile de sistem introduse în consola liniei de comandă, numită și interpretul de comandă Windows.
Linia de comandă permite utilizatorului să interacționeze direct cu computerul, fără niciun intermediar sub forma unui străin software. Este o fereastră de introducere a comenzilor text pe înțelesul sistemului de operare cu mulți parametri pentru controlul direct al sistemului de operare sau al hardware-ului computerului.Bineînțeles, folosind linia de comandă, puteți formata rapid hard disk-ul. Pentru a face acest lucru, lansați consola de sistem utilizând oricare dintre metodele enumerate sau o metodă mai convenabilă pentru dvs.
Prin fereastra Run

Prin meniul Start

Folosind Windows Explorer
Linia de comandă este lansată prin apelarea fișierului „cmd.exe” aflat în folderul „System32” din directorul de sistem al sistemului de operare Windows. Pentru a lansa linia de comandă, puteți accesa c:\Windows\System32\cmd.exe sau puteți utiliza comanda rapidă pentru a lansa interpretul de comenzi.
După ce am lansat linia de comandă, vom vedea o fereastră neagră pe ecran în care puteți introduce comenzi text care sunt de înțeles pentru sistemul de operare Windows, începând cu primele sale versiuni.

Dacă nu ați introdus o etichetă, sistemul de operare vă va cere să o introduceți înainte de formatare sau să lăsați hard disk-ul fără nume apăsând „Enter” (vezi captura de ecran).
Procesul de formatare a unui hard disk, în funcție de parametrii specificați și de capacitatea de stocare, poate dura de la câteva secunde la câteva zeci de minute. Formatarea este însoțită de inscripția: „Crearea structurilor sistemului de fișiere”.

La sfârșitul procesului, fereastra consolei va afișa mesajul: „Format finalizat” și vor apărea rezultatele operației.

Acum, hard disk-ul nostru este formatat folosind consola de sistem și este gata pentru utilizare ulterioară.
2.3 Formatarea unui disc utilizând Instrumentul de formatare la nivel scăzut HDD
Utilitarul HDD Low Level Format Tool, sau pe scurt HDDLLFT, este conceput pentru formatarea la nivel scăzut a hard disk-urilor și a mediilor de stocare digitale bazate pe cipuri de memorie. Face față perfect sarcinii chiar și în cazurile în care suprafața magnetică a plăcii este grav deteriorată.
Efectuarea procedurii de formatare a unui hard disk prin utilitar nu necesită cunoștințe speciale de utilizator.

Rețineți că în versiunea gratuită a instrumentului HDD Low Level Format Tool, viteza de formatare este limitată la 50 Mb/s, ceea ce, cu volume semnificative de hard disk-uri moderne, în timpul unui format complet și verificarea unității pentru sectoare defectuoase, poate rezultă în câteva ore de muncă. Al doilea dezavantaj al programului este incapacitatea de a specifica dimensiunea clusterului.
3. Formatarea hard disk-ului sistemului
Un hard disk de sistem este, de regulă, un hard disk de mare viteză (cu o viteză de rotație a platoului de 10.000 rpm, deși poate fi cu un standard de 7200 rpm) pe care este instalat sistemul de operare. Pe baza acestui lucru, nu va fi posibil să îl formatați folosind Windows. Formatare greu sistemic Procesul de reconstrucție a unui disc se realizează folosind o metodă diferită, a cărei esență nu este diferită de formarea unui nou sistem de fișiere al unui hard disk obișnuit. Singura diferență este că utilitarul pentru crearea unui nou sistem de fișiere va trebui să fie lansat de pe discul de instalare sau unitatea flash.
3.1. Formatarea utilizând o unitate flash USB sau un disc bootabil
3.1.1. Prin programul de instalare a sistemului de operare Windows
Una dintre cele mai obișnuite metode de a formata un hard disk folosit ca unitate de sistem este utilizarea unui suport amovibil sau a unui CD și a unei distribuții de instalare a sistemului de operare Windows.
Nu vom lua în considerare cum să creăm medii de pornire; multe articole au fost scrise pe acest subiect pe segmentul de internet în limba rusă. Să trecem direct la subiect.
- Introducem unitatea flash bootabilă în mufa USB a computerului sau laptopului dvs. (sau CD-ul în unitatea sa).
- Reporniți sau porniți computerul.
- Selectăm media noastră ca dispozitiv la care va fi transferat controlul sistemului (în cazul nostru, este o unitate flash USB de 4 GB pentru pornirea din UEFI).

- În funcție de construcția Windows, selectăm opțiunea de instalare a sistemului de operare (cu o interfață diferită de bootloader, folosind ansambluri terțe, esența procesului va rămâne aceeași).
- Selectați limba de instalare. Desigur, va fi rusă, la fel și aspectul tastaturii, formatul de timp etc.
- Faceți clic pe „Instalare completă...”.

- Faceți clic pe „Ok” pentru a vă confirma intențiile.

Imediat după încărcarea sistemului I/O de bază și inițializarea acestuia și testarea echipamentului, începem să facem clic pe tasta de selecție rapidă pentru mediul de pornire.
Această tastă poate fi „F9” sau „F11” (consultați manualul pentru placa de bază sau laptop pentru instrucțiuni), iar aceste date sunt afișate și în timpul pornirii BIOS-ului.
Când apare un ecran negru similar cu o inscripție, apăsați orice buton de pe tastatură.

Informațiile vor fi citite din programul bootloader căruia BIOS-ul a transferat controlul.
În fereastra următoare, faceți clic pe „Instalare ->”.

Acceptăm termenii de utilizare ai sistemului de operare, de preferință după citirea acestora.

Ne stabilim pe a doua varianta ca sa intram in meniu setări dure disc.
Folosind tastatura și mouse-ul, selectați hard diskul necesar dacă există mai multe dintre ele conectate la computer și faceți clic pe „Configurare disc”.

Bara de instrumente se va schimba ușor.
Faceți clic pe butonul „Format”.

Va apărea o fereastră standard care avertizează că toate fișierele și programele de pe disc vor fi distruse.
După ștergerea cuprinsului, hard disk-ul va fi formatat și gata pentru a instala sistemul de operare.
Această metodă este rezonabilă de utilizat în cazurile în care sistemul de operare Windows nu poate formata hard disk-ul, de exemplu, deoarece este utilizat de o aplicație sau este o partiție de sistem.

3.1.2. Formatarea hard disk-ului sistemului prin linia de comandă pornind de pe discul de instalare/unitatea flash
O altă opțiune simplă de a formata discul pe care se află sistemul de operare este să folosești linia de comandă pornind de pe un disc sau o unitate flash cu fișiere de instalare pentru sistemul de operare Windows.

3.2. Acronis Disk Director
- Pentru a porni vrăjitorul de creare unități de pornire mergi la fila " Backupși recuperare" pe panoul de control al programului, care este realizat în stilul unei panglici, cum ar fi Microsoft Office, începând cu ediția din 2007.
- Faceți clic pe elementul „Creați suport de pornire”.

- În funcție de versiunea programului, poate apărea o fereastră care vă cere să selectați tipul de suport de pornire. Este recomandat să selectați un bootloader bazat pe Windows PE. Faceți clic pe „Următorul”.

Selectați tipul de suport de pornire Acronis care trebuie creat.

- Apoi ne confirmăm intențiile de a scrie fișierele de program pe unitatea flash, după ce am distrus mai întâi toate fișierele de pe ea și așteptăm sfârșitul procesului de scriere.
Pornim de pe unitatea creată.
Pentru a face acest lucru, reporniți computerul și selectați unitatea noastră flash ca mediu de pornire. Acest lucru se face prin schimbarea priorității din lista de dispozitive de pornire (articolul de meniu „Boot”) din BIOS sau tastă rapidă selectarea dispozitivelor de boot.

În cele mai multe cazuri, în timpul procedurii de inițializare, care are loc înainte de încărcarea sistemului de operare, trebuie să apăsați tasta F11, F9 sau altă tastă pentru a afișa meniul de pornire. În ea, selectați unitatea USB și faceți clic pe „Enter”.

Așteptăm să se încarce programul.
De obicei, această procedură durează puțin mai mult decât descărcarea programului Acronis Director de disc pe Windows.
- Selectăm hard disk-ul nostru și apelăm procedura de formatare folosind orice metodă:

- În caseta de dialog care apare, selectați opțiunile de formatare a hard diskului:
- sistem de fișiere – se recomandă utilizarea NTFS, datorită suportului pentru fișiere mai mari de 4 GB, care nu este disponibil pentru FAT și FAT32;
- Lăsați dimensiunea clusterului la „Automat” dacă nu aveți idee care este această valoare. Cu toate acestea, pentru a stoca un număr mare de fișiere mici, este recomandat să selectați o dimensiune a clusterului mai mică de 4 KB;
- etichetă de volum – introduceți numele hard diskului sau lăsați câmpul necompletat.
- Dacă sunteți încrezător în acțiunile pe care le efectuați, verificați corectitudinea parametrilor specificați și faceți clic pe butonul „Continuare”.
Selectăm componentele necesare pe baza cărora expertul va crea o unitate flash USB bootabilă.
Pentru a formata un hard disk, este suficient programul AcronisDiskDirector. Dacă doriți să aveți un instrument pentru a crea copii de rezervă ale partițiilor, selectați și AcronisTrueImage.

După setarea tuturor parametrilor, ne îndreptăm atenția către bara de instrumente situată în partea de sus a ecranului. Faceți clic pe butonul numit „Aplicați operațiunile în așteptare (1)”.

După o scurtă încărcare a listei de operațiuni, va apărea o mică fereastră cu acestea descriere detaliata si parametrii.

După câteva secunde de remediere a operațiunii, va începe procedura de formatare a hard diskului.

Atenție, programul nu va afișa o fereastră de avertizare care vă va cere să confirmați operația și nu vă va anunța că toate datele de pe hard disk au fost distruse.
Formatarea va avea loc în câteva secunde, deoarece utilitarul folosește un algoritm de formatare rapidă. La sfârșitul procedurii, fereastra se va închide automat, iar hard disk-ul cu un tabel de fișiere șters și un nou sistem de fișiere va fi gata pentru utilizare ulterioară.

3.3. Manager de partiții Paragon
Paragon Partition Manager este cel mai puternic produs software gratuit pentru lucrul cu hard disk-uri. Desigur, îl puteți folosi pentru a formata orice hard disk sau partiție. În plus, utilitarul poate funcționa cu copii de rezervă, modificați și creați partiții logice, instalați mai multe sisteme de operare pe un disc etc.
- Încărcați LiveCD-ul sau distribuția de instalare a sistemului de operare Windows, care include programul Paragon Partition Manager.
- Ii scriem imaginea suporturi amovibileși porniți de pe acesta, specificând în BIOS cea mai mare prioritate pentru pornirea de pe o unitate flash sau selectând unitatea cu distribuția Paragon Partition Manager ca dispozitiv de pornire.
- Selectăm programul folosind cursorul mouse-ului sau tastele cursorului și butonul „Enter”, în funcție de meniul grafic și de bootloader-ul folosit pentru a crea LiveCD-ul.
- Va apărea meniul principal al utilitarului, unde selectăm „Manager de partiții” în lista din stânga, apoi în cadrul din dreapta.

În fereastra următoare, în lista hard disk-urilor, selectați-l pe cel pe care doriți să îl formatați.
Acest lucru se poate face atât în fila „Disk Panel”, cât și în cadrul inferior numit „Partition List”.

- Apelați meniul contextual al unității magnetice și selectați comanda „Format” în el, care se află într-unul dintre primele locuri.

- Specificați sistemul de fișiere și noua etichetă de hard disk.

- Faceți clic pe „Opțiuni avansate” dacă doriți să modificați numărul de sectoare dintr-un cluster. De asemenea, aici puteți specifica dacă să efectuați formatarea utilizând sistemul încorporat Comenzi Windows„format”, cu care ne-am familiarizat în timp ce formatăm un disc consola de comandă, sau utilizați algoritmul propriu al dezvoltatorilor.

Faceți clic pe „Format”.
Programul nu va cere confirmarea operațiunii, dar nu va începe să execute comanda specificată.
Pentru a face acest lucru, faceți clic pe butonul „Aplicați modificările dorite”, care se află în bara de instrumente din meniul principal.

Pentru a vizualiza modificările planificate, utilizați butonul lupă.
- În dialog, suntem de acord să facem modificări făcând clic pe „Da”.

- Așteptăm o notificare că programul și-a încheiat funcționarea.

Același lucru se face prin meniul principal al programului.

4. Posibile erori și modalități de a le rezolva
Una dintre numeroasele probleme cu care se confruntă utilizatorii atunci când formatează un hard disk este utilizarea de software învechit. Acest lucru se întâmplă deoarece utilizatorul nu a actualizat programul de gestionare a discurilor în care are încredere de câțiva ani. De asemenea, folosirea de interogări precum „descărcați acronis piratat” duce adesea la cele mai populare site-uri, care au fost pe primul loc de mai multe luni. motoare de căutareși conțin versiuni de software învechite.
Asigurați-vă că software-ul pentru hard disk este actualizat, mai ales dacă utilizați unul dintre ultimele versiuni Windows.
A doua problemă este o eroare atunci când încercați să formatați discul utilizat, în special pentru partițiile de sistem. De asemenea, unele aplicații pot folosi hard disk-ul sau partiția acestuia, chiar și în modul citire, în timp ce utilizatorul încearcă să îl formateze. Calea de ieșire din situație ar fi folosirea LiveCD-uri bootabile sau media cu distribuție Windows.
Eroare în procesul de formatare a hard diskului din cauza o sumă imensă sectoarele defectuoase apar atunci când încercați să formatați complet un hard disk, a cărui suprafață este plină de celule de memorie deteriorate. Rulați o scanare HDD, de exemplu, cu utilitarul Victoria, cu realocarea zonelor deteriorate sau excluderea acestora din zona folosită pentru stocarea informațiilor.
Reformatarea la sistemul de fișiere FAT32 poate fi necesară doar pentru a asigura compatibilitatea cu o cantitate mare dispozitivele de abonat. La urma urmelor acest sistem are o limitare semnificativă - dimensiunea unui fișier înregistrat nu poate depăși 4 GB, iar partiția este de 8 TB, ceea ce la nivelul actual de dezvoltare al producției acestor dispozitive nu este atât de critic.
Este posibil ca un hard disk portabil să fie reformatat în sistemul de fișiere FAT32 doar pentru a asigura compatibilitatea cu un număr mare de dispozitive de abonat
Astfel, dacă doriți să vă conectați la diverse aparate electrocasnice precum radio, player, televizor, atunci trebuie să formatați hard disk-ul în fat32. în plus această operațiune inline imposibil de fezabil Utilitare Windows. Când încercați să faceți acest lucru, va apărea un mesaj că partiția este prea mare pentru a fi convertită în format FAT32, dar așa cum sa menționat mai sus capacitate maximă Volumul pentru acest sistem de fișiere ajunge la 8 TB. Despre cea mai simplă metodă de reformatare în FAT32 unități externe va fi discutat în următoarea secțiune a articolului.
Folosind utilitarul fat32format
Format dur extern Discul FAT32 va ajuta program gratuit format fat32. Pentru a face acest lucru, urmați acești pași:
- Descărcați aplicația din resursa oficială pentru dezvoltatori: http://www.ridgecrop.demon.co.uk/index.htm?guiformat.htm. Pentru a începe descărcarea, faceți clic pe captura de ecran a ecranului programului.
- Conectați hard diskul amovibil și rulați utilitarul descărcat. După care se va deschide fereastra de lucru, deoarece fat32format nu necesită instalare.
- În lista derulantă „Drive”, selectați litera care indică hdd-ul extern conectat.
- Faceți clic pe butonul de interfață „Start”, așteptați până când formatarea este finalizată și închideți programul.
Important: nu deconectați hard diskul extern și nu reporniți computerul în timp ce formatarea este în curs, deoarece acest lucru va deteriora .
Folosind acest software, puteți, de asemenea, reformata hard disk-ul intern dacă este necesar. Dar acest lucru nu este recomandat, deoarece sistemul de fișiere modern pentru Windows NTFS are o serie de avantaje:
- Automat.
- Suport pentru sistemul de operare pentru unități de stocare mari.
- Asigurarea unui nivel ridicat de securitate. Aici puteți configura parametrii de acces al utilizatorului la datele stocate pe media.
PRIVESTE FILMAREA
Singurul motiv pentru a avea nevoie de FAT32 este instalarea versiune veche Windows. În astfel de cazuri, rețineți că pentru a asigura accesul de la modificările anterioare ale sistemului de operare la partițiile de stocare internă, trebuie să le reformatați în acest format.
Sfat: Nu uitați să limitați dimensiunea unui fișier individual la 4 GB. Nu există nicio modalitate de a o ocoli, iar apariția sa se datorează faptului că FAT32 a fost creat cu foarte mult timp în urmă - în ori Windows 98 și Windows Millenium Edition, o dimensiune de fișier de patru gigaocteți părea aproape de neatins.
Mulți oameni știu că hard disk-urile externe nu sunt diferite de cele în care au fost instalate inițial unități de sistem computere sau încorporate în carcase de laptop, cu singura excepție că HDD-ul extern este conectat printr-un port USB. De aici rezultă că procesul de formatare a hard disk-urilor externe nu va fi diferit de formatarea HDD-urilor interne. Dar dacă ești foarte interesat de această întrebare și ai vrut de mult să o găsești instrucțiuni detaliate cum să faceți acest lucru, atunci ați ajuns direct la adresa, pentru că acum vă vom spune despre trei moduri de a formata un hard disk extern folosind instrumentele Windows încorporate.
Metoda 1. Utilizați meniul contextual
Prima metodă luată în considerare este convenabilă deoarece vă permite să formatați HDD-ul în doar câteva clicuri. Cu toate acestea, există mai multe „dezavantaje” aici:
- dacă pictograma Calculatorul meu lipsește de pe desktop, atunci un utilizator neexperimentat poate petrece mult timp căutând cum să ajungă la el;
- Din cauza unor erori, este posibil ca Explorer să nu afișeze unitatea conectată în fereastră Calculatorul meu.
Dar, oricum ar fi, haideți să vedem cum să formatați un hard disk extern folosind meniul contextual.
Conectați HDD-ul extern la computer și accesați Calculatorul meu.
Faceți clic dreapta (RMB) pe pictograma discului, apoi selectați în noua fereastră Format.

- Acum, în fereastra care se deschide, puteți seta presetări, care va intra în vigoare la finalizarea procesului de formatare. Și anume:
- atribuiți tipul de sistem de fișiere care va fi utilizat de media după procesul de formatare (recomandăm să setați NTFS, deoarece acest tip elimină restricțiile privind dimensiune maximă obiecte care pot fi stocate pe disc);
- schimba numele volumului;
- bifați caseta pentru formatare rapidă.

După apăsarea butonului ÎNCEPE, se va deschide o fereastră care vă avertizează că toate fișierele de pe disc vor fi șterse. Clic Bineși așteptați finalizarea formatării.

Metoda 2. Utilizați linia de comandă
Linia de comandă este un instrument pentru utilizatorii „avansați”, deoarece cunoscând comenzile necesare, puteți folosi consola pentru a efectua aproape orice acțiune pe computer în câteva secunde. Dezavantajul acestei metode este necesitatea memorării comenzilor. Să vedem cum să formatăm un HDD extern prin consolă.
Formatare HDD extern, deoarece puteți efectua majoritatea celorlalte operațiuni în sistemul de operare Windows folosind linia de comandă. Puteți deschide promptul de comandă în Windows 7 deschizând meniul start iar în câmp A executa prin înregistrarea comenzii cmd , apoi făcând clic pe pictogramă cmd.exe.

Introdu următorul cod în consolă:
- FORMAT(numele discului) – în loc de paranteze, este indicată litera care a fost atribuită unității după ce aceasta a fost conectată la computer (vezi în fereastra My Computer)
- /FS:NTFS – setarea sistemului de fișiere ca NTFS
- /V:(numele volumului) – în loc de paranteze este indicat cum va fi numit media după formatare
- /Q - activați formatarea rapidă (opțional)
La final va arăta așa:

Important! Lăsați un spațiu între fiecare comandă de pe linie. Comenzile în sine sunt scrise împreună.
Metoda 3. Utilizați secțiunea Gestionare disc
Vă recomandăm să utilizați această metodă dacă, dintr-un motiv oarecare, nu puteți formata folosind prima metodă, iar a doua vi se pare dificilă. În plus, folosind Gestionarea discurilor, puteți efectua o varietate de manipulări cu volume pe computer. Să învățăm cum să folosim această metodă.
Accesați meniul start iar în câmp A executa scrie comanda diskmgmt.msc , apoi faceți clic pe pictograma corespunzătoare.