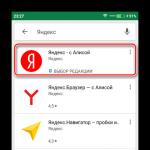Când pregătim lucrări creative, încercăm să ne decoram documentele cu rame.
În diferite versiuni de Word, este posibil să se creeze cadre sub formă de imagine pentru una sau mai multe pagini.
Dacă nu știți cum să faceți cadre frumoase în Word, atunci astăzi ne vom uita la această problemă, astfel încât să nu mai rămână puncte necunoscute.
Gata? Atunci hai să citim.
Introducerea ramelor
1. Deschideți fereastra „Margini de pagină”.
1.1. În Word 2013, accesați fila Design și faceți clic pe butonul Borduri pagină.

Făcând clic pe fila - Design, faceți clic pe butonul - Aspect pagină
(poza 1)
1.2. În Word 2010, accesați fila „Aspect pagină” și faceți clic pe butonul „Chenaruri pagină”.

Aici, în loc de fila - Design, faceți clic pe fila - Aspect pagină
(Figura 2)
1.3. În Word 2003, deschideți un document Word, fie gol, fie cu text deja tipărit.
Faceți clic pe „Format” - „Margini și umplere”, dacă această inscripție nu este acolo, apoi faceți clic pe ghilimele duble pentru a extinde întreaga listă.

(Figura 3)
2. Să trecem la alegerea limitelor
2.1. În fereastra „Margini și umbrire”, comutați la fila „Pagină”, acest lucru este necesar pentru a face un cadru în jurul paginii și nu în jurul textului.
2.2. Faceți clic pe triunghiul negru și selectați designul care vă place din lista derulantă.

(Figura 4)
2.3. De asemenea, puteți alege pe ce pagini va fi afișat cadrul dvs., pe toate sau numai pe prima.

(Figura 5)
2.4. La imprimantele cu jet de cerneală, marginea de jos a cadrului nu este imprimată complet.
Făcând clic pe butonul „Opțiuni” (numărul 5), puteți face indentări de la marginea paginii, ceea ce vă va permite să imprimați chenarul de jos al cadrului mai mult decât de obicei.

(Figura 6)

(Figura 7)
concluzii
Dacă doriți să faceți un cadru nu în întregime, ci doar pe trei laturi ale foii, atunci puteți face clic pe butoanele corespunzătoare din fereastra „Margini și umplere”.

(Figura 8)
Acesta este modul în care puteți decora rapid și ușor orice document.
Vă rugăm să rețineți că documentele de afaceri ar trebui întocmite într-un cadru mai strict.
În perioada în care am lucrat cu procesorul de text Microsoft Word, a trebuit să-l studiez atât de mult încât, dacă era nevoie, mă consult telefonic fără să mă uit la ecranul monitorului.
Presupun că și tu vei stăpâni cu ușurință capacitatea de a introduce rame și vei fi deja contactat pentru ajutor.
Vă mulțumim pentru atenție.
Pentru a crea un cadru în Word 2003, aveți nevoie a evidentia pagină făcând clic pe ea.
Apare o fereastră cu același nume. În ea mergem la a doua filă, „ Pagină", unde selectăm necesarul Opțiuni pentru cadru. 
Aici puteți seta culoareȘi grosime linii. Butoanele din dreapta indică pe ce părți ale foii va fi amplasat cadrul. În listă " Tip" Poți alege formă linii - duble, solide sau punctate. " Desen» vă permite să setați cadrul cu unul dintre modelele de șablon repetate.
Pentru a muta cadrul în raport cu marginile foii, trebuie să faceți clic pe butonul " Opțiuni„V dreapta coltul de jos. 
Cadre în Word 2007, 10, 13
De la versiunea din 2007, interfața programului s-a schimbat semnificativ. Acum, pentru a crea un cadru, trebuie să găsiți secțiunea „ Aranjament în pagină" și faceți clic pe " Chenarele paginii». 
Începând cu versiunea 2013, acest buton este mutat în „ Proiecta».
Fereastra care apare nu este diferită de versiunile sale anterioare. Arată totul Optiuni Disponibile: tipul, culoarea si latimea liniei, posibilitatea de a proiecta cu model repetat si laturile pe care va fi afisat cadrul. 
Rama frumoasa dintr-o poza
Încadrarea unui document se poate face nu numai direct folosind mijloacele destinate acestui lucru, ci și cu imagini, ceea ce vă permite să diversificați semnificativ designul documentului.
Pentru a face acest lucru, va trebui să descărcați imaginea care vă place într-un format adecvat. Cu cât imaginea este mai mare, cu atât va fi mai clară și mai frumoasă la imprimare.
Mai departe ai nevoie introduce imaginea descărcată pe foaie. Acest lucru se poate face în meniu " Introduce", selectând elementul " Desen„sau pur și simplu prin tragere fișier în fereastra programului. 
După aceasta vei avea nevoie a evidentia faceți clic pe imagine și faceți clic dreapta pe ea și selectați „ Dimensiunea si pozitia» din meniul contextual. 
În fereastra pop-up, accesați „ Împachetarea textului" și selectați elementul " în spatele textului». 
Acum imaginea nu se va suprapune cu textul tastat și va rămâne aprinsă fundal. În plus, nu este legat de marginile foii și se poate deplasa liber până la margini.
Dacă imaginea nu se potrivește ca dimensiune, puteți întinde pentru „colțurile” care apar. Punctele din colțuri își schimbă dimensiunea, păstrând proporțiile, iar punctele laterale sunt întinse vertical sau orizontal.
Adesea, necesitatea formatării textului apare nu numai ca o consecință a inițiativei personale a autorului documentului. Atunci când se creează manuale, manuale și se pregătesc lucrări creative, materialul informativ este adesea încadrat.
Cel mai popular editor de text cu care este familiarizat fiecare utilizator de PC este MS Word. Nu este doar convenabil și ușor de utilizat, dar vă permite și să creați lucrări proiectate artistic. Cum să folosiți acest editor pentru a pregăti o carte poștală sau o broșură colorată?
Cum să inserați un cadru în Word - Word 2003
Această versiune a editorului este în prezent destul de rară, dar este încă prezentă pe unele computere.
- Creați un document text nou (Word) sau deschideți unul existent.
- În bara de instrumente, găsiți meniul „Format” și faceți clic pe el.
- În lista care se deschide, selectați elementul „Margini și umplere”.
- Va apărea o fereastră în care sunteți interesat de fila „Pagină”.
- Acum tot ce rămâne este să alegi aspectul și stilul ramei tale.
Tipul cadrului: alegeți ce va fi cadrul dvs. - plat, tridimensional, cu o umbră sau artistic (articolul „Altul”). Setați tipul de contur - solid sau punctat, culoarea și grosimea acestuia.
Cadru artistic. Dacă doriți un design mai colorat, utilizați tipul de cadru „Alt”. Apoi, accesați articolul „Desen” și, din opțiunile oferite în listă, selectați-l pe cel care vi se potrivește.
- În jumătatea dreaptă a ferestrei veți vedea o previzualizare a cadrului.
- Dacă sunteți mulțumit de toate, faceți clic pe „Ok”.
- Rama este gata.
Cum să inserați un cadru în Word – Word 2007, 2010
Aceste versiuni ale editorului sunt foarte asemănătoare între ele, astfel încât algoritmul pentru crearea unui cadru va fi identic.
- Deschideți un document text sau creați unul nou.
- Găsiți fila „Aspect pagină” din bara de instrumente și accesați-o.
- Printre secțiunile care apar, selectați blocul „Fondul paginii”.
- Apoi, faceți clic pe pictograma „Margini ale paginii”.
- Se va deschide o fereastră cu mai multe file. Pentru a crea un cadru aveți nevoie de o „Pagină”.
- Faceți clic pe el și selectați stilul și culoarea cadrului (în același mod ca și în cazul versiunii Word 2003).
- Evaluați rezultatul în câmpul din dreapta.
- Faceți clic pe „Ok”.


Cum să inserați un cadru în Word – Word 2013
- Deschideți un document Word gata făcut sau creați unul nou.
- Găsiți fila „Design” și faceți clic pe ea.
- În fața ta vor apărea multe secțiuni, printre care selectezi blocul „Fondul paginii”.
- Faceți clic pe elementul „Margini ale paginii”.
- Se va deschide fereastra „Margini și umplere”, în care specificați toți parametrii pentru cadrul viitor în fila „Pagini” (în același mod ca atunci când lucrați cu versiunea Word 2003).
- Apoi, dacă sunteți mulțumit de rezultat, faceți clic pe butonul „Ok”.


Cum se introduce un cadru în Word - domeniul de aplicare al parametrilor
Cadrul obținut ca urmare a lucrului cu fila „Pagină” va apărea numai pe pagina care a fost activă în timpul lucrului. Dacă trebuie să creați un chenar similar pe fiecare pagină a documentului, pașii ar trebui să fie următorii:
- Accesați fereastra „Margini și umbrire” (cum se ajunge acolo este descris mai sus pentru fiecare versiune de Word).
- În partea dreaptă a secțiunii, selectați „Aplicați la”.
- În lista derulantă de mai jos, selectați paginile pe care va fi prezent designul cadrului.
Puteți alege nu numai stilul cadrului și locația acestuia în document, ci și limitele pentru plasarea conturului în cadrul paginii. Pentru aceasta:
- Accesați fereastra „Margini și umbrire” (cum se ajunge acolo este descris mai sus pentru fiecare versiune de Word).
- Dacă doriți, rama dvs. poate să nu aibă 1 sau 2 laturi, precum și un chenar de sus și de jos. Pentru a face acest lucru, faceți clic pe pictogramele corespunzătoare din secțiunea „Eșantion”.
- Apoi, în partea dreaptă a blocului, selectați „Opțiuni”.
- Apasa pe el.
- Veți fi dus la un tabel în care trebuie, dacă doriți, să modificați dimensiunea câmpurilor și să indicați locația cadrului.
- Când modificările sunt finalizate, faceți clic pe butonul „Ok”.


Lucrul cu un editor de text nu va cauza dificultăți și, ca urmare, veți obține încadrarea textului necesară.
Am ridicat deja în mod repetat subiectul funcționalității extinse a programului Microsoft Office Word. Cu toate acestea, mulți utilizatori, chiar și cei destul de avansați, de fapt, nu știu nimic despre software și funcționalitatea acestuia. De aceea astăzi vrem să vă spunem despre cum să faceți un cadru în jurul textului în Word. Unii oameni nu se deranjează prea mult și, atunci când este nevoie, creează un tabel imens în jurul textului, care arată vizual ca un cadru. Din păcate, această metodă are un mare dezavantaj - inconvenientul editării. Mai ales dacă textul conține și tabele. Ce să faci atunci? Acum vei afla!
Cum să faci un cadru în MS Office Word în jurul întregii pagini cu text
Dorim să vă oferim o opțiune mai simplă, mai eficientă, bine gândită în ceea ce privește funcționalitatea acestui editor de text. Veți vedea, dar instrumentul Page Borders este de zece ori mai convenabil de utilizat. În plus, nu interferează cu editarea ulterioară a textului paginii și a altor informații de pe aceasta.Deci, să trecem direct la subiect. În primul rând, dorim să vă spunem cum să setați chenare pentru întreaga pagină - poate doriți să „împachetați” întreaga pagină cu text în chenare. Trebuie să faceți următoarele:
După cum puteți vedea, nu este absolut nimic complicat aici. Acum trebuie doar să configurați acest cadru. Pentru a face acest lucru, faceți clic din nou pe butonul „Margini de pagină” și experimentați cu elementele marcate în captură de ecran.

Am găsit un cadru pentru întreaga pagină cu text și alte elemente, dar cum să facem un cadru în Word în jurul textului individual?
Cum să creați o chenar în jurul unui singur text în Word
De fapt, această instrucțiune nu va diferi foarte mult de ceea ce vedeți mai sus. Pentru că va trebui să faci aproape aceiași pași. Ei bine, să începem:
Pentru a încadra un alt paragraf, selectați-l înainte de a urma instrucțiunile de mai sus.
Nu uita că poți modifica lățimea, aspectul, culoarea și designul cadrului, precum și locația acestuia, în funcție de propriile dorințe.
În cele din urmă, dorim să vă reamintim că aceste instrucțiuni sunt potrivite pentru toate versiunile de MS Word, dar aranjarea elementelor poate diferi. În orice caz, nu ar trebui să aveți probleme la setarea unui cadru în jurul textului.
Microsoft Word este un editor de text excelent care vă permite să editați și să creați documente pentru orice scop.
În ceea ce privește designul extern, este adesea necesar să adăugați un cadru pentru document (se poate decora în mod semnificativ sau îl poate împărți în părți funcționale).
În funcție de versiunea de MS Office, puteți crea un cadru în Word în diferite moduri:
Navigare rapidă prin articol
Realizarea unui cadru în Word 2003
- Pe bara de instrumente (în partea de sus a documentului), selectați coloana „Format”. Se va deschide o listă mare de funcții suplimentare pentru lucrul cu documentul;
- În lista care se deschide, selectați linia „Margini și umplere” și se va deschide o casetă de dialog în fața dvs.;
- În caseta de dialog selectăm cadrul pentru documentul dvs. În partea de sus a casetei de dialog există 3 file: „Chenar”, „Pagină”, „Umplere”. Pentru a adăuga un cadru la un document, trebuie să selectați fila „Pagină” și să definiți toți parametrii de care aveți nevoie în această filă. De exemplu, puteți alege un cadru obișnuit sau unul tridimensional. De asemenea, puteți determina tipul („solid” sau „punctat”) și lățimea cadrului;
- După ce ați selectat toate opțiunile de care aveți nevoie, faceți clic pe „OK” și va apărea un cadru pe pagina documentului dumneavoastră.
Realizarea unui cadru în Word 2007
- Din bara de instrumente de sus, selectați Aspect pagină și veți vedea multe grupuri de sarcini;
- Printre aceste grupuri, trebuie să selectați grupul „Fondul paginii” și să găsiți linia „Margini ale paginii”;
- În fața ta se va deschide o casetă de dialog cu trei file: „Chenar”, „Pagină” și „Umplere”. Trebuie să lucrăm cu fila „Pagină”;
- Mai întâi, selectați tipul de cadru (în partea stângă în filă). Opțiunea Culoare vă permite să alegeți culoarea cadrului, iar opțiunea Grosime controlează cât de gros este chenarul cadrului;
- Faceți clic pe OK și cadrul este gata.
Rame personalizate
Dacă doriți să creați un cadru ondulat frumos, atunci ar trebui să faceți acest lucru:
- Din bara de instrumente, selectați „Insert”;
- În grupul de activități „Ilustrații”, găsiți linia „Forme” (se va deschide o listă de forme posibile pentru construcție);
- După ce ați selectat forma dorită, trageți-o cu cursorul pe zona necesară a documentului;
- Nu este posibil să construiți un cadru ondulat în jurul textului existent. Pentru a adăuga text într-un cadru, faceți clic dreapta pe formă și selectați „Adăugați text” din lista care se deschide. Acum puteți imprima text în interiorul cadrului.
Realizarea unui cadru în Word 2010
- Accesați panoul „Aspect pagină”;
- Din bara de instrumente, selectați Chenaruri pagină;
- În filele care se deschid, selectați fila „Pagină” și ajustați parametrii cadrului viitor.
Cadru conform GOST
Uneori este nevoie să faceți un cadru în Word conform GOST. În principiu, îl puteți face singur, dar este mai bine să nu vă deranjați și să descărcați un șablon de cadru GOST gata făcut de pe Internet. Instalarea unui cadru pe un document finit arată astfel:
- Deschideți documentul cu cadrul terminat, faceți clic dreapta pe marginea cadrului și selectați „copiere”;
- Deschideți documentul în care doriți să introduceți un cadru, selectați „Insert” -> „Header” -> „Blank” în bara de instrumente;
- După introducerea cadrului, setați numerele necesare în parametrii paginii;
- Faceți clic pe OK și cadrul ar trebui să apară pe fiecare pagină a documentului dvs.
Notă!
Cadrele care respectă GOST sunt de obicei necesare pentru pregătirea documentației oficiale legate de științele exacte. De exemplu, cu siguranță va fi util pentru finalizarea unei diplome în desen.