Liste de fișiere deschise și dispozitive conectate prin USB, istoricul browserului, memoria cache DNS - toate acestea vă ajută să aflați ce făcea utilizatorul. Am compilat instrucțiuni pas cu pas despre cum să eliminați urmele activităților dvs. în diferite versiuni de Windows, Office și browsere populare. La sfârșitul articolului veți găsi mai multe scripturi care vă vor ajuta să vă păstrați automat mașina curată.
1. Ștergeți listele cu locuri și programe recente
Să începem curățarea cu liste cu locuri și programe recente. Lista de programe recente (în Windows 10 - utilizate frecvent) se află în meniul principal, iar lista de locuri recente este în Explorer.

Cum să stingi această rușine? În Windows 7, faceți clic dreapta pe butonul „Start”, selectați „Proprietăți” și în fereastra care apare, debifați ambele casete din secțiunea „Confidențialitate”.

Pentru a șterge lista de locuri și documente recente, trebuie să ștergeți conținutul directorului %appdata%\Microsoft\Windows\Recent. Pentru a face acest lucru, deschideți linia de comandă și executați două comenzi:
Cd %appdata%\Microsoft\Windows\Recent echo y | del *.*
De asemenea, nu ar strica să ștergeți conținutul directorului %appdata%\microsoft\windows\recent\automaticdestinations\. Stochează cele mai recente fișiere care apar în lista de salt:
Cd %appdata%\microsoft\windows\recent\automaticdestinations\ echo y | del *.*
Pentru a vă asigura că fișierele recente sunt șterse automat la ieșire, trebuie să activați politica „Ștergeți istoricul documentelor deschise recent la ieșire”, care se află în secțiunea „Configurare utilizator\Șabloane administrative\Meniu Start și bară de activități”.
Acum să trecem la Windows 10. Puteți dezactiva lista de aplicații adăugate recent și utilizate frecvent din fereastra Setări. Deschideți-l și accesați secțiunea „Personalizare”, „Start”. Opriți tot ce este acolo.

Se pare că problema a fost rezolvată, dar acest lucru, din păcate, nu este în întregime adevărat. Dacă activați din nou acești parametri, atunci toate listele cu aceeași compoziție vor apărea din nou. Prin urmare, va trebui să dezactivați această funcție prin Politica de grup. Deschideți gpedit.msc și accesați Configurare utilizator\Șabloane administrative\Meniu Start și bara de activități. Activați următoarele politici:
- „Ștergerea listei de programe utilizate recent pentru noii utilizatori”;
- „Ștergeți istoricul documentelor deschise recent la ieșire”;
- „Ștergeți jurnalul de notificări de pe țiglă la ieșire”;
- „Eliminați lista de programe fixate în meniul Start.”

Ștergerea locurilor recente din Windows 10 este mai ușoară decât în Windows 7. Deschideți File Explorer, accesați fila Vizualizare și faceți clic pe butonul Opțiuni. În fereastra care apare, dezactivați opțiunile „Afișați fișierele utilizate recent în Bara de instrumente Acces rapid” și „Afișați folderele utilizate frecvent în Bara de instrumente Acces rapid”. Nu uitați să faceți clic pe butonul „Șterge”.

După cum puteți vedea, o sarcină atât de simplă precum curățarea ultimelor obiecte are o soluție destul de complicată. Fără editarea politicilor de grup - nicăieri.
2. Ștergeți lista de unități USB
La unele facilități sensibile, numai unitățile flash înregistrate în jurnal pot fi conectate la computer. Mai mult, ca de obicei, revista este cea mai obișnuită - hârtie. Adică, computerul în sine nu restricționează în niciun fel conexiunea unităților neînregistrate. Nu limitează, dar înregistrează! Iar dacă în timpul verificării se descoperă că utilizatorul a conectat unități neînregistrate, va avea probleme.
În niciun caz nu vă sfătuim să încercați să furați secrete militare, dar capacitatea de a șterge lista de unități conectate recent poate fi utilă în alte situații de viață. Pentru a face acest lucru, uitați-vă la următoarele chei de registry:
HKEY_LOCAL_MACHINE\SYSTEM\CurrentControlSet\Enum\USBSTOR\ HKEY_LOCAL_MACHINE\SYSTEM\CurrentControlSet\Enum\USB\
Iată-le - toate unitățile pe care le-ați conectat la computer.

S-ar părea că trebuie doar să o luați și să curățați totul. Dar nu era acolo! În primul rând, permisiunile pentru aceste ramuri de registru sunt setate în așa fel încât să nu poți șterge nimic nici măcar în „șapte”, ca să nu mai vorbim de „zece”.

În al doilea rând, atribuirea manuală a drepturilor și a permisiunilor durează mult timp, mai ales dacă există multe unități. În al treilea rând, drepturile de administrator nu vor ajuta. Captura de ecran de mai sus a fost creată când am efectuat operația de ștergere cu drepturi de administrator. În al patrulea rând, pe lângă aceste două secțiuni, trebuie să curățați o listă lungă de secțiuni. Mai mult, ele nu trebuie doar șterse, ci și editate corect.
Dacă dintr-un motiv oarecare trebuie să faceți totul manual, atunci căutați cuvintele cheie MountPoints, MountedDevices DeviceClasses și RemovableMedia. Dar este mult mai ușor să folosești un program gata făcut, care va face totul pentru tine. Unele forumuri recomandă USBDeview pentru asta. Totuși, l-am testat și declar că nu șterge informații din toate secțiunile necesare. USBSTORȘi USB continuă să conțină informații despre mediile conectate.
Pot recomanda programul. Rulați-l, bifați caseta de selectare „Efectuați curățare reală”. Puteți activa sau nu opțiunea „Salvează fișierul de anulare .reg”, dar dacă scopul nu este testarea programului, ci pregătirea pentru o viitoare inspecție a computerului, atunci este mai bine să-l dezactivați.

Programul nu numai că curăță registry, dar afișează și un jurnal detaliat al acțiunilor sale (vezi mai jos). Când se termină, nu se va menționa conectarea unităților la computer.

3. Ștergeți memoria cache și istoricul browserului
Al treilea punct al tutu-ului nostru este ștergerea memoriei cache și a istoricului browserului. Nu există dificultăți aici - fiecare browser vă permite să resetați lista site-urilor vizitate recent.
Continuarea este disponibilă numai pentru membri
Opțiunea 1. Alăturați-vă comunității „site” pentru a citi toate materialele de pe site
Calitatea de membru al comunității în perioada specificată vă va oferi acces la TOATE materialele Hacker, vă va crește reducerea cumulativă personală și vă va permite să acumulați un rating profesional Xakep Score!
Cum să ștergeți istoricul pe computer? La urma urmei, sistemele de operare sunt diferite, iar browserele diferite prezintă o interfață diferită.
De asemenea, este de remarcat faptul că există două opinii despre sensul frazei: istorie clară. Aceasta ar putea însemna:
- că utilizatorul dorește să-și ascundă acțiunile recente de alți utilizatori de pe computer, atât în browser, cât și atunci când lucrează cu documente, programe etc.;
- că utilizatorul dorește să ștergă tot felul de informații personale de pe computer (de obicei, ca parte a pregătirii pentru vânzarea computerului).
Dacă doriți să transferați sau să vindeți un computer fără informații personale sau indirecte legate de dvs. care ar putea fi restaurate folosind programe și cunoștințe speciale, este mai bine să reinstalați sistemul de operare.
Cum să ștergeți istoricul pe un computer folosind programe speciale
Cum să vă ștergeți istoricul de navigare pe computer dacă o vânzare de PC-uri este chiar după colț?
Programe care vizează în mod special astfel de situații în care trebuie să vă puneți în ordine computerul, astfel încât sistemul de operare să rămână perfect curat, fără amenințarea scurgerii de informații.
Astfel de programe nu ocupă mult spațiu în memoria dispozitivului, dar garantează o funcționare curată.
Sysprep - program utilitar
Citeste si: TOP 12 Programe pentru diagnosticarea computerului: descrierea instrumentelor software dovedite
Face parte din Windows în mod nativ.
Situat pe unitatea C, acolo trebuie să găsiți numele sistemului de operare, unde se află folderul System cu un postscript sub formă de numere care indică numărul de biți. Deja aici puteți găsi numele acestui program.
Esența acestuia este să vă personalizați contul. Adică, dacă doriți să ștergeți informații personale, faceți-o doar în setările cu contul dorit.
Cum să ștergeți istoricul pe un computer Windows cu sysprep:
1 În primul rând, trebuie să efectuați așa-numitul audit. Adică, făcând clic pe numele programului din folder, apare o fereastră în care trebuie să faceți o alegere în conformitate cu captura de ecran de mai jos.

2 Uneori, după aceste manipulări apare o eroare, dar, de regulă, este ușor de remediat.
5 Acum este timpul să ștergeți contul în care sunt stocate informațiile care sunt nedorite pentru alții. Pentru a face acest lucru, trebuie să treceți prin panoul care controlează proprietățile computerului, apoi la poziția conturilor de utilizator.

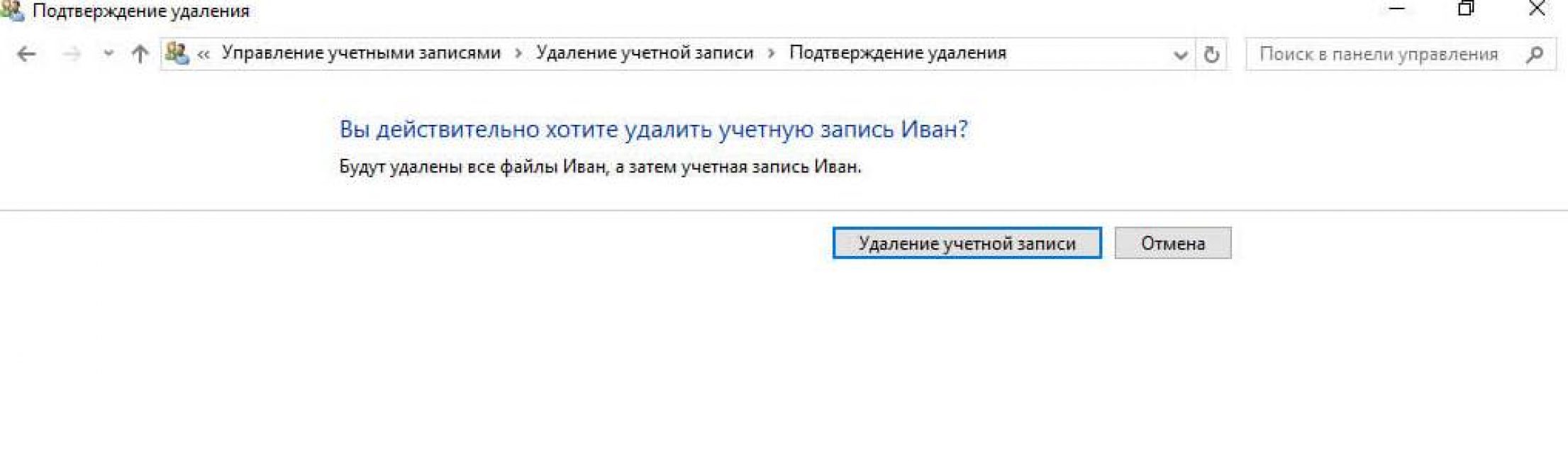
8 În acest caz, trebuie să îl ștergeți și să nu lăsați date.
9 Cu alte cuvinte, până la urmă, ar trebui să rămână doar intrarea administratorului.
10 În continuare, trebuie să reveniți la program prin unitatea C și să configurați setările ferestrei. Adică, în prima linie, selectați, respectiv, prevederea despre mersul la fereastra de primire a sistemului, numită OOVE. Este necesar să acordați atenție casetei de selectare pentru pregătirea pentru utilizare, precum și setărilor pentru finalizarea lucrărilor - finalizare.
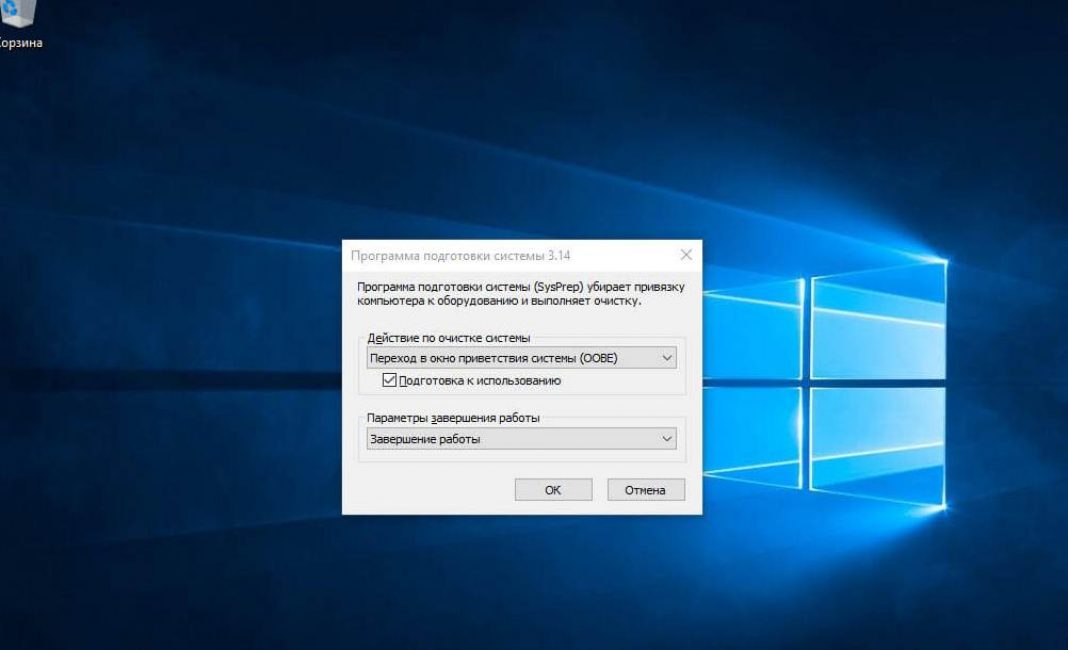
Finalizați acțiunea făcând clic pe „OK”
11 Ultimul lucru de făcut este să faceți clic pe OK.
Folosind programul PrivaZer
Citeste si: Cum să ștergi o conversație în Skype dacă chiar ai nevoie de ea? Instrucțiuni pas cu pas

Lucrarea constă în introducerea și selectarea acelor poziții în computer pe care doriți să le ștergeți definitiv.
De asemenea, este posibil să scanați gunoiul și fișierele inutile, ceea ce este foarte convenabil atunci când utilizați un computer când excesul de memorie este epuizat și computerul începe să încetinească.
Folosind CCleaner
Citeste si: TOP 5 moduri de a șterge toate postările de pe perete în VKontakte (VK)
Acesta este, de asemenea, un program ușor de utilizat; atunci când este deschis, oferă opțiunea de a analiza gunoiul, utilitățile și alte deșeuri sau de a bifa casetele punct cu punct în scopul eliminării din program (precum și dezinstalării de pe computer) .
CCleaner este capabil să identifice tot felul de rămășițe de fișiere șterse, gunoaie mici și chiar programe mari care nu au fost folosite de mult timp și sugerează ștergerea lor.

Windows 10 este cel mai des folosit sistem de operare pentru computer din lume și vine cu o mulțime de funcții. Deși toate sunt utile, unele dintre ele pot lucra împotriva ta uneori. O astfel de caracteristică este istoricul Explorer. Pentru aceia dintre voi care nu știu despre asta, permiteți-mi să-mi iau un moment să vă explic care este exact istoria unui ghid. De fiecare dată când accesați fișiere și foldere de pe computerul cu Windows 10, sistemul ia notă și stochează acele fișiere și foldere ca stocare temporară.
Acum, când lansați File Explorer din bara de activități a computerului sau oriunde altundeva, computerul va afișa fișierele cele mai recente și utilizate frecvent. Deși această funcție poate economisi timp, uneori nu doriți ca altcineva să poată vedea fișierele pe care le-ați deschis sau accesat cel mai des. Adică, acesta este momentul în care doriți să ștergeți istoricul Explorer de pe computer.
Ștergerea istoricului prin managerul de fișiere este foarte simplă. Singurul lucru pe care nu îl puteți folosi este acesta, puteți, de asemenea, să dezactivați această funcție, astfel încât sistemul să nu arate fișierele utilizate recent și istoricul folderelor. Deci să trecem la asta.
Ștergeți istoricul Explorer
- Lansați Explorer. Îl veți găsi fixat în bara de activități în mod implicit.
2. Odată ce File Explorer se deschide, faceți clic pe meniul „Fișier”, apoi selectați opțiunea „Schimbați folderul și căutați opțiuni”.
3. Apoi va apărea o casetă de dialog. În această fereastră, debifați casetele „Afișați fișierele utilizate recent în Acces rapid” și „Afișați folderele utilizate frecvent în Acces rapid” dacă nu doriți ca computerul să vă afișeze din nou istoricul Explorer. Faceți clic pe butonul „aplicați” pentru a aplica aceste modificări.

4. Apoi faceți clic pe butonul „Șterge” pentru a șterge istoricul.
Acum puteți reveni la Explorer pentru a vedea că toate fișierele care au fost afișate anterior nu mai sunt afișate.
Deci acesta a fost tutorialul nostru despre cum să ștergeți istoricul File Explorer în Windows 10. Acesta este un tutorial simplu, dar în cazul în care vă confruntați cu vreuna dintre probleme sau aveți îndoieli cu privire la aceasta, nu ezitați să scrieți un comentariu mai jos.
Și de data aceasta vă voi spune cum să eliminați manual deșeurile computerului, folosind instrumente și programe Windows.
1. Unde se depozitează gunoiul în sistemele de operare?
În Windows XP
Intrăm și ștergem tot ce se află în foldere: Fișiere temporare Windows:
- C:\Documente și setări\nume utilizator\Setări locale\Istoric
- C:\Windows\Temp
- C:\Documente și setări\nume utilizator\Setări locale\Temp
- C:\Documente și setări\Utilizator implicit\Setări locale\Istoric
Pentru Windows 7 și 8
Fișiere temporare Windows:
- C:\Windows\Temp
- C:\Utilizatori\Nume utilizator\AppData\Local\Temp
- C:\Utilizatori\Toți utilizatorii\TEMP
- C:\Utilizatori\Toți utilizatorii\TEMP
- C:\Users\Default\AppData\Local\Temp
Cache-ul browserului
Opera cache:
- C:\utilizatori\nume utilizator\AppData\Local\Opera\Opera\cache\
Muck în cache:
- C:\Utilizatori\nume utilizator\AppData\Local\Mozilla\Firefox\Profiles\ folder\Cache
Cache Google Chrome:
- C:\Utilizatori\nume utilizator\AppData\Local\Bromium\User Data\Default\Cache
- C:\Users\User\AppData\Local\Google\Chrome\User Data\Default\Cache
Sau introduceți-l în adresă chrome://versiune/și vezi calea către profil. Acolo va fi un folder Cache
Fișiere temporare de internet:
- C:\Utilizatori\nume utilizator\AppData\Local\Microsoft\Windows\Temporary Internet Files\
Documente recente:
- C:\Utilizatori\nume utilizator\AppData\Roaming\Microsoft\Windows\Recent\
Unele foldere pot fi ascunse de privirile indiscrete. Pentru a le arăta ai nevoie.
2. Curățarea discului de fișierele temporare și neutilizate folosind
Instrument standard de curățare a discului
1. Accesați „Start” -> „Toate programele” -> „Accesorii” -> „Instrumente de sistem” și rulați programul „Curățare disc”.
2. Selectați discul de curățat:
Procesul de scanare a discului va începe...
3. Se va deschide o fereastră cu informații despre spațiul ocupat de fișierele temporare:

Bifați casetele de lângă partițiile pe care doriți să le ștergeți și faceți clic pe OK.
4. Dar aceasta nu tot. Dacă ați instalat Windows 7 nu pe un disc gol, ci pe deasupra unui sistem de operare instalat anterior, probabil că aveți foldere care consumă spațiu, cum ar fi Windows.old sau $WINDOWS.~Q.
În plus, ar putea avea sens să ștergeți punctele de control pentru restaurarea sistemului (cu excepția ultimului). Pentru a efectua această operațiune, repetați pașii 1-3, dar de data aceasta faceți clic pe „Curățați fișierele de sistem”:

5. După procedura descrisă la pasul 2, se va deschide aceeași fereastră, dar în partea de sus va apărea fila „Avansat”. Du-te la el.

Sub System Restore and Shadow Copies, faceți clic pe Clean.
3. Fișierele pagefile.sys și hiberfil.sys
Fișierele sunt situate la rădăcina discului de sistem și ocupă destul de mult spațiu.
1. Fișierul pagefile.sys este fișier de schimb de sistem(memorie virtuala). Nu îl puteți șterge (nici nu este recomandat să îl reduceți), dar puteți și chiar trebuie să îl mutați pe alt disc.
Acest lucru se face foarte simplu, deschideți „Panou de control - Sistem și securitate - Sistem”, selectați „Setări avansate de sistem” în secțiunea „Performanță”, faceți clic pe „Opțiuni”, treceți la fila „Avansat” (sau apăsați combinația de taste win + R, se va deschide comanda „execute” și acolo tastați SystemPropertiesAdvanced) iar în secțiunea „Virtual Memory” faceți clic pe „Change”. Acolo puteți selecta locația fișierului de paginare și dimensiunea acestuia (recomand să lăsați „Dimensiunea selectată de sistem”).

4. Eliminarea programelor inutile de pe disc
O modalitate bună de a elibera spațiu pe disc (și ca bonus suplimentar, de a crește performanța sistemului) este să eliminați programele pe care nu le utilizați.

Accesați Panoul de control și selectați „Dezinstalați programe”. Va apărea o listă din care puteți selecta un program. Pe care doriți să o ștergeți și faceți clic pe „Ștergeți”.
5. Defragmentare
Defragmentarea unui hard disk, efectuată de un program de defragmentare, vă permite să organizați conținutul clusterelor, adică să le mutați pe disc, astfel încât clusterele cu același fișier să fie plasate secvenţial, iar clusterele goale să fie combinate.
Acest lucru duce la o creștere a vitezei de acces la fișiere și, prin urmare, la o ușoară creștere a performanței computerului, care poate fi destul de vizibilă la un nivel ridicat de fragmentare a discului. Programul standard de defragmentare de disc se află la: start>toate programele>standard>utilități>defragmentare de disc.

Așa arată programul. În care puteți analiza discul, unde programul va afișa o diagramă a fragmentării discului și vă va spune dacă trebuie sau nu să defragmentați. De asemenea, puteți seta un program pentru momentul în care discul va fi defragmentat. Acesta este un program încorporat în Windows; există și programe separate de defragmentare a discului, de exemplu, pe care le puteți descărca aici:

Interfața sa este, de asemenea, destul de simplă.

Iată avantajele acestuia față de programul standard:

- Analiză înainte de defragmentarea discului.
- Faceți o analiză a discului înainte de a defragmenta. După analiză, este afișată o casetă de dialog cu o diagramă care arată procentul de fișiere și foldere fragmentate de pe disc și o recomandare de acțiune.
- Se recomandă efectuarea de analize în mod regulat, iar defragmentarea numai după recomandările adecvate de la un program de defragmentare a discului. Se recomandă efectuarea analizei discului cel puțin o dată pe săptămână. Dacă necesitatea defragmentării apare rar, intervalul de analiză a discului poate fi mărit la o lună.
- Analiză după adăugarea unui număr mare de fișiere.
- După adăugarea unui număr mare de fișiere sau foldere, discurile pot deveni excesiv de fragmentate, așa că în astfel de cazuri se recomandă analizarea acestora.
- Se verifică cel puțin 15% spațiu liber pe disc.
- Pentru a defragmenta complet și corect folosind Disk Defragmenter, discul trebuie să aibă cel puțin 15% spațiu liber. Disk Defragmenter folosește acest volum ca zonă pentru sortarea fragmentelor de fișiere. Dacă cantitatea este mai mică de 15% din spațiul liber, Disk Defragmenter va efectua doar o defragmentare parțială.
- Pentru a elibera mai mult spațiu pe disc, ștergeți fișierele inutile sau mutați-le pe alt disc.
- Defragmentarea după instalarea software-ului sau instalarea Windows.
- Defragmentați unitățile după instalarea software-ului sau după efectuarea unei actualizări sau a unei instalări curate a Windows. Discurile devin adesea fragmentate după instalarea software-ului, așa că rularea Disk Defragmenter poate ajuta la asigurarea performanței de vârf a sistemului de fișiere.
- Economisește timp la defragmentarea discului.
- Puteți economisi puțin timp necesar pentru defragmentare dacă eliminați fișierele nedorite din computer înainte de a începe operația și, de asemenea, excludeți din considerare fișierele de sistem pagefile.sys și hiberfil.sys, care sunt folosite de sistem ca fișiere temporare, tampon și sunt recreate la începutul fiecărei sesiuni Windows.
Deschideți Biblioteca computerului făcând dublu clic pe scurtătura acesteia de pe desktop cu butonul stâng al mouse-ului. De asemenea, puteți deschide acest folder lansând meniul „Start” și selectând „Computer” în partea dreaptă.
În partea din stânga sus a ferestrei care se deschide, extindeți lista sub butonul „Aranjare” făcând clic pe săgeata de lângă ea o dată cu butonul stâng al mouse-ului. Se va deschide o listă de acțiuni privind fișierele și opțiunile de afișare a ferestrei Windows Explorer.
În lista care apare, treceți mouse-ul peste linia „Vizualizare”. Se va deschide o listă suplimentară de setări pentru parametrii de afișare a diferitelor elemente ale ferestrei.
În lista suplimentară, selectați linia „Zona de navigare” făcând clic stânga pe ea o dată. Panoul de navigare (Windows Explorer) nu va mai apărea în partea stângă a ferestrei. De asemenea, bara de navigare nu va apărea în toate folderele nou deschise.
Utilizatorii sunt sfătuiți să elimine zona de navigare atunci când ecranul monitorului are o rezoluție scăzută, ceea ce reduce vizibilitatea folderelor. Acest lucru se datorează faptului că la o rezoluție scăzută a ecranului, toate elementele de pe acesta sunt reflectate mai mari decât la o rezoluție înaltă, prin urmare, există mai puține elemente pe unitate de suprafață a ecranului. Prin eliminarea barei de navigare, utilizatorul eliberează spațiu suplimentar în zona de vizualizare pentru diverse elemente precum fișiere, foldere, miniaturi de imagini etc.
Dacă trebuie să măriți zona de vizualizare în Windows, utilizatorul nu trebuie să înlăture complet bara de navigare. Este suficient să mutați cursorul mouse-ului peste marginea dreaptă a zonei de tranziție până când apare o săgeată cu două fețe și, ținând apăsat butonul stâng al mouse-ului, trageți marginea conductorului până la dreapta.
Setările de afișare a panoului de navigare pot fi accesate din orice folder deschis în prezent. Setările de afișare și dimensiunea setată de utilizator a zonei de navigare sunt memorate de sistem. Și în viitor, toate setările Explorer vor fi folosite în toate folderele nou deschise.
Pentru a face bara de navigare (zona de navigare) să apară din nou, accesați lista „Aranjare” din colțul din stânga sus al oricărui folder deschis, treceți cu mouse-ul peste linia „Vizualizare” și bifați caseta de lângă linia „Zona de navigare” din stânga. -făcând clic pe el o dată. Panoul Explorer va apărea în partea stângă a ferestrei și va fi prezent în toate ferestrele care se deschid.




