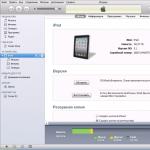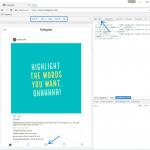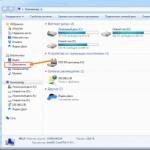Figura 8 - Fereastra Explorer.
După pornirea programului, va apărea fereastra Explorer. În mod implicit, fereastra include două panouri. Panoul din stânga arată toate obiectele sub forma unui arbore ierarhic.
Panoul din dreapta (panoul de conținut) afișează conținutul folderului selectat. Pentru a selecta un alt folder, faceți clic pe pictograma acestuia din panoul din stânga sau din dreapta. Conținutul său apare în panoul din dreapta. Forma în care apare un obiect în panoul de conținut depinde de setările din elementul de meniu Vizualizare.
În partea stângă a panoului, unele dosare pot avea semnul „+” sau „-” în fața lor. Semnul „+” marchează acele foldere în care există alte foldere (adică subdirectoare dintr-un anumit director). Dacă faceți clic pe semnul „+”, folderul se va deschide și o nouă ramură va apărea în arborele de directoare și unde a existat un „+” va deveni
„-” făcând clic pe el, puteți elimina o ramură inutilă.
Program Conductor are un meniu similar cu programul Calculatorul meu. Pentru a deschide un obiect aflat în interiorul unui folder, faceți dublu clic pe el în panoul de conținut sau selectați comanda de meniu Fișier à Deschidere. Dacă obiectul este un program, Windows rulează acel program. Dacă obiectul este un document, Windows rulează programul în care a fost creat acest documentși îl încarcă în el. Dacă Windows nu poate recunoaște un obiect, se afișează o casetă de dialog (Figura 9), care vă solicită să selectați un program din listă cu care puteți deschide acest obiect.

Figura 9 - Fereastra de dialog „Deschide cu”.
Pentru a gestiona diagrama de foldere (arborele) în Explorer, puteți utiliza următoarele taste (Tabelul 3).
Modalități de lansare a programului Explorer. Există mai multe moduri de a lansa Explorer:
Prima metodă este să lansați programul din meniul butonului Start. Pentru a face acest lucru, faceți clic pe butonul Start cu butonul stâng al mouse-ului și selectați Programs à Accesorii à Explorer (Figura 10).
 |
Figura 10 – Lansarea programului Explorer prin meniul Start
· În timp ce vă aflați în fereastra oricărui folder și selectați orice folder (sau unitate - pentru fereastra Computerul meu ) În meniul Fișier sau meniul contextual pentru orice folder (disc), selectați comanda Explorer (Figura 11).

Figura 11 - Lansarea Explorer , folosind meniul principal.
· În timp ce sunteți pe desktop, faceți clic dreapta pe oricare dintre pictograme: My Computer, Recycle Bin, My Documents, Internet Explorer, Network Neighborhood și selectați Explorer în meniul contextual (Figura 12).
Figura 12 - Lansarea Explorer din meniul contextual de pe desktop.
· De asemenea, puteți utiliza o comandă rapidă de la tastatură Câștigă + E.
1. Ce este un desktop?
2. Cum să alegi o temă pentru desktop?
3. Cum să alegi un fundal pentru desktop?
4. Enumerați elementele principale ale desktopului;
5. Ce este o scurtătură?
6. Cum se creează o comandă rapidă pe desktop?
7. Care este scopul barei de activități?
8. Cum să schimbi stilul Meniul Start La?
9. Cum se lansează programul din meniul principal?
10. Cum se schimbă modul de deschidere a submeniurilor Toate programele V meniul de pornire?
11. Cum să adăugați elemente la meniul de pornire?
12. Numiți tipurile de ferestre și caracteristicile lor distinctive.
13. Ce elemente sunt incluse în standard Windows ferestre?
14. Descrieți scopul butoanelor din bara de titlu.
15. Listați toate elementele și subarticolele din bara de meniu.
16. Care este scopul programului Explorer?
17. Descrieți interfața programului Explorer.
Exercițiu
- Creați o comandă rapidă către unitatea de lucru „U:\” de pe desktop.
- Creați un folder pe unitatea dvs. de lucru U:\ numit „proba” cu toate moduri posibile.
- Redenumiți acest folder cu un nume personalizat .
- Copiați un fișier arbitrar în acest folder, stăpâniți toate metodele.
- Creați o comandă rapidă pe desktop pentru acest folder.
- Schimbați pictograma comenzii rapide.
- Aflați cum să ștergeți un dosar și o comandă rapidă. Goliți coșul de gunoi.
- Stăpânește toate modalitățile de lansare a programelor.
9. Folosind programul Explorer, faceți aceiași pași ca în pașii 1-4.
Bine ati venit pe blogul meu!
Când este în desfășurare Operare Windowsîncepe să încetinească, utilizatorii repornesc adesea computerul. Dar va fi mult mai rapid să reporniți explorer.exe pentru a restabili performanța sistemului.
Există mai multe moduri de a reporni Windows Explorer (explorer.exe). În acest articol voi descrie două moduri, cum se repornește explorer.exe pe Windows.
Prima metodă este cum să reporniți Windows Explorer.
Pentru a reporni Windows Explorer, lansați managerul de activități. Puteți face acest lucru în următoarele moduri:
1. Folosind tastele rapide: Alt+Ctrl+Del sau Ctrl+Shift+Esc;
2. Folosind meniul, care se deschide cu tastele rapide Win + R;
Lansăm managerul de activități cu comanda taskmgr.exe.
3. Faceți clic dreapta pe panoul de control și selectați „Task Manager” în meniul contextual;
Mai întâi avem nevoie complet explorator de procese.exe
Pentru a face acest lucru, accesați fila „Procese” și găsiți acolo procesul explorer.exe. Selectați-l cu mouse-ul și faceți clic pe „Încheierea procesului”.

Programul va emite un avertisment, dar nu se va întâmpla nimic rău. Doar faceți clic pe „Încheierea procesului”.
După aceasta, procesul de explorare va înceta să funcționeze și meniul Start va dispărea. Dar nu vă alarmați, nu este înfricoșător pentru sistem.

Acum trebuie să reporniți procesul explorer.exe. Pentru a face acest lucru, în colțul din stânga sus, faceți clic pe „Fișier – Sarcină nouă”.

Scriem numele sarcinii „explorer.exe”, fără ghilimele. Și faceți clic pe „OK”. După aceste manipulări, Windows va începe să funcționeze ca de obicei.
A doua metodă este cum să reporniți explorer.exe în Windows.
A doua opțiune de repornire a exploratorului mi se pare cea mai convenabilă, deoarece este cea mai rapidă. Și chiar și un începător se poate descurca repede.
Esența acestei metode este că mai întâi creăm un fișier cu extensia .bat. Și apoi acest fișier face totul singur.
Fișierele .bat sunt fișiere care conțin comenzi pentru execuție. Îl lansați și îndeplinește o anumită sarcină. Anterior, în era Windows 98, astfel de fișiere erau foarte populare. În zilele noastre nu le vezi atât de des.
Și așa, creăm fișierul nostru executabil. Pentru aceasta puteți folosi orice editor de text. De exemplu, Notepad. Noi creăm fișier nouși scrieți următorul cod în interiorul acestuia:
taskkill /f /im explorer.exe
porniți explorer.exe
Acordați atenție spațiilor dintre cuvinte și caractere, acest lucru este important. Un alt lucru important este ca comenzile să fie plasate în două rânduri, ca a mea:

Nu va funcționa altfel, cel puțin nu a funcționat pentru mine.

După aceea pur și simplu salvăm fișierul nostru. De ce îi scriem numele în titlu, dar cu extensia .bat. Și asigurați-vă că setați tipul fișierului la „Toate fișierele”. Codificarea nu contează.

După care veți avea această pictogramă; în Windows XP este ușor diferită, dar semnificația este aceeași. Poate fi plasat atât pe desktop, cât și în meniul Start, sau pe panou Lansare rapidă Windows. Când Windows începe să încetinească mult, puteți ajunge rapid la el.
După repornirea explorer.exe, Windows începe de obicei să ruleze mai repede. Dar dacă acest lucru nu ajută, atunci luați în considerare instalarea din nou a sistemului.
Curățarea poate îmbunătăți și performanța sistemului. disc de sistem din fișiere suplimentare Puteți citi cum să faceți acest lucru în acest articol.
Noroc!
Explorer este un program prezent implicit în toate versiuni Windows, care permite utilizatorului să lucreze cu toate fișierele din memorie hard disk: mutați, copiați, grupați, ștergeți, sortați și redenumiți-le. Explorer poate fi configurat, înlocuit, repornit, iar interfața și parametrii de funcționare pot fi modificați. Dar, în timp, problemele pot începe cu el: exploratorul nu va mai porni, va începe să încetinească sau să repornească singur. Citiți mai departe pentru a afla cum să îl deschideți și să remediați problemele.
Cum să deschideți File Explorer în Windows 7
În Windows 7, există mai multe moduri de a începe cu File Explorer.
De pe desktop
În mod implicit, comanda rapidă „Computer” se află pe desktop; dublu clic pe ea cu butonul stâng al mouse-ului vă va duce la Explorer. Această comandă rapidă poate să lipsească dacă ați eliminat-o manual.
Deschideți comanda rapidă „Computer” prin meniul „Start” sau de pe desktopFolosind o comandă rapidă de la tastatură
Cel mai cale rapidă- apăsați simultan tastele Win + E de pe tastatură. Când sunt apăsate împreună, aceste taste rapide vor afișa Explorer.
 Apăsați Win + E pentru a deschide File Explorer
Apăsați Win + E pentru a deschide File Explorer Prin meniul Start

Prin programul de lansare rapidă

Prin executarea comenzii

Restaurarea aplicației
După ceva timp, exploratorul poate începe să înghețe, să încetinească, să repornească singur sau să înceteze cu totul pornirea. Programul în sine poate înceta să funcționeze, adică nu veți putea vizualiza foldere și fișiere, dar există și consecințe mai puternice: Windows nu va mai porni, procesul de pornire se va îngheța atunci când apare un desktop gol cu doar unul. imagine de fundal. Acest lucru se datorează faptului că sistemul de operare accesează în mod constant fișierele de sistem care sunt stocate în explorator și, dacă nu funcționează, atunci sistemul nu are unde să acceseze și se îngheață.
 Explorer a încetat să funcționeze din cauza unei erori
Explorer a încetat să funcționeze din cauza unei erori Dar puteți remedia singur majoritatea erorilor legate de Explorer utilizând instrucțiunile de mai jos. În primul rând, ne vom uita la cele mai frecvente erori, motivele apariției lor și modalitățile de a elimina aceste probleme, apoi ne vom opri în detaliu asupra erorilor mai grave și mai rare.
Verificarea virusului
Computerul dumneavoastră poate fi infectat cu viruși care blochează funcțiile Explorer. Scanați-vă sistemul pentru viruși și, dacă sunt găsiți, eliminați-i. Dacă nu au existat viruși, treceți la pasul următor.
 Verificarea computerului pentru viruși
Verificarea computerului pentru viruși Verificarea driverelor
Pentru ca Explorer să funcționeze, este necesară o placă video, deoarece este responsabilă pentru afișarea a tot ceea ce se întâmplă pe computer. Poate că driverele plăcii video instalate pe computer sunt învechite sau stricate, așa că ar trebui să le actualizați manual.
- Deschideți proprietățile computerului făcând clic dreapta pe pictograma care deschide Explorer și selectând „Proprietăți” în meniul contextual care se deschide.
 Deschideți proprietățile computerului
Deschideți proprietățile computerului - Accesați secțiunea „Manager dispozitive”.
 Accesați Manager dispozitive
Accesați Manager dispozitive - Găsiți blocul „Adaptoare video” în lista generală de dispozitive conectate și extindeți-l.
 Extindeți blocul „Adaptoare video”.
Extindeți blocul „Adaptoare video”. - Deschideți proprietățile plăcii video.
 Deschideți proprietățile plăcii video
Deschideți proprietățile plăcii video - În fereastra care se deschide, accesați fila „Detalii”.
 Accesați fila „Detalii”.
Accesați fila „Detalii”. - Selectați Detalii ID hardware.
 Selectați tipul de informații „ID echipament”
Selectați tipul de informații „ID echipament” - Se va deschide o listă de numere de identificare aparținând plăcii video. Accesați site-ul web oficial al companiei care a creat placa video și, pe baza numerelor de identificare pe care le-ați primit, descărcați driverele necesare. Vă rugăm să rețineți că se recomandă descărcarea driverelor numai de pe site-ul oficial. Dacă site-ul vă solicită să instalați un program care actualizează driverele în mod automat, apoi sunteți de acord cu această ofertă. Dar un astfel de program nu este oferit de toate companiile, așa că să revenim la noi metoda universala.
 Se caută drivere după ID-ul plăcii video
Se caută drivere după ID-ul plăcii video - În timp ce vă aflați în proprietățile plăcii video, accesați fila „Driver”.
 Accesați fila „Driver”.
Accesați fila „Driver”. - Faceți clic pe butonul „Actualizare”.
 Faceți clic pe butonul „Actualizare”.
Faceți clic pe butonul „Actualizare”. - În metoda de actualizare, selectați „Căutați acest computer”. Specificați calea către driverul descărcat anterior și așteptați până când este instalat, iar după finalizarea procesului, reporniți computerul și verificați dacă exploratorul funcționează. Dacă nu, atunci treceți la următorul punct.
 Selectați metoda „Căutați acest computer”
Selectați metoda „Căutați acest computer”
Recuperare automată
Windows are o funcție încorporată care vă permite să scanați automat toate fișierele de sistem și să le restaurați dacă este necesar. Puteți lansa această funcție urmând următorii pași:

Verificarea încărcării computerului
Este posibil ca procesorul, placa video sau HDD computerul dvs. este supraîncărcat, din această cauză exploratorul poate încetini și nu porni, deoarece nu există suficiente resurse de computer pentru el.

Găsirea fișierelor deteriorate
Fișierele de pe hard disk pot fi deteriorate. Când Explorer dă peste un fișier deteriorat, încearcă să-l citească, dar nu poate face acest lucru. Din această cauză, dirijorul se blochează și nu poate continua să lucreze. Aceasta poate fi cauza problemelor dvs., așa că merită să faceți Explorer să omite aceste fișiere:
- Deschideți File Explorer.
 Lansăm exploratorul într-unul din moduri
Lansăm exploratorul într-unul din moduri - Extindeți meniul Aranjare.
 Extindeți secțiunea „Aranjare”.
Extindeți secțiunea „Aranjare”. - Accesați Folder și Opțiuni de căutare.
 Accesați „Opțiuni pentru foldere și căutare”
Accesați „Opțiuni pentru foldere și căutare” - În fereastra care se deschide, selectați fila „Vizualizare”.
 Extindeți fila „Vizualizare”.
Extindeți fila „Vizualizare”. - Dezactivează funcția „Afișează pictogramele fișierelor în miniaturi”.
 Dezactivează funcția „Afișează pictogramele fișierelor în miniaturi”.
Dezactivează funcția „Afișează pictogramele fișierelor în miniaturi”. - Activați funcția „Afișați întotdeauna pictogramele, nu miniaturile”.
 Activați funcția „Afișați întotdeauna pictogramele, nu miniaturile”.
Activați funcția „Afișați întotdeauna pictogramele, nu miniaturile”. - Faceți clic succesiv pe butoanele „Aplicați” și „OK”.
 Faceți clic pe butoanele „Aplicați” și „OK”.
Faceți clic pe butoanele „Aplicați” și „OK”.
Rezolvarea Conflictelor
File Explorer poate intra în conflict cu programe terțe instalate pe computer. Pentru a vedea dacă aceasta este problema, porniți computerul în modul sigur: începeți repornirea și când începe momentul pornirii, apăsați tasta F8 de pe tastatură și selectați modul sigurîn metodele de încărcare. În modul sigur, numărul minim de programe necesare pentru funcționarea sistemului este activat. Dacă în aceste condiții conductorul funcționează normal, atunci problema este aplicații terță parte sau procese. Singura modalitate de a afla care element este problema este să dezactivați totul unul câte unul și să utilizați metoda de selecție pentru a verifica ce aplicație interferează cu exploratorul.
 Selectarea modului sigur
Selectarea modului sigur Dezactivați suplimentele aflate în conflict
Unele programe terță parte își încorporează suplimentele în File Explorer. Dacă apare o eroare sau un conflict în aceste suplimente, exploratorul poate începe să înghețe sau să nu mai pornească. Cel mai calea ușoară vizualizați și dezactivați toate aceste suplimente - utilizați programul ShellExView.
 Faceți clic pe butonul „Descărcare”.
Faceți clic pe butonul „Descărcare”. După lansarea programului, sortați toate extensiile din acesta după coloana „Tip”. Derulați în jos lista până când vedeți „Meniu contextual” în coloana Tip. Dezactivați toate suplimentele non-Microsoft evidențiind-le și apăsând tasta F7, reporniți computerul și verificați dacă exploratorul funcționează sau nu.
 Dezactivați toți parametrii cu valoarea „Meniu contextual”
Dezactivați toți parametrii cu valoarea „Meniu contextual” Depanare: Explorer repornește singur
Mai întâi urmați toate instrucțiunile de mai sus, dacă niciuna dintre ele nu vă ajută, apoi urmați acești pași:

De ce conducătorul încetinește?
Explorer poate încetini din cauza încărcării grele pe hard disk, procesor și placa video sau din cauza încărcării memoriei pe hard disk. Dacă primul motiv este relevant în cazul dvs., atunci dezactivați cât mai multe procese și programe inutile; dacă al doilea, atunci eliberați spațiu pe hard disk, monitorizați în special cu atenție memoria de pe partiția principală a discului pe care funcționează. sistemul în sine este instalat.
 CPU este supraîncărcat
CPU este supraîncărcat Ce trebuie să faceți dacă Windows nu mai funcționează din cauza Windows Explorer
Dacă Windows nu funcționează din cauza faptului că Explorer se oprește la pornire, atunci încercați să porniți în modul sigur (în timp ce porniți computerul, apăsați F8 de pe tastatură și selectați modul de pornire sigură), apoi accesați folderul C:\ Windows\ProgramData\srtserv și înlocuiți-l cu exact același folder preluat de pe alt computer cu aceeași versiune sistem de operareși capacitatea sa de cifre. După aceea, porniți computerul în modul normal.

Dacă desktop-ul dispare în timpul pornirii
Toate informațiile despre desktop sunt stocate și în Explorer, așa că dacă nu mai funcționează, desktopul nu se va deschide. Uneori, este suficient să rulați manual procesul corespunzător exploratorului pentru a scăpa de această problemă; acest lucru se poate face în mai multe moduri.
Rularea unui proces prin managerul de activități

Rularea unei comenzi pentru a lansa Explorer

Modificarea setărilor de registry
Unul dintre motivele problemelor cu Explorer poate fi modificările valorilor de registry făcute din greșeală de sistemul însuși, acțiunile utilizatorului sau programele terțelor părți. Pentru a corecta setările, urmați acești pași:

Tutorial video: cum să restaurați Explorer
Ce să faci dacă nimic nu ajută
Dacă ați urmat toate instrucțiunile de mai sus și niciuna dintre ele nu v-a ajutat să remediați problema, atunci mai rămân două opțiuni: reinstalați sistemul sau derulați înapoi. Prin derularea înapoi a sistemului ne referim la restabilirea lui la momentul în care era încă pe deplin funcțional. Recuperarea se realizează utilizând punctele de control create automat de dvs. sau de sistem.
 Recuperarea sau reinstalarea sistemului
Recuperarea sau reinstalarea sistemului Repornire
Repornirea Explorer ar trebui făcută în două cazuri: dacă programul este înghețat sau dacă ați instalat un program de completare care va începe să funcționeze numai după o repornire.

Cum se reinstalează
Puteți reinstala Explorer înlocuindu-l cu un alt fișier. Ar trebui să reinstalați numai dacă sunteți sigur că fișierul explorer.exe de pe computer este deteriorat și, în același timp, aveți un explorer.exe de înaltă calitate pentru versiunea dvs. și Adâncimea de biți Windows, preluat de pe alt computer.
- Copiați fișierul pe care îl veți folosi pentru a înlocui vechiul explorator cu cel nou în folderul cu fișierul explorator. În mod implicit, acest fișier se află în folderul C:\Windows\ProgramData\srtserv. Redenumiți fișierul copiat în avans, de exemplu, în explorer2.exe.
 Copiați al doilea explorator în dosar
Copiați al doilea explorator în dosar - Deschideți Managerul de activități.
 Lansați managerul de activități utilizând una dintre metodele disponibile
Lansați managerul de activități utilizând una dintre metodele disponibile - Dezactivați sarcina responsabilă pentru File Explorer.
 Înlăturarea sarcinii dirijorului
Înlăturarea sarcinii dirijorului - Confirmați acțiunea.
 Confirmăm că dorim să anulăm sarcina
Confirmăm că dorim să anulăm sarcina - Extindeți meniul Fișier.
 Deschideți meniul numit „Fișier”
Deschideți meniul numit „Fișier” - Selectați funcția „Run new task”.
 Faceți clic pe elementul „Rulați o sarcină nouă”
Faceți clic pe elementul „Rulați o sarcină nouă” - Introduceți valoarea explorer2.exe și rulați sarcina. Gata, versiune veche Nu este recomandat să ștergeți Explorer, deoarece nu este un fapt că nu vor apărea conflicte cu noul fișier.
 Lansăm sarcina cu noul fișier explorer2.exe
Lansăm sarcina cu noul fișier explorer2.exe
Setare detaliată
Setările Explorer vă permit să îl schimbați aspect, funcțiile și stilul de grupare a fișierelor conținute în acesta. Unii parametrii Explorer pot fi modificați folosind setările sale standard situate în Explorer însuși, în timp ce alții pot fi modificați prin programe terțe care vă permit să configurați Explorer-ul mult mai detaliat și să îi schimbați foarte mult aspectul.
Setări standard
- Deschideți File Explorer. În blocul din stânga programului există o zonă de navigare în care se află nivelurile superioare ale unităților principale și folderele de sistem principale adăugate acolo implicit. Folosind același bloc, arborele folderelor este afișat și navigat prin el.
 În stânga este zona de tranziție
În stânga este zona de tranziție - Puteți adăuga sau elimina orice foldere sau secțiuni din acest bloc pentru a avea cel mai rapid acces posibil la locurile care sunt importante pentru dvs. în viitor. În folderul pe care doriți să îl adăugați în zona de navigare, faceți clic dreapta pe secțiunea „Favorite”, secțiunea de sus din zona de navigare și selectați opțiunea „Adăugați locația curentă la favorite”.
 Folosiți butonul „Adăugați locația curentă la favorite”.
Folosiți butonul „Adăugați locația curentă la favorite”. - Puteți extinde un obiect din panoul de navigare extinzând secțiunea Aranjare, accesând subsecțiunea Prezentare și selectând Panoul de navigare.
 Să trecem la configurarea zonei de tranziție prin meniul „Management”.
Să trecem la configurarea zonei de tranziție prin meniul „Management”. - Explorer are o funcție de previzualizare care vă permite să vizualizați un element sau o parte a unui element fără a-l deschide. Este convenabil să utilizați această funcție dacă trebuie să găsiți un anumit fișier într-un număr mare de fișiere nesemnate fără a deschide fiecare dintre ele unul câte unul.
 Previzualizează o fotografie în Explorer
Previzualizează o fotografie în Explorer - Pentru a configura spațiul alocat pentru vizualizare rapidă, în secțiunea „Aranjare”, selectați subsecțiunea „Prezentare”, apoi elementul „Zona de previzualizare”.
 Accesați setările de previzualizare
Accesați setările de previzualizare - Zona de informații este un bloc informativ despre fișierul selectat, care conține toate informațiile disponibile despre acesta: dimensiune, data creării și editării, nume etc.
 Informațiile despre fișier apar în panoul de detalii
Informațiile despre fișier apar în panoul de detalii - Această secțiune este configurată în secțiunea „Aranjare” - „Vizualizare” - „Zona de detalii”.
 Să trecem la setările panoului de detalii
Să trecem la setările panoului de detalii - În partea de sus a exploratorului se află meniul său principal. Dacă nu îl utilizați, puteți apăsa F10 de pe tastatură pentru a-l ascunde. Pentru a reveni la meniu, utilizați aceeași tastă.
 Activați sau dezactivați meniul folosind tasta F10
Activați sau dezactivați meniul folosind tasta F10 - Schimbarea rapidă a aspectului general al folderelor, fișierelor și locației acestora se face folosind pictogramele din colțul din dreapta sus al Explorer.
 Utilizarea pictogramelor pentru a sorta și schimba aspectul
Utilizarea pictogramelor pentru a sorta și schimba aspectul - Unele fișiere din sistem sunt ascunse implicit, adică sunt localizate pe disc, dar nu sunt afișate în Explorer. Sunt ascunse doar fișierele importante, de funcționarea cărora depinde bunăstarea sistemului. Pentru a activa afișarea elementelor ascunse, extindeți meniul „Instrumente” și accesați subelementul „Opțiuni dosar”.
 Selectați „Opțiuni folder”
Selectați „Opțiuni folder” - În fereastra care se deschide, accesați fila „Vizualizare”.
 Faceți clic pe fila „Vizualizare”.
Faceți clic pe fila „Vizualizare”. - Aici, dezactivați funcția „Ascunde fișierele protejate de sistem” și activați „Afișați fișiere ascunse, foldere și discuri." Salvați modificările făcând clic pe butonul „Aplicați”.
 Dezactivează funcția „Ascunde fișierele protejate de sistem” și activează funcția „Afișează fișierele, folderele și unitățile ascunse”
Dezactivează funcția „Ascunde fișierele protejate de sistem” și activează funcția „Afișează fișierele, folderele și unitățile ascunse” - În aceeași secțiune „Vizualizare”, puteți debifa funcția „Ascunde extensiile pentru tipurile de fișiere cunoscute”, astfel încât extensiile tuturor fișierelor să fie afișate în numele lor după punct. În mod implicit, extensiile sunt ascunse, dar a ști în ce extensie se află un fișier poate fi adesea util.
 Activați funcția „Ascunde extensiile pentru tipurile de fișiere înregistrate”.
Activați funcția „Ascunde extensiile pentru tipurile de fișiere înregistrate”.
Restul setărilor Explorer sunt făcute în el, dar nu sunt utile utilizatorului obișnuit; sunt necesare pentru cei care lucrează mai profesionist cu fișierele de sistem. Dar setări standard conductorii nu sunt suficient de flexibili pentru a personaliza aspectul și alți parametri, așa că vom folosi program terță parte pentru a atinge aceste obiective.
Setari aditionale
Vom folosi programul QTTabBar, îl puteți descărca gratuit de pe site-ul oficial al dezvoltatorului, dar este mai bine să descărcați versiunea sa mai stabilă de pe fișiere suplimentare pentru design și rusificare - http://www.mediafire.com/file/b16sv974i5inlic/QTTabBar_Optimakomp_ru.rar.
- Treceți prin procesul de instalare QTTabBar.
 Treceți prin procesul de instalare QTTabBar
Treceți prin procesul de instalare QTTabBar - Mai întâi, să schimbăm limba în rusă, acest lucru se poate face dacă ați descărcat programul cu fișiere suplimentare din linkul de mai sus. Pentru a face acest lucru, faceți clic dreapta pe un spațiu gol din panoul de sus al Explorer și selectați Opțiune.
 Accesați Opțiune
Accesați Opțiune - Accesați fila General.
 Accesați fila General
Accesați fila General - În linia Fișier de limbă, specificați calea către fișierul Lng_ QTTabBar_Russia.
 Specificați calea către fișier în limba rusă
Specificați calea către fișier în limba rusă - Faceți clic pe butonul Aplicați pentru a face modificări în program.
 Faceți clic pe butonul Aplicați
Faceți clic pe butonul Aplicați - Reporniți programul, închideți și deschideți Explorer. Gata, programul s-a schimbat în limba rusă. Accesați din nou meniul Setări.
 Accesați elementul „Setări”.
Accesați elementul „Setări”. - În setările care se deschid, accesați fila „File”.
 Accesați fila „File”.
Accesați fila „File”. - ÎN aceasta sectiune puteți personaliza afișarea și funcțiile filelor, folderelor și altor secțiuni. Programul are o mulțime de funcții, așa că nu are rost să le descriem pe fiecare dintre ele; toate sunt clare intuitiv din numele programului în sine.
 Personalizarea filelor Explorer
Personalizarea filelor Explorer - În fila „Vizualizare”, puteți configura setările fontului, culoarea de fundal și ferestrele pop-up (arhiva cu fișiere suplimentare are deja un set de skin-uri), etc. Navigați prin secțiunile programului pentru a personaliza cât mai mult exploratorul pe cât posibil pentru tine.
 Specificați calea către șabloanele descărcate
Specificați calea către șabloanele descărcate - Dacă doriți să resetați toate modificările efectuate simultan, apoi rulați fișierul de instalare a programului și selectați opțiunea Eliminare, așteptați până când procesul de dezinstalare este finalizat și reporniți computerul.
 Faceți clic pe butonul Eliminare
Faceți clic pe butonul Eliminare
Analogi ai conductorilor
Există mulți analogi terți pentru Windows Explorer standard, fiecare dintre ele având aproximativ același set de funcții, dar un design diferit. De exemplu, puteți lua cel mai popular dirijor - Comandant total.
 Descărcați programul
Descărcați programul Total Commander oferă setări flexibile de interfață, abilitatea de a împărți și combina fișiere și de a modifica parametrii panoului acces rapidși marcaje, prezența unui istoric care stochează acțiunile tale de ceva timp.
 Un înlocuitor demn pentru exploratorul standard - Total Commander
Un înlocuitor demn pentru exploratorul standard - Total Commander Trebuie să selectați un conductor în primul rând prin proiectare, deoarece ceilalți parametri pentru toți conductorii populari sunt aproape aceiași.
File Explorer pentru Mac OS pentru Windows
Dacă vă place designul Mac OS Explorer, puteți descărca și instala stilul Finder pentru Windows pentru a schimba aspectul vizual al pictogramelor, folderelor și secțiunilor în Windows Explorer standard. Pentru a instala, veți avea nevoie de două fișiere: cel principal, care va înlocui designul și unul suplimentar, care va înlocui valorile din registru, astfel încât sistemul să nu piardă fișierele de care are nevoie.
 Puteți modela Windows Explorer standard ca Finder din Mac OS
Puteți modela Windows Explorer standard ca Finder din Mac OS Cum se deschide un fișier FTP
În mod implicit, fișierele FTP se vor deschide într-un browser, de obicei Internet Explorer. Pentru ca fișierele de acest tip să se deschidă în fereastra Explorer, trebuie să-i modificați setările:

Stergerea istoricului de cautare
Explorer are o bară de căutare care afișează cele mai recente interogări. Pentru a le elimina, accesați bara de căutare, utilizați tastele săgeți de pe tastatură pentru a trece la solicitarea pe care doriți să o ștergeți și apăsați tasta Ștergere de pe tastatură.
 Selectați cererea și apăsați Ștergere
Selectați cererea și apăsați Ștergere Ștergerea unui fișier
Ștergerea unui fișier în Explorer se poate face în două moduri: făcând clic dreapta pe el și selectând funcția „Ștergere” sau apăsând tasta Delete de pe tastatură după selectarea fișierului.
 Apăsați tasta Ștergere
Apăsați tasta Ștergere Vizualizați dimensiunea folderului

Eliminarea unei biblioteci
Biblioteca este o secțiune încorporată în panoul de acces rapid Explorer, constând din folderele „Descărcări”, „Imagine”, etc. Deoarece toate aceste secțiuni sunt situate pe principal sectiune tare disc, unde oricum nu este mult spațiu, majoritatea utilizatorilor nu le folosesc, creând foldere pentru a-și stoca biblioteca pe unitatea D, F etc.
 Rulați comanda regedit pentru a accesa editorul de registry
Rulați comanda regedit pentru a accesa editorul de registry  Accesați calea HKEY_CLASSES_ROOT\CLSID\(031E4825–7B94–4dc3-B131-E946B44C8DD5)\ShellFolder și selectați „Permisiuni...”
Accesați calea HKEY_CLASSES_ROOT\CLSID\(031E4825–7B94–4dc3-B131-E946B44C8DD5)\ShellFolder și selectați „Permisiuni...” Schimbați valoarea fișierului la b090010d
Schimbați valoarea fișierului la b090010d Biblioteca a dispărut din Explorer
Biblioteca a dispărut din ExplorerCum să fixați un folder în Explorer

Fixați un folder în bara de instrumente Acces rapid

Atât lucrul cu fișierele, cât și funcționarea sistemului în sine depind de explorator. Dacă conductorul nu mai funcționează, atunci sistemul în sine poate începe să nu mai răspundă. Conductorul poate fi înlocuit cu altul, dar cel vechi nu trebuie deconectat. Dacă nu doriți să schimbați exploratorul, îl puteți configura manual folosind funcții standard și programe terțe.
1.1. Începeți să utilizați butonul Start
Există mai multe moduri de a lansa programul Explorer. Cu toate acestea, cel mai simplu mod de a face acest lucru este să utilizați butonul Start. Faceți clic pe butonul Start și selectați Explorer din submeniul Programe din meniul Start.
Lansați folosind meniul contextual
Pentru a lansa programul Explorer folosind meniul contextual, faceți clic dreapta pe pictograma oricărui folder sau pe butonul Start și selectați comanda Explorer din meniul care se deschide. (Această comandă este prezentă și în meniul contextual al programelor My Computer, Network Neighborhood, Outlook Express și Recycle Bin.) După aceasta, pe ecran va apărea fereastra programului Explorer și puteți face mai multe „cercetari” (în versiune în limba engleză program Windows Exploratorul se numește Explorer de la to explore - explore).
Explorer poate fi lansat folosind comanda
Explorer meniu contextual
Un alt mod de a începe: și dublu click
În Windows, există o altă modalitate de a lansa Explorer folosind mouse-ul. Adevărat, îl poți folosi doar dacă folosești interfața standard. Faceți dublu clic pe orice pictogramă de folder în timp ce țineți apăsate tastele și. După câteva secunde, pe ecran va apărea o fereastră Explorer, afișând conținutul folderului corespunzător.
Oarecum neobișnuită este capacitatea de a lansa programul Explorer folosind caseta de dialog Start a Program. Selectați comanda Run din meniul Start, introduceți comanda Explorer sau Explorer în câmpul de introducere al casetei de dialog care se deschide și faceți clic pe butonul OK. Ca rezultat, Windows va lansa programul Explorer.
În concluzie, iată toate metodele discutate mai sus pentru lansarea programului Explorer:
Utilizarea comenzii Explorer din submeniul Programe din meniul Start;
Utilizarea comenzii Explorer a meniului contextual al folderului sau a meniului Start;
Prin apăsarea tastelor și făcând dublu clic cu mouse-ul pe pictograma oricărui folder (doar când se utilizează interfața standard);
Folosind caseta de dialog Run program, care se deschide după apelarea comenzii Run din meniul Start.
1.2. Lansați File Explorer folosind o comandă rapidă
Pentru a face acest lucru, selectați comanda Explorer din meniul Programe din meniul Start, deschideți folderul Windowsși trageți fișierul Explorer.exe într-un spațiu gol de pe desktop. După aceasta, Windows va crea o comandă rapidă pe desktop, făcând clic pe care va lansa programul Explorer. De asemenea, puteți crea o comandă rapidă către programul Windows Explorer trăgând elementul Windows Explorer pe desktop din meniul Programe din meniul Start (în timp ce țineți apăsată tasta).
Lansați File Explorer utilizând o comandă rapidă de la tastatură
Dacă lucrați în mod regulat cu programul Explorer, este recomandat să selectați o combinație de taste care vă va permite să lansați programul Explorer în orice moment, fără a accesa meniuri sau comenzi rapide. Pentru a atribui o astfel de combinație, trebuie să faceți următoarele:
Faceți clic dreapta pe comanda rapidă a programului Explorer și selectați Proprietăți din meniul contextual care se deschide.
Deschideți fila Comenzi rapide.
Plasați cursorul în câmpul de introducere Apel rapidși apăsați combinația de taste cu care doriți să lansați programul Explorer (de exemplu, ).
Ar trebui să alegeți o combinație care nu este folosită pentru a lansa alte aplicații.
Închideți caseta de dialog făcând clic pe butonul OK.
Acum, pentru a lansa programul Explorer, trebuie doar să apăsați combinația de taste pe care ați ales-o.
Atribuiți o comandă rapidă de la tastatură pentru a lansa File Explorer
Explorer oferă utilizatorului mult mai multe opțiuni decât programele de gestionare a fișierelor numite.
Folosind programul Explorer, puteți gestiona nu numai fișiere, ci și alte obiecte și nu contează unde sunt stocate aceste obiecte direct pe computer sau în rețea.
Folosind programul Explorer, puteți lucra cu fișiere și, în plus, cu foldere, programe Recycle Bin, Control Panel, Desktop, Network Neighborhood, Scheduled Tasks. Pentru a rezuma, observăm că programul Explorer este un fel de telecomandă pentru computer și pentru toate dispozitivele conectate la acesta.
Majoritatea utilizatorilor au întâlnit Windows Explorer numai dacă a cauzat un fel de defecțiune a sistemului. În ciuda faptului că acest lucru este destul de utilitate utilă, care poate rezolva multe probleme diferite, este asociat cu o serie de probleme care împiedică utilizatorul să lucreze confortabil în sistem. Uneori, pentru ca totul să funcționeze corect din nou, tot ce trebuie să faceți este să reporniți procesul explorer.exe. Este exact ceea ce se va discuta mai departe. În acest articol, vom arunca o privire mai atentă asupra modului de pornire sau repornire a Explorer în Windows. Să ne dăm seama. Merge!
Procesul de pornire sau repornire rapidă a File Explorer în Windows este simplu și direct.
Un utilitar care vine întotdeauna în ajutor atunci când un program nu mai funcționează. Utilizați tastele rapide Ctrl+Alt+Del, apoi selectați „Manager de activități” din lista care se deschide. Accesați fila „Procese”, găsiți linia „explorer.exe”, faceți clic dreapta pe ea și selectați „Dezinstalare” sau „Repornire”. Gata. O poți lansa din nou prin meniul Start sau, care este mai rapid, introducând numele procesului în fereastra „Run”, care poate fi apelată cu tastele rapide Win + R, poți face acest lucru direct și prin Manager . Pentru a face acest lucru, deschideți meniul fișier, apoi faceți clic pe elementul „Run new task”. Apoi introduceți numele procesului.
Dar există o metodă și mai simplă care vă permite să închideți Explorer (a nu fi confundat cu browserul) cu doar două clicuri. Această abordare este aplicabilă tuturor versiunilor de Windows, începând cu versiunea șapte. Tot ce trebuie să faceți este să țineți apăsat Ctrl+Shift pe tastatură și apoi să faceți clic dreapta pe o zonă goală. va aparea meniul contextual, unde trebuie doar să selectați „Ieșiți din Explorer”. Foarte simplu, vei fi de acord. Dacă aveți instalat Windows 8.1 sau Windows 10, puteți ajunge la același meniu făcând clic pe bara de activități în timp ce țineți apăsat Ctrl+Shift împreună.

Ține minte că ultima metoda este mai acceptabil, deoarece permite sistemului să salveze setările utilizatorului împreună cu toate datele sesiunii. Prin urmare, se recomandă să recurgeți la această opțiune cât mai puțin posibil atunci când apare nevoia de a reporni explorer.exe în Windows.
Dacă trebuie să deschideți rapid Explorer, utilizați combinația de taste Win+E. Astfel vei lansa instantaneu acest utilitar.

Acum știți cum să porniți sau să reporniți rapid Windows Explorer, dacă este necesar. După cum puteți vedea, nu este deloc dificil. Scrieți în comentarii dacă acest articol v-a ajutat, împărtășiți cu alți utilizatori propria dvs. părere despre dacă Explorer este necesar în sistemul de operare Windows și întrebați orice vă interesează despre subiectul articolului.