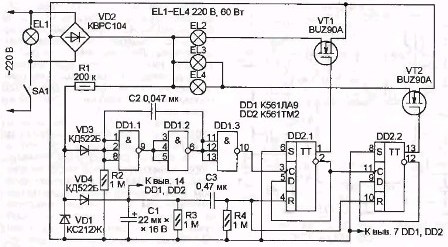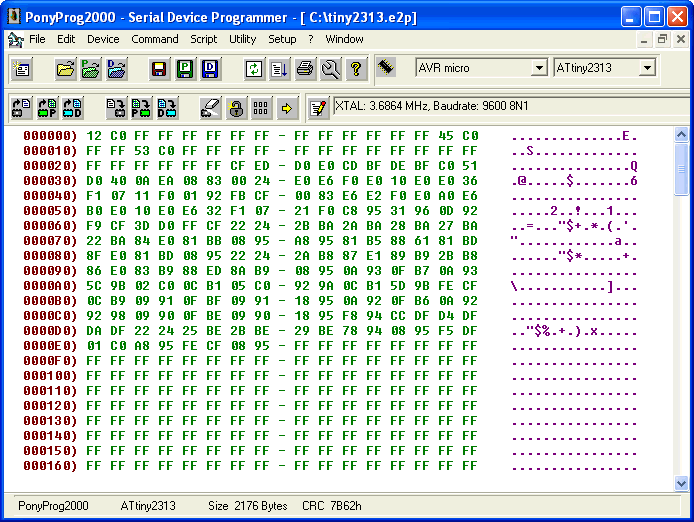În ultimii ani, multe portaluri online când redactează recenzii folosesc capturi de ecran de pe smartphone-uri și tablete. Dacă aveți o versiune Android nu mai mică de 4.0, atunci realizarea unei capturi de ecran nu este dificilă, însă proprietarii de versiuni anterioare vor trebui să muncească din greu. Cu tutorialul de astăzi, fiecare utilizator va învăța cum ia o captură de ecran pe Android diverse versiuni. Vă vom spune despre două metode care sunt cele mai frecvente și încă una care vă va face să petreceți câteva minute, dar în viitor puteți face capturi de ecran pe Android-ul dvs. fără niciun efort.
Cum să faceți o captură de ecran pe Android: metoda numărul 1.
Primul mod ne vorbește despre caracteristicile standard. Puteți face o captură de ecran, așa cum se spune „din cutie”, pe toate dispozitivele moderne care implementează această funcție.
- Pentru Android 3.2 și versiuni ulterioare, trebuie să țineți apăsat butonul Aplicații recente un timp.
- Pentru Android 4.x, 5.x, 6.x - trebuie să apăsați simultan butonul de reducere a volumului și butonul de pornire și să țineți apăsat 1-2 secunde.
- Pe dispozitivele Samsung Galaxy - faceți clic pe butonul Înapoi și butonul Acasă (capturile de ecran vor fi salvate în folderul ScreenCapture).
- Samsung Galaxy S II - faceți clic pe butonul Acasă și butonul de blocare (capturile de ecran vor fi salvate în folderul ScreenCapture).
- Samsung Galaxy Note 2 - glisați palma mâinii pe afișajul smartphone-ului (funcționează doar pe firmware-ul de marcă cu TouchWiz).
- HTC Desire S - faceți clic pe butonul de pornire și butonul Acasă.
Cum să faceți o captură de ecran pe Android: metoda numărul 2.
Dacă aveți drepturi de utilizator (drepturi ROOT), atunci puteți utiliza următoarea instrucțiune. Inițial, toate dispozitivele Android sunt vândute fără drepturi ROOT, adică nu aveți de unde să vizualizați fișiere și foldere ascunse, să instalați firmware personalizate sau să folosiți programe care necesită drepturi de utilizator.
Dar, dacă aveți un ROOT, atunci pentru a face o captură de ecran pe Android-ul dvs., va trebui să descărcați una dintre numeroasele aplicații concepute pentru a face capturi de ecran pe Android, care pot fi găsite pe Google Play.
Iată o listă cu cele mai populare capturi de ecran de Android:
- captură de ecran
- captură de ecran
- Captura de ecran a acesteia
- Captarea ecranului
- captură de ecran
Pentru ca aceste aplicații să funcționeze, veți avea nevoie de drepturi de utilizator, deci nu le instalați dacă nu aveți drepturi ROOT, deoarece nu va avea sens în acest sens și aplicația nu va funcționa.
Cum să faceți o captură de ecran pe Android: metoda numărul 3.
A treia metodă este universală și vă permite să faceți o captură de ecran pe toate dispozitivele Android, indiferent de versiunea de sistem de operare. Merită avertizat că această metodă consumă mult timp, dar funcționează complet. Notă: veți avea nevoie de un computer desktop sau laptop.
Deci, să începem:
Primul lucru pe care trebuie să-l facem este să conectăm smartphone-ul sau tableta la computer folosind un cablu USB și să instalăm drivere (dacă nu sunt deja instalate).
Acum trebuie să descărcați SDK-ul de pe site-ul oficial, dar nu instalați, ci copiați toate fișierele și folderele din arhiva descărcată, de exemplu, pe parcurs C: \\ SDK. Cu cât este mai scurtă calea către fișiere, cu atât va fi mai ușor în viitor, deoarece veți lucra cu linia de comandă. Deci, după despachetarea arhivei descărcate, veți găsi următoarele foldere: "Manager SDK", «Sdk» și «Eclipse».

Acum trebuie să mergi pe potecă C: \\ SDK \\ sdk \\ platform-tools și copiați de acolo următoarele fișiere: «Fastboot.exe», «AdbWinApi.dll» și «Adb.exe»la folderul de-a lungul căii C: \\ Windwos \\ System32. Dacă ați făcut totul, treceți la următorul pas.

Rulați linia de comandă (Start - Toate programele - Standard (Utilități) - Linie de comandă). Dacă nu găsiți meniul Start prin meniul Start, puteți introduce în mod diferit linia de comandă: Start - Rulați și tastați „cmd” în fereastra care apare și apăsați Enter. După care veți vedea o fereastră a liniei de comandă negre.


Următorul pas este să mergeți la folderul exact în care ați pus SDK-ul pe linia de comandă. Pentru aceasta vom folosi comanda „cd”. Apoi, tastați următoarea comandă "Cd c: \\" și ajungem la rădăcina unității C, apoi tastăm comanda „Cd sdk” și accesați direct folderul SDK unde se află fișierele. Apoi din nou tipăm echipa „Cd sdk” și accesați directorul de care avem nevoie. Acum tastăm echipa "Cd platform-tools". Dacă ai plasat folderul SDK C: \\ SDKatunci comenzile pe care le aveți vor fi aceleași, doar cu o indicație a căii de locație a folderului dvs., în principiu, nu este dificil de ghicit aici.

După ce am intrat în catalog «Platforma-unelte» trebuie să introducem următoarea comandă Coajă Adb și apăsați butonul Enter. Dacă ai făcut totul bine, atunci vei vedea următoarea inscripție [email protected]:/ $ .

După aceea, linia de comandă poate fi minimizată, dar nu închisă, nu ne va fi încă utilă.
Notă: dacă după introducerea comenzii Coajă Adb și apăsați Enter, veți vedea un mesaj "Dispozitiv nu a fost găsit" (dispozitiv nu a fost găsit) - înseamnă doar că trebuie să activați modul de depanare prin USB, cum se poate face acest lucru poate fi citit pe site-ul nostru web.
Deci, singurul lucru rămas este să o faci, trebuie să mergi la folder unelte (situat de-a lungul drumului C: \\ SDK \\ sdk \\ tools \\) căutați un fișier acolo ddms.bat și rulați-l. Programul dvs. ar trebui să se deschidă „Monitorul de depanare Davlik”.

Dispozitivele Android conectate vor fi afișate în partea stângă a afișajului. Am un singur dispozitiv conectat - Samsung Galaxy Note II. Selectăm dispozitivul nostru făcând clic pe el cu mouse-ul, apoi deschidem meniul Captura ecranului dispozitivului.

În acest meniu, puteți face capturi de ecran, rotiți-l, copiați pe clipboard sau pur și simplu salvați-l. Acest proces de creare de capturi de ecran poate fi considerat complet.

În ciuda faptului că această metodă este cea mai complexă, ea poate fi utilizată pe toate dispozitivele Android. Dacă aveți un dispozitiv cu o versiune mai veche de Android sau un dispozitiv chinezesc, atunci această metodă de a crea capturi de ecran pe Android poate fi o salvare reală pentru dvs.
Toate modalitățile populare și accesibile de a crea capturi de ecran pe Android.
Dezvoltarea rapidă a Internetului deschide în fiecare zi noi avantaje pentru activități de afaceri, găsirea de muncă, divertisment și comunicare. Una dintre cele mai populare zone este crearea de bloguri, site-uri web, magazine online. Mulți utilizatori au oportunitatea de a-și realiza potențialul prin crearea de instrucțiuni video și îndrumări. Pentru a face acest lucru, trebuie să capturați un videoclip sau o captură de ecran. Efectuarea unei astfel de proceduri pe un computer desktop este destul de simplă, dar cum să faci o captură de ecran pe un smartphone sau tabletă?
Există multe opțiuni pentru rezolvarea acestei probleme, fiecare are propriile sale caracteristici. Să luăm în considerare în detaliu toate soluțiile.
Instrumente standard
Producătorii de gadgeturi care rulează Android au oferit necesitatea creării de capturi de ecran utilizând butoanele funcționale:
- În cele mai multe cazuri, trebuie doar să țineți apăsat butoanele „Volum jos” și „Putere” pentru câteva secunde.
- În telefoanele inteligente Sony Xperia, trebuie să folosiți „Volumul în jos + pornit”. Cu toate acestea, funcția nu este disponibilă pentru toate dispozitivele, ci doar pentru anumite modele.
- Gadgeturile Samsung Galaxy S necesită o apăsare simultană a funcției Home + Lock. În mod implicit, smartphone-urile Samsung salvează capturi de ecran în folderul ScreenCapture. După apăsarea combinației, apare un meniu cu opțiuni.
- Multe modele ale mărcii HTC au, de asemenea, funcția de a crea o captură de ecran. Această caracteristică este implementată de o combinație de butoane „Power + Home”.
- Începând cu Android 3.2, o captură de ecran poate fi realizată folosind butonul Programe recente. Trebuie doar să îl țineți timp de câteva secunde. În unele cazuri, opțiunea de utilizare simultană a „Volum Down + Pornit” este posibilă.
Puteți afla rezultatul acțiunii efectuate prin alerte sonore caracteristice sau pe ecranul smartphone-ului.
Pe de o parte, astfel de metode vă permit să faceți rapid o fotografie a întregului ecran. Pe de altă parte, utilizatorul nu are control asupra caracteristicilor capturii de ecran rezultate. Dacă, de exemplu, este necesar să se afișeze doar o anumită parte a ecranului, atunci instrumentele standard nu vor face față.
Protecții de ecran
Dacă gadgetul rulează pe cele mai recente versiuni Android (4.0 sau versiuni ulterioare), atunci cel mai practic mod de a face o captură de ecran este să folosești programe suplimentare. Aici trebuie să cunoașteți regula principală - pentru a instala astfel de programe sunt necesare. Simplu spus, utilizatorul trebuie să aibă drepturi de administrator pentru a obține oportunități suplimentare de a utiliza sistemul de operare.
După finalizarea tuturor setărilor, puteți continua să instalați software-ul necesar. Alegerea este foarte mare, mulți dezvoltatori au lucrat la crearea de programe eficiente pentru realizarea de capturi de ecran. Cele mai performante dezvoltări: Screenshot UX, Screenshot ER PRO și MyPhoneExplorer.
Există o mulțime de programe, le puteți găsi pe Google Play.
Haideți să aruncăm o privire mai atentă asupra modului de a face o captură de ecran pe Android folosind Screenshot UX. După instalarea și pornirea programului, pe ecran apare o pictogramă de serviciu specială, ceea ce facilitează configurarea și preluarea capturilor de ecran. Programul are câteva funcții și funcții suplimentare:
- Setarea unui cronometru invers până când este făcută o captură de ecran.
- Faceți o captură de ecran după agitarea gadgetului.
- Selectați formatul de imagine în care va fi salvată imaginea.
- Setați pe ecran dimensiunea pictogramei serviciului.




Este demn de remarcat faptul că Screenshot UX vă permite să editați ecranul: puteți face comentarii de text, tăiați fragmentul dorit, lucrați cu o perie cu transparență și selecție de culoare. Programul oferă o gamă de opțiuni suplimentare cu o captură de ecran gata.
Captura de ecran a computerului
Această metodă cu greu poate fi numită optimă, dar este cu siguranță eficientă. Este posibil ca instrumentele standard să nu funcționeze în multe modele de gadgeturi chinezești. Dacă smartphone-ul rulează pe versiuni Android mai vechi, atunci funcția de captură de ecran va fi de asemenea indisponibilă, deoarece pur și simplu nu este prevăzută acolo. Aici computerul de origine vine la salvare, ceea ce vă permite să faceți o captură de ecran a programului SDK special. Metoda este universală, funcționează în toate versiunile de Android. Următoarea procedură trebuie urmată:
- Conectați dispozitivul la un computer. Îmbunătățiți-vă prin cablul USB standard inclus.
- Acum trebuie să instalați software-ul și driverele pentru gadget. Dacă o astfel de procedură a fost efectuată mai devreme, acțiunea poate fi omisă.
- Descărcați SDK-ul, despachetați arhiva. În folderul rădăcină al discului (de exemplu, D sau C), creați un folder (este mai bine să alegeți un nume scurt, de exemplu, SCR) și să copiați conținutul din arhiva neambalată în el. Aceasta se face pentru comoditatea utilizării ulterioare și a introducerii comenzilor. Drept urmare, folderul SCR trebuie să conțină următoarele elemente: eclipsa, folderele sdk și aplicația Manager SDK.
- În continuare în folderul sdk găsim directorul platformă-unelte. Acum copiați fișiere adb.exe, AdbWinApi.dll și fastboot.exe din folderul de sistem System32, care se află în directorul Windows.
- În continuare, trebuie să porniți consola de comandă. Puteți face acest lucru prin meniul Start. Consola de comandă este localizată în secțiunea Accesorii. O modalitate mai rapidă este de a apăsa combinația de taste Win + R. În fereastra care apare, introduceți comanda cmd și apăsați Enter. O fereastră neagră ar trebui să se deschidă cu un cursor intermitent pentru a introduce comenzi.
- Următoarea acțiune se mută în folderul dorit. Pentru aceasta, comenzile dos sunt utilizate alternativ: cd D: \\ (mergeți la folderul rădăcină), cd SCR (mergeți la folderul SCR), cd sdk (mergeți la subdirector), CD platform-tools. Fiecare comandă ar trebui să se încheie apăsând tasta Enter.
- Ultima intrare pe ecran va fi linia D: \\ SCR \\ sdk \\ platform-tools\u003e și cursorul care clipește la sfârșit. Acum trebuie să rulați fișierul executabil. Pentru a face acest lucru, introduceți comanda adb shell, apăsați Enter. Dacă comanda este executată cu succes, un mesaj va apărea pe ecran [email protected]: / $. Lucrarea din consolă s-a încheiat, dar nu este încă posibilă închiderea acesteia, ci doar opriți-o.
- Prin Explorer, accesați folderul D: \\ SCR \\ sdk \\ tools \\. Acesta ar trebui să conțină fișierul ddms.bat care trebuie să fie rulat. Ar trebui să se încarce shell-ul Davlik Debug Monitor.

Adesea, există situații în care utilizatorul trebuie să facă o captură de ecran pe smartphone. Acest lucru poate fi necesar pentru a arăta unui prieten ceva interesant de pe afișaj, pentru a salva informații importante pentru tine, realizările jocului sau pur și simplu pentru a afișa o fotografie cu succes în film. Astăzi vom da un răspuns la întrebarea „Cum se face o captură de ecran a ecranului pe un telefon BQ”.

Pentru proprietarii de gadgeturi BQ pe Android 4.0 sau o versiune ulterioară, crearea unei capturi de ecran va fi ușoară. Pentru a face acest lucru, va fi suficient să apăsați simultan tasta de reducere a volumului și butonul de pornire al dispozitivului și să mențineți câteva secunde până când sunetul caracteristic al fotografiei. Imaginea făcută este salvată în galeria BQ 5050 lângă fotografii simple, imagini de pe Internet și selfie.
Într-un mod similar, puteți salva ecranul pe Android 3.2: trebuie doar să țineți apăsat butonul „programe recente”. Din păcate, în acest fel puteți face o captură de ecran doar pe această versiune a sistemului de operare - restul nu acceptă această funcție.

Programe suplimentare
Dacă din anumite motive funcția de ecran încorporată nu funcționează, puteți utiliza aplicații suplimentare pentru aceasta, care fac fotografii de pe ecran nu mai rău decât funcția de sistem:
- Fără captură de ecran Root It. Avantajul principal al acestei aplicații este capacitatea de a crea o captură de ecran fără a fi nevoie de drepturi root. Puteți salva o captură de ecran de orice dimensiune, precum și procesarea rapidă imediat după creare.
- Screenshot Ultimate. Acest program gratuit va permite utilizatorului să creeze imagini de ecran drăguțe, este de asemenea foarte ușor de utilizat.
- Screenshot UX. O aplicație foarte convenabilă, cu posibilitatea de a crea propria combinație de taste pentru a face o captură de ecran. Pentru ao utiliza, trebuie să aveți privilegii root.

- Screenshot ER Pro. Această aplicație în funcțiile sale este aproape aceeași cu cea de mai sus, dar există un sistem de control mai flexibil, iar înainte de a crea un ecran există o întârziere de 1 secundă. Programul poate, de asemenea, flip poze, cu ajutorul său puteți seta propria combinație de taste pentru fotografierea ecranului.
Diverse modele de smartphone-uri
Dacă aveți un alt model de smartphone, nu BQ, atunci poate că are propriul algoritm de creare a capturilor de ecran. Să ne dăm seama cum să faci o captură de ecran pe Android, dacă nu ai un smartphone de la BQ.
De exemplu, pe un smartphone HTC, producătorul a furnizat o combinație de taste care trebuie să fie simultan fixate: butonul de pornire și tasta Acasă. Imaginea rezultată va fi salvată automat în dosarul fotografiilor utilizatorului. Dar pentru gadgeturile Huawei, ecranul este realizat cu o simplă apăsare clasică a butonului de pornire și a volumului în jos.

O tabletă Asus va necesita unele ajustări pentru a putea face o captură de ecran. Așadar, pentru început, accesați „Aplicații” - „Setări” - „Ecran”. Lângă elementul „Screenshot”, puneți o pasăre și ieșiți din meniul de opțiuni. Acum, pentru a crea un ecran, trebuie să țineți apăsat butonul apelurilor pierdute timp de câteva secunde.
Pasionații de produse Samsung știu că fotografierea ecranului pe dispozitivul lor este ușor - țineți apăsat tastele de pornire și de pornire. Pentru proprietarii de telefoane Sony, algoritmul de acțiuni va fi aproape același: țineți apăsată tasta de pornire și bascularea volumului.
Cu toate acestea, nu pe toate Samsung-urile puteți face o captură de ecran a ecranului în același mod. De exemplu, în modelele de gamă Galaxy, trebuie să apăsați butoanele Acasă și Înapoi, dar în Samsung Galaxy S2 puteți face o fotografie prin glisarea palmei de-a lungul ecranului. Modelul S2 ușor învechit vă va cere să țineți apăsat butonul de pornire și butonul Acasă.
concluzie
Acum nu poți doar să iei selfie-ul BQ Strike, ci și să salvezi capturi de ecran, fie că este un cadru dintr-un film, o fotografie a unei pagini pe rețelele de socializare sau doar informații utile. Sperăm că această instrucțiune v-a ajutat să găsiți răspunsul la întrebarea „cum să faceți o captură de ecran a ecranului pe un smartphone BQ”. Dacă din anumite motive ceva nu ți-a rezolvat - scrie în comentarii, te vom ajuta!
Dacă doriți să salvați un detaliu important într-o fotografie sau să explicați unele funcții din dispozitivul dvs., crearea unei capturi de ecran este cea mai convenabilă opțiune. Această caracteristică este foarte populară, este ușor de efectuat folosind o combinație de butoane sau alte metode rapide. Acest articol descrie modalitățile de utilizare a mai multor smartphone-uri diferite.
Metodă potrivită pentru majoritatea dispozitivelor
Odată cu apariția Android 4.0 Ice Cream Sandwich, procesul de realizare a capturilor de ecran a devenit mult mai ușor. Majoritatea dispozitivelor ar trebui să utilizeze aceeași combinație de taste.
Apăsați și mențineți apăsat butoanele de volum în același timp și țineți-le până când auziți un sunet sau sunteți înștiințat într-un alt mod că a fost făcută o fotografie. În multe dispozitive, puteți vedea cum a apărut un cadru alb în jurul ecranului. De regulă, în acest moment, se încarcă o previzualizare rapidă a imaginii capturate pe ecran.

Apoi puteți deschide această fotografie în galeria din folderul „Screenshots”. Accesul la imagine este posibil prin USB. Pentru a face acest lucru, sincronizați smartphone-ul cu computerul și accesați folderul „Pictures”, apoi „Screenshots” în memoria internă sau pe cardul SD.
Cum să faci un ecran pe Android într-un alt mod? Este demn de remarcat faptul că acest lucru nu este posibil pe toate dispozitivele. Apăsați butonul de pornire de pe smartphone și așteptați să apară meniul. Dacă metoda funcționează, veți vedea „Screenshot” ca unul dintre elemente. Meniul va dispărea automat imediat ce faceți o fotografie.

Cum se face în versiunile anterioare?
Pe dispozitivele mai vechi, software-ul nu acceptă această caracteristică. Va trebui să actualizați sistemul de operare sau să descărcați aplicații terțe. În plus, unele smartphone-uri au propriile lor caracteristici cu privire la modul de realizare a unui ecran cu Android.
Samsung
Smartphone-urile Samsung au o combinație de butoane complet diferită pentru a face o captură de ecran. Dacă modelul dvs. este Galaxy S4, S3 și alte varietăți din această serie, trebuie să apăsați butonul Acasă și butonul de pornire în același timp (spre deosebire de controlul de reducere a volumului) și să mențineți până când auziți sunetul fotografiei create.
Pentru Galaxy Note 3 sau Galaxy Note 10.1, există trei metode de a face un ecran pe Android. Deschideți meniul de setări, mutați stylus-ul pe ecran și apăsați butonul S Pen pentru a afișa următoarele opțiuni:
1. Note. Această funcție este disponibilă în meniul de setări și vă permite să conturați într-un cerc partea din ecran pe care doriți să o salvați. Puteți utiliza capturile de ecran în propriile note sau să le sortați pe categorii. Acest ecran Android este salvat în aplicația Scrapbook.
2. Notă. Folosind funcția Notă, întreaga suprafață a ecranului într-un anumit moment în timp va fi acoperită și puteți scrie note deasupra acesteia în diferite culori, dacă doriți să evidențiați ceva pentru dvs.
3. Butonul S Pen. Pe toate dispozitivele Galaxy echipate cu un stylus, ținând apăsat butonul S Pen și apăsând îndelung vârful stylus de pe afișaj va lua o captură de ecran.
Unele alte telefoane oferă, de asemenea, diferite moduri și capturi de ecran.
În astfel de cazuri, vorbesc despre o captură de ecran. Dar mai întâi, să ne dăm seama ce înseamnă totul. Cuvântul „captură de ecran” în traducere înseamnă literal „captură de ecran” (din engleză ecran - „ecran” și filmare - „captură de ecran”).
Acum că semnificația termenului ne este clară, putem continua. Deci, cum să faceți o captură de ecran pe telefon? Aici, desigur, mult depinde de modelul acestuia din urmă. La urma urmei, numărul lor în lume este pur și simplu colosal. Prin urmare, să ne uităm la modul de a face o captură de ecran pe telefon în raport cu diferite modele de telefon populare.
Faceți o captură de ecran a ecranului Samsung
Realizarea unei capturi de ecran pe telefonul Samsung este de fapt destul de simplă. Pentru aceasta, găsiți butonul „pornire” (de obicei un buton care pornește și oprește telefonul) și butonul de pornire (de obicei butonul central din partea de jos a telefonului). Prindeți aceste două butoane în același timp timp de câteva secunde și asta este - ați făcut ceea ce aveți în minte, iar imaginea a fost salvată în memoria telefonului. Foarte des, sunetul caracteristic al obturatorului camerei poate fi încă auzit.
Dar aceasta nu este singura cale. Mulți producători includ această caracteristică în diverse meniuri de telefon. Astfel, dacă țineți apăsat butonul „acasă”, butonul „programe recente” sau butonul „înapoi”, se va deschide un meniu în care puteți selecta funcția de interes și faceți o poză.
Telefon LG
Cum să faci o captură de ecran pe un telefon LG? Algoritmul de acțiuni este aproape același ca pentru telefonul Samsung. Doar combinația de chei este diferită. Trebuie să țineți apăsată tasta de schimbare a volumului și, în același timp, tasta de pornire, în același timp, camera va suna un declanșator și va apărea o notificare pop-up.
Puteți utiliza, de asemenea, programul Quick Memo, care vă permite să creați rapid note și să luați capturi de ecran. Trebuie doar să extindeți meniul de setări rapide, glisând degetul de sus în jos. Găsiți programul QMemo +, faceți clic pe pictogramă - apoi obțineți ceea ce doriți. În plus, înainte de a-l trimite prietenilor, puteți desena ceva deasupra.

Iphone împușcat
Pentru toate produsele Apple, procesul de creare a acestui tip de imagine este același. Este necesar să mențineți apăsată tasta de pornire și tasta de pornire timp de câteva secunde. Apropo, dacă țineți aceste butoane mai mult timp, puteți opri telefonul. Poza rezultată poate fi găsită în folderul „Ruloul camerei”, dacă nu este acolo, atunci repetați operația.

Cum să te descurci cu Microsoft Windows Phone
Pe smartphone-urile care rulează Windows Phone 7, această caracteristică nu a fost acceptată. O întrebare rezonabilă: cum să faceți o captură de ecran pe telefon în acest caz? Singura opțiune este să utilizați aplicații terțe pentru a le realiza.
În versiunea mai nouă - Windows Phone 8 - acest defect a fost remediat și puteți obține o astfel de imagine printr-o singură apăsare a tastei tactile Windows și a tastei de pornire. Cu toate acestea, pentru telefoanele care rulează Windows Phone 8.1, dezvoltatorii au schimbat comanda rapidă de la tastatură cu ajutorul căreia se poate face acest lucru. Trebuie să mențineți apăsat butoanele de alimentare și de volum în același timp.
Cum să salvați o instantanee
Am examinat cum să obținem o captură de ecran pe diverse modele de telefoane, dar suntem siguri că mulți întreabă nu doar cum să salveze o captură de ecran a ecranului pe telefon, ci și unde o puteți găsi mai târziu. Deci, imediat ce faceți o captură de ecran, aceasta este salvată automat în telefon. În funcție de modelul telefonului, acestea sunt stocate în diferite dosare ale memoriei sale.
De exemplu, pentru un telefon Samsung, acesta va fi salvat în folderul Screen Capture. Pentru telefoanele HTC, imaginea este salvată în folder cu fotografia. În Windows Phone, imaginea poate fi găsită în aplicația „fotografii”, într-un folder special. Și pentru smartphone-urile LG - în folderul Screenshots.

Puteți, de asemenea, conecta telefonul la computer folosind un fir special, care ar trebui să vină cu smartphone-ul dvs. și să-l utilizați ca unitate flash USB:
- Găsiți dispozitivul în Explorer și deschideți-l.
- În continuare, găsiți folderul Poze acolo și va avea folderul Screenshots în el. Toate imaginile dvs. vor fi stocate în ea. Puteți să le copiați, să le tăiați sau să le editați direct de acolo - așa cum doriți.
După cum puteți înțelege din cele de mai sus, acest proces nu este atât de complicat, trebuie doar să aveți răbdare și perseverență, deoarece nu toată lumea poate reuși prima dată. Depinde, după cum ați observat, de modelul telefonului și de configurația acestuia, dar, în general, principiul rămâne același.
Sperăm că acest articol v-a fost util și ați găsit ceea ce căutați și, de acum, vă puteți mulțumi persoanele dragi și prietenii cu poze frumoase făcute direct de pe ecranul telefonului.