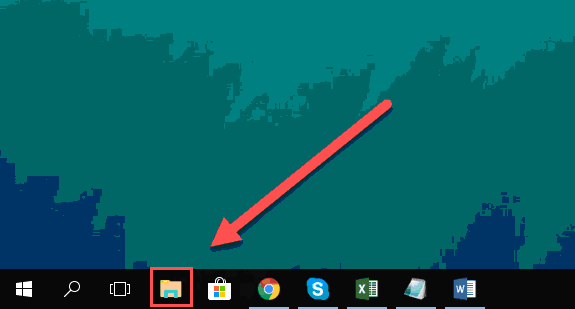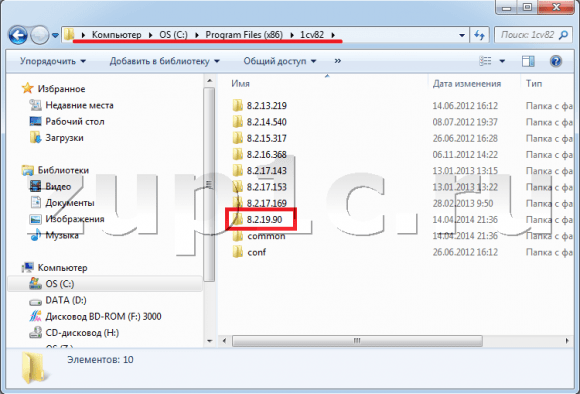Salutări tuturor!
Nu cu mult timp în urmă, am urmărit o imagine foarte distractivă (chiar amuzantă): la serviciu, un tip, când mouse-ul său a încetat să funcționeze, stătea și nu știa ce să facă - nici nu știa cum să oprească computerul ... Între timp, vă voi spune, multe acțiuni pe care utilizatorii o fac cu mouse-ul poate fi executat ușor și rapid cu ajutorul tastaturii. Voi spune chiar mai multe - viteza muncii crește semnificativ!
Apropo, am reparat mouse-ul destul de repede - așa s-a născut subiectul acestui articol. Aici vreau să vă dau câteva sfaturi despre ce puteți încerca să faceți pentru a restabili mouse-ul ...
Apropo, voi presupune că mouse-ul dvs. nu funcționează deloc - adică. indicatorul nici măcar nu se mișcă. Astfel, în fiecare pas, voi cita butoanele care trebuie să fie apăsate pe tastatură pentru a efectua una sau alta acțiune.
Problema numărul 1 - indicatorul mouse-ului nu se mișcă deloc
Acesta este cel mai rău, probabil ce s-ar fi putut întâmpla. Deoarece unii utilizatori pur și simplu nu s-au pregătit deloc pentru acest lucru. Mulți nici nu știu să intre în panoul de control, sau să înceapă un film sau muzică în acest caz. Ne vom ocupa în ordine.
1. Verificarea cablurilor și a conectorilor
Primul lucru pe care vi-l recomand este să verificați firele și conectorii. Firele sunt adesea copleșite de animale de companie (pisici, de exemplu, le place să facă acest lucru), se îndoaie accidental etc. Mulți șoareci, când îi conectați la un computer, încep să strălucească (un LED se aprinde în interior). Atenție la acest aspect.
Verificați de asemenea portul USB. După fixarea firelor, încercați să reporniți computerul. Apropo, unele PC-uri au și porturi în partea frontală a unității de sistem și în spate - încercați să conectați mouse-ul la alte porturi USB.
În general, adevărurile de bază pe care mulți au neglijat-o ...
2. Verificarea bateriei
Aceasta se aplică șoarecilor fără fir. Încercați să schimbați bateria sau să o reîncărcați, apoi verificați din nou.
3. Depanează mouse-ul prin intermediul expertului încorporat în Windows
În Windows există un vrăjitor special, care este doar conceput pentru a găsi și rezolva automat o varietate de probleme cu mouse-ul. Dacă LED-ul de pe mouse este pornit, după ce este conectat la PC, dar acesta încă nu funcționează, atunci ar trebui să încercați să utilizați acest instrument în Windows (înainte de a cumpăra un nou mouse).
1) Mai întâi, deschideți linia pentru a executa: apăsați butoanele în același timp Câștigă + r(sau buton câștigadacă aveți ferestre 7).
2) În linia executați comanda de scriere control și apăsați Enter.
3) Apoi, apăsați butonul de mai multe ori TAB(stânga tastaturii, lângă Capacele se blochează). Te poți ajuta săgeată. Sarcina de aici este simplă: trebuie să selectați secțiunea " Echipament și sunet". Imaginea de mai jos arată cum arată secțiunea selectată. După evidențiere, doar apăsați introduce (aceasta va deschide această secțiune).
Panou de control - echipament și sunet.
5) Apoi folosind butoanele TAB și trăgător evidențiați mouse-ul și apoi apăsați combinația de butoane Shift + F10. Apoi, ar trebui să aveți o fereastră de proprietăți, în care va exista o filă prețuită " Depanarea"(vezi imaginea de mai jos). De fapt, deschide-l!
Pentru a deschide același meniu: evidențiați mouse-ul (butonul TAB), apoi apăsați butoanele Shift + F10.
Apropo, după verificare, este posibil să nu existe instrucțiuni pentru dvs., iar problema dvs. va fi remediată. Prin urmare, la sfârșitul testului, faceți clic pe butonul final și reporniți computerul. Poate după repornire totul va funcționa ...
4. Verificarea și actualizarea driverului
Se întâmplă că Windows detectează incorect mouse-ul și instalează „driverul greșit” (Sau s-a întâmplat un conflict între șoferi. Apropo, înainte ca mouse-ul să înceteze să funcționeze, ați instalat vreun hardware? Poate că știți deja răspunsul ?!).
Pentru a determina dacă totul este în regulă cu șoferul, trebuie să deschideți manager de dispozitive.
1) Apăsați butoanele Câștigă + rapoi introduceți comanda devmgmt.msc (captură de ecran de mai jos) și apăsați Enter.
2) Trebuie să se deschidă manager de dispozitive. Atenție la faptul că nu există puncte galbene de exclamație în fața tuturor tipurilor de echipamente (în special față de mouse).
3) Pentru a actualiza driverul: pur și simplu utilizând butoanele săgeată și tab evidențiați dispozitivul, apoi apăsați butoanele Shift + F10 - și selectați "driver de actualizare" (ecran de mai jos).
4) Apoi, selectați actualizări automate și așteptați în timp ce Windows verifică și instalează driverele. Apropo, dacă actualizarea nu ajută, încercați să îndepărtați dispozitivul (și driverul cu acesta), apoi reinstalați-l.
5. Verificarea mouse-ului pe un alt computer, laptop
Ultimul lucru pe care îl recomand pentru o problemă similară este să verificați mouse-ul pe un alt computer, laptop. Dacă nu lucrează acolo, este foarte probabil să fi terminat. Nu, puteți încerca să intrați în el cu un fier de lipit, dar ceea ce se numește " sheepdog - nu merită lumânarea".
Problema numărul 2 - indicatorul mouse-ului îngheață, se mișcă rapid sau lent, sacadat
Se întâmplă că, pentru o vreme, indicatorul mouse-ului atârnă, așa cum era, și apoi continuă să se miște (uneori se mișcă doar în smucituri). Acest lucru se poate întâmpla din mai multe motive:
- Încărcarea procesorului este prea puternică: în acest caz, de regulă, calculatorul încetinește în general, în general, multe aplicații nu se deschid, etc;
- sistemul întrerupe „funcționarea”, încălcând stabilitatea PC-ului (mai multe despre acest lucru în linkul de mai sus);
- probleme cu hard disk-ul, unitatea CD / DVD - computerul nu poate citi datele în niciun fel (cred că multe persoane au observat acest lucru, mai ales atunci când eliminați suportul cu probleme - iar PC-ul se blochează ca ceva);
- unele tipuri de șoareci „necesită” setări speciale: de exemplu, un mouse pentru computerul de jocuri Logitech MX Master se poate comporta instabil dacă marcajul nu este eliminat cu o precizie mai mare a indicelui. În plus, poate fi necesar să instalați utilitare care vin cu mouse-ul pe disc. (este mai bine să le instalați pe toate dacă sunt observate probleme). De asemenea, vă recomand să mergeți la setările mouse-ului și să verificați toate casetele de selectare.
Cum să verificați setările mouse-ului?
- viteza mișcării indicelui: încercați să o schimbați, adesea mișcarea prea rapidă a mouse-ului afectează precizia acestuia;
- precizia sporită a instalării indicelui: bifați sau debifați caseta de lângă acest element și verificați mouse-ul. Uneori, această bifă este un blocaj;
- afișează următorul pointerului mouse-ului: dacă activezi această casetă de selectare, vei observa cum urmează mișcarea mouse-ului pe ecran. Pe de o parte, va fi chiar convenabil pentru unii utilizatori (de exemplu, pointerul poate fi găsit mai rapid sau dacă filmați un videoclip pentru cineva de pe ecran, arătați cum se mișcă indicatorul)pe de altă parte, mulți oameni consideră că această setare este „frânarea” mouse-ului. În general, încercați să porniți / opriți.
Proprietăți: mouse
De asemenea, încă un sfat. Uneori, un mouse conectat la un port USB îngheață. Dacă aveți PS / 2 pe computer, încercați să utilizați un adaptor mic și să conectați USB la acesta.
Problema nr. 3 - se declanșează un dublu clic (triplu) (sau un buton nu funcționează)
Această problemă, de cele mai multe ori, apare la mouse-ul vechi, care a funcționat deja destul de bine. Și cel mai adesea, trebuie să spun, ce se întâmplă cu butonul stânga al mouse-ului - deoarece întreaga încărcare principală cade pe ea (cel puțin în jocuri, cel puțin atunci când lucrezi în Windows).
Apropo, aveam deja o postare pe blog pe acest subiect în care am sfătuit cât de ușor este să scapi de această boală. A fost un mod simplu: schimbați butoanele din stânga și din dreapta pe mouse. Acest lucru se face rapid, mai ales dacă ați ținut vreodată o fieră de lipit în mâini.

Înlocuirea dreaptă cu butonul stânga al mouse-ului.
Dacă nu l-ați păstrat, există două opțiuni: să întrebați un vecin sau un cunoscut care urmează să facă acest lucru; fie mergi la magazin pentru unul nou ...
Apropo, doar ca opțiune, puteți dezasambla butonul mouse-ului, apoi obțineți placa de cupru, curățați-o și îndoiți-o. Acest lucru este descris în detaliu aici (deși articolul este în engleză, dar totul este clar din imagini): http://www.overclockers.com/mouse-clicking-troubles-diy-repair/
PS
Apropo, dacă porniți periodic și opriți mouse-ul (ceea ce, de asemenea, nu este neobișnuit, apropo) - 99% din problemă se află în fir, care se lasă periodic și conexiunea se pierde. Încercați să-l remediați cu bandă (de exemplu) - în acest fel mouse-ul vă va servi mai mult de un an.
De asemenea, puteți intra cu o fieră de lipit, după care a tăiat anterior 5-10 cm din sârmă în locul „corect” (unde s-a întâmplat curba), dar nu o să vă sfătuiesc, deoarece pentru mulți utilizatori această procedură este mai complicată decât să mergeți la magazin pentru un nou mouse. ..
Sfaturi pentru noul mouse. Edacă sunteți fan al shooter-urilor noi, strategiilor, jocurilor de acțiune - ați fi creat un fel de mouse modern pentru jocuri. Butoanele suplimentare de pe corpul mouse-ului vor ajuta la creșterea micro-controlului în joc și va da mai eficient comenzi și vă vor gestiona personajele. În plus, dacă un buton „zboară” - puteți oricând să mutați funcția unui buton pe altul (adică reasignați butonul (am scris despre acest lucru în articolul de mai sus)).
În acest articol vom încerca să oferim cele mai complete răspunsul la întrebarea de ce nu funcționează mouse-ul și încercați să răspundeți la toate întrebările conexe, cum ar fi: de ce este posibil ca touchpad-ul de pe un laptop sau un mouse wireless să nu funcționeze.
Aproape fiecare utilizator, mai devreme sau mai târziu, se confruntă cu o problemă, cum ar fi un mouse al computerului care nu funcționează. Acest lucru se poate întâmpla din mai multe motive, care, la rândul lor, pot fi împărțite în două grupuri, în funcție de sursa problemei: hardware sau software. Care sunt aceste cauze și cum să le elimini?
Motivele pentru care mouse-ul poate să nu funcționeze
program
Problemele software includ:
- Probleme asociate cu virușii malware,
- defecțiuni sau deteriorarea șoferului, precum și în cazul deschiderii fișierelor deteriorate, arhivelor.
Apparatanye
Problemele hardware sunt cele cauzate de deteriorarea mouse-ului în sine. Acestea includ:
- Deformarea sârmei;
- persoanele deteriorate sau înfundate.
Se întâmplă adesea ca un utilizator, care lucrează la un computer, să bea ceai, cafea sau o altă băutură și să scurgă lichid. Acest lucru prăbușește adesea mouse-ul.
Când achiziționați un nou mouse cu o intrare USB și aflați că cursorul refuză să se miște după conectarea dispozitivului la computer, nu vă grăbiți să sunați alarma. Cel mai probabil, sistemul de operare instalat nu are drivere necesare.
Modalități de probleme fixe
Vestea bună pentru toți utilizatorii va fi că este posibil să faceți față celor mai multe defecțiuni pe cont propriu. Pentru a face acest lucru, este suficient să ai cel puțin cunoștințe de bază despre munca „fierului”. Deci, planul de acțiune este următorul:
- În primul rând, verificați computerul dvs. dacă nu există viruși sau alte malware. Acest lucru poate fi realizat folosind programe antivirus gratuite, cum ar fi Avast.
- Dacă acest lucru nu ajută, atunci treceți la pasul următor: reinstalați driverul mouse-ului, care ar putea fi foarte bine infectat cu virusul.
- Dacă acest lucru nu este posibil, atunci încercați să restaurați versiunea anterioară a sistemului de operare (sistemul de operare). Cum se face acest lucru în videoclipul de mai jos:

De ce mouse-ul nu funcționează pe un laptop: cauze și soluții comune
motive de ce nu face mouse-ul pe laptop pot fi multe. Dar această problemă este ușor eliminată. Mai întâi trebuie să determinați ce tip de mouse este folosit pentru laptop (touchpad, cu fir sau fără fir). Fiecare tip are propriile cauze ale defecțiunilor și soluțiilor.
Touchpad-ul nu funcționează pe un laptop
Dacă există probleme cu touchpad-ul, acestea pot fi rezolvate identificând corect cauza defecțiunii. Deci, cele mai frecvente situații:
- Funcționare incorectă (îngheț, întreruperi, cursorul dispare de pe ecran).
- Motivul poate fi setările incorecte. La instalare, se recomandă utilizarea driverului care vine cu kitul.
- În plus, o atenție deosebită se acordă curățeniei touchpad-ului - o contaminare simplă a suprafeței reduce sensibilitatea dispozitivului.
- Este interzis să lucrați cu mâinile ude. Pentru a rezolva această problemă, este suficient să curățați senzorul de contaminare și să lăsați să se usuce complet.
- Aparatul nu răspunde.
Motivul este închiderea panoului. Mod de eliminare:
- dacă este disponibil, verificați butonul on / off;
- în unele modele, panoul tactil se dezactivează când conectați un dispozitiv extern (mouse cu fir sau fără fir) - dezactivați dispozitivul de indicare suplimentar;
- activați funcția de asistență a acestui panou în setările BIOS (valoarea este activată pentru parametrul Dispozitiv de punctare internă).
Dacă problema persistă, vă rugăm să contactați centrul de asistență tehnică.
cauze de ce butoanele mouse-ului de pe laptop nu funcționează pot exista defecțiuni ale mouse-ului în sine sau defecțiuni ale portului USB, precum și conexiuni și setări incorecte. Pentru a verifica, conectați mouse-ul la un alt slot sau la un alt computer. Dacă totul funcționează, atunci trebuie să curățați canalele de intrare. Nu folosiți zdrențe cu păr lung și vată ca material pentru curățare și, de asemenea, nu exagerați cu umiditatea materialului. Dacă mouse-ul nu răspunde, acesta nu mai poate fi salvat.
Mouse-ul wireless devine tot mai frecvent în rândul utilizatorilor. Principalele probleme cu acest tip de mouse sunt:
- Lipsa completă de răspuns la manipulare;
- Funcționare lentă, înghețare sau frânare.

Motivele acestui lucru pot fi:
- mouse-ul nu este conectat (introduceți adaptorul (receptor USB) în portul USB și porniți butonul de pe corpul mouse-ului în stare de funcționare);
- bateriile sunt slabe (înlocuiește cu altele noi și se va asigura din nou funcționarea corectă). Motivul este destul de obișnuit, dar mulți nici nu bănuiesc că mouse-ul este alimentat cu baterii.
Se recomandă utilizarea bateriilor nu obișnuite, ci a bateriilor - aceasta va extinde funcționarea dispozitivului. În plus, dacă manipulările descrise mai sus nu au ajutat, ar trebui să verificați operativitatea portului USB pentru a vedea dacă este murdar. Poate că mouse-ul în sine nu este în regulă. În acest caz, există o singură cale de ieșire - înlocuirea mouse-ului.
Este posibil ca mouse-ul să nu funcționeze în aplicații separate, dar aceasta este o poveste individuală pentru fiecare aplicație. Între timp, de exemplu, un videoclip cu o soluție la problema de ce mouse-ul nu funcționează în jocul GTA:
Dacă mouse-ul este conectat la unitatea de sistem prin conectorul PS / 2 (o priză rotundă de pe panoul din spate, lângă care există uneori o imagine a mouse-ului), acesta nu poate fi conectat și deconectat într-un mod „fierbinte”, adică. când computerul este pornit. Poate să apară un scurtcircuit la care porturile PS / 2 sunt foarte sensibile.
Dacă vedeți că cursorul nu se mișcă și sistemul nu răspunde la clicurile mouse-ului, opriți computerul cu ajutorul tastaturii. Pentru a apela meniul Start, apăsați Ctrl + Esc sau Win. Folosiți săgeata în jos și Enter pentru a selecta comanda „Opriți” și confirmați cererea de oprire apăsând OK.
Deconectați firul mouse-ului de la port și cu atenție, încercând să nu îndoiți pinii electrozilor, reconectați-o - poate exista o problemă în absența contactului. Porniți computerul. Dacă mouse-ul funcționează, atunci ai făcut totul bine.
Porturile USB sunt proiectate pentru conectarea la cald. Cu toate acestea, dacă mouse-ul este conectat prin USB, opriți încă unitatea de sistem înainte de conector - vă poate ajuta o repornire.
Dacă problema persistă, verificați mouse-ul pe un alt computer. Dacă cursorul se mișcă și tastele funcționează, portul unității de sistem poate să nu funcționeze defectuos sau să existe probleme software.
Pentru a identifica sursa de probleme, conectați alternativ șoareci care funcționează bine la computer prin porturi PS / 2 și USB. De obicei nu este necesar să instalați drivere speciale - utilitățile Windows standard sunt adecvate. Dacă niciun dispozitiv nu funcționează, este foarte probabil o problemă software.
Folosind tastele Win, săgețile de direcție, Tab și Enter, din meniul „Start”, accesați „Panoul de control”, activați pictograma „System”, faceți clic pe „Device Manager” din fila „Hardware”, apoi extindeți lista „Mouse și alte dispozitive indicatoare”. . Folosind combinația Shift + F10, apelați meniul contextual și selectați comanda „Șterge”, apoi reporniți. Când sistemul detectează un dispozitiv nou, acesta va reinstala driverele pe el.
Dacă ați conectat echipament nou sau ați instalat un program nou, cauza poate fi un conflict hardware. Conectați-vă la sistem în modul sigur când porniți în configurare minimă. Pentru a face acest lucru, reporniți computerul și apăsați F8 după un scurt sunet. În meniul modurilor de pornire, selectați „Mod sigur”. Când sistemul este solicitat să continue să funcționeze în acest mod, răspundeți „Da”. Dacă mouse-ul funcționează corect, eliminați hardware-ul și software-ul nou. Porniți în modul normal.
Dacă opțiunea „Restaurare sistem” este activată pe sistemul dvs., încercați să selectați „Descărcați ultima configurație de succes” din meniul de selectare a modului. Sistemul vă va oferi mai multe puncte de restaurare a sistemului de pornit. Alegeți-l pe cel mai apropiat de momentul în care au început problemele. Dacă încercarea a eșuat, încercați o dată diferită.
Puteți intra în modul de recuperare a sistemului în mod diferit. Când reporniți, selectați opțiunea „Mod sigur”, cu toate acestea, atunci când programul este întrebat despre continuarea lucrării, răspundeți „Nu”. După aceea, vi se va solicita să selectați un punct de recuperare.
Sistemul de operare Windows are un „depanator” încorporat. Pentru a-l lansa, accesați „Panoul de control” cu ajutorul tastaturii și deschideți pictograma „Mouse”. Accesați fila „Hardware” cu Shift + Tab și faceți clic pe „Diagnostice”. Pentru a începe diagnosticul, utilizați butonul „Următorul”. Pentru a selecta un răspuns la întrebările sistemului, apăsați Shift. Poate că, în consecință, va fi posibil să aflăm cauza inoperanței.
Dacă aceste metode nu vă ajută, verificați computerul dacă nu există viruși. Descărcați programul gratuit AVZ4 și implementați-l într-o unitate flash USB. Apăsați Win + R și introduceți comanda F: \\ AVZ4 \\ avz.exe în fereastra „Deschide”, unde F: este numele discului amovibil din sistem. Executați o scanare.
Dacă mouse-ul funcționează, dar din când în când, faceți clic dreapta pe un loc gol pe ecran, selectați opțiunea „Proprietăți” și mergeți la fila „Setări”. Faceți clic pe Advanced și selectați fila Diagnosticare. Mutați glisorul „Accelerare hardware” o diviziune spre stânga și confirmați apăsând OK.
surse:
- Descarcă AVZ4
- mouse-ul de pe computer nu funcționează
Astăzi, există două moduri de a conecta un mouse de computer: printr-o interfață USB, precum și printr-un cablu. Fiecare metodă are avantajele și dezavantajele sale.
Veți avea nevoie
- Computer, mouse, drivere.
Manual de instrucțiuni
Conectați un mouse wireless prin USB. Această metodă poate fi împărțită condiționat în două etape: instalarea software-ului necesar și mouse-ul în sine. Înainte să poți profita lea, trebuie să instalați drivere pe PC, care trebuie să fie prezent în kitul general de livrare (kitul trebuie să conțină și un transmițător USB, datorită căruia va funcționa).
Instalarea driverului Introduceți discul software în unitate, apoi instalați driverele corespunzătoare modelului mouse-ului pe computer. În timpul procesului de instalare, nu este recomandat să-i schimbați traseele (dacă sunteți un utilizator de PC experimentat, puteți instala driverele în directorul pe care îl considerați necesar). După instalarea software-ului mouse-ului pe computer, puteți continua să îl conectați.
Introduceți transmițătorul care vine cu mouse-ul în orice port USB activ. Verificați dacă există o baterie încărcată la mouse. După ce computerul determină dispozitivul, comutați comutatorul de comutare în poziția „ON” a mouse-ului. Acum puteți continua să lucrați cu noul mouse.
Conectarea unui mouse printr-un fir. Aici nu trebuie să faceți nicio manipulare cu setările sistemului. Tot ce trebuie să faceți este să conectați firul în priza corespunzătoare din partea din spate a PC-ului (dopul este de obicei marcat cu verde, prin urmare, aveți nevoie de o priză de culoare corespunzătoare).
Utilizatorii de computere, inclusiv laptopurile, își pot imagina cu greu un lucru fără mouse. Un utilizator rar poate controla un computer prin intermediul tastaturii și în multe aplicații nu toate controalele pot răspunde la acțiunile tastaturii. Dacă cursorul mouse-ului nu mai răspunde la mișcare, urmați acești pași:

Manual de instrucțiuni
Reporniți computerul. Dacă tastatura este încă funcțională, apăsați tasta Windows pentru a deschide meniul Start. Accesați elementul „Oprire” folosind tastele săgeată din partea dreaptă a tastaturii și apăsați Enter. Dacă nici mouse-ul, nici tastatura nu răspund la acțiunile dvs., utilizați butonul de resetare sau opriți computerul cu butonul de pornire. Apăsați și mențineți apăsat butonul de alimentare al computerului până când computerul se stinge (veți auzi acest lucru de la fanii din interiorul carcasei).
Opriți computerul și verificați cablul mouse-ului. Scoateți și introduceți din nou conectorul. Dacă mouse-ul dvs. are o interfață de conexiune USB, acest lucru se poate face și cu computerul oprit. Dacă PS / 2, asigurați-vă că opriți calculatorul înainte de manipulare, altfel riscați să dezactivați portul PS / 2 de pe placa de bază.
Încercați să conectați mouse-ul la un alt computer pentru verificare. Dacă mouse-ul nu a funcționat acolo, înseamnă că este în afara ordinului. Din păcate, șoarecii de computer nu se reparează din cauza ieftinității dispozitivului. Obțineți un mouse nou la un magazin de calculatoare. Cereți unui consultant să aleagă cea mai bună opțiune pentru un mouse de computer. În primul rând, va trebui să explicați ce faceți exact. De exemplu, pentru jocuri sunt create șoareci de calculatoare speciale pentru jocuri.
Dacă mouse-ul funcționează, dar cu greu ajungeți la elementele interfeței, curățați fereastra de pe „burta” mouse-ului, din care strălucește fasciculul roșu. Ștergeți-l cu o cârpă ușor umedă sau șervețel de plastic. Accesați setările manipulatorului din „Panoul de control” pentru a regla viteza cursorului. Mutați cursorul în direcții diferite pentru a regla complet sensibilitatea și viteza.
Videoclipuri conexe
Un mouse modern de computer este un dispozitiv destul de fiabil, care poate funcționa în mod fiabil mai mulți ani. Cu toate acestea, uneori are și defecțiuni. În loc să mergi la magazin pentru un nou mouse, ar trebui să încerci să-l repari pe cel vechi.

Veți avea nevoie
- - fier de lipit și lipit;
- - banda izolatoare.
Manual de instrucțiuni
Cel mai frecvent motiv pentru funcționarea defectuoasă a mouse-ului este o întrerupere de sârmă în locul ieșirii sale din carcasă. Această defecțiune se manifestă de obicei la utilizatorii care lucrează activ cu mouse-ul, de exemplu, jucătorii sau specialiștii care folosesc programe grafice. Eșecul mouse-ului poate duce nu numai la defectarea acestuia, ci și la oprirea computerului. Acesta din urmă apare în cazul unui scurtcircuit de fire care se scurg, ceea ce duce la funcționarea protecției în sursa de alimentare.
Un computer este o mașină complexă. Utilizatorii se confruntă adesea cu o varietate de probleme cu echipamentul conectat la acesta. Trebuie să știți cum puteți remedia cu ușurință această problemă sau aceea. Atunci munca la computer nu va aduce decât plăcere. Ce se întâmplă dacă mouse-ul ar înceta brusc să funcționeze la această mașină? De ce se întâmplă asta? Ce sfaturi și trucuri își dau reciproc utilizatorii? Este posibil să configurați cumva un mouse de computer, astfel încât să funcționeze cu putere maximă și să nu creeze probleme utilizatorului? A înțelege toate acestea nu este atât de dificil pe cât pare. Mai ales dacă știți toate scenariile posibile.
Deteriorarea cablurilor
Prima opțiune care îmi vine în minte este doar deteriorarea cablului de conectare al dispozitivului. Cei mai mulți șoareci de computer sunt încă cu fir. În consecință, problema nu apare la modelele Bluetooth.
Este necesar să verificați integritatea cablului de conectare. Nu trebuie ciupit sau deteriorat. În caz contrar, trebuie să cumpărați un nou mouse. La urma urmei, înlocuirea sârmei, de regulă, nu are sens.
Cât este prețul depinde de mulți factori. În medie, un model USB obișnuit, fără butoane suplimentare, va costa 600-800 de ruble. Puteți cumpăra Apoi, cu cauza problemei în cauză, nu trebuie să vă confruntați deloc. După înlocuirea dispozitivului, totul va funcționa în totalitate.
conectori
Șoarecele a încetat să funcționeze brusc pe computer? De ce se întâmplă asta? Următorul scenariu apare indiferent de modelul conectat. Până la urmă, vorbim despre deteriorarea conectorului de conexiune. De exemplu, datorită utilizării îndelungate a cricului.

Nimeni nu este în siguranță de această problemă. Deteriorarea este clar vizibilă la șoarecii care se conectează prin mufa PS / 2. Dar cu conectorii USB, totul este mult mai dificil. Observarea daunelor lor este dificilă.
Se propune rezolvarea situației, pur și simplu conectați componenta la un alt jack. Dacă problema se află exact în deteriorare, mouse-ul va funcționa în doar câteva secunde. Nu există rezultate? Atunci trebuie să acordați atenție altor scenarii.
căsătorie
Mouse-ul USB a încetat să funcționeze? Este probabil ca vina pentru toate să fie un defect de fabricație. De regulă, acesta este detectat aproape imediat după achiziția unei noi componente.
O căsătorie nu poate fi reparată. Este necesar să duceți mouse-ul inactiv la magazin împreună cu verificarea. Acolo dispozitivul trebuie schimbat. Sau returnează banii cumpărătorului. În orice caz, mouse-ul va fi luat pentru examinare. Ea va lămuri clar dacă căsătoria este de vină cu adevărat pentru tot.
Important: relevant numai pentru noul dispozitiv. Dacă lucrați cu un mouse mult timp, atunci căsătoria nu are nimic de-a face cu el. Deci, defectarea echipamentului este cauzată de altceva.
rupere
Șoarecele a încetat să mai funcționeze? Ce să faci Dacă vorbim despre echipamente foarte vechi, s-ar putea să credeți că pur și simplu s-a uzat. Asta este rupt. În general, așa cum arată practica, descompunerea șoarecilor este un fenomen destul de rar. Dar totuși are loc.

Puteți încerca să remediați dispozitivul. Pentru a face acest lucru, mouse-ul este dat în centrele de service. Cel mai adesea, această tehnică nu dă niciun rezultat. Singura soluție este un nou mouse de computer. Prețul, așa cum am menționat deja, depinde de mulți factori. Puteți cumpăra un mouse obișnuit pentru 600-800 de ruble, dar există și modele de joc. Costul lor este de aproximativ 1.500-2.000 de ruble. Totul depinde de preferințele utilizatorului.
Nou mouse cumpărat? Atunci este timpul să-l conectați. Și totul va funcționa în forță deplină. Doar în acest fel este corectată situația cu o defecțiune a dispozitivului.
drivere
Dar acestea nu sunt toate cauzele problemei studiate. Ce să faci dacă mouse-ul nu mai funcționează? De fapt, există o mulțime de opțiuni. Următorul scenariu este adesea găsit pe modelele de dispozitive de joc. Vorbim despre șoferi dispăruți.
De regulă, la conectarea echipamentelor noi, sistemul de operare caută driverele și le instalează automat. În cazul șoarecilor obișnuiți, totul este simplu. De multe ori este suficient să aștepți câteva minute - și totul este gata să meargă! Dar modelele de joc ale dispozitivului necesită drivere suplimentare. Fără ele, nu puteți utiliza echipamentul conectat la potențialul său maxim. Este posibil ca componenta să nu funcționeze deloc fără software-ul instalat.
Un disc de instalare a driverului este inclus cu mouse-ul. Înainte de a folosi echipamentul, va trebui să încercați să instalați software-ul corespunzător. După aceea, toate funcțiile dispozitivului vor funcționa complet.
Și dacă twitches ce să faci? Este posibil ca șoferii să fie avariați. Și din această cauză, setările echipamentelor sunt deteriorate. Fie trebuie să reinstalați software-ul, fie să-l actualizați. Chiar și un utilizator începător va face față acestor sarcini.

viruși
Mouse-ul a încetat brusc să funcționeze pe computer, dar nu apar toate problemele enumerate anterior? Ce să faci De ce pot apărea astfel de probleme hardware?
Virusii sunt de vină. Este probabil ca computerul să fie infectat cu troieni sau alte infecții virtuale. Software-ul rău intenționat nu numai că poate distruge operabilitatea sistemului de operare, ci și dezactiva echipamentele conectate. Șoarecii destul de des „intră sub distribuție”. Nu ar trebui să fiți surprinși de acest lucru.
A observat utilizatorul că cursorul mouse-ului se răsucește? Sau echipamentul începe să funcționeze prost, deși toate problemele enumerate anterior sunt deja excluse? Este timpul să verificați sistemul de operare cu un program antivirus. Dacă este detectat malware, acesta trebuie tratat și eliminat (dacă este imposibil de recuperat). În continuare, va trebui să curățați registrul și să reporniți. În acest sens, toate defecțiunile din funcționarea echipamentului și a sistemului de operare în general se vor opri. Dar nu întotdeauna. Uneori este necesar să reinstalați complet sistemul de operare pentru ca acesta să poată începe să funcționeze corect. La o parte, la mouse, performanțele vor reveni imediat după tratamentul sistemului.
incompatibilitate
Sunt enumerate aproape toate cauzele posibile ale problemei studiate. Există cel puțin încă două scenarii. Șoarecele a încetat să mai funcționeze? Pe computerele moderne, un astfel de eveniment nu este neobișnuit. Iar motivul pentru aceasta este incompatibilitatea echipamentului.

De fapt, în principal pentru proprietarii de Windows 10. Multe componente nu funcționează cu acest sistem de operare. Aceasta este detectată imediat după conectarea dispozitivelor. Situația este rezolvată în mai multe moduri:
- Reinstalați sistemul de operare într-unul compatibil. Cerințele computerului sunt indicate pe ambalaj cu mouse-ul.
- Achiziționarea de echipamente noi. De acum, va trebui să se acorde o atenție specială solicitărilor făcute de un computer.
Nu mai există opțiuni pentru corectarea situației. Există ultima problemă care face ca mouse-ul să refuze să lucreze.
setări
În unele cazuri, setările hardware defecte pot fi de vină. Adesea, acest lucru se aplică componentelor de joc. Veți avea nevoie de un program special pentru a configura mouse-ul. Va ajuta la organizarea funcționării echipamentului și la utilizarea tuturor butoanelor dispozitivului la maximum.
Dacă componenta este jocuri, atunci de obicei puteți găsi o aplicație de setări speciale chiar cu produsul. În caz contrar, trebuie să descărcați software-ul separat. De exemplu, puteți să acordați atenție controlului de buton X-Mouse. Acest program pentru personalizarea mouse-ului ajută la transformarea dispozitivului într-un adevărat manipulator de jocuri. Joaca cu echipamente reglate va fi ușoară. Convenabil și ușor!

Cu toate acestea, fiecare program de configurare are propriile funcții. De obicei, indicii care sunt disponibili în toate aceste aplicații ajută la configurarea echipamentului. Imediat ce setările sunt setate, performanța mouse-ului va reveni!
Cât de des s-a întâmplat pentru tine că, în timp ce scriai un raport important, mouse-ul să înceteze brusc? Dacă aceasta s-a întâmplat brusc, nu alergați imediat la atelier, ar trebui să vă calmați și să determinați care este problema. De regulă, se rezolvă destul de repede, iar mouse-ul poate fi reparat fără niciun ajutor de unul singur și în câteva minute. Și cum se face acest lucru, vom descrie în acest articol.
Tipuri de șoareci de calculator
În funcție de tipul de mouse, trebuie să căutați cauza defecțiunii. Pentru a lucra cu un laptop se folosesc:
- Touchpad-ul, adesea numit și touchpad. Este încorporat direct în laptop.
- Un mouse wireless care funcționează cu două transceiver-uri, dintre care unul este încorporat în mouse-ul în sine, în timp ce celălalt se conectează la un laptop.
- Un mouse cu fir conectat la computer printr-un port USB.
Tipuri de defecțiuni
 Oricare dintre acești șoareci poate înceta să funcționeze și, de regulă, au cauze diferite de defecțiuni. Dar există o serie de eșecuri comune care sunt aceleași pentru toată lumea. Acestea includ:
Oricare dintre acești șoareci poate înceta să funcționeze și, de regulă, au cauze diferite de defecțiuni. Dar există o serie de eșecuri comune care sunt aceleași pentru toată lumea. Acestea includ:
- Crash în sistemul de operare. Pentru a remedia, de obicei este suficient să reporniți laptopul.
- Problema cu driverele. Dacă repornirea computerului nu a ajutat, atunci cel mai probabil motivul este funcționarea șoferilor responsabili de funcționarea mouse-ului. Puteți verifica acest lucru făcând următoarele:
- Accesați „Computerul meu”;
- Faceți clic pe fila „Proprietăți”;
- Acolo trebuie să selectați „Manager dispozitive”;
- Faceți clic pe fila „Șoareci și alte dispozitive indicatoare”, driverul va fi listat acolo. Dacă nu, atunci va trebui să instalați software-ul corespunzător.
Dacă și după efectuarea acestora aparat de manipulare Dacă nu începe să funcționeze, va trebui să căutați o soluție a problemei, în funcție de tipul de mouse utilizat.
Touchpad-ul nu funcționează
 Touchpad-ul de pe laptop poate înceta să funcționeze cu totul sau poate funcționa intermitent, de exemplu, declanșările cursorului, apar mici lacune, touchpad-ul reacționează în mod instabil la mișcarea degetelor. Pentru ce se întâmplă asta?
Touchpad-ul de pe laptop poate înceta să funcționeze cu totul sau poate funcționa intermitent, de exemplu, declanșările cursorului, apar mici lacune, touchpad-ul reacționează în mod instabil la mișcarea degetelor. Pentru ce se întâmplă asta?
- Suprafata touchpad umeda sau grasa. Pentru a remedia această problemă, ștergeți-o doar cu o cârpă curată.
- Setări incorecte în Windows. Pentru a rezolva această problemă, accesați „Start”, apoi faceți clic pe „Panoul de control”. În colțul din dreapta sus găsim „Vizualizare”, acolo selectăm „Icoane mici” în meniu, în lista derulantă facem clic pe butonul „Mouse”. În fila apărută „Pointer Settings” puteți seta viteza indicelui. Dacă viteza este prea mică, pot fi probleme cu deplasarea indicelui. După efectuarea modificărilor necesare, acestea trebuie salvate.
- Touchpad-ul nu reacționează deloc la orice atingere de pe acesta. Acest lucru înseamnă că touchpad-ul este cel mai probabil pur și simplu dezactivat. Pentru unele laptopuri, la pornirea lor, pe ecran apare o imagine pe desktop, avertizând că panoul tactil este dezactivat. Există diferite modalități de activare:
- Apăsați un buton special pentru a porni touchpad-ul, dacă este pe tastatură.
- Apăsați combinația de taste Fn + oricare dintre butoanele F1 - F12. Dar aici trebuie să fii foarte atent să nu dezactivezi accidental o funcție importantă. Pentru a evita acest lucru, trebuie să vă uitați la aceste butoane pentru pictograma degetului care face clic pe pătrat cu o cruce.
- Uneori, touchpad-ul este dezactivat din cauza conectării unui alt mouse la laptop. Pentru a reactiva touchpad-ul, puteți încerca să dezactivați dispozitivul de control extern.
- Activarea touchpad-ului prin BIOS. Pentru a merge acolo, trebuie să apăsați una dintre tastele: F1, F8, Esc sau Ștergeți. Apoi, trebuie să selectați fila „Advanced” sau „Device de punctare internă”, să setați „Activat” în ele.
Dacă niciuna dintre opțiunile de mai sus nu ajută, atunci cauza funcționării panoului tactil este cel mai probabil o defecțiune mecanică. În acest caz, laptopul va trebui returnat unui specialist în reparații.
Mouse-ul cu fir nu funcționează
 În ciuda faptului că acest tip de mouse este deja puțin depășit, mulți continuă să-l folosească activ. Dacă un astfel de mouse a încetat să funcționeze brusc la un laptop, trebuie să îl încercați cârlig la un alt computer. Dacă celălalt dispozitiv nu îl vede, atunci aceasta indică o defecțiune. Aici, toată lumea alege ce să facă cu un mouse-ul spart - dă-l în reparație sau aruncă-l pur și simplu. Dacă a funcționat, înseamnă o problemă cu un laptop. Pentru a o rezolva, puteți face următorii pași:
În ciuda faptului că acest tip de mouse este deja puțin depășit, mulți continuă să-l folosească activ. Dacă un astfel de mouse a încetat să funcționeze brusc la un laptop, trebuie să îl încercați cârlig la un alt computer. Dacă celălalt dispozitiv nu îl vede, atunci aceasta indică o defecțiune. Aici, toată lumea alege ce să facă cu un mouse-ul spart - dă-l în reparație sau aruncă-l pur și simplu. Dacă a funcționat, înseamnă o problemă cu un laptop. Pentru a o rezolva, puteți face următorii pași:
- De regulă, acum toți șoarecii cu fir sunt conectați la un laptop printr-un port USB, care sunt de obicei mai multe pe un singur dispozitiv. Dacă mouse-ul nu funcționează, atunci acest lucru poate indica un port spart. Puteți verifica acest lucru prin simpla conectare a mouse-ului la oricare altul Port USB.
- Încercați să instalați drivere noi. Se poate întâmpla ca în urma unei defecțiuni a sistemului, vechii șoferi să se prăbușească, astfel încât mouse-ul să nu mai răspundă. Pentru a instala software nou, trebuie să accesați „Panoul de control”, găsiți butonul „Icoane mici” în colțul din dreapta sus, faceți clic pe el, selectați secțiunea „Sistem” din meniul derulant. În ea, selectați "Device Manager", faceți clic pe "Șoareci și alte dispozitive indicatoare". Următorul pas este să eliminați elementul „mouse-ul compatibil HID”. După ce toți acești pași sunt finalizați, va trebui să reconectați mouse-ul. Se vor instala drivere noi, iar mouse-ul cu fir ar trebui să funcționeze din nou.
- Unele laptopuri nu pot utiliza touchpad-ul și mouse-ul în același timp. Pentru a începe funcționarea mouse-ului, va trebui să dezactivați panoul tactil, pentru aceasta trebuie să apăsați combinația de taste Fn + F9. Combinația poate fi diferită, o puteți găsi în documentație sau în căutarea de pe tastatura computerului caracterul corespunzător. În plus, există posibilitatea ca laptopul să aibă un software special care blochează funcționarea simultană a touchpad-ului și a mouse-ului. Dacă faceți setările în ea corect, această problemă va fi rezolvată.
- Controlul mouse-ului poate fi dezactivat prin BIOS. Pentru a rezolva această problemă, va trebui să vă conectați la sistem și să efectuați următorii pași: accesați secțiunea „Periferice integrate”, asigurați-vă că starea „Enable” este indicată lângă „USB Mouse Support”. Dacă este definit ca „Dezactivat”, atunci va trebui să fie schimbat. După aceea, rămâne doar să salvați modificările din setări.
Mouse-ul wireless nu funcționează
 Ușurința de utilizare a acestui tip de mouse este că nu se conectează cu un fir la un computer, ci oferă mai multă libertate în controlul acestuia. Dar acest avantaj poate provoca și o problemă. Prin urmare, dacă mouse-ul wireless nu mai răspunde, trebuie să faceți următoarele:
Ușurința de utilizare a acestui tip de mouse este că nu se conectează cu un fir la un computer, ci oferă mai multă libertate în controlul acestuia. Dar acest avantaj poate provoca și o problemă. Prin urmare, dacă mouse-ul wireless nu mai răspunde, trebuie să faceți următoarele:
- Verificați dacă LED-ul funcționează. Dacă strălucește, atunci totul este în regulă. Dacă nu, ar trebui să vă asigurați că problema nu este cu bateriile. Pentru a face acest lucru, acestea pot fi introduse în orice alt dispozitiv și asigurați-vă că funcționează.
- Dacă mouse-ul începe să înghețe, trebuie să faceți clic pe butonul special situat direct pe mouse. Ea este responsabilă pentru pornire / oprire. După apăsare, așteptați câteva secunde, apoi porniți-l din nou.
- Asigurați-vă că mouse-ul răspunde la transmițător, care este introdus în portul USB al laptopului. Pentru a face acest lucru, luați-l și lipiți-l din nou, pot încerca introduceți-l și în alt port.
- Verificați dacă mouse-ul a încetat să funcționeze, într-un fel cu software-ul. Pentru a face acest lucru, trebuie să efectuați aceleași acțiuni ca și în cazul problemelor cu un mouse cu fir.
Acest articol a prezentat principalele probleme care pot afecta funcționarea mouse-ului. Dacă niciunul dintre sfaturi nu a ajutat, există încă posibilitatea de a solicita ajutor de la un centru de servicii. Principalul lucru este să nu pierdeți inima și să sperați la un rezultat favorabil!