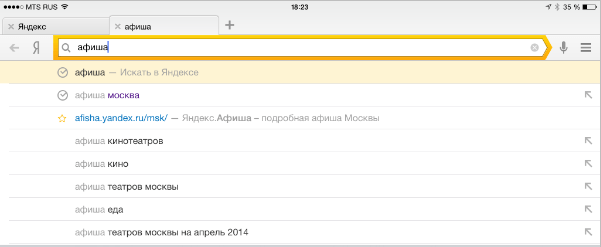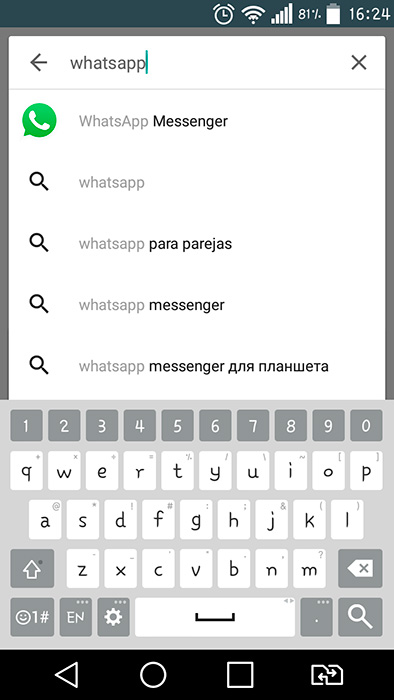Defender Windows (Windows Defender) este un program încorporat în sistemul de operare care vă permite să vă protejați PC-ul împotriva atacurilor de virus prin blocarea executării celui mai recent cod și avertizarea utilizatorului despre acesta. Această componentă este dezactivată automat atunci când instalați software antivirus terță parte. În cazurile în care acest lucru nu se întâmplă, precum și atunci când blocați programe „bune”, poate fi necesară dezactivarea manuală. În acest articol, vom vorbi despre cum dezactivăm antivirusul pe Windows 8 și alte versiuni ale acestui sistem.
Înainte de a dezactiva Defender, trebuie înțeles că acest lucru este necesar doar în cazuri excepționale. De exemplu, dacă o componentă împiedică instalarea programului dorit, acesta poate fi dezactivat temporar și apoi pornit. Cum se face acest lucru în diferite ediții de Windows va fi descris mai jos. În plus, vom vorbi despre cum să activăm o componentă dacă este dezactivată din anumite motive și nu există nicio modalitate de activare a acesteia prin mijloace convenționale.
Windows 10
Pentru a dezactiva Windows Defender în „top ten”, trebuie să accesați mai întâi acest lucru.

Există alte opțiuni pentru dezactivarea aplicației, care sunt descrise în articol, disponibile la linkul de mai jos.
În continuare, vom descoperi cum să activăm programul. În condiții normale, Apărătorul este activat pur și simplu, doar treceți comutatorul la „Pe“. Dacă acest lucru nu se face, atunci aplicația este activată independent după repornirea sau după ce a trecut un timp.

Uneori, când porniți Windows Defender, apar unele probleme în fereastra de opțiuni. Acestea sunt exprimate prin apariția unei ferestre cu un avertisment că s-a produs o eroare neașteptată.

În versiunile mai vechi ale „zecilor” vom vedea acest mesaj:

Există două modalități de abordare a acestora. Primul este să folosești "Editorul politicilor locale de grup", iar al doilea este de a modifica valorile cheie din registru.
Vă rugăm să rețineți că, cu următoarea actualizare, unii parametri în "Editor" s-au schimbat. Aceasta se aplică la două articole menționate mai sus. În momentul creării acestui material, politica dorită se află în folderul afișat în captură de ecran.

Windows 8
Lansarea aplicației în „opt” se realizează și prin căutarea încorporată.

Puteți reactiva protecția în timp real bifând caseta (vezi paragraful 3) sau apăsând butonul roșu de pe filă „Acasă“.

Dacă Defenderul a fost dezactivat în bloc "Administrator" sau sistemul s-a prăbușit sau unii factori au influențat modificarea parametrilor de lansare a aplicației, atunci când vom încerca să-l pornim de la căutare, vom vedea această eroare:

Pentru a restabili programul, puteți recurge la două soluții. Acestea sunt aceleași ca în „Top Ten” - configurarea politicii locale de grup și schimbarea uneia dintre cheile din registrul de sistem.
Metoda 1: Politica de grup local
- Puteți accesa acest snap-in aplicând comanda corespunzătoare din meniu "Run". Apăsați combinația de taste Câștigă + r și scrie
hit "OK".

- Accesați secțiunea „Configurare computer”, în ea deschidem o ramură „Șabloane administrative” și mai departe Componente Windows. Folderul de care avem nevoie este apelat Windows Defender.

- Parametrul pe care îl vom configura se numește Dezactivați Windows Defender.

- Pentru a accesa proprietățile politicii, selectați elementul dorit și faceți clic pe linkul afișat în captură de ecran.

- În fereastra de setări, puneți comutatorul în poziție „Persoane cu handicap“ și faceți clic pe „Aplicare“.

- Apoi, lansați Defender în modul descris mai sus (prin căutare) și activați-l folosind butonul corespunzător din filă „Acasă“.

Metoda 2: Editor de registru
Această metodă vă va ajuta să activați Defender dacă versiunea dvs. de Windows lipsește. „Editor de politici de grup local”. Astfel de probleme sunt destul de rare și apar din diferite motive. Una dintre ele este închiderea forțată a aplicației de către un antivirus terț sau malware.

Windows 7
Puteți deschide această aplicație în „șapte” în același mod ca în Windows 8 și 10 - prin căutare.

Puteți activa protecția setând rotul pe care l-am eliminat la pasul 4 în loc, dar există situații când este imposibil să deschideți programul și să-i configurați parametrii. În astfel de cazuri, vom vedea această fereastră de avertizare:

De asemenea, puteți rezolva problema setând politica de grup locală sau registrul. Pașii pe care trebuie să îi efectuați sunt complet identici cu Windows 8. Există doar o mică diferență în numele politicii din "Editor".

Windows XP
De când la această scriere, asistența pentru Win XP a fost întreruptă, Defender nu mai este disponibil pentru această versiune a sistemului de operare, deoarece „a zburat” cu următoarea actualizare. Adevărat, puteți descărca această aplicație pe site-uri terțe, introducând o interogare în motorul de căutare al formularului "Windows Defender XP 1.153.1833.0"dar este în pericol și risc. Astfel de descărcări pot dăuna computerului.
16.05.2018 18:19Instrucțiuni pentru dezactivarea Windows 10 instrumente de protecție încorporate pentru o perioadă sau pentru totdeauna în diferite moduri.
Pentru ce este Windows Defender?
Protecțiile integrate încorporate, numite Windows Defender, sunt necesare pentru a proteja sistemul de operare împotriva diverselor amenințări reale și potențiale (viruși, rootkits și alte programe malware). Acesta este un utilitar Windows integrat care îndeplinește funcțiile software antivirus pe computerele utilizatorilor. Dacă este instalat un alt scaner antivirus, atunci funcționarea apărătorului încetează și un alt produs software (Dr.Web, Kaspersky etc.) intră în activitatea de „apărare împotriva atacurilor inamice”.
Studii recente au arătat că în Windows 10, programele de protecție au fost modificate în mod substanțial și au devenit un instrument mai fiabil în lupta împotriva virușilor. Au un grad de protecție comparabil cu multe antivirusuri gratuite. Dacă aveți o întrebare, care este mai bine: windows 10 Defender sau Antivirus, atunci putem spune că rezultatele acțiunilor lor sunt lipsite de ambiguitate.
Dar, uneori, există situații când trebuie să dezactivați acest instrument pentru o perioadă sau pentru totdeauna. De exemplu, dacă doriți să instalați un joc sau program, iar fundașul nu permite să efectueze corect toate acțiunile.
Dezactivează Windows 10 Defender o perioadă
Pentru a dezactiva utilitatea de protecție pentru o perioadă până la repornirea computerului următor, trebuie să efectuați mai multe puncte.
După această succesiune de acțiuni, puteți opri cu ușurință apărătorul pentru o perioadă scurtă de timp (până la următoarea repornire a computerului). Dar ce să faci dacă este necesar ca acesta să fie dezactivat pentru totdeauna sau cum să elimini Windows 10 Defender?
Cum dezactivați Windows 10 Defender pentru totdeauna
Utilizarea editorului de politici de grup:

Dezactivarea apărătorului folosind Registrul Windows:
Pentru a opri complet protectorul. este necesar să se efectueze suplimentar o serie de măsuri preventive și modificarea valorii registrului Windows.
Pentru a asigura o fiabilitate suplimentară și din motive de securitate, se recomandă să faceți o copie de rezervă a registrului (înainte de modificările sistemului de operare) Pentru a face acest lucru, în editorul de registru, selectați elementul de meniu Fișier, apoi - Exportați.

Dacă elementul DisableAntiSpyware lipsește, creați-l. Pentru a face acest lucru, în editorul de registru, găsiți elementul Editare din meniul de sus, apoi Creați și căutați parametrul Dword din meniu. În numele parametrului, introduceți: DisableAntiSpyware.
Uneori utilizatorii întreabă: cum să elimini complet Windows 10 Defender? Ar trebui să știți că toate acestea nu vor permite eliminarea completă a apărătorului, ci îl vor dezactiva până când va fi nevoie din nou. În cazuri foarte rare, pot apărea diverse erori, de exemplu - 577.
Windows 10 Defender - Eroarea 577
Există situații în care Windows 10 defender nu se activează și apare eroarea 577. Cel mai adesea, această eroare apare atunci când un produs antivirus terț a fost șters în mod necorespunzător (de exemplu, folderul programului nu a fost șters prin utilitatea de dezinstalare). În acest caz, unele fișiere asociate cu programul pot fi deteriorate de către apărător, ceea ce în cele din urmă nu permite software-ului să funcționeze corect.
Cel mai simplu mod de a restabili sistemul de operare este să reveniți la ultimul punct de restaurare (înainte de acțiunile care au dus la deteriorarea sistemului):

De asemenea, una dintre metodele de depanare poate fi utilizarea utilitarului FixWin10, unde în articolul de meniu „Instrumente de sistem” trebuie să selectați „Repararea Windows Defender”.

Cum să activați Windows 10 Defender?
Când apărătorul Windows 10 este dezactivat prin politica de grup, aceasta înseamnă că toate acțiunile de mai sus pot fi efectuate în ordine inversă pentru a le activa și apărătorul va funcționa.
Pentru a înțelege cum să activați Windows 10 Defender folosind registrul, trebuie să știți câteva dintre nuanțele care vor fi discutate ulterior.
- Faceți clic pe Win + X și selectați elementul „Run”;
- Introduceți cuvântul regedit acolo și faceți clic pe OK;
- Căutăm în registru (ca în cazul opririi) linia „Windows Defender”.
- În dreapta ferestrei, faceți dublu clic pe parametrul „DisableAntiSpyware” și introduceți valoarea „0”;
- Dacă lista de parametri este, cum ar fi Protecția în timp real, atunci trebuie să faceți clic pe ea de două ori și să introduceți valoarea „0”;
- Închideți editorul și reporniți, apărătorul va fi activat.
Antivirusul încorporat în sistemul de operare Windows poate oferi o protecție suficientă împotriva virușilor și a altor amenințări de rețea și îl puteți dezactiva folosind una dintre metodele descrise în acest articol. Singurul lucru dificil de făcut este să îl scoateți din sistem (această utilitate este o componentă încorporată a sistemului).
Dacă mai trebuie să dezactivați Windows Defender, atunci nu îl dezactivați mult timp. Dacă mai trebuie să faceți acest lucru, aveți grijă de o plasă de siguranță, adică Despre un produs antivirus terț. În caz contrar, computerul dvs. poate fi în pericol de infecție, ceea ce înseamnă că în viitor poate deveni nefuncțional.
Vizualizări:
Eliberarea Windows 8 a adus sistemului de operare un protector antivirus încorporat, care a migrat la versiunea 10 a „Windows”.
Funcționează implicit până când decideți să instalați orice alt software antivirus precum Kasperskiy sau NOD 32.
Acestea vor dezactiva automat funcționalitatea firmware-ului care funcționează cu Windows.
Mulți sunt interesați de cum să dezactiveze manual Windows 10 defender.
Există trei moduri de a face acest lucru:
- pentru o perioadă scurtă;
- prin registru (pentru totdeauna).
- prin editorul de politici locale (pentru totdeauna).
De ce este nevoie de asta? Cert este că unele jocuri, programe și aplicații pe care intenționați să le instalați pe computer pot să nu fie percepute de sistem ca fiind prietenoase.
Defender vede unul dintre fișierele de instalare ca fiind potențial periculos și îl blochează.
Drept urmare, instalarea se întrerupe și trebuie să căutați o ieșire din situație. Activarea software-ului nu este atât de dificilă, dar mai mult decât atât mai târziu.
Opriți fundașul
Politica de grup local
Pentru a începe, apăsați Win + R și tastați gpedit.msc.

Căutăm aici râvnitul dosar Windows Defender (în versiune, adică versiunea finală a sistemului de operare, acesta poate fi redenumit Defender).
Faceți dublu clic pe elementul evidențiat afișat în captură de ecran.

Pentru acest parametru, trebuie să comutați butonul radio (caseta de selectare) în poziția „Pornit”, dacă mai intenționați să dezactivați apărătorul.

După aceea, puteți ieși din setări și verificați corectitudinea acțiunilor dvs. vizualizând aici această notificare.

Modificări în registrul de sistem
Cum dezactivați Windows 10 protector prin registru? Pentru a face acest lucru, accesați chiar editorul registrului. Apăsați combinația de taste Win + R și introduceți comanda regedit.
Va exista un folder cu un apărător activ, de care trebuie să scapi, făcându-l inactiv.
Creăm un parametru DWORD numit DisableAntiSpyware, dar numai dacă componenta a fost anterior absentă din secțiune.
Sfat! Dacă doriți să dezactivați apărătorul - setați valoarea la „0”. Pentru a reactiva software-ul, utilizați „1”.
Acum, dacă programul antivirus vă deranjează, atunci numai cu rare notificări că acesta nu funcționează și nu este capabil să protejeze sistemul împotriva programelor malware.
Reactivarea Windows Defender
Așadar, intenționați să activați apărătorul sau nu știți ce să faceți când vedeți o astfel de inscripție.

Apare în două cazuri:
- Defender nu funcționează deoarece un antivirus terț este instalat pe computer. În astfel de cazuri, nu trebuie luată nicio măsură - firmware-ul Windows se oprește automat după instalarea software-ului de securitate.
- Dumneavoastră ați reușit să dezactivați programul, sau a existat un fel de eșec în sistemul care trebuie remediat.
În Windows 10, trebuie doar să faceți clic pe mesajul care apare în zona de notificare. Mai departe, sistemul va aduce totul în stare corespunzătoare.

Dacă ați „jucat” cu setările politicii locale de grup sau a registrului, va trebui să restaurați totul singur, deoarece sistemul nu va putea porni Windows Defender de unul singur.
Trebuie să reveniți la setările sistemului și să activați serviciul anterior inactiv.
Sfat! Nu ar trebui să eliminați Windows Defender încorporat doar pentru că ați dorit acest lucru. În primul rând, este un antivirus, deși imperfect. Nu permite diverselor malware să pătrundă în sistem, care este abundent pe Internet. Dezactivați-l numai în cazul în care este cu adevărat necesar și controlați întregul proces.
Pentru a vă asigura de propria siguranță, vă recomandăm să pre-cumpărați sau să descărcați software antivirus terță parte creat special pentru protecția maximă a dispozitivului în timp real.
Ce antivirus să alegeți este în funcție de dvs., dar părăsirea aparatului fără o protecție corespunzătoare este puternic descurajată.
Cum dezactivați Windows 10 Defender
Modalități simple de a dezactiva complet Windows 10 Defender.
Programul antivirus Windows Defender este o soluție gratuită anti-malware pe care Microsoft o livrează la fiecare instalație Windows 10. Acest kit de instrumente de securitate este proiectat pentru a oferi un nivel de bază de protecție pentru dispozitiv împotriva diferitelor tipuri de malware, inclusiv viruși, ransomware, rootkits, spyware etc.
În ciuda faptului că antivirusul începe automat, acesta se poate opri la instalarea unui produs antivirus terț. Cu toate acestea, Windows 10 nu oferă opțiunea de a dezactiva complet protecția sistemului integrat. Motivul principal pentru acest lucru este acela că Microsoft nu dorește utilizarea dispozitivelor Windows 10 fără nicio protecție.
Cu toate acestea, uneori utilizatorii doresc să renunțe complet la utilizarea Windows Defender, de exemplu, atunci când utilizează terminale de computer fără o conexiune de rețea și cu o interdicție configurată de a conecta dispozitive periferice.
În acest ghid Windows 10, vom oferi instrucțiuni pas cu pas pentru dezactivarea Windows Defender pe un computer folosind Editorul de politici de grup, registrul și Windows Defender Security Center.
remarcă
Toate acțiunile specificate în articol pot fi efectuate numai într-un cont cu drepturi de administrator.
Instrucțiuni pentru Windows 10 Pro și Enterprise
Instrucțiuni pentru Windows 10 Home, Pro și Enterprise
Cum dezactivați Fake Protection (pentru Windows 10, versiunea 1903, 1909 sau o versiune ulterioară)
După finalizarea acestor pași și repornirea computerului, Windows Defender nu va mai scana și detecta malware.
În orice moment, puteți activa din nou programul antivirus Windows Defender, pentru a face acest lucru, urmați pașii precedenți și setați valoarea pe „Nu este setat”.
Editorul de politici de grup nu este disponibil în Windows 10 Home, dar puteți face același lucru cu editorul de registru.
remarcă
Modificările incorecte ale registrului pot duce la probleme grave. Se recomandă să faceți o copie de rezervă în registrul Windows înainte de a parcurge acești pași. Din meniul editorului de registru, selectați Fișier\u003e Export pentru a salva backup.
HKEY_LOCAL_MACHINE \\ SOFTWARE \\ Politici \\ Microsoft \\ Windows Defender- Faceți clic dreapta pe folderul „Windows Defender”, selectați Nou\u003e Parametru DWORD (32 biți).
- Denumiți parametrul DisableAntiSpyware și apăsați Enter.
- Faceți dublu clic pe cheia creată și setați valoarea la 1 , apoi faceți clic pe OK.

- Faceți clic dreapta pe folderul „Windows Defender”, selectați Nou\u003e Partiție.
- Denumiți secțiunea Protecția în timp real și apăsați Enter.

- Faceți clic dreapta pe folderul „Protecție în timp real”, selectați Nou\u003e Parametru DWORD (32 biți) și creați următorii parametri:
- Denumiți parametrul DisableBehaviorMonitoring 1 , apoi faceți clic pe OK.
- Denumiți parametrul DisableOnAccessProtection și setați valoarea 1 , apoi faceți clic pe OK.
- Denumiți parametrul DisableScanOnRealtimeEnable și apăsați Enter. Faceți dublu clic pe cheia generată și setați valoarea 1 , apoi faceți clic pe OK.
- Denumiți parametrul DisableIOAVProtection și apăsați Enter. Faceți dublu clic pe cheia generată și setați valoarea 1 , apoi faceți clic pe OK.
- Reporniți computerul
Fii atent
După dezactivarea antivirusului încorporat, pictograma componentă Windows Defender Securitate Windows (pentru Windows 10, versiunile 1909, 1903 și 1809) sau Windows Defender Security Center vor apărea în continuare în zona de notificare a barei de activități. Dacă doriți să scăpați de această pictogramă, atunci:
- Lansați utilitarul făcând clic pe fișierul OOSU10.exe (sunt necesare drepturi de administrator)
- Accesați secțiunea Windows Defender și Microsoft SpyNet și rotiți comutatorul Dezactivează Windows Defender în stare activă. Alți parametri pot fi dezactivați după dorință.

remarcă
După instalarea actualizărilor Windows, setările sistemului pot fi modificate din nou. Vă recomandăm ca, după instalarea actualizărilor, să rulați din nou programul O&O ShutUp10, parametrii schimbați vor fi evidențiați și le puteți returna automat.
Cum dezactivați Windows Defender Security Center
Rețineți că după dezactivarea antivirusului Windows Defender încorporat, pictograma componentă Securitate Windows (pentru Windows 10, versiunile 1909, 1903 și 1809) sau Windows Defender Security Center vor apărea în continuare în zona de notificare a barei de activități. Dacă doriți să scăpați de această pictogramă, urmați acești pași:
- Deschideți Task Manager și accesați fila „Pornire”.
- Găsiți linia Pictograma de notificare Windows Security (pentru Windows 10, versiunile 1909, 1903 și 1809) sau Pictograma de notificare Windows Defender
- Faceți clic dreapta pe acest articol și selectați opțiunea întrerupe.

Dacă trebuie să dezactivați temporar Windows Defender, puteți utiliza următoarele instrucțiuni:
- Deschideți Securitate Windows (pentru Windows 10, versiunile 1909, 1903 și 1809) sau Windows Defender Security Center - trebuie doar să faceți clic pe pictograma din tava de sistem.
- Selectați secțiunea „Protecție împotriva virusurilor și amenințărilor”.
- Selectați linkul „Setări pentru protecția împotriva virușilor și a altor amenințări”.
- Setați comutatorul Protecție în timp real în poziție de pe.
- Reporniți computerul

După finalizarea acestor pași, Windows Defender va fi dezactivat. Totuși, aceasta este o soluție temporară. Anti-virusul va fi reactivat după repornirea dispozitivului.
concluzie
Deși, în unele cazuri, poate fi necesar să dezactivați antivirusul Windows 10 încorporat, utilizatorii nu le este recomandat să utilizeze dispozitivul fără nicio protecție.
Dacă încercați să dezactivați Windows Defender, deoarece ați ales o altă soluție anti-virus, trebuie să luați în considerare faptul că antivirusul încorporat va fi dezactivat automat în timpul instalării unei soluții alternative.