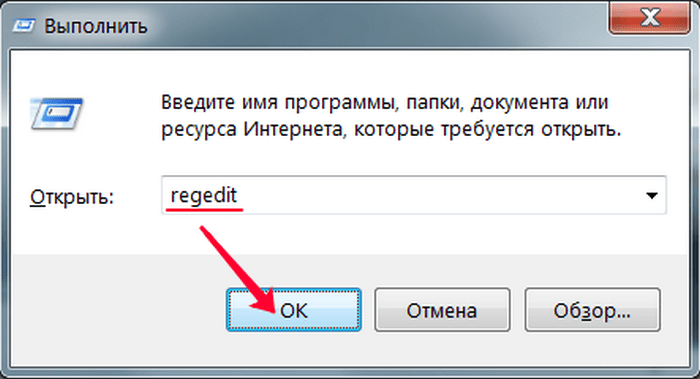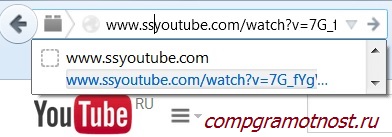Una dintre cele mai importante abilități ale computerelor este transfer de informații de la o mașină la alta. Datorită acestui fapt, se deschid posibilități aproape nesfârșite pentru utilizatori, de care toată lumea știe de mult timp - divertisment, muncă, comunicare ș.a.
Mulți sunt bine conștienți de existența rețelelor globale și locale. Dacă primul îl folosim în principal pentru a transmite informații pe distanțe mari, al doilea servește la transferul datelor într-un număr mic de utilizatori. În acest articol, vom arunca o privire mai atentă asupra rețelei locale, precum și vom descrie crearea și configurarea acesteia în Windows 7.
Concepte generale
Rețeaua locală este numită în care unit 2 sau mai multe calculatoare, situate de obicei într-un apartament sau, să zicem, o clădire. Mașinile pot fi interconectate de cabluri de rețea sau canal wireless (de obicei Wi-Fi).
Pentru ca fiecare computer să poată „vedea” orice altul, conectat și la rețeaua locală, trebuie respectate două reguli. în primul rândtoate mașinile trebuie să fie n conectat la un dispozitiv comun de comunicare - la router (puteți face fără el - mai multe despre asta mai târziu), care primește informații de la un computer și se transferă la altul. În al doilea rând, fiecare dintre utilaje trebuie să aibă adresa de rețea unică. Respectarea acestor condiții este suficientă pentru a combina mai multe computere într-o simplă rețea locală.
De asemenea, merită să știți că există două moduri (sau tipuri) de combinare a computerelor - steaua și inelul.
Prima implică utilizarea unui router (router, switch, hub - după cum preferați) ca dispozitiv de comunicare (principiul funcționării a fost descris mai sus).
Tastați rețea inelul"Nu necesită utilizarea unor astfel de dispozitive, însă, pentru funcționarea sa, fiecare computer trebuie să aibă cel puțin două cărți de rețea. Aproape vorbind, unul dintre ei va juca rolul unui receptor de informații, celălalt - expeditor.

Aceste date vor fi suficiente pentru a trece la următoarea parte a articolului.
Lucrări pregătitoare
Înainte de a configura o rețea LAN de acasă sau de birou, trebuie să pregătiți mai întâi toate calculatoarele și o linie de comunicare pentru muncă. Dacă folosești router cu fir ca dispozitiv de comunicare, veți avea nevoie conectați cablurile de rețea de la fiecare computer la acesta. Dacă creați o rețea de origine utilizând router wireless Wi-Fi, apoi conectați fiecare mașină la ea.
Construirea unei rețele de domiciliu, cum ar fi „ inel»Va necesita dirijarea cablurilor după cum urmează (de exemplu, 4 computere):
- Conectați două cabluri la prize diferite de carduri de rețea din computerul nr. 1;
- Trageți unul dintre cabluri către computerul nr. 2, al doilea până la PC nr. 3;
- Conectați cel de-al doilea cablu din computerul nr. 2 la un alt slot liber de pe placa de rețea și aruncați-l pe computerul nr. 4;
- Faceți același lucru pentru PC-ul nr. 3 conectându-l la un slot pentru card gratuit de la PC-ul nr. 4.
Puteți observa că atunci când conectați ca „ inel»Fiecare dintre computere este conectat prin fire la doar două vecine. În cazul nostru, PC-ul nr. 1 nu are conexiune prin cablu cu PC-ul nr. 4.
Apropo, configurarea unei rețele de tipul „ inelPoate fi realizate fără fire, adică prin Wi-Fi. Totuși, acest lucru va necesita ca fiecare computer să se poată „conecta” la Wi-Fi, ci și să aibă posibilitatea de a se conecta capacitatea de a crea un punct de acces virtualastfel încât alte mașini să se poată conecta la acesta. Dar nu vom lua în considerare această opțiune.
Personalizați Windows
După combinarea calculatoarelor într-o rețea folosind cabluri sau Wi-Fi, trebuie să efectuați anumite funcții setăriîn caz contrar, o astfel de rețea de acasă pur și simplu nu va funcționa normal. Întregul punct al instalării este doar de a oferi fiecărui PC propriul său adresa de rețea unică (setările de conexiune vor fi luate în considerare folosind exemplul Windows 7).
Porniți de pe orice computer:
- Deschideți „ Network and Sharing Center„Care poate fi găsit în Panourile de control;

- Găsiți „ Modificați setările adaptorului„Și intrați în ea;

- Conexiunile disponibile în prezent pe computer vor fi afișate aici;
- Selectați conexiunea care va fi folosită pentru a schimba date din rețeaua locală de domiciliu (dacă utilizați conexiune cu fir, atunci va trebui „ Conexiune LAN„Dacă Wi-Fi, atunci -” Conexiune de rețea wireless»);

- Faceți clic dreapta pe conexiunea selectată, apoi selectați „ Proprietățile»Pentru a introduce setările;
- Trebuie să găsiți articolul „în lista componentelor Protocolul Internet Versiunea 4", Apoi deschide-l;

- Aici trebuie să comutați comutatorul la al doilea articol " Folosiți următoarea adresă ...»;
- Introduceți în câmp cu numele „Adresă IP” - 192.168.0.1, apoi în câmp ” Masca de subrețea"- 255.255.255.0;

- Închideți fereastra de setări făcând clic pe butonul OK.
Acum, aproape același lucru trebuie făcut pentru fiecare computer conectat la rețeaua de domiciliu. Diferențe într-una - în câmpul adresei IP valoarea ultimului număr trebuie să fie unică. De exemplu, setați adresa de pe PC nr. 2 la 192.168.0.2, pe computerul nr. 3, specificați 3 ca ultimă cifră etc. până la ultimul computer din rețeaua de domiciliu.
Apropo, dacă doriți ca toate computerele din rețea să poată accesa Internetul, în plus, trebuie să completați câmpurile „ Poarta primară„Și“ Server DNS». Gateway și DNS în același timp pot fi, de exemplu, adresa routerului dvs. Wi-Fi în cazul în care acesta din urmă este configurat să funcționeze într-o rețea globală. De asemenea, puteți specifica în aceste câmpuri adresa computerului conectat la Internet. În acest caz, setările de rețea ale acestora din urmă ar trebui să indice că permite altor mașini din rețeaua locală să utilizeze conexiunea la Internet. Dar acesta este un alt subiect.
Încă un lucru. Când computerul dvs. se conectează la rețeaua locală, Windows 7 vă întreabă automat unde doriți să fie localizat. 3 opțiuni sunt oferite - „ Rețea de acasă», « Rețea de întreprinderi„Sau“ Rețea comunitară“. Unele setări ale rețelei Windows depind de această alegere - restricții sau permisiuni ale altor mașini din rețea în raport cu a ta. Nu vom picta totul - alege doar prima opțiune " Rețea de acasă».
Cum se verifică conexiunea
Puteți verifica dacă calculatoarele „se văd” reciproc în rețea folosind instrumente Windows standard și anume folosind linia de comandă. Pentru ao deschide:

Faceți același lucru pe toate calculatoarele.
Videoclipuri conexe
În secolul nostru de creștere rapidă în domeniul tehnologiei informației, nu mai este ciudat ca nimeni să aibă mai mult de un computer personal într-un apartament. Cum să configurați rețeaua și rețeaua de domiciliu a Windows 7 pe un computer, astfel încât să existe oportunități nu numai pentru a transfera informații, ci și pentru a profita din plin de transferul local de date utilizând tehnologiile de rețea ale protocolului TCP / IP.
Citiți aceste rânduri, deoarece căutați modalități de configurare a „lokalka” între mai multe dispozitive controlate de Windows 7. Haideți să vedem cel mai simplu exemplu.
pregătire
Avem nevoie de următoarele echipamente pentru a ne conecta la rețeaua locală
- Carduri de rețea.
Înainte de a conecta computerul la rețeaua locală, trebuie să vă asigurați că există un adaptor de rețea în el. De exemplu, în toate calculatoarele moderne, este deja integrat în „placa de bază”, iar în laptopuri merge implicit.
- Cabluri de rețea.
De asemenea, sunt necesare două „cabluri de plasture”, care pot fi achiziționate de la cel mai apropiat magazin de echipamente de calculator sau, folosind un instrument special, comprimați singuri contactele. Pentru a face acest lucru, aveți nevoie de patru conectori RG45 și numărul necesar de contoare de cablu UTP.
- Router-ul.
Principalul dispozitiv care oferă acces la calculatoarele localizate pe rețeaua LAN (rețea locală) este un router. Poate că îl aveți deja, deoarece mulți furnizori de Internet le instalează atunci când sunt conectați cu capacitatea de a configura funcționalități suplimentare.
Configurare LAN
În noile „axe”, cum ar fi Windows 7, programatorii Microsoft au combinat securitatea cu cea mai simplă interfață pentru crearea de foldere pentru partajare.
Funcționalitatea „Grupului Acasă” vă permite să creați și să configurați un folder partajat în doar câteva momente, precum și să le protejați în mod sigur.


Aceasta completează pașii pentru configurarea rețelei și rețelei interne a Windows 7 pe primul computer. Rămâne să configurați parametrii pe al doilea PC și ulterior.
Mergem la deja cunoscutul „Network and Sharing Center” și facem clic pe „Home Group”. Apoi „Atașați”. Aici aveți nevoie de o parolă care a creat computerul principal. Mai mult, toate setările sunt similare cu primul computer.
Testarea rețelei în Windows 7
Totul este destul de simplu aici. În Windows 7, trebuie să accesați „Centrul de rețea și partajare” și asigurați-vă că dispozitivul dvs. aparține rețelei cu statutul „Acasă”.
Crearea unei rețele de zonă locală acasă nu este un moft, ci o necesitate dacă utilizați două sau mai multe computere. Sarcina principală a unei astfel de rețele este de a conecta un computer și de a crea posibilitatea utilizatorului de a utiliza în mod convenabil resursele fiecăreia dintre ele, mai degrabă decât de a comuta între computere. În acest articol, vom analiza cum să configurați o conexiune de rețea locală între computere.
De exemplu, vor fi folosite două dispozitive: un computer desktop bazat pe Windows 7 și un laptop bazat pe Windows 10. Lista de instrucțiuni care va fi în articol poate fi folosită și pe alte sisteme de operare Windows (8, 8.1).
Modalități de conectare a computerelor printr-o rețea locală
Astăzi, vă puteți conecta prin intermediul unei rețele locale printr-un router sau direct. Prima metodă câștigă popularitate, iar a doua este deja o relicvă a trecutului, deși perioada de timp nu a trecut atât de mult. Să luăm în considerare schematic modul în care are loc conexiunea.
Pentru început, luați în considerare prima schemă „direct”. Funcționează numai atunci când calculatoarele sunt conectate între ele. Transferul de date are loc doar într-o singură direcție, adică. fie de la primul computer la al doilea, fie invers. În același timp, dacă Internetul este servit pe un computer, atunci poate fi configurat pe un al doilea computer, dar acest lucru este deja incomod, deoarece au apărut routere.
Calculatoarele staționare sunt conectate la router, iar dispozitivele mobile pot primi date de la router sau le pot transfera către acesta folosind o rețea wireless. Astfel, puteți utiliza un router (de obicei, acestea sunt imediat cu un punct de acces Wi-Fi), conectați toate dispozitivele din casă la o rețea și puteți utiliza internetul dintr-un punct de acces, fără a interveni unul cu celălalt.
Acum vom configura rețeaua locală după principiul „printr-un router”, deoarece este mai convenabil, practic și modern, și, de asemenea, nu este foarte dificil chiar și pentru un utilizator începător. Cum vă configurați routerul? Utilizați instrucțiunile de pe site-ul web al producătorului, acum sunt scrise foarte clar și ușor. După ce ați configurat routerul, continuați să configurați rețeaua locală.
Vă rugăm să rețineți că, dacă utilizați internetul printr-un modem de mult timp, computerul dvs. de birou este conectat la acesta, iar routerul este conectat la modem, nu trebuie să faceți setări suplimentare. Este important doar ca un laptop sau un alt computer să fie conectat la router folosind o rețea wireless Wi-Fi. Să creăm rețeaua.
Configurarea unei rețele locale pe un computer desktop (nr. 1)
Pentru a începe utilizarea rețelei locale, trebuie să urmați aceste instrucțiuni:
- Mergem „Start” - Panou de control - Centrul de rețea și partajare ”;
- Apoi, în partea stângă a ecranului, selectați „Modificați setările avansate ...”;

- În această fereastră trebuie să puneți o bifă în fața elementelor:
Activați descoperirea rețelei
„Activați partajarea fișierelor și imprimantelor”
„Activați partajarea, astfel încât utilizatorii rețelei să poată ...”
„Folosiți criptare pe 128 biți ...”
„Activați partajarea cu protecția parolelor”
„Permiteți Windows-ului să gestioneze conexiunile grupului de domiciliu”

- presa Salvați modificările (este important să vă aflați în sistem cu drepturile „Administratorului”);
- La acest pas, trebuie să vă alăturați grupului de acasă, dar îl vom crea pe laptop, așa că derulați articolul până la acest punct, apoi reveniți aici;
- La primirea parolei, trebuie să o introduceți în fereastra dorită. Pentru a face acest lucru, mergeți la "Explorer"și apoi Grup de acasă;
- presa „Alătură-te“, puneți marcaje în fața tuturor componentelor pentru care este oferită partajarea și introduceți parola care a fost generată mai devreme (ar fi trebuit să o scrieți pe o foaie);

- Parola va fi verificată și conexiunea va începe. Aici trebuie să așteptați până când totul este configurat după cum este necesar;

- Când conexiunea este finalizată, veți primi un mesaj, ca în fereastra de mai jos, iar dacă repetați pasul 6, veți vedea mesajul „Acest computer este conectat la grupul de acasă”.


Configurarea unei rețele locale pe un laptop (nr. 2)
În primul rând, este necesar să faceți aceleași acțiuni ca și pe computerul nr. 1, și anume paragrafele 1-4. Deoarece avem Windows 10, pentru a intra în „Panoul de control”, trebuie să introduceți „Căutare” și să introduceți această interogare. După aceea, totul este făcut în același mod ca și cu primul computer.
Acum trecem la crearea „Grupului Acasă” și la configurarea suplimentară a rețelei:
Acum, pentru a ne asigura că totul funcționează așa cum trebuie, este necesar să verificăm operativitatea rețelei locale pe care am creat-o, lucru pe care îl vom face în următoarea parte a articolului.
Verificarea sănătății rețelei
Sarcina principală a rețelei locale, așa cum am spus, este distribuirea resurselor. Cel mai adesea, astfel de resurse sunt faxuri, scanere, imprimante etc., precum și fișierele în sine pe diferite PC-uri. Nu vom verifica funcționarea imprimantei de pe diferite PC-uri, dar această funcție ar trebui să devină cu siguranță disponibilă după îndeplinirea condițiilor de mai sus.
Vom verifica performanța rețelei folosind transferul de fișiere. Pentru a face acest lucru, creați un folder partajat pe laptop. Mergeți la "Explorer"și apoi în „Rețea“:
Calculatorul cu numele „Jenya” este laptopul nostru, iar al doilea computer „Evgeniy1” este unul staționar. Prin aceasta am verificat că computerele sunt într-adevăr în aceeași rețea. Acum accesați unitatea locală D și selectați un folder pentru partajare, lăsați-l, de exemplu, „Rezumate”. Selectați-l, faceți clic pe RMB, apoi "Properties":
Prin urmare, trebuie să faceți clic „Acces“și apoi "Sharing". În lista de utilizatori, selectați cel care se conectează la sistem pe computerul nr. 1 folosind o astfel de autentificare. După aceea, veți primi un mesaj potrivit căruia folderul este deschis pentru partajare: 
Acum faceți clic din nou "Done". Pe computer numărul 1 intrăm Calculatorul meu - rețea, apoi selectați computerul nostru Jenya. Acum, în lista de dosare, folderul nostru „Rezumate” a devenit disponibil. Este important să nu intrați imediat în acest folder și să verificați dacă totul a fost transferat - trebuie să așteptați aproximativ un minut după ce închideți fereastra „Proprietăți” pentru ca modificările să intre în vigoare.
Pentru utilizatorii de Windows 10 în momentul conectării, uneori apare o eroare 651 și altele asemenea. Se numesc „erori de conectare la internet”. Acest lucru se datorează unei defecțiuni a rețelei software sau hardware ...
Salut tuturor! Acest articol este o continuare logică a poveștii creării unei rețele de origine. Celor care nu au citit materialele anterioare, vă recomandăm cu tărie să faceți acest lucru.
Acolo am urcat podele prăfuite și am pus cabluri. Astăzi, munca nobilă va fi pe ordinea de zi. Anume, crearea unei rețele locale în Windows 7 și 10. Uh, abia aștept să încep.
Pentru a face acest lucru, trebuie să configurăm carduri de rețea PC după un model. Și, de fapt, aceasta este o procedură destul de simplă. Mai mult, mai exista deja o discuție despre acest lucru pe blog. Iată linkul către publicația de care aveți nevoie:
Ne amintim că în rețeaua noastră există până la nouă mașini. Va fi logic dacă le atribuiți adrese IP în ordine crescătoare. Adică, în setările plăcilor de rețea ale primelor și ultimelor computere se vor introduce următoarele valori:

Atragem atenția asupra faptului că primul computer are o valoare a adresei IP de „192.168.1.2”. Acest lucru se face deoarece schema noastră are deja una, care implicit are adresa „192.168.1.1”.
De aceea, acest câmp este indicat în câmpul „Main Gateway”. Astfel, fiecărui PC i se oferă posibilitatea de a accesa Internetul. Dacă această coloană este lăsată goală, atunci nu va mai avea acces la Web Global.
De asemenea, este important să știți că două adrese IP identice nu ar trebui să fie pe aceeași LAN. Acum pe Windows 7 și 10 trebuie să faceți următoarele setări importante. Accesați „Centrul de rețea și partajare”:

Acolo accesăm secțiunea „Modificați opțiunile de partajare avansate”:

Și în ea, pentru toate profilurile de rețea, activăm opțiunile indicate în figura de mai jos:

După aceea, asigurați-vă că selectați profilul „Toate rețelele” și activați linia „Dezactivați partajarea cu protecție prin parolă”:

Această măsură va permite accesul la alte computere din rețea fără a introduce nicio parolă obscură. Acum putem spune că configurarea LAN în Windows 7 și 10 este aproape finalizată. A rămas doar puțin.
Ultimul pas va fi transferul tuturor computerelor dintr-un singur grup de lucru. Acest lucru va evita diverse conflicte, iar utilizatorii fără experiență vor fi mai puțin confuzați atunci când lucrează.
Prin urmare, acum trebuie să deschideți fila „Sistem”:

Și uitați-vă la ce este indicat în coloana „Grup de lucru”:

De obicei, valoarea implicită este „Workgroup”. În principiu, să rămână așa. Amintiți-vă însă că toate calculatoarele trebuie să aibă exact același grup. Dacă doriți să-l redenumiți, faceți clic pe „Modificați setările”.
În fereastra care se deschide, selectați elementul „Editați”:

Și acum puteți face modificările necesare:

Apropo, acordați atenție câmpului „Nume computer”. În latină, este de dorit să introduceți un nume care să le permită altor participanți din rețeaua locală să înțeleagă ce fel de computer este și al cui este.
Ei bine, bine, ce este de explicat de mult timp. Repornim toate calculatoarele după modificări și pe desktop facem clic pe fila „Rețea”:

Și iată, dragii noștri:

Încercați acum să vă dați seama care este computerul evidențiat în imaginea de mai sus. Bine, prieteni, la acest pas putem spune cu siguranță că configurarea LAN în Windows 7 și 10 s-a încheiat.
Rămâne doar să deschideți resurse partajate pe PC și îl puteți utiliza. Dar vom vorbi în detaliu despre acest lucru în articolul următor. Între timp, puneți-ți întrebările în comentariile la articol și urmăriți următorul videoclip foarte fain.
Astăzi, configurarea rețelei locale 7 Windows va necesita cunoștințe în aproape orice familie. Fiecare proprietar al unui computer personal a avut ideea de a crea o conexiune cu alte computere. Mai mult, din ce în ce mai des într-un apartament, puteți vedea deja mai multe mașini și, în unele cazuri, chiar trei sau mai multe. În acest caz, combinarea într-o singură rețea locală nu arată ca un simplu capriciu, ci este o necesitate, deoarece nu veți rula dintr-o cameră în alta pentru a transfera un fișier folosind un CD sau o unitate flash. Chiar și vizionarea unui film situat pe hard disk-ul computerului în camera alăturată este mult mai convenabil pentru a lansa direct acest film prin rețea fără să îl descarci mai întâi pe un alt computer.
Ce este necesar pentru a crea o rețea locală în Windows 7? Desigur, toate calculatoarele care sunt planificate să fie conectate de o rețea locală trebuie să fie echipate cu carduri de rețea cu aceleași interfețe. Majoritatea plăcilor de bază moderne conțin deja controlerul necesar la bord. Laptopurile nu vor fi o excepție, deoarece pentru ei prezența unei cartele de rețea (cu fir sau fără fir) este standard. Pe lângă plăcile de rețea, veți avea nevoie de un cablu de categoria 5E, care conține opt conductoare de cupru țesute împreună în perechi și sertizate la două capete într-un model încrucișat (dacă conectați două computere între ele) sau într-o linie dreaptă (dacă sunt conectate mai mult de două computere, de asemenea, în loc de aceasta în loc un singur cablu va avea nevoie de două - unul pentru fiecare computer).
Dacă ați configurat anterior o rețea locală în versiunile anterioare de Windows, atunci faceți același lucru în Windows 7 nu va fi dificil, chiar dacă s-au făcut unele modificări la noul sistem de operare.

Dacă nu există probleme cu plăcile de rețea, atunci când toate cablurile sunt conectate, rețeaua va fi creată automat, iar în zona de notificare pictograma rețelei va arăta procesul de identificare a computerelor din rețeaua recent creată. Pentru a putea fi transmise orice date prin această rețea, trebuie să o configurați.
Pe computerul pe care l-ați ales ca lider, accesați Panoul de control -\u003e Rețea și Internet -\u003e Centrul de rețea și partajare și priviți tipul de rețea nouă.

Dacă rețeaua este publică, atunci nu va funcționa pentru a transfera fișierele liber de la computer la computer. Pentru a utiliza pe deplin rețeaua locală, trebuie să schimbați tipul rețelei din public în casă. Succesiunea acțiunilor este următoarea: în partea stângă a ferestrei de mai jos, faceți clic pe „Grup acasă”.

În fereastra care se deschide, ni se va spune despre imposibilitatea conectării computerului la grupul de acasă. Nu fiți atenți la acest lucru - acum îl vom repara! Faceți clic pe „Ce este locația rețelei?” sub semnul exclamării și selectați o nouă locație în rețeaua rețelei de domiciliu.

După o scurtă pauză, va trebui să specificați elementele care vor fi accesate de la alte computere și să faceți clic pe butonul „Următorul”. Vi se va solicita să scrieți parola pe care Windows 7 o va genera singură și care va fi necesară ulterior atunci când adăugați alte computere în rețea. Ultimul pas în configurarea computerului gazdă va fi modificarea setărilor suplimentare partajate, pentru care faceți clic pe elementul corespunzător din fereastra „Modificați setările grupului de acasă” și asigurați-vă că următoarele elemente sunt marcate cu markere:
- Activați descoperirea rețelei;
- Activați partajarea fișierelor și imprimantelor;
- Activați partajarea, astfel încât utilizatorii rețelei să poată citi și scrie fișiere în dosarele partajate;
- Utilizați criptarea pe 128 biți pentru a proteja conexiunile partajate;
- Activați partajarea cu protecție prin parolă;
- Permiteți Windows-ului să gestioneze conexiunile grupului de domiciliu.
Acum, când computerul principal este configurat, puteți începe să adăugați celelalte în rețea, pentru care trebuie să porniți „Centrul de rețea și partajare” pe fiecare dintre ele și să selectați elementul „Grup de acasă”. După ce faceți clic pe butonul „Join”, introduceți parola pe care vi s-a solicitat să o salvați mai devreme, apoi repetați aceiași pași ca pe computerul gazdă după pasul cu parola.
După toate manipulările propuse, rețeaua va fi configurată și computerele vor putea schimba liber orice informație între ele.
Pentru cei obișnuiți să primească fluxuri de informații în format video, vă sugerez să vă familiarizați cu instrucțiunile video pentru configurarea unei rețele locale în Windows 7. În clipul video de mai sus, fiecare pas este descris de un difuzor, adică. înregistrarea video are loc cu însoțire explicativă vocală. În clipul video de mai jos, crearea unei rețele locale este descrisă de indicatoarele pentru muzică. Videoclipul de jos conține o mulțime de informații utile din punct de vedere tehnic.
Pentru o mai bună înțelegere și asimilare a materialului, vă sfătuiesc să vizionați ambele videoclipuri la configurarea unei rețele locale în Windows 7. Dacă aveți întrebări, contactați.