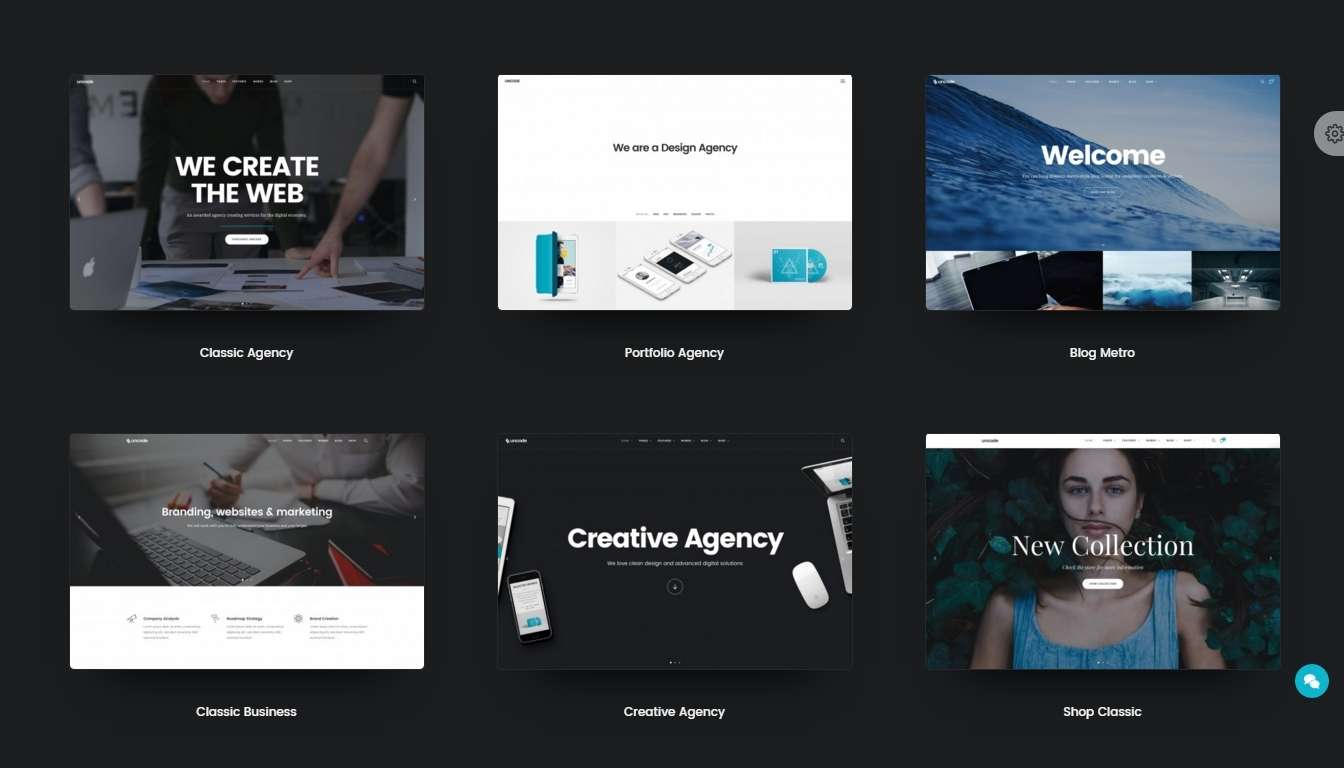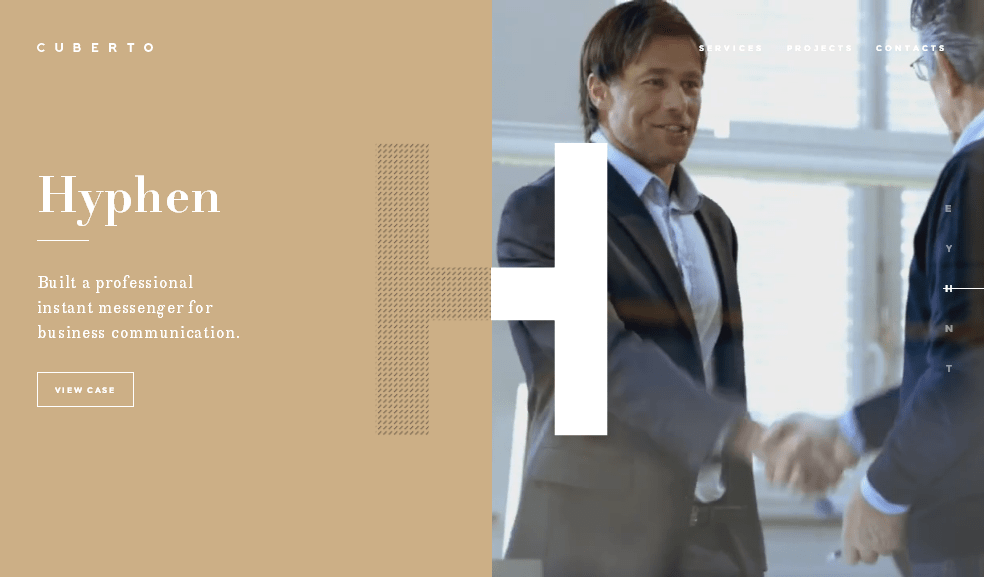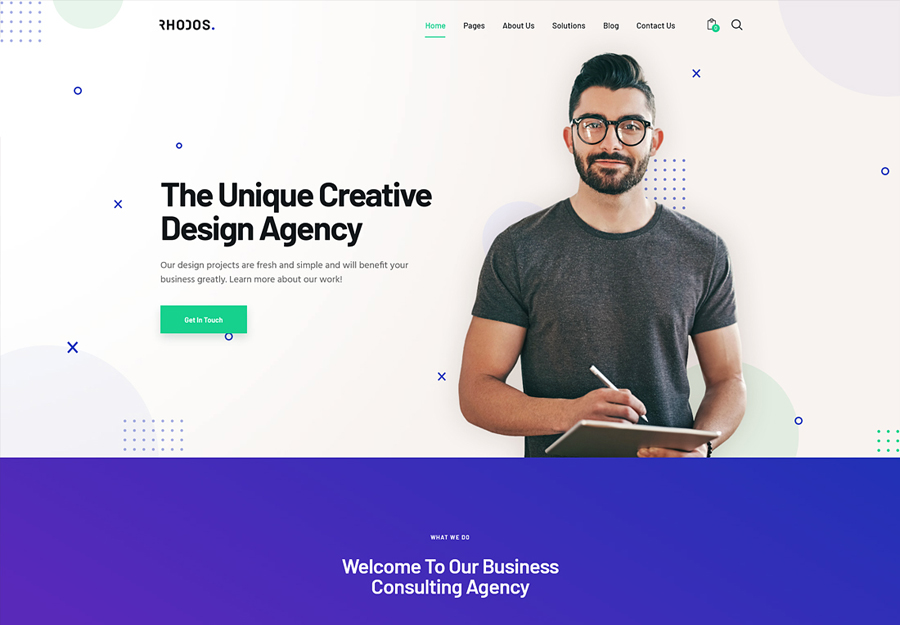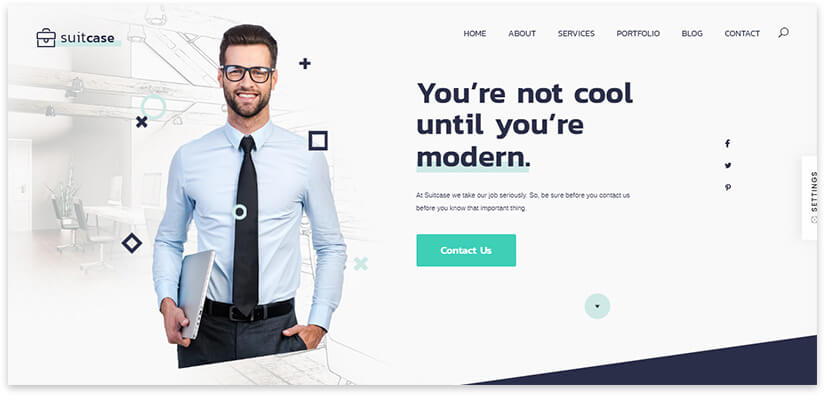Ți-e teamă că informațiile tale ar putea fi furate de la un computer de lucru și duse pe o unitate flash? Sau invers, vă este frică să pierdeți datele stocate pe o unitate flash din cauza faptului că acestea sunt șterse cu ușurință? Cum să protejați fișierele împotriva copierii pe suporturi amovibile fără a interzice utilizarea acestora în sistem? Și cum să protejezi copiatul de ștergere?
Protecția la scriere a unității flash poate fi implementată în mai multe moduri, în funcție de obiectivele urmărite. Unele dintre ele interzic scrierea pe un disc detașabil folosind sistemul în sine, ceea ce face imposibilă scrierea fișierelor pe orice unitate flash USB de pe computer, în timp ce alții interzic înregistrarea pe un anumit suport, indiferent de computerul cu care va fi conectat. Să le analizăm mai detaliat:
Interzicerea scrierii pe suporturi amovibile prin editarea registrului.
Micile modificări aduse registrului vor permite interdicția de a scrie pe unități amovibile. Pentru a face setările necesare, deschideți fereastra „Run” folosind combinația de taste Win / R și porniți editorul de registru (pentru a face acest lucru, introduceți comanda „regedit” în fereastră și apăsați butonul Ok sau Enter):

În editor, suntem interesați de secțiunea HKEY_LOCAL_MACHINE,

în care ne deschidem succesiv / SYSTEM / CurrentControlSet / Control /

În secțiunea Control, trebuie să găsim folderul StorageDevicePolicies (și, dacă nu, creează unul nou) și să înlocuim valoarea zero cu una din parametrul WriteProtect:

Pentru a face acest lucru, faceți dublu clic pentru a deschide parametrul și a edita valoarea acestuia:

În cazul în care noi înșine am creat StorageDevicePolicies, trebuie să creăm parametrul WriteProtect în el, pentru care trebuie să facem clic dreapta pe meniul contextual, să selectăm „parametrul DWORD 32 biți” și să numim noul parametru WriteProtect, apoi să-i schimbăm valoarea într-unul în maniera de mai sus.
După închiderea editorului de registru, reporniți computerul pentru a aplica modificările. Scrierea pe unitățile amovibile nu mai este disponibilă, nimic nu poate fi copiat pe o unitate flash USB, iar fișierele existente pe aceasta nu pot fi șterse și redenumite:

Pentru a dezactiva interdicția de scriere, trebuie să returnați parametrul WriteProtect la zero.
Împiedicați scrierea pe media flash prin schimbarea Politicii de grup
Un alt mod de a obține rezultate similare este de a face modificări în politica de grup local. Deschideți editorul folosind tastele Win / R familiare cu comanda gpedit.msc din fereastra Run:

Vom parcurge calea de configurare a computerului / șabloane administrative / sistem / acces la dispozitive de stocare amovibile:

Aici ne interesează opțiunea „Unități amovibile: dezactivați înregistrarea”, care trebuie setată la starea on:

Această metodă este bună, deoarece nu necesită repornirea sistemului pentru a aplica setările - după ce faceți clic pe butonul „Aplicare”, interdicția de a scrie pe discuri este activată imediat.

De asemenea, interzice imediat înregistrarea pornită și dezactivată, trebuie doar să setați parametrul „Discuri amovibile: interzice înregistrarea” pe „Nu este setat” sau „Dezactivat”.
Ambele metode sunt bune pentru a interzice înregistrarea pe computer, dar nu sunt capabili să protejeze date importante de pe o unitate flash USB, atunci când sunt folosite pentru a transfera fișiere pe un alt computer. Aceasta necesită o abordare complet diferită:
Protecția la scriere a unității flash prin setarea drepturilor de acces
Pentru a utiliza această metodă, trebuie să formatați unitatea flash USB utilizând instrumente Windows standard în sistemul de fișiere NTFS:

Toate datele vor fi distruse în acest caz, așa că dacă aveți documente importante pe acestea, copiați-le mai întâi pe hard disk și, după formatare, întoarceți-le la unitatea flash USB.

În „Proprietăți” ne interesează fila „Securitate”, pe care putem face modificări la permisiunile sistemului de fișiere:

Setați grupul „Toți” la o interdicție de scriere, aplicați modificările:

Acum, indiferent de computerul la care este conectată unitatea flash, niciun utilizator nu va avea permisiuni de scriere (și, în consecință, șterge fișiere). Mai mult, puteți restabili drepturile doar pe computer unde s-au făcut modificările inițiale prin întoarcerea marcajului pentru elementul „Înregistrare” în poziția „Permite”.
Dacă doriți, puteți experimenta cu diferite grupuri de utilizatori, de exemplu, permițând înregistrarea numai la un grup cu drepturi administrative. Cu toate acestea, rețineți că aceste setări vor fi valabile numai pentru administratorii de pe computer în care se fac modificările și nici pentru alta.
Cum să eliminați o astfel de protecție la scriere dacă nu există acces la computerul sursă sau dacă sistemul de operare este reinstalat pe acest computer? În acest caz, numai formatarea din nou a unității flash vă va ajuta. Nu vă alarmați dacă stocați documente importante pe acesta - copiați-le într-un folder de pe hard disk-ul computerului dvs., apoi formatați cu îndrăzneală suportul de stocare. După formatare, sistemul de fișiere va reveni la starea inițială, cu siguranță, puteți alege sistemul FAT ca nou sistem de fișiere.
Protecți la scriere protejează suporturi amovibile cu comutator încorporat
Nu uitați că unii producători au un comutator care vă permite să blocați înregistrarea pe o unitate flash USB. Acest lucru se aplică în principal cardurilor de memorie și adaptorilor pentru ele, cu toate acestea, unitățile USB pot fi echipate și cu acesta:


În cazul în care media dvs. are un astfel de comutator, doar comutați-l - și până când îl întoarceți în poziția inversă, scrieți ceva sau ștergeți accidental fișierele, va fi imposibil. Principalul lucru - nu uitați de dvs. că ați activat blocarea de la scriere pe o unitate flash USB, altfel vi se vor garanta emoții neplăcute atunci când nu puteți prezenta un raport șefului dvs., deoarece nu puteți copia fișierele pe o unitate flash USB care este acum protejată.
PROMOVARE: PENTRU VIZITATORI SITE-ULUI - 5% DESCARCARE PENTRU PIEZA TSFD ÎN PROTECTMEDIA
Doriți să cumpărați unități flash cu protecție la copie cu reducere?
. Ca răspuns, veți primi o scrisoare cu un cod PROMO la un DISCON de 5%.
Când achiziționați pe site-ul oficial ProtectMedia, informați vânzătorul.
Unitate Flash TrusCont Secure
4 GB: reducere de 2 USD \u003d ~ 68 ruble
8 GB: reducere de 3,5 USD \u003d ~ 119 ruble
16 GB: reducere de 4,5 USD \u003d 153 ruble
PS: 1) reducerea se aplică exclusiv dispozitivelor unice achiziționate de toate volumele. Când cumpărați unități flash protejate de copiere în cutie, reducerea nu este valabilă!
2) un cupon de reducere pentru unitățile flash TSFD, valabile doar primele 3 (trei) zile de la primire!
TSFD este o îmbunătățită UFDspecial conceput pentru a publica aproape orice conținut digital. Unitatea flash este protejată de copiere prin criptarea conținutului de pe acesta pe baza cheii de criptare încorporate în cip. Recomandări de utilizare: Protecția cursurilor de instruire, traininguri, materiale de seminar, albume de artă, portofolii, software de scurtă durată, SGBD, cărți electronice, tutoriale video, prezentări, manuale PDF etc.
- Software de protecție la copiere și alte tipuri de fișiere
- secțiuni CD-ROM și Read-Only pentru a vă proteja fișierele de ștergere;
- Capacitate uriașă - până la 32 GB;
- Actualizări pe Internet;
- Capacitatea de a limita timpul de utilizare;
- numărul controlat de instalații / utilizatori;
- Funcționalitate reală autorun / autorun;
- Managementul drepturilor digitale.
Alături de unitatea flash este o licență care vă permite să lucrați cu software gratuit TrusCont TSFD Protection Toolkit în termen de 1 an. În continuare, unitatea flash va funcționa cu cele mai recente fișiere înregistrate în zona protejată. Pentru a continua munca de care aveți nevoie sau pentru a cumpăra un nou TSFD sau cumpărați o licență și prelungiți munca cu încă un an.
Programul protejează în primul rând împotriva copierii, și nu împotriva accesului neautorizat, prin urmare, datele nu sunt decriptate și aduse la starea inițială. Fișierele criptate au aceeași dimensiune până la ultimul octet. În funcție de format, fișierul va fi complet criptat sau parțial. Deci în fișierele executabile ( .exe), doar o mică parte este criptată pentru a accelera procesul de creare.
Suportul pentru unitățile flash de pe următoarele controlere este în prezent relevant: SMI SM3257ENAA, SM3257ENLT. Personal, am lansat o unitate flash în aceste scopuri TeamGroup pe controler SM3257AA, care este, de asemenea, susținută, dar, din păcate, aproape niciodată nu se găsește la vânzare.
Furnizor de controler: SMI
Număr de parte al controlerului: SM3257AA - ISP L0131-AA–
Cod de identificare flash: ECD58472 5042 - Samsung K9HCG08U5E - 4CE / Single Channel -\u003e Capacitate totală \u003d 8 GB
Formate de fișiere protejate
Set de instrumente pentru protecția TSFD oferă, în mod implicit, protecție fiabilă numai pentru anumite tipuri de fișiere pe care le declară. Tabelul prezintă opțiunile de protecție la copie disponibile pentru fiecare dintre tipurile de fișiere acceptate.

În principiu, utilitarul poate funcționa cu alte formate, dar protecția nu este garantată de dezvoltator. Deci, de exemplu, documente Microsoft Office (doc; docx; ppt; PPTX; xls; XLSX), deși nu sunt acceptate oficial, dar totuși setările conțin suport Microsoft Viewer (Word \\ PowerPoint \\ Excel), există. Acest lucru se datorează faptului că protecția poate proteja împotriva copierii atunci când este utilizată. Microsoft Viewerdar nu va salva dacă permiteți utilizarea complet Microsoft Office.
Deci, dacă decideți să adăugați o extensie nedeclarată oficial, atunci pentru aceasta, în directorul de programe instalat Set de instrumente pentru protecția TSFDexistă un fișier de configurare tcp_custom.ini.
Extensie \u003d .xxx
Descriere \u003d Fișiere XXX
Group \u003d Custom
Extensie \u003d .xxx
Descriere \u003d Fișiere XXX
Group \u003d Custom
Înlocuim caracterele xxx, ambele registre, cu o extensie specifică. Mai departe, în procesul de rulare a programului, fișierul nostru va apărea în filă vamalal cărui nume este definit în mod categoric în .ini-File.
Procesul de creare a unei unități flash:
Deși programul nu se poate lăuda cu o interfață în limba rusă, dar datorită faptului că procesul activității sale este un asistent pas cu pas, nu ar trebui să existe dificultăți speciale.
Suntem invitați să alegem sarcina necesară:
# Creați un nou proiect - creează un nou proiect
# Modificați un proiect existent - deschideți un proiect deja creat
# Scriere imagine portabilă TrusCont (* .tcpi) - scrieți o unitate flash dintr-o imagine salvată
# Testați o unitate flash pentru compatibilitate - testați unitatea flash, la întrebarea compatibilității cu programul

Deci, creează un proiect curat ...
Trebuie să adăugați fișiere pe care trebuie să le încărcați în zona protejată a unității flash. Apoi, aplicați acești sau acești parametri pentru toate fișierele, precum și grupurile de fișiere și entitățile individuale. Pentru fiecare tip de fișier, programul conține anumite caracteristici care pot fi cele mai relevante pentru utilizatori.

Toate fișierele pe care le adăugați ajung pe panoul din stânga. Și la dreapta, doar cei a căror activitate este declarată sau adăugată folosind fișierul tcp_custom.ini. Acestea sunt sortate automat după marcaje, în funcție de tipul de conținut ( Conținut web, aplicații, documente, personalizate, muzică).
Luați în considerare principalul dintre opțiuni:
1) parolă (Această parolă va fi necesară de fiecare dată când utilizatorul final încearcă să deschidă fișierul protejat) - parola solicitată de fiecare dată când fișierul este executat.
2) Data de expirare (După această dată, fișierul va deveni automat nevalid) - data după care fișierul se transformă literalmente într-o cărămidă, care atunci nu poate fi pornită.
3) Activați Copiere și Lipire (Permiteți utilizatorilor finali să efectueze operațiuni de copiere de pe documente protejate la altă aplicație) - Vă permite să copiați conținut din documente protejate.
4) Permiteți imprimarea (Permiteți utilizatorilor finali să imprime documente protejate) - vă permite să imprimați documente pentru a imprima o imprimantă fizică. Se pare că difuzarea documentului către o imprimantă virtuală nu va fi încă disponibilă.
5) Permite execuția din alt suport (Dacă verificați, o copie a fișierului protejat este permisă să ruleze din alte suporturi, atâta timp cât USB-ul inițial este conectat. În caz contrar, fișierul protejat poate fi lansat doar din USB-ul original)
6) Fundalul verifică fiecare secundă și se suspendă după câteva secunde (Dacă este bifat, protecția va efectua verificări periodice ale USB-ului în timpul rulării software-ului. Dacă USB-ul original este eliminat din sistem, protecția va încerca să suspende aplicația protejată și să afișeze un mesaj de avertizare)
7) Terminați pe eject (Dacă este bifat, protecția va efectua verificări periodice ale USB-ului în timpul rulării software-ului. Dacă USB-ul original este eliminat din sistem, protecția va încheia aplicația protejată) - spre deosebire de funcția anterioară, aceasta nu se deranjează cu tot felul de avertismente, ci reduce în tăcere o fermă (program).

Pentru a aplica setările de securitate fiecărui fișier specific, faceți clic dreapta pe el și selectați în meniul contextual Opțiunisau faceți clic pe „ Opțiuni de protecție”Sub fereastra din dreapta.
1) Etichetă de volum: usbdevru1 - eticheta volumului pe care sunt scrise datele protejate.
2) Folosiți numai sursa externă de timp - funcția este disponibilă dacă ați activat opțiunea pentru cel puțin un fișier Data de expirare. Interzice cu forță utilizarea timpului ca sistem de referință și trece forțat la un server extern pe Internet.
3) Redenumește fișierul TrusCont Autorun în - alocați fișierului autorun ( autorun_tc.exe), un alt nume.
4) Setați o parolă globală - parola partajată pentru toate fișierele protejate.
5) Ecran Splash (Implicit, dezactivat, personalizat) - un protector de ecran care se afișează atunci când unitatea flash este pornită automat sau fișierul autorun_tc.exe este descărcat manual. Personal, nu aș opri protectorul de ecran, deoarece arată clar dacă autorun a funcționat sau dacă autorun_tc.exe trebuie să fie pornit manual.
6) Mod de utilizare restricționat: [niciunul, computer, utilizator, domeniu]; Numără: [ 1 ] - limitează numărul de calculatoare, utilizatori și domenii utilizate. În mod implicit, nu există restricții (niciuna).

Lansarea unui fișier protejat este posibilă numai cu condiția instalării unuia sau a altui program care a fost adăugat anterior la lista de aplicații permise ( Cerere admisă). Puteți vizualiza lista, precum și efectua ajustări acolo făcând clic pe buton avansat.
Advanced -\u003e Aplicație
De exemplu, eu pentru a vedea PDFdocumente care utilizează versiunea portabilă gratuită PDF-XChange Viewer, care nu există atât în \u200b\u200blista de cereri permise, cât și certificat ( Aplicații certificate). Pentru a adăuga o aplicație nouă, faceți clic pe Adăugați aplicație și introduceți următoarele date:
Numele cererii: PDFX_Vwr_Port
Procesare listă nume: PDFXCview.exe
Lista extensiilor de fișiere acceptate de aplicația „Salvați ca”: pdf; txt (de exemplu, Acrobat)
Opțional, puteți bloca accesul aplicației la rețea ( Blocați accesul la rețea pentru această aplicație).

Am mai adăugat încă 3 reguli:
7z
7zFM.exe
rar; 7z; fermoarWinRAR
WinRAR.exe
rar; 7z; fermoarWinDjView
WinDjView.exe
djvu; djv; bmp
Este necesar să decideți ce operațiune veți continua să efectuați:
# Începeți duplicarea - începeți să creați o unitate flash.
# Salvare proiect - salvați proiectul (.tupx).
# Creați o imagine portabilă TrusCont (* .tcpi) - creați o imagine a unei unități flash pentru înregistrarea ulterioară. Toate fișierele de proiect vor fi salvate în interiorul acestuia.
# Creați un fișier de actualizare auto înregistrare - creați un fișier de auto-înregistrare (.exe), care nu necesită utilitarul Toolkit. De exemplu, poate fi folosit pentru a trimite actualizări prin poștă către clienți.

alegere Începeți duplicarea…
Aici trebuie să ne alegem unitatea flash.
UNKNOWN_DEVICE - dispozitiv neacceptat
NOLIC # 201012240000000000000020 (N :) 8 GB - un dispozitiv acceptat, în care caracterele după simbolul # sunt numărul de serie al dispozitivului.
- O unitate flash cu licență de protecție TSFD cu fir și două partiții.

Deci aleg (*) TSFD, dar dacă unitatea flash este virgină, trebuie să arătați "Toe" (NOLIC #).
Informațiile despre unitate vor fi afișate mai jos:
Compatibilitate cu unitate flash: TrusCont Secure Flash Drive (compatibil)
Starea licenței: Valabil până pe 21 iunie 2015 (data de expirare a licenței pentru o unitate flash specifică)
Selectați partiții
Aici suntem invitați să alegem configurația viitoare a zonelor de pe o unitate flash ( Configurația partițiilor):
CD-ROM (numai în citire, suport autorun)
Numai citiți (FAT32)
Scrieți partiția activată

Dacă nu aveți nevoie de o a doua partiție neprotejată, atunci este mai bine să nu o activați, ci să o limitați la o singură CD-ROM. Acesta va fi recunoscut mai rapid de către sistemul de operare și nu va colecta viruși.
despre Numai citiți (FAT32), Nu sfătuiesc nici măcar să experimentați, să pierdeți timpul.
Imaginea arată că am introdus parola usbdevpass, dar dacă nu l-ați creat în timpul primului firmware pentru unitatea flash, nu veți avea nevoie de el. Dacă l-ați creat, asigurați-vă că vă amintiți-l sau scrieți-l mai bine, fără el nu îl puteți înregistra niciodată pe această unitate USB.
Suntem avertizați că următorul pas va duce la ștergerea completă a tuturor informațiilor de pe unitatea flash. Ei bine, și dacă este necesar, fișiere de rezervă de pe o unitate flash.

Mai jos găsiți câteva detalii despre unitatea flash procesată:
Etichetă de volum: usbdevru1
conduce: (*) TSFD: 000000000016F2D1 (I:, J :) 8 GB
Duplicarea în curs
Conversia unității flash, criptarea datelor, înregistrarea datelor și așa mai departe. Viteza de scriere nu este mare, de exemplu, unitatea flash testată în viața sa obișnuită dezvoltă o viteză de scriere de până la 12mb \\ s, și, în funcție de imagine, avem un curent de 4.5mb \\ s.
Finalizarea creației
Pe lângă fișierele dvs., încă două fișiere (Autorun.inf și autorun_tc.exe) sunt create în rădăcina secțiunii CDROM, care sunt responsabile pentru autoload.
autorun_tc.exe - programul este un manager de conținut, după pornire devine un driver de protecție în memoria RAM a computerului. Este compilat pentru fiecare unitate flash specifică și înregistrată după scrierea fișierelor criptate.
funcții:
1. Verificați prezența cheii originale de criptare în cipul de unitate flash. Dacă este găsit, servește operațiunile fișierului.
2. Decriptați fișierele direct în aplicația solicitantă, fără a crea o copie intermediară pe disc.
3. Blocați funcțiile API Windows responsabile pentru salvarea / re-salvarea, copierea / lipirea, imprimarea, ecranul de imprimare etc.
Distorsionăm unitatea flash în portul USB și pot fi utilizate în siguranță.
O mică testare a fructelor acestui produs
Au fost folosite două computere ca experimentale:
- Fixed pe baza chipsetului AMD A85, cu Windows XP ENG SP3 instalat;
- laptop HP, pe OS Windows 8.1 x64 RUS.
1) BOOTICEx86_2013.12.10_v1.3.2.1.exe, setări standard
XP: OK
8,1 x64: a instalat antivirus Avira Free, s-a încăpățânat să se asigure că era un virus. Dar stabilitatea a fost testată atunci când încercați să ștergeți un fișier cu tot felul de subprograme (antivirusuri).
2) GetMPInfo_v6.01.exe, Fundal verifică fiecare + parolă
XP: OK
8,1 x64: OK
3) notepad.exe, setări standard
XP: nu funcționează
8,1 x64: în mod similar
Refuză să funcționeze cu o unitate flash creată de versiunea curentă a TSFD Protection Toolkit (v2.5). Puteți utiliza versiunea anterioară a V2.4, care este disponibilă pe site-ul web ProtectMedia.
După cum am fost explicat, există alte probleme cu fișierele executabile. De exemplu: fișierele cu dimensiuni de cod foarte mici nu sunt acceptate, ca atare nu există nicăieri pentru a construi protecție.
4) Setare MPALL.pdf, parolă
XP: OK
8,1 x64: OK
5) UPTools Lista codurilor de eroare_OPEN.pdf, Activați Copy & Paste + Permite imprimarea
XP: OK
8,1 x64: OK
6) Jerry Honeykatt - Registrul Microsoft Windows XP. Referință profesională.jju,
XP: OK
8,1 x64: nu a fost testat
7) Dansez Minus - Oraș.mp3, parolă
XP: OK
8,1 x64: apare o eroare, după care totul este redat.
Windows Media Player
Windows Media Player nu poate accesa fișierul. Poate că fișierul este utilizat, accesul la computerul pe care este stocat fișierul nu este permis sau setările serverului proxy sunt incorecte.
[Închide] [Ajutor Web]
8) Dancing Minus - Înflorit grădini.mp3, setări standard
XP: OK
8,1 x64: OK
9) 6633b2.jpg, Parolă + Activați Copiere & Lipire + Permite imprimarea
XP: OK
8,1 x64: OK, dar deschiderea este precedată de o eroare, după închiderea imaginii care se deschide fără nicio problemă.
Atenție
Operația este blocată
Programul iexplore.exe nu poate fi utilizat pentru a vizualiza fișierul protejat, deoarece este un proces pe 64 de biți. Utilizați programul pe 32 biți pentru a deschide fișierul
[OK]
Cum să eliminați protecția la scriere de pe o unitate flash - instrucțiuni! Eroarea „unitatea este protejată la scriere” sau „unitatea flash este protejată la scriere” se întâmplă de obicei în momentul cel mai neoportun. Dacă ați început să citiți acest articol, atunci s-a dovedit a fi unul dintre acei „norocoși” care, la un moment dat, au decis să arunce ceva pe unitatea lor de memorie USB, și ca urmare a primit un mesaj din partea sistemului că este imposibil să scrie date pe disc și acum această protecție trebuie înlăturat. O persoană care a întâlnit un astfel de lucru pentru prima dată are în mod rezonabil o derută completă. Să încercăm să aflăm motivele pentru care nu este posibil să scrieți fișiere pe o unitate flash USB și să înțelegeți metodele de eliminare a acestei probleme.
Cuprins:
Cauzele erorii „Discul este protejat de scriere. Protejați sau utilizați o altă unitate. "
Este logic ca o astfel de problemă să apară dacă sistemul de operare sondează discul, dar nu primește permisiuni de scriere. În același timp, nu este posibil să scrieți fișiere exact, deși datele pot fi citite în același timp, fără probleme. Motivele acestui comportament sunt diferite, dar în mod clar împărțite în două grupuri:
- Software-ul prăbușit.
- Eroare hardware.
Este important să înțelegeți că ambele tipuri de probleme pot apărea atât pe o unitate flash USB cât și pe computer.
Tipuri de protecție la scriere
Prin analogie cu cauzele erorii „mass-media este protejată la scriere”, puteți împărți și metodele de protecție la scriere. Un exemplu clasic de protecție hardware poate fi prezența unui comutator special (pe stick USB) care activează și dezactivează posibilitatea de a înregistra pe o unitate flash USB.
Protecția software este un alt tip de sisteme software concepute pentru a preveni utilizarea neautorizată a unității.
 Când decideți cum să eliminați protecția dacă „Discul este protejat împotriva scrierii”, verificați mai întâi dacă există un mic întrerupător special pe carcasă. Este întotdeauna prezent pe cardurile SD, este ceva mai puțin obișnuit pe unitățile USB obișnuite. Există comutări aleatorii frecvente atunci când o unitate flash este purtată în buzunar.
Când decideți cum să eliminați protecția dacă „Discul este protejat împotriva scrierii”, verificați mai întâi dacă există un mic întrerupător special pe carcasă. Este întotdeauna prezent pe cardurile SD, este ceva mai puțin obișnuit pe unitățile USB obișnuite. Există comutări aleatorii frecvente atunci când o unitate flash este purtată în buzunar.
De asemenea, asigurați-vă că verificați performanța unității flash în alte porturi USB și chiar mai bine pe un alt computer. Dacă dețineți un computer desktop cu o unitate de sistem, este de preferat să verificați unitatea flash USB conectându-vă la porturile din spatele unității de sistem. Problema se poate datora contactului slab, cablurilor de calitate slabă, defecțiunilor controlerului USB.
Software Desprotect
După ce ne asigurăm că nu există nicio problemă de protecție mecanică, procedăm la verificarea software-ului.
În mod implicit, unitatea flash este formatată folosind sistemul de fișiere FAT32. Un număr mic de utilizatori sunt conștienți de restricția din acest sistem de fișiere cu dimensiunea maximă a fișierului de 4 GB. Se dovedește a fi o situație de două ori, în mod formal există permisiunea de a scrie, dar apare un mesaj care nu poate fi executat. Având necesitatea de a transfera fișiere mari, formatați unitatea folosind NTFS - un sistem în care nu există astfel de restricții. Pentru a face acest lucru, deschideți „Computerul meu”, faceți clic dreapta pe discul dvs. detașabil și selectați „Format”. În fereastra care apare, în linia „Sistem de fișiere”, selectați NTFS, faceți clic pe „Start”.
Important! Înainte de a scoate unitatea flash din conector, este întotdeauna mai bine să folosiți „îndepărtarea în siguranță”. Datorită unor caracteristici, în ceea ce privește unitățile flash formatate în NTFS, aceasta ar trebui să fie o regulă obligatorie.


Blocarea poate fi setată în registrul Windows. Comanda rapidă Windows + R va afișa fereastra Run, tastați regedit și faceți clic pe OK.
În fereastra editorului, accesați secțiunea HKEY_LOCAL_MACHINE \\ SYSTEM \\ CurrentControlSet \\ Control \\ StorageDevicePolicies, unde veți vedea parametrul WriteProtect din dreapta. Faceți dublu clic pe un parametru pentru a deschide dialogul de modificare a parametrilor, setați valoarea la 0. Secțiunea StorageDevicePolicies poate lipsi și va trebui să o creați. Pentru a crea un clic dreapta, faceți clic pe secțiunea Control anterior, selectați „Creare\u003e secțiune”, numele ar trebui să fie StorageDevicePolicies. În zona goală din partea dreaptă a ferestrei secțiunii nou create, faceți clic din nou cu butonul din dreapta, selectați „Creare\u003e Parametru DWORD” din meniu, selectați 64 sau 32 biți, în funcție de adâncimea de biți a sistemului. Denumiți parametrul WriteProtect și setați valoarea la 0, așa cum este descris mai sus. Asigurați-vă că reporniți și verificați rezultatul.
Asigurați-vă că înregistrarea pe dispozitive amovibile nu este interzisă de Politica de grup. În mod similar, cu începutul editorului de registru, rulați gpedit.msc, care va apela „Editorul de politici de grup local”. Urmați ramurile „Configurare computer - șabloane administrative - Sistem - Acces la dispozitive de stocare amovibile”. În dreapta, verificați opțiunea „Unități amovibile: refuzați înregistrarea”. Trebuie să fie dezactivat sau nu setat. Dacă opțiunea este activată, faceți dublu clic pe ea, selectați „Dezactivați” și aplicați selecția. Înainte de a verifica, nu uitați să reporniți.
Verificați sistemul cu un antivirus bun cu baze de date proaspete. Există o serie de programe dăunătoare care blochează capacitatea de a funcționa normal cu dispozitive portabile de stocare a informațiilor conectate.
Un număr semnificativ de utilizatori Windows preferă managerul de fișiere Total Commander, care oferă caracteristici și capacitate de utilizare extinse. Este important să înțelegem că Total Commander este, în esență, doar un add-on convenabil pentru Windows, deci tot ceea ce este descris în articol se aplică. Cu toate acestea, există nuanțe. Încercați să copiați fișierele în exploratorul Wındows, dacă nu există probleme cu copierea în explorator, accesați „Configurare\u003e Setări: Operații fișiere” și selectați „Selectați automat o metodă de copiere”. Autorii unor ansambluri ale acestui manager setează setările care provoacă astfel de eșecuri.
Eliminați protecția la scriere din linia de comandă (cmd)
Cum să eliminați protecția de pe o unitate flash protejată la scriere folosind linia de comandă. Metoda este ceva mai complicată. Găsiți aplicația „Prompt Command” în meniul Start și rulați-o cu privilegii de administrator. Apoi, introduceți următoarele comenzi secvențial, confirmând fiecare intrare apăsând Enter.
Atenție! Tot conținutul unității flash va fi șters definitiv!
- diskpart - lansează un utilitar de gestionare a discului;
- disc de listă - afișează toate discurile conectate la sistem, este necesar să se stabilească care este unitatea dvs. flash, pentru care puteți naviga după dimensiunea discului;
- selectați discul X - direcționează programul către disc, în loc de X specificați numărul discului dorit;
- detaliu disc - va afișa informații detaliate despre unitatea selectată pentru a vă asigura că selecția este corectă;
- atribuie discului clar citit - anulează atributul numai de citire;
- curat - toate volumele și partițiile de pe disc vor fi șterse;
- creați partiția primară - re-creează secțiunea principală;
- formatfs \u003d fat32 - formatează partiția folosind sistemul de fișiere FAT32 (puteți selecta sistemul de fișiere NTFS cu comanda fs \u003d ntfs);
- ieșire - încheie programul.
Programe pentru eliminarea protecției împotriva scrierii
Producătorii de unități flash au grijă să rezolve tot felul de probleme care apar cu produsele lor, eliberând utilități proprii pentru a restabili dispozitivele problematice. Nu uitați că trebuie să rulați oricare dintre aceste utilități cu drepturi de administrator. Aceste programe utile pot fi descărcate gratuit pe site-urile web ale producătorilor. Se numește Transcend, Silicon Power -, Adata -, Kingston -. Utilizarea lor este destul de simplă și nu provoacă dificultăți nici pentru începători.
Programele enumerate mai jos sunt concepute pentru utilizatorii avansați și trebuie să vă familiarizați cu documentația înainte de a o utiliza. Dezvoltatorii independenți își lansează propriile programe universale care nu sunt legate de niciun furnizor, dar au o funcționalitate similară.
Reprezentanți populari: , AlcorMP.
Acesta din urmă funcționează doar cu unități de controler cu același nume, dar toate au o singură sarcină - pentru a ajuta la restabilirea dispozitivului cu probleme. Față de căutarea unei soluții pentru a elimina protecția de pe unitatea flash, ca ultimă soluție, ar trebui să încercați să o reflash. Informații complete despre tipul controlerului, memoria utilizată și chiar data producției vor spune extrasul de informații despre unitatea Flash
Utilitatea Kingston Format - un utilitar pentru a îmbunătăți performanța unei unități flash și pentru a elimina toate problemele comune cu aceasta ...
MiniTool Power Data Recovery - recuperați rapid și ușor unitățile flash
MiniTool Power Data Recovery este un program specializat pentru recuperarea mediilor de stocare externe, cum ar fi cardurile flash, ...
Unul dintre cele mai fiabile mijloace de stocare a informațiilor personale este o unitate flash. Pentru mulți, un astfel de dispozitiv devine primul asistent la muncă, cu ajutorul său puteți transfera cu ușurință informațiile necesare doar în buzunar. Când vine vorba de securitatea stocării de diferite programe și fișiere, nu este neobișnuit să folosești software special (software). Este conceput pentru a proteja suportul de la copiere, ștergere sau mișcare de materiale, precum și de la citire, fără a introduce un cod special.
Dar chiar dacă nu ați utilizat astfel de programe și când ați început comanda pentru a transfera conținutul său, a fost afișată o eroare: „Discul este protejat de scriere”, nu vă panicați, stabiliți motivul și folosiți metodele propuse. Înlăturarea protecției de la o unitate flash este o sarcină care nu este deloc dificilă și, cel mai important, poate fi rezolvată mai economic decât achiziționarea unei noi.
motive
Blocarea unei unități flash poate fi declanșată din mai multe motive. Cele mai comune sunt enumerate aici:- Setări incorecte Windows, de exemplu, interzicerea software-ului - instalat în sistemul de operare;
- Defecțiune media, adesea „flash drive-uri” slab făcute - falsuri ale liderilor mondiali din China;
- Comutator fizic în poziție greșită;
- Transportatorul este infectat cu un virus;
- Porturi USB defecte ale computerului;
- Lipsa unui șofer responsabil pentru recunoașterea corectă a dispozitivului;
- Abuzul. De exemplu, nu puteți elimina suportul media până când procesul nu este finalizat: scrieți, săriți, redenumiți, mutați sau citiți;
Modalități dovedite de a proteja o unitate
Pe Internet, sunt descrise o mulțime de recomandări cu privire la modul de a scăpa de o astfel de problemă, atât hardware, cât și software, și cel mai important - autorul unor astfel de posturi scrie: că metoda lui este „cea mai bună”.Vă aducem în atenție „TOP 7 moduri eficiente” de a elimina protecția la scriere de pe o unitate flash USB, toate acestea au fost verificate și confirmate de un număr mare de utilizatori.
Metoda hardware folosind linia de comandă Windows
Mai întâi trebuie să rulați linia, facem acest lucru prin apăsarea simultană a spiritului tastelor de pe tastatură: Windows + R. Se va deschide fereastra „alerga” și va introduce comanda ” cmd"Și apăsați butonul OK;

Răspunsul sistemului este deschiderea unei linii de comandă;

Este necesar să introduceți „ diskpart»;

și apăsați Enter. Se va deschide o nouă fereastră - program de gestionare a discului;

Pentru a continua, introduceți „ disc de listă», Confirmați acțiunea apăsând butonul Enter;

În fereastra care se deschide, apare o listă pe care trebuie să determinați numărul de suporturi necesare, concentrându-vă pe cantitatea de memorie, în cazul nostru, aceasta este Disk 5 - o unitate flash de 8 GB. Selectați discul folosind comanda: selectați discul) (, unde -) (acesta este numărul discului, în cazul nostru 5;

După ce ați scris: „A fost selectată o unitate) (”, introduceți următoarea comandă, care va elimina blocul din toate fișierele protejate, la deschiderea căruia a existat o eroare „numai în citire”. atribuie discului clar citit (poate fi copiat);

Atunci când „Atributele discului sunt șterse cu succes” este evidențiat, puteți părăsi programul prin introducerea comenzii „Ieșire”.
După închiderea utilității, verificați dacă operativitatea suportului este suportată. După ce te-ai asigurat de această metodă, poți folosi dispozitivul în continuare, fără costuri suplimentare.
Scanare de virus
Una dintre cele mai relevante metode de soluționare a acestei probleme este, de asemenea, scanarea operatorului de transport pentru a se infecta cu viruși. Pentru a face acest lucru, trebuie să accesați „Computerul meu” și să faceți clic dreapta pe numele atribuit dispozitivului de sistemul de operare, de exemplu, „Discul Z”.
Apoi selectați elementul de meniu "Scanează viruși". După câteva minute, pe ecran va apărea fereastra rezultatului scanării. Această metodă poate fi aplicată oricărui software antivirus instalat pe computer.
O unitate flash poate fi protejată de scriere prin instalarea neautorizată a software-ului antivirus. O metodă demonstrată în mod clar va ajuta la rezolvarea acestei probleme, precum și la protejarea computerului de instalarea automată a gadgeturilor inutile.
Buton hardware pe media. Protecție mecanică
Pe unele modele de unități USB portabile există o protecție încorporată, care este pornită / oprită folosind butonul instalat. Asigurați-vă că acordați atenție acestui lucru, pentru a activa înregistrarea și deplasarea, butonul trebuie să indice „blocarea deschisă”.
formatare
Adesea, pentru a elimina o astfel de eroare, folosesc utilități create pentru formatare. Nu uitați, când utilizați această metodă, toate fișierele de pe suport vor fi șterse complet.
Aplicația de politici pentru grupul Windows
Opțiunea de restricționare a drepturilor prin politica de grup local este posibilă; eliminarea acestei încălcări a drepturilor ar trebui să fie efectuată după algoritmul:
Apăsați Windows + R în același timp și introduceți comanda gpedit.mscfaceți clic pe OK;

În fereastra care apare, parcurgeți filele:
- Configurare computer;
- Șabloane administrative
- sistem;
- Acces la dispozitive de stocare amovibile.


Apăsând de două ori se va deschide fereastra de opțiuni;

Puneți o marcă pe „Dezactivare” → „Aplicare” → și confirmați făcând clic pe „OK”.
Prin efectuarea unui astfel de proces simplu, puteți elimina cu ușurință obstacolul în calea încălcării drepturilor de utilizare a mediului și să continuați să lucrați.
Programe pentru a remedia eroarea
Dacă metodele de mai sus de eliminare a hardware-ului nu au dat rezultatul dorit, ar trebui să încercați să utilizați software.Unitățile soft sunt destinate mediilor de stocare costisitoare; pentru dispozitivele de stocare mai puțin valoroase, există și multe programe, de exemplu:
Instrument de recuperare JetFlash - Un program gratuit în domeniul public, conceput pentru operatorii de servicii A-Data și Transcend. Funcționalitatea sa principală include capacitatea de a elimina erorile de scriere și citire, precum și deblocarea. După descărcarea utilitarei din resursa creatorului său, începeți să utilizați fișierul cu același nume, format.exe. După terminarea instalării, faceți clic pe comanda rapidă JFRecoveryTool.exe. Când se deschide fereastra de lucru, introduceți unitatea flash USB în intrarea USB și faceți clic pe „Start”. După încheierea procesului, verificați unitatea de depanare a unității.
Reparatie apacer - Utilitatea a fost creată individual pentru operatorii de producție proprii Apacer Technology Inc, este de asemenea aplicabilă pentru unitățile terțe. Funcționalitatea este capabilă să rezolve problemele de înregistrare. Descărcarea programului este recomandată din resursa oficială, unde este localizat și este disponibilă absolut gratuit pentru descărcare. După finalizarea procesului de descărcare și conectarea unității USB - rulați utilitarul. În primul rând, ea va face formatarea, ceea ce va fi un avertisment. Făcând clic pe „Format”, un proces finalizat cu succes vă va permite să uitați de o problemă interesantă recent.
Cunoscând numele mărcii transportatorului dvs., nu vă va fi dificil să alegeți programul dorit, există o mulțime de astfel de persoane pe Internet. Pentru a rezolva astfel de probleme, producătorii le creează și le plasează pe resurse de internet, merită menționat că toate sunt în domeniul public.
Este departe de a fi întotdeauna posibil să se determine adevărata cauză a unei defecțiuni și să se înlăture protecția la scriere. Însă, folosind metodele de mai sus, rezultatul vă va ajuta să înțelegeți exact ce trebuie să faceți în continuare: utilizați în siguranță un dispozitiv de lucru sau cumpărați unul nou va deveni un eveniment inevitabil.
Nu garantăm siguranța informațiilor!
O unitate flash USB este o invenție necesară și convenabilă. Am introdus o unitate flash USB, am copiat documentul în câteva momente și l-am introdus în buzunar. Rapid și o mulțime de pauze de informații. Dar dacă ar trebui să interzice utilizarea de unități flash pe computer pentru a evita furtul de documente de pe disc? Cum de a face imposibilă copierea fișierelor cu informații confidențiale de pe un disc de calculator pe un suport extern? Cum să protejați informațiile împotriva copierii? Pentru a proteja informațiile importante împotriva copierii, utilizați programul pentru gestionarea porturilor USB pe un computer USB Manager. Utilitarul blochează accesul la porturile USB și la unitățile flash și alte dispozitive USB conectate la port pentru stocarea informațiilor, precum și la imprimante, scanere și dispozitive multimedia pentru redarea sunetului.
Gestionare port USB
Pentru a interzice utilizarea unui port USB pentru unități flash pe un computer, pentru a bloca conexiunea imprimantelor, scanerelor sau dispozitivelor audio USB, în fereastra principală a programului, trebuie doar să faceți clic pe pictograma de lângă imaginea de tip dispozitiv. Dacă dispozitivul este deconectat de programul USB Manager, atunci nu se va întâmpla nimic atunci când este conectat la port, sistemul de operare pur și simplu nu va vedea și detecta dispozitivul și, în consecință, accesul la acesta va fi imposibil. De exemplu, atunci când conectați o unitate flash USB în timp ce programul blochează unitățile USB, în Windows Explorer, unitatea nu apare pur și simplu în lista dispozitivelor amovibile. Pentru ca utilizatorul să nu poată modifica setările USB Manager, în setările programului puteți seta o parolă pentru gestionarea porturilor USB de pe computer. Și astfel încât utilizatorul să nu ghicească cum este blocat accesul la porturi, programul poate începe ca un proces ascuns.
Imagini ale USB Manager
Site-ul oficial: http://imakesoft.ru/
Sisteme de operare:
32.64 Windows XP / Vista / 7/8
Limbi acceptate: Rusă și multe altele
versiune: 2.0
licenţă:freeware (gratuit)
Dimensiunea fișierului 1,4 MB
 |
Mai multe programe interesante:
- SmartLombard este primul program rus care optimizează procesele de administrare a unei afaceri de amanet
- UndeleteMyFiles Pro Program gratuit pentru recuperarea fișierelor șterse
Programe anterioare.