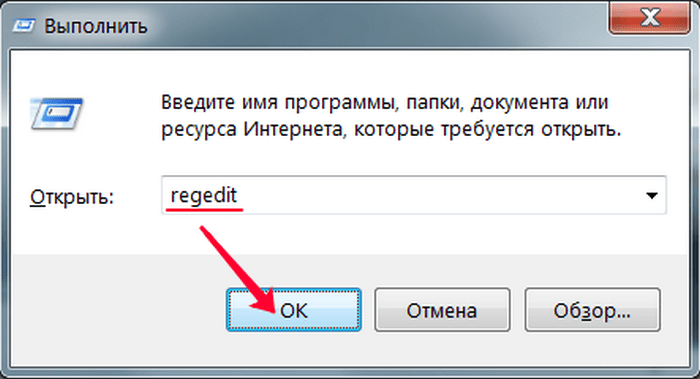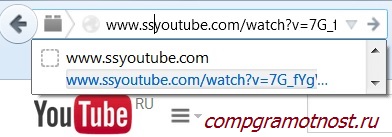Această instrucțiune este destinată celor care, atunci când descărcați un fișier prin browser sau doar când copiați pe unitatea de sistem, C au întâmpinat această eroare (în mod natural, numele și calea fișierului pot fi diferite):
Textul complet al mesajului
Mai întâi trebuie să aflați de ce s-a întâmplat acest lucru. Așadar, dacă încercați să salvați fișierul, apare un semn care spune „Nu aveți permisiunea de a salva fișierele în această fereastră de locație 10”, pot exista mai multe motive. Principalele sunt două:
- Utilizatorul încearcă să salveze fișierul în folderul rădăcină al hard disk-ului pe care a fost instalat Windows (cel mai adesea, unitatea C).
- Windows 10 a fost instalat în partea de sus a altui sistem de operare din această familie și nu puteți salva fișierul nicăieri, cu excepția unității de sistem.
Nu este salvat pentru a conduce C, în folderul Windows etc.
Problema apare datorită faptului că sistemul este protejat inițial de eventuale viruși pe care utilizatorul le primește în încărcarea fișierului descărcat. În fereastra de eroare, se propune salvarea fișierului într-un folder care va fi sigur și recomandat pentru acest tip (de exemplu, „Imagini” va fi recomandat pentru imagini, „Muzică” pentru înregistrări audio etc.).
Se rezolvă simplu - una dintre cele trei opțiuni:
- De acord cu oferta sistemului.
- Faceți clic pe „nu” și specificați o altă cale - de exemplu, într-un folder de descărcare special.
- Selectați elementul 1 sau 2, apoi din folderul în care a fost salvat fișierul, transferați-l la cel dorit.
Atenție! Nu se recomandă utilizarea celei de-a treia opțiuni în ceea ce privește fișierele cu rezoluția de.exe, deoarece acest lucru amenință să infecteze computerul.
Pentru cei care în viitor vor să salveze fișierele „nu există”, contrar recomandărilor, algoritmul din subsecțiunea următoare va fi util.
O eroare apare atunci când încercați să salvați pe o unitate care nu este de sistem.
Dacă se așteaptă o singură descărcare, este mai ușor să salvați fișierul în locul în care sistemul oferă, și apoi să îl transferați la locul potrivit. În caz contrar, este mai bine să efectuați setări suplimentare de permisiuni pentru dosare și fișiere:
1. Deschideți Explorer.

Deschiderea Windows Explorer
2. Faceți clic dreapta pe comanda rapidă către folderul sau unitatea locală în care doriți să salvați fișierele (de exemplu, pentru a conduce C :):

Faceți clic dreapta pe unitatea C
3. Selectați „Proprietăți”.

Proprietățile unității C
4. Comutați la fila Securitate.

Accesați fila Securitate
5. Faceți clic pe „Schimbare”.

Modificați setările de securitate
6. În fereastra care se deschide, ar trebui să existe un articol „Utilizatori autentificați”. Dacă există, treceți la pasul următor. Dacă nu există un astfel de element, trebuie să îl creați. Pentru a face acest lucru, faceți clic pe „Adăugare”, apoi în fereastra care se deschide, introduceți expresia „Utilizatori autentificați, apoi faceți clic pe„ OK ”.

Căutați un utilizator sau un grup
7. În coloana „Permite”, verificați toate elementele, cu excepția primului - „Acces complet”. Faceți clic pe OK.

Setarea permisiunilor pentru un utilizator sau grup
Problema este rezolvată. Acum puteți salva cu ușurință fișierele în acest folder sau pe această unitate locală.
După instalarea Windows 10 în partea superioară a versiunii anterioare a Windows-ului, este posibil să constatați că atunci când încercați să salvați fișierul într-o altă partiție (non-sistem), apare o eroare:
Nu aveți permisiunea de a salva fișierele în această locație. Contactați administratorul rețelei pentru permisiune.
Așa arată fereastra de eroare când încercați să salvați un fișier descărcat de pe Internet direct pe un alt disc local (nu de sistem) din browserul Mozilla Firefox:
De asemenea, atunci când copiați sau mutați fișierele în Windows Explorer, puteți vedea următorul avertisment:
Pentru a copia în acest folder, trebuie să aveți drepturi de administrator

Pentru a evita o astfel de eroare sau avertizare și pentru a putea salva fișierele în folderele din alte secțiuni ale hard disk-ului, trebuie să configurați permisiunile pentru astfel de foldere sau partiții. Următoarele operațiuni pot fi aplicate atât la un folder cât și la o partiție de disc, astfel încât pentru toate folderele de pe disc și pentru discul în ansamblu, obțineți permisiuni de scriere.
În Windows Explorer, faceți clic pe folderul (sau pe discul local) pentru care apare o avertizare sau o eroare de scriere a fișierului, faceți clic dreapta, treceți la fila „Securitate” și faceți clic pe butonul „Schimbare”.

În lista „Grupuri sau utilizatori”, găsiți și evidențiați elementul „Utilizatori autentificați”. Dacă nu există un astfel de articol, faceți clic pe butonul „Adăugare”.

În fereastra de dialog care apare, în câmpul de jos, tastați expresia „Utilizatori autentificați” și faceți clic pe butonul „Verificare nume”.

Sistemul va găsi și formata numele grupului de utilizatori găsit. Faceți clic pe butonul „OK” pentru a adăuga un grup de utilizatori.

În caseta de dialog anterioară pentru elementul "Autentificat" din lista superioară, bifați casetele din lista inferioară opusă elementelor:
- schimbare
- Citiți și executați
- Listă conținutul folderului
- lectură
- record

Atenție: articolul „Acces complet” nu trebuie să fie bifat!
Faceți clic pe butonul „Aplicați”, așteptați finalizarea operației și faceți clic pe „OK”.
Drept urmare, în fereastra proprietăților de securitate ar trebui să aveți articolul „Autentificat” cu elementele marcate enumerate mai sus.

Închideți această fereastră făcând clic pe butonul „OK”.
Totul este! Fișierele ar trebui salvate fără erori sau avertismente.
După instalarea Windows 10 în partea superioară a versiunii anterioare a Windows-ului, este posibil să constatați că atunci când încercați să salvați fișierul într-o altă partiție (non-sistem), apare o eroare:
Nu aveți permisiunea de a salva fișierele în această locație.
Așa arată fereastra de eroare când încercați să salvați un fișier descărcat de pe Internet direct pe un alt disc local (nu de sistem) din browserul Mozilla Firefox:
De asemenea, atunci când copiați sau mutați fișierele în Windows Explorer, puteți vedea următorul avertisment:
Pentru a copia în acest folder, trebuie să aveți drepturi de administrator

Pentru a evita o astfel de eroare sau avertizare și pentru a putea salva fișierele în folderele din alte secțiuni ale hard disk-ului, trebuie să configurați permisiunile pentru astfel de foldere sau partiții. Următoarele operațiuni pot fi aplicate atât la un folder cât și la o partiție de disc, astfel încât pentru toate folderele de pe disc și pentru discul în ansamblu, obțineți permisiuni de scriere.
În Windows Explorer, faceți clic pe folderul (sau pe discul local) pentru care apare o avertizare sau o eroare de scriere a fișierului, faceți clic dreapta, treceți la fila „Securitate” și faceți clic pe butonul „Schimbare”.

În lista „Grupuri sau utilizatori”, găsiți și evidențiați elementul „Utilizatori autentificați”. Dacă nu există un astfel de articol, faceți clic pe butonul „Adăugare”.

În fereastra de dialog care apare, în câmpul de jos, tastați expresia „Utilizatori autentificați” și faceți clic pe butonul „Verificare nume”.

Sistemul va găsi și formata numele grupului de utilizatori găsit. Faceți clic pe butonul „OK” pentru a adăuga un grup de utilizatori.

În caseta de dialog anterioară pentru elementul "Autentificat" din lista superioară, bifați casetele din lista inferioară opusă elementelor:
- schimbare
- Citiți și executați
- Listă conținutul folderului
- lectură
- record

Atenție: Articolul complet de acces nu trebuie bifat!
Faceți clic pe butonul „Aplicați”, așteptați până la finalizarea operațiunii și faceți clic pe „OK”.
Drept urmare, în fereastra proprietăților de securitate ar trebui să aveți articolul „Autentificat” cu elementele marcate enumerate mai sus.

Închideți această fereastră făcând clic pe butonul OK.
Totul este! Fișierele ar trebui salvate fără erori sau avertismente.
Cum să remediați eroarea „Nu aveți permisiunea de a salva fișierele în acest loc” atunci când editați hosts.txt
- AJIekceu4
- 21 iulie 2015
- 26 983
- 70,97%
C: \\ Windows \\ System32 \\ drivere \\ etc \\ hosts.txt
Nu aveți permisiunea de a salva fișierele în această locație.
Contactați administratorul rețelei pentru permisiune.

Primul mod (rapid)
Copiem acest fișier (hosts.txt) în orice loc, de exemplu, pe desktop, facem schimbările necesare în el, îl salvăm și apoi înlocuim fișierul vechi din folderul C: \\ Windows \\ System32 \\ drivers \\ etc \\ hosts.txt. Sistemul va afișa un avertisment, dar vă va permite să îl înlocuiți.

Faceți clic pe continuare și fișierul se schimbă la al nostru, în care am făcut modificările.
A doua metodă (mai lungă, dar corectă)
Trebuie să rulăm un editor de text cu care intenționăm să modificăm fișierul hosts.txt cu drepturi de administrator. Pentru a face acest lucru, faceți următoarele:
Windows 7 sau mai vechi:
Porniți\u003e Toate programele\u003e Accesorii\u003e Notepad (faceți clic dreapta\u003e Selectați elementul "executați ca administrator") apoi în notepad faceți clic pe "fișier\u003e deschide\u003e și mergeți la calea C: \\ Windows \\ System 32 \\ drivere \\ etc \\ și selectați fișierul hosts.txt.
Windows 8 și versiuni ulterioare:
Deschidem meniul de start, tastați BlockNote acolo, îl pornim cu drepturi de administrator (faceți clic dreapta\u003e Alegeți „executați ca administrator”) sau accesați folderul C: \\ Windows \\ System 32 \\ și căutați fișierul notepad.exe (faceți clic dreapta \u003e Selectați elementul „executați ca administrator”) apoi în notepad faceți clic pe „fișier\u003e deschide\u003e și mergeți la calea C: \\ Windows \\ System 32 \\ drivere \\ etc \\ și selectați fișierul hosts.txt
Același lucru, dar prin linia de comandă:
Rulați linia de comandă ca administrator, introduceți următoarea comandă acolo:
Facem modificările necesare și salvăm rezultatul.
Evaluează articolul
Alte articole:
Comentarii:
- Daniel
- 29.12.2017 05:56
MULȚUME mulțumesc băieți. Am Windows 7 pe alte site-uri care oferă sfaturi dibilny care nu ajută. Irosirea timpului, pierderea timpului. Apoi am mers pe site-ul tău. Metoda rapidă nu a ajutat, dar a doua metodă a ajutat. Mulțumesc, starea de spirit a crescut imediat
- răspuns
- Stan
- 15.01.2018 21:21
Start - Panou de control - Conturi de utilizator - Schimbați setările de control al contului - Glisați spre partea de jos.
Problema drepturilor administratorului
Adesea, atunci când salvează fișiere (orice format), apare o tabletă pe care este scrisă adresa unde am salvat fișierul și textul
„Nu aveți permisiunea de a modifica fișierele de pe această unitate de rețea.
Contactați administratorul pentru a avea permisiunea de a face modificări. "încercați să creați un alt utilizator și faceți la fel. fie activați intrarea Administrator încorporată
Pepel,
salvarea fișierelor la rădăcina discului este considerată o formă foarte proastă.
Acum am încercat-o special - Word dă un mesaj -
C: \\ 123.docx
Nu aveți permisiunea de a salva în acest loc.
Contactați administratorul rețelei pentru permisiune.
Doriți să salvați în folderul Documentele mele?
Da / nu
Adică, în general, nu există nicio modalitate de a salva fișierul acolo fără a edita setările de securitate.
Și prin editarea acestor setări, puteți rula într-o grămadă de sclipici cauzate de acest lucru.
Ar putea fi mai ușor să salvați fișierele într-un folder standard? Sau, de exemplu, în folderul C: // xxx sau D: // xxx?
Unde xxx - orice nume de folder este potrivit pentru dvs.Andrey100Nu știu. Salvez în mod normal
În ceea ce privește salvarea la rădăcină - puteți seta drepturile fără a înlocui permisiunile structurii imbricate (adăugați doar utilizatorul și permiteți-l să salveze doar bifa pentru a aplica permisiuni în container) și veți salva - doar eu, personal, sunt împotriva salvării la rădăcina unității de sistem.
Îmi permit să reiau subiectul. Există o problemă. exact la fel când încercați să salvați un thread undeva pe computer, periodic, de la 1 la 10 undeva, apare un mesaj similar și atunci când încercați să salvați din nou, există deja un avertisment că un astfel de fișier există deja, o să suprascriu și voi continua să difuzez. până data viitoare. la prima încercare, este creat un fișier „spart”.
Problema a apărut acum câteva săptămâni în aparență, fără niciun motiv. doar în acea zi am adăugat 4 gigabyte de memorie la 4 disponibile (Windows 7x64). El a eliminat memoria - problema nu a dispărut.
Ca un posibil efect secundar al problemei, 3dsmax nu este în măsură să iasă corect. archicad nu poate funcționa - când accesați exploratorul (deschideți, salvați ca)) - blocarea programuluiCe ar putea fi, unde să săpăm. Apropo, cu archicad, problema a rămas la reinstalarea Windows-ului pe un alt disc. Problemele au apărut într-o zi
Eroarea "Nu aveți permisiunea de a salva fișiere în acest loc Windows 10"
Această instrucțiune este destinată celor care, atunci când descărcați un fișier prin browser sau doar când copiați pe unitatea de sistem, C au întâmpinat această eroare (în mod natural, numele și calea fișierului pot fi diferite):

Textul complet al mesajului
Mai întâi trebuie să aflați de ce s-a întâmplat acest lucru. Așadar, dacă încercați să salvați fișierul, apare un semn care spune „Nu aveți permisiunea de a salva fișierele în această fereastră de locație 10”, pot exista mai multe motive. Principalele sunt două:
- Utilizatorul încearcă să salveze fișierul în folderul rădăcină al hard disk-ului pe care a fost instalat Windows (cel mai adesea, unitatea C).
- Windows 10 a fost instalat în partea de sus a altui sistem de operare din această familie și nu puteți salva fișierul nicăieri, cu excepția unității de sistem.
Nu este salvat pentru a conduce C, în folderul Windows etc.
Problema apare datorită faptului că sistemul este protejat inițial de eventuale viruși pe care utilizatorul le primește în încărcarea fișierului descărcat. În fereastra de eroare, se propune salvarea fișierului într-un folder care va fi sigur și recomandat pentru acest tip (de exemplu, „Imagini” va fi recomandat pentru imagini, „Muzică” pentru înregistrări audio etc.).
Se rezolvă simplu - una dintre cele trei opțiuni:
- De acord cu oferta sistemului.
- Faceți clic pe „nu” și specificați o altă cale - de exemplu, într-un folder de descărcare special.
- Selectați elementul 1 sau 2, apoi din folderul în care a fost salvat fișierul, transferați-l la cel dorit.
Atenție! Nu se recomandă utilizarea celei de-a treia opțiuni în ceea ce privește fișierele cu rezoluția de.exe, deoarece acest lucru amenință să infecteze computerul.
Pentru cei care în viitor vor să salveze fișierele „nu există”, contrar recomandărilor, algoritmul din subsecțiunea următoare va fi util.O eroare apare atunci când încercați să salvați pe o unitate care nu este de sistem.
Dacă se așteaptă o singură descărcare, este mai ușor să salvați fișierul în locul în care sistemul oferă, și apoi să îl transferați la locul potrivit. În caz contrar, este mai bine să efectuați setări suplimentare de permisiuni pentru dosare și fișiere:
1. Deschideți Explorer.

Deschiderea Windows Explorer
2. Faceți clic dreapta pe comanda rapidă către folderul sau unitatea locală în care doriți să salvați fișierele (de exemplu, pentru a conduce C :):

Faceți clic dreapta pe unitatea C
3. Selectați „Proprietăți”.

Proprietățile unității C
4. Comutați la fila Securitate.

Accesați fila Securitate
5. Faceți clic pe „Schimbare”.

Modificați setările de securitate
6. În fereastra care se deschide, ar trebui să existe un articol „Utilizatori autentificați”. Dacă există, treceți la pasul următor. Dacă nu există un astfel de element, trebuie să îl creați. Pentru a face acest lucru, faceți clic pe „Adăugare”, apoi în fereastra care se deschide, introduceți expresia „Utilizatori autentificați, apoi faceți clic pe„ OK ”.

Căutați un utilizator sau un grup
7. În coloana „Permite”, verificați toate elementele, cu excepția primului - „Acces complet”. Faceți clic pe OK.

Setarea permisiunilor pentru un utilizator sau grup
Problema este rezolvată. Acum puteți salva cu ușurință fișierele în acest folder sau pe această unitate locală.
GeekElectronics »Windows trebuie să moară» Windows 10 - Nu aveți permisiuni pentru a accesa acest folder
 Ieri mi-am actualizat laptopul la ferestre 10 și s-a confruntat cu o mică problemă. Când încercați să deschideți directoare pe disc, mesajul „ Nu aveți permisiuni pentru a accesa acest folder”.
Ieri mi-am actualizat laptopul la ferestre 10 și s-a confruntat cu o mică problemă. Când încercați să deschideți directoare pe disc, mesajul „ Nu aveți permisiuni pentru a accesa acest folder”.De fapt, această problemă este rezolvată printr-o simplă schimbare proprietarul la asta director și conținutul acesteia. În cazul în care cineva nu știe cum să facă asta, am decis să descriu totul pas cu pas.
Deschidem proprietăți dosare.


Apoi accesați secțiunea Securitate.

În partea de jos a ferestrei, faceți clic pe butonul Advanced.

În partea de sus vedem asta în linie Proprietarul scrie „Nu a afișat proprietarul curent” și link-ul Edit.
Faceți clic pe Modificare.

În fereastra care apare, introduceți numele de utilizator.

Pentru a vă asigura că încă nu am comis erori în timpul intrării, faceți clic pe butonul Verificare nume.

Excelent. Utilizatorul este specificat corect. Faceți clic pe butonul OK din această fereastră.

În partea de sus a ferestrei, verificați „Înlocuiți proprietarul subcontainere și obiecte ”, pentru a nu repeta această procedură pentru toate subfolderele și fișierele.
Pentru a curăța manual registrul. Curățarea registrului Windows 10: manual sau prin programe. Pe Windows 10, registrul este introdus prin instrumentul Run (Win + R). Trebuie să introduceți comanda regedit. Inițial, Microsoft a declarat că nu este necesară optimizarea registrului, [...]
- Cum să arătați extensiile de fișiere în Windows 10, 8 și Windows 7 Acest ghid descrie detalii despre cum se face ca Windows să prezinte extensii pentru toate tipurile de fișiere (cu excepția comenzilor rapide) și de ce este posibil să aveți nevoie. Două [...] vor fi descrise
- Cel mai bun program de curățare + optimizare + grăbire a computerului. Experiență practică Bună ziua. Fiecare utilizator de computer dorește ca „mașina” sa funcționeze rapid și fără erori. Dar, din păcate, visele nu se realizează întotdeauna ... Mai des [...]
- Drepturi de acces la fișiere și dosare în limbaj simplu. În imensitatea Rusiei, multe firme și întreprinderi mici nu au propriul administrator al sistemului în mod regulat sau din când în când. Compania este în creștere și mai devreme sau mai târziu [...]
- Windows Cleaner este un program gratuit pentru curățarea și optimizarea sistemului Windows XP / Vista / 7/8/10 Versiune: 2.2.29 din 8 noiembrie 2016 Mărimea fișierului: 5,8 MB Curățare de înaltă calitate a sistemului de operare Windows Program gratuit [...]
În acest articol, vom vorbi în detaliu despre cum puteți modifica drepturile de acces la fișiere și foldere în Windows 7, precum și despre schimbarea proprietarului unui fișier sau folder. Aceste cunoștințe sunt utile, de exemplu, pentru organizarea unei rețele de origine la care sunt conectați mai mulți utilizatori.
Cel mai simplu mod de a schimba proprietarul unui fișier sau folder este să folosești Windows Explorer. Să vedem cum se poate face acest lucru.
Cum se schimbă proprietarul unui fișier sau folder
Faceți clic dreapta pe un fișier sau folder și selectați Proprietățileapoi deschideți fila siguranță. Faceți clic pe buton în plus.
Fila se va deschide Proprietarul.

Faceți clic pe buton modifica și se va deschide o fereastră Opțiuni avansate de securitate. Acum selectați utilizatorul sau grupul dorit din listă Schimbați proprietarul la și faceți clic pe buton în regulă.

Presupunem că utilizatorul sau grupul dorit nu se aflau în listă. Faceți clic pe buton Alți utilizatori și grupuri. Acum pe teren Introduceți numele obiectelor selectabile introduceți numele de utilizator al grupului.

Cu toate acestea, ar trebui să introduceți numele în conformitate cu reguli speciale, pe care le puteți afla făcând clic pe link exemple.
Există o opțiune și mai ușor - faceți clic pe buton în plus apoi pe buton căutare. În fereastră Rezultatele căutării Vor fi găsiți toți utilizatorii și grupurile de pe computer.

Rămâne să selectați un utilizator sau un grup și faceți clic pe buton în regulă. Vom reveni la fereastra anterioară, unde va fi indicat utilizatorul selectat de noi.

Faceți clic pe buton în regulă. acum principalul lucru - bifează caseta Înlocuiți proprietarul subcontainerilor și obiectelorapoi faceți clic pe buton în regulă. Drept urmare, dosarul sau fișierul va primi un nou proprietar.

Cum se schimbă permisiunile pentru fișiere sau folder
Bine, rezolvați proprietarii. Dar despre permisiunile de acces? Așadar, am adăugat un nou proprietar, că dacă este necesar să indicăm exact ce este permis să facă și de ce să nu lăsăm buzele să se rostogolească? Acest lucru se poate face și folosind fila siguranță.
Faceți clic dreapta pe fișier sau folder și selectați comanda Proprietățileapoi accesați fila siguranță. Selectați în câmp Grupuri sau Utilizatori utilizator / grup dorit și faceți clic pe buton modifica.

Acum în coloană Permiteți și refuzați bifați casetele de lângă permisiunile de care aveți nevoie. Spuneți, dacă doriți să împiedicați utilizatorul să schimbe fișiere sau foldere, bifați caseta de selectare din coloană A interzice vizavi de permis schimbare. Apoi faceți clic pe buton A aplica iar interdicția va intra în vigoare.

Dacă utilizatorul solicitat nu se află în listă, faceți clic pe buton adăuga. Se deschide o fereastră deja familiară în care puteți adăuga utilizatorul dorit. Cum se face acest lucru este descris în subsecțiunea anterioară.

Apropo, în fereastră permisiune puteți șterge cu ușurință un utilizator sau un grup, pentru care trebuie doar să faceți clic pe buton Șterge.
17 ferestre pe „Permisiunile pentru fișiere și foldere în Windows 7”
Sunt de fapt ce întrebare. Am un singur film, am vrut să-l arunc pe o unitate flash. Zanchit, fac clic pe toate cum trebuie, îl arunc pe unitatea flash și Windows „elimină protecția la scriere”. Am încercat prin „computerul meu” și proprietarul acestui fișier și pentru fiabilitatea întregii partiții am devenit și mi-am permis accesul. Totul este așa cum ar trebui să fie, pe scurt, nu am fost prea leneș și am activat contul administratorului, am intrat de la el, am încercat același lucru, este inutil. Și, apropo, nu există steaguri „doar în citire”, am verificat, totul este în ordine. Drept urmare, Windows îmi spune că pot face orice cu acest fișier, pretutindeni cu acces complet și toate acestea, dar de fapt încerc să-l copiez din nou, iar ea „din nou elimină protecția la scriere”. Ce dracu e problema. Vă rog să-mi explicați, poate sunt un noob sau altceva, dar am făcut totul pentru a învinge acest sistem desfrânat și mă ignoră (((Cum poate fi acest lucru?)
Da, sunteți noob 🙂 Comp vă solicită să eliminați protecția de la ÎNREGISTRARE! Adică nu aveți filmul blocat, ci o unitate flash USB. Pe unitatea flash, cel mai probabil, limba este în poziția „Blocare”.
Apropo, am văzut că aveți un alt articol aici, cum să accesați fișierul prin linia de comandă, l-am făcut așa cum îmi spune în linia de comandă, au scris că toată lumea a schimbat totul, totul s-a dovedit (bine, în sensul acesta). Am încercat, nifiga nu s-a schimbat (((((
Și pe unitatea flash în sine nu există un comutator de protecție împotriva scrierii? Uite, sunt multe. În plus, unitatea flash trebuie formatată. Dacă nu vă ajută, utilizați AlcorMP flashboot.ru/index.php?name\u003dNews&op\u003darticle&sid\u003d27
Nu există niciun comutator, am examinat totul, cu siguranță nu. Unitatea flash a fost formatată de 2 ori, prima dată rapid, iar cea de-a doua a fost complet formatată mult timp. Am încercat. la fel nu ajută ((((
„Dacă nu vă ajută, utilizați AlcorMP flashboot.ru/index.php?name\u003dNews&op\u003darticle&sid\u003d27"- știți în sensul de a urma linkul? Am încercat-o, nu intră sau este necesară înregistrarea asta undeva? De exemplu, în linia de comandă sau unde altundeva?
Am descărcat acest program, însă, din anumite motive, nu văd unitatea flash (((și nu cred că problema este chiar în unitatea flash, pentru că am aruncat un alt film pe el și a fost perfect înregistrat, apoi l-am lansat de pe unitatea flash din ghid și totul a funcționat). Există fie o problemă în fișierul în sine, fie într-un Windows încăpățânat care crede că este mai inteligent decât mine)))
Cum este formatată unitatea flash? FAT sau NTFS?
Dacă te-ai uitat la televizor - atunci cel mai probabil FAT.
De aici întrebarea 2: Care este dimensiunea fișierului pe care nu îl poți arunca pe o unitate flash USB?
dacă setați permisiuni, atunci eroarea este legată de transferul dintre computer și unitatea flash USB, încercați să introduceți o unitate flash USB în alți conectori, mai întâi aruncați un fișier mic dacă este ok, apoi cu o dimensiune mare ca fișierul dvs., dacă este ok, puteți încărca fișierul dvs.
Nu am reușit să schimb accesul, am făcut totul așa cum este scris; încerc să mut fișierul într-un alt folder;
Bună după-amiază
Vă rog să-mi spuneți cum să mă asigur că am drepturi de acces pentru a edita documente text pe discul „D”?
Anterior, Windows XP a fost instalat și nu au existat probleme cu modificarea fișierelor text.
Am instalat Windows7 (unitatea „C”) și nu pot face modificări la fișierele text care sunt pe unitatea „D”
Voi descrie ce am făcut:
În documentele mele (discul „D”) deschid un document text existent (Notepad) și trebuie să adaug sau să editez ceva în el. Fac clic pe „Salvați”, dar apare fereastra „Salvați ca”, apoi fac clic pe „Salvați”. Apare o fereastră care vă solicită să înlocuiți fișierul existent. Fac clic pe „OK”
Și îmi scrie că accesul este refuzat. Și pe desktop, dacă creez, economisesc și apoi editez din nou documentul text, îl salvează fără probleme.
Și încă un lucru, fișierul (Notepad) pe care l-am creat și editat pe desktop, este copiat pe unitatea „D” fără probleme cu înlocuirea unui fișier existent.
Care ar putea fi motivul?
Deja am încercat să intru în proprietățile unității „D” și am procedat așa cum este descris în articol (Cum se schimbă proprietarul unui fișier sau folder și Cum se schimbă permisiunile pentru fișiere sau foldere), la început a ajutat, dar după repornirea totul a căzut la locul său. Apoi am intrat din nou în proprietățile unității „D” pentru a verifica dacă casetele de selectare sunt setate să acceseze drepturi la foldere, sub foldere și fișiere, oriunde există semne de control și acces complet. Dar încă nu pot edita un document text (Bloc de note) pe unitatea „D”.
Am descris pe scurt acțiunile mele, cine știe să elimine această minune, vă rog să vă ajutați.
Multumesc anticipat!
am o astfel de întrebare, astăzi am instalat un joc, el însuși a folosit calea într-un fel și s-a instalat singur pe unitate. Așadar, când am vrut să îl șterg, nu îl pot găsi, știu unde este, așa că am verificat memoria este „utilizatori” 7 „dar nu-l găsesc acolo. ajută dacă cineva poate conduce dacă moare dacă în acest folder notează totul pentru a verifica câtă memorie afișează 2 GB și dacă în afara 40 GB nu înțeleg dacă este vorba despre toate dosarele ascunse sau altceva de ajutor
Pe Linux, totul este simplu - sudo chmod [acces maxim] [nume_fileu].
Poate sunt un prost, dar dracu un astfel de hemoroizi în Windows? La dracu o grămadă de utilizatori și Windows, la naiba, să pui 0777 pe drepturile folderului?
Mac OS X 10.6: Setarea permisiunilor
Setările drepturilor de acces determină cine poate vizualiza și modifica obiectul. Pentru a controla accesul la informații sensibile, Mac OS X ajustează automat drepturile de acces la discuri, foldere și fișiere.
Modificarea drepturilor de acces
Selectați unitatea, fișierul sau folderul din Finder și alegeți File\u003e Properties. Dacă panoul „Distribuire și permisiuni” nu apare în fereastra „Proprietăți”, faceți clic pe triunghi pentru a-l deschide.
Dacă este necesar, faceți clic pe pictograma lacătului și introduceți numele de utilizator și parola.
Dacă sunteți proprietarul obiectului, atunci pentru a schimba proprietarul sau a configura parametrul „Aplicați la atașat”, va trebui să parcurgeți procedura de identificare: introduceți numele și parola administratorului.
Dacă nu dețineți obiectul, atunci, ca utilizator standard, puteți modifica doar permisiunile existente. Pentru a adăuga și elimina utilizatori și grupuri, schimbați proprietarii, schimbați drepturile de acces la obiectele cuibărite, este necesar un nume de administrator și o parolă.
Selectați un utilizator sau un grup în coloana Nume.
În meniurile pop-up din coloana „Drepturi”, configurați drepturile de acces pentru dvs. sau pentru alt utilizator.
Citește și scrie: Permite utilizatorului să deschidă un obiect pentru a-l vizualiza și modifica conținutul acestuia.
Numai citire: permite utilizatorului să deschidă obiectul pentru a vizualiza conținutul său, dar nu permite schimbarea conținutului.
Înregistrare numai: convertește un folder într-un folder de tip cutie poștală. Utilizatorii pot copia obiecte în folderul căsuței poștale, dar nu pot deschide folderul în sine și pot vedea conținutul acestuia. Deschideți „căsuța poștală” și extrageți conținutul poate doar proprietarul folderului.
Fără acces: blochează accesul la obiect selectând toți utilizatorii din coloana „Nume”. Utilizatorii din această listă nu pot deschide un obiect, nu îl pot modifica sau copia conținutul acestuia.
Non-standard: în acest mod, puteți seta o combinație mai complexă de drepturi de acces.
Pentru a aplica aceleași drepturi fiecărui obiect situat în folderul sau discul selectat, deschideți meniul „Acțiune” și selectați „Aplicați la obiecte cuibărite”.
Pentru a schimba proprietarul unui obiect, selectați noul proprietar în coloana „Nume”, apoi deschideți meniul „Acțiune” (pictograma roată) și selectați „Marca proprietar”.
Pentru a adăuga un utilizator sau grup, faceți clic pe butonul Adăugare (+) de la sfârșitul listei de conturi, apoi selectați utilizatorul sau grupul.
Pentru a șterge un utilizator sau un grup, selectați acest utilizator sau grup și faceți clic pe butonul Ștergeți (-).
Pentru a renunța la modificări, deschideți meniul Acțiune (pictograma roată) și selectați Restaurare valori vechi.
Informații despre setarea drepturilor de acces la fișierele partajate într-o rețea locală:
support.apple.com
Eroare la salvarea fișierului în folder în Windows 10. Cum să-l repari?
După instalarea Windows 10 în partea superioară a versiunii anterioare a Windows-ului, este posibil să constatați că atunci când încercați să salvați fișierul într-o altă partiție (non-sistem), apare o eroare:
Nu aveți permisiunea de a salva fișierele în această locație. Contactați administratorul rețelei pentru permisiune.
Așa arată fereastra de eroare când încercați să salvați un fișier descărcat de pe Internet direct pe un alt disc local (nu de sistem) din browserul Mozilla Firefox:

De asemenea, atunci când copiați sau mutați fișierele în Windows Explorer, puteți vedea următorul avertisment:
Pentru a copia în acest folder, trebuie să aveți drepturi de administrator

Pentru a evita o astfel de eroare sau avertizare și pentru a putea salva fișierele în folderele din alte secțiuni ale hard disk-ului, trebuie să configurați permisiunile pentru astfel de foldere sau partiții. Următoarele operațiuni pot fi aplicate atât la un folder cât și la o partiție de disc, astfel încât pentru toate folderele de pe disc și pentru discul în ansamblu, obțineți permisiuni de scriere.
În Windows Explorer, faceți clic pe folderul (sau pe discul local) pentru care apare o avertizare sau o eroare de scriere a fișierului, faceți clic dreapta, treceți la fila „Securitate” și faceți clic pe butonul „Schimbare”.

În lista „Grupuri sau utilizatori”, găsiți și evidențiați elementul „Utilizatori autentificați”. Dacă nu există un astfel de articol, faceți clic pe butonul „Adăugare”.

În fereastra de dialog care apare, în câmpul de jos, tastați expresia „Utilizatori autentificați” și faceți clic pe butonul „Verificare nume”.

Sistemul va găsi și formata numele grupului de utilizatori găsit. Faceți clic pe butonul „OK” pentru a adăuga un grup de utilizatori.

În caseta de dialog anterioară pentru elementul "Autentificat" din lista superioară, bifați casetele din lista inferioară opusă elementelor:
- schimbare
- Citiți și executați
- Listă conținutul folderului
- lectură
- record

Atenție: Articolul complet de acces nu trebuie bifat!
Faceți clic pe butonul „Aplicați”, așteptați până la finalizarea operațiunii și faceți clic pe „OK”.
Drept urmare, în fereastra proprietăților de securitate ar trebui să aveți articolul „Autentificat” cu elementele marcate enumerate mai sus.

Închideți această fereastră făcând clic pe butonul OK.
Totul este! Fișierele ar trebui salvate fără erori sau avertismente.
GeekElectronics »Windows trebuie să moară» Windows 10 - Nu aveți permisiuni pentru a accesa acest folder
 Ieri mi-am actualizat laptopul la ferestre 10 și s-a confruntat cu o mică problemă. Când încercați să deschideți directoare pe disc, mesajul „ Nu aveți permisiuni pentru a accesa acest folder”.
Ieri mi-am actualizat laptopul la ferestre 10 și s-a confruntat cu o mică problemă. Când încercați să deschideți directoare pe disc, mesajul „ Nu aveți permisiuni pentru a accesa acest folder”.
De fapt, această problemă este rezolvată printr-o simplă schimbare proprietarul la asta director și conținutul acesteia. În cazul în care cineva nu știe cum să facă asta, am decis să descriu totul pas cu pas.
Deschidem proprietăți dosare.


Apoi accesați secțiunea Securitate.

În partea de jos a ferestrei, faceți clic pe butonul Advanced.

În partea de sus vedem asta în linie Proprietarul scrie „Nu a afișat proprietarul curent” și link-ul Edit.
Faceți clic pe Modificare.

În fereastra care apare, introduceți numele de utilizator.

Pentru a vă asigura că încă nu am comis erori în timpul intrării, faceți clic pe butonul Verificare nume.

Excelent. Utilizatorul este specificat corect. Faceți clic pe butonul OK din această fereastră.

În partea de sus a ferestrei, verificați „Înlocuiți proprietarul subcontainere și obiecte ”, pentru a nu repeta această procedură pentru toate subfolderele și fișierele.

Faceți clic pe butonul OK.

Faceți clic din nou pe OK.
În funcție de numărul de fișiere din acest director, procesul de modificare a proprietarului poate dura ceva timp.
După finalizarea acestei operații, putem redeschide Proprietăți - Securitate - În plus, și să ne asigurăm că modificarea proprietății a avut succes.
geekelectronics.org
Fără permisiunea de a scrie pe disc
Discuții generale
Acesta este primul meu subiect despre această resursă. Deja ați rulat pe Google înainte de a vă pune întrebarea aici. Atât în \u200b\u200brusă, cât și în engleză. Am omorât mult timp, pe care nu l-am avut, dar nu am găsit soluții adecvate (o soluție populară pe Internet cu o schimbare de proprietate nu este în mod clar opțiunea noastră).
Odată cu implementarea noilor calculatoare, trecem încet la Windows 10 Pro. Și problema a fost găsită acolo unde nu era deloc așteptată. Problema este că se pare că nu există permisiuni de scriere pe unitățile de rețea. În același timp, totul a funcționat perfect pe WinXP, Win7 și Win8 / 8.1 și funcționează și astăzi.
Există un domeniu. Pe serverul centrului de recreere (WinSrv 2003), există bile: să zicem că există un anumit folder „Grupuri”, în interiorul căruia există foldere în funcție de numele unităților organizaționale. Grupurile cu aceleași nume au fost create în ActiveDirectory, iar dosarele de membru din aceleași grupuri ActiveDirectory cu drepturi de acces complete sunt înregistrate pe dosarele unităților. Dosarul „Grupuri” este sfera, drepturile și accesul la acestea sunt înregistrate atât în \u200b\u200bfila „Acces”, cât și în fila „Securitate”, dar folderele din interiorul acesteia (către dosarele unităților) sunt distribuite doar în fila „Securitate”. Calculatoarele sunt blocate în domeniu, utilizatorii sunt primiți. Fiecare utilizator este membru al unui anumit grup (departament) și fiecare utilizator se conectează la domeniu atunci când este declanșat scriptul de logare (login.vbs), care mapează literele folderului acelor departamente din care este utilizator. Fiecare utilizator are acces complet la unitatea de rețea a unității sale.
Discurile sunt conectate. Tot ce se află pe ele poate fi deschis, executat, vizualizat, copiat dintr-o unitate de rețea pe un computer etc. Problema apare când încercați să scrieți ceva pe o unitate de rețea. Apare o fereastră de copiere, dar nu se întâmplă nimic. Această problemă apare chiar sub contul meu, care este membru al grupului Administratori și Administratori de Domeniu.
Care ar putea fi problema? Și de ce totul funcționează în alte Windows, dar nu în 10? S-a schimbat ceva fundamental?