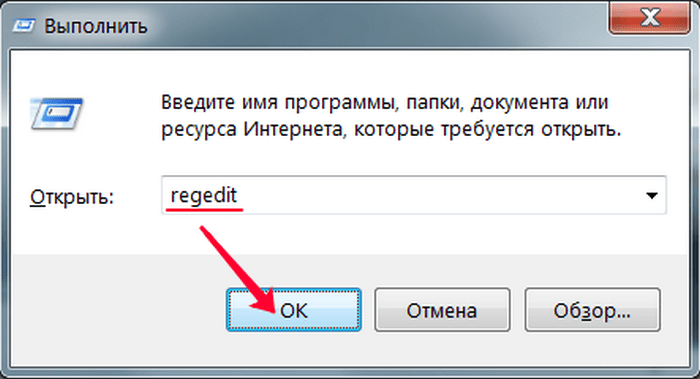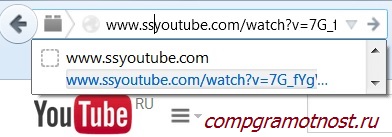Mulți oameni îmi pun o întrebare foarte urgentă - cum să curățați unitatea C: de la Windows - rămâne prea puțin spațiu pe unitatea de sistem Windows, trebuie să instalați Windows 10, nu există suficient spațiu pentru aplicații etc.? Windows ocupă 15-20 GB pe disc și cum să curățați folderul Windows de fișiere inutile și să reduceți dimensiunea acestuia la original de 10 GB? Actualizarea la Windows 10 necesită mai mult spațiu liber pe unitatea C: cum să îl curăți pentru a instala Windows 10?
Da, într-adevăr, instalarea de actualizare Windows 10 necesită 8 GB spațiu liber pe unitatea C: iar pentru proprietarii de dispozitive cu discuri de sistem de 16 GB, 32 GB și chiar 64 GB, problema spațiului liber pe C: foarte des se ridică foarte dureros, deoarece folderul Windows umflat până la 20 GB ...
parcurgeți lista de aplicații instalate și eliminați toate inutile - prin Panoul de control și Preferințele sistemului Windows 8.1.
Panou de control / Programe / Programe Unistall - pentru a vizualiza și elimina aplicațiile Windows clasice
Combinația de chei Win + C / Setări / Schimbare Setări PC / PC și dispozitive / Spațiu disc / Consultați dimensiunile aplicațiilor mele - pentru a vizualiza și elimina aplicații Windows moderne (instalate din Microsoft Store). Când faceți clic pe o aplicație din listă, este afișat butonul Dezinstalare pentru a elimina o aplicație inutilă

Copierea întregului conținut al directorului C: \\ Windows \\ Installer în unitatea D: (condiționat în folderul D: \\ WinFiles \\ Installer) - executați comanda CMD (Administrator) de la linia de comandă robocopie c: \\ Windows \\ Installer d: \\ WinFiles \\ Installer / E / V / Z / ETA
după o copiere reușită, asigurați-vă (cum să faceți acest lucru - ) că toate fișierele sunt copiate și ștergeți directorul Installer din folderul c: \\ Windows
creați o legătură către noul director din folderul c: \\ Windows cu fișierele de instalare pe care le-ați transferat (condiționat la d: \\ WinFiles \\ Installer) - executați comanda CMD (Administrator) de la linia de comandă mklink / D c: \\ Windows \\ installer d: \\ WinFiles \\ Installer
MICIU ADAȚIE la ștergerea unității C:, care nu este în acest videoclip (dar a pus deja o întrebare
Cu o constanță de invidiat, utilizatorii Windows 10 se confruntă cu o problemă și ... notificarea corespunzătoare potrivit căreia "spațiul pe disc este plin", frecvent mesaje enervante precum "Nu există suficient spațiu pe disc". Spațiul pentru discuri se termină. ”
Ce să faci când „Fără spațiu pe disc”? cum să curățați discul - adică face loc? ... vom considera toate acestea în cel mai detaliat mod din textul de mai jos ...
Cu toate acestea, în unele cazuri, curățarea discului nu este singurul lucru care trebuie făcut (și nu este întotdeauna util!), În timp ce, în unele cazuri, cel mai indicat este să opriți mesajele despre spațiu insuficient ...
Aici este în ordine ... și în esență ...
Text punct cu punct:
de ce nu suficient spațiu pe disc
Ca și versiunile anterioare ale sistemului de operare - Windows 10, de asemenea, în mod implicit, din când în când verifică sistemul pentru prezența spațiului pe discurile locale. Și de aceea - de îndată ce spațiul liber al unității „C” va fi redus la critici - notificarea „Fără spațiu pe disc” apare - deci cum să o remediez ..?
Opțiuni de acțiune:
1 - Un exemplu obișnuit cu unitatea „C”: pe această unitate, datele utilizatorului sunt stocate, adică date de sistem, instrumente utilizate de acesta - tot felul de memorii cache-browser, date despre fișierele temporare, diverse backup-uri, etc. - în acest caz, va fi util să ștergeți sistemul disc de date depășite ...
În general, o astfel de curățare a datelor privind gunoiul este foarte recomandată la anumite intervale (cum să curățați browserele, descrise în articolele de la titlu).
2 - mai trebuie să știți: în sistem - în partiția de disc - există un loc pentru fișierele de recuperare a sistemului, care de obicei este completat cu date complet utile din sistemul de operare de pornire! Această „locație de depozitare” nu trebuie schimbată sau curățată !! este util în caz de accident sau defecțiune a sistemului de lucru! cu toate acestea, este foarte util să scăpați de prompturile din astfel de cazuri de notificare, și anume să opriți notificările (mai multe detalii mai jos).
... soluția 1:
windows curatare disc 10
După cum sa spus, pentru a scăpa de o notificare de sistem, cum ar fi nu suficient spațiu liber pe disc, în unele cazuri, curățarea discului „C” vă va ajuta - scăpați de tot excesul!
Printre altele, gunoiul de sistem duce la faptul că (în acest articol, mai multe detalii despre cum să curățați discurile de sistem Windows - acest lucru va duce la o funcționare mai rapidă a sistemului)
Curățarea este utilă și pentru acele partiții pe disc care sunt utilizate într-un fel de sistemul însuși: de exemplu, dacă personal (alocat) ați configurat un loc pentru cache, sau pentru fișierele swap ... deci: pentru a scăpa de notificări ... ar trebui să ajustați spațiul alocat în în funcție de cum și ce este cel mai des utilizat de dvs.
Sau !! dacă credeți că totul este în ordine și locul este folosit așa cum ar trebui, în acest caz, poate merita să opriți alertele, care sunt atât de enervante.
Dezactivarea notificărilor de spațiu disc redus în Windows 10
După următoarea actualizare a Windows 10 (linia 1803), secțiunea de recuperare (sistemul de operare al producătorului) este vizibilă !! întrucât trebuie ascuns! Și, așa cum am explicat mai sus, această secțiune este completată cu date utile pentru recuperare în mod implicit ... și dacă această secțiune a discului este plină - și în afară de aceasta, este "ocolită" de sistemul de control complet al discului - atunci „plinătatea” ei este cea care semnalează un spațiu insuficient pe disc ...
Și un alt lucru este această problemă - adesea, după procedură ascunderea partiției de recuperare, notificările apar ca înainte ...
... sau, de exemplu, pe computerul nostru există o partiție pe disc, pe care am alocat-o în mod complet pentru stocarea de date valoroase, - în acest caz, atât în \u200b\u200bprima parte, cât și în cea de-a doua parte. este util să dezactivați notificările, astfel încât să nu existe nicio notificare că nu există suficient spațiu pe unitatea C etc.
opriți notificările - nu există suficient spațiu pe disc
Interpretul Run va ajuta și Win + R
În fereastra de intrare, în registrul de execuție: regedit (puteți copia) "Enter" ...
(citiți mai multe despre lucrările din fereastra Run - o listă completă de comenzi).
7 - Windows 10.?.
Ceea ce avem nevoie se va deschide: așa-numitul editor de registru (captura de ecran de mai jos).
Aici - în editorul de registru - trebuie să mergem pe calea de secțiune de mai jos (căutați folderul din panoul din stânga)
HKEY_CURRENT_USER \\ Software \\ Microsoft \\ Windows \\ CurrentVersion \\ Politici \\ Explorer

... mai departe ... în folderul Explorer, selectați (în partea dreaptă a ferestrei editorului de registru) „Creare” (ca în imaginea de mai sus) ... setați parametrul „DWORD parametru 32 biți”! Important! dacă aveți Windows 10 pe 64 de biți, atunci în acest caz, selectați opțiunea prezentată în 32 ...
Acum ecranul este mai jos: trebuie să setați parametrul pentru secțiunea creată - numele NoLowDiskSpaceChecks (Nu - dezactivați notificarea ...).


Asta e !! închideți fereastra editorului de registru.
Repornirea computerului ...
... după munca depusă - notificări enervante cu Windows 10 că nu există suficient spațiu pe disc !! nu va apărea.
Ceea ce avem nevoie. ... și notă: notificări de blocare pentru toate partițiile!
... Și nu pot decât să mă închin ... și aș dori o muncă utilă în rețea
Este afișată o notificare că nu există suficient spațiu pe disc? Dacă nu mai este posibil să scapi de megabytes în plus, atunci poți dezactiva acest mesaj, astfel încât să nu mai apară pe ecran. Vedeți cum să dezactivați în Windows 7, 8.1 și 10.
De ce este afișată o notificare de spațiu pe disc
Când Windows detectează că nu există suficient spațiu liber pe unul dintre hard disk-urile sau volumele (partiții), acesta aruncă un avertisment în colțul ecranului. Sistemul vă notifică spațiul discului insuficient atunci când se lasă mai puțin de 200 MB spațiu liber pe una dintre partiții.
Cum dezactivați acest avertisment? Cel mai simplu mod este să curățați spațiul pe disc de fișierele inutile, dar acest lucru nu este întotdeauna posibil atunci când nu mai este nimic de șters. Oferim un mod simplu prin care blocăm afișarea acestei notificări.
Vă avertizăm, dacă notificarea se referă la unitatea de sistem C, atunci nu o puteți ignora.
Prin urmare, înainte de a dezactiva acest avertisment, acordați atenție la ce partiție logică se referă. Dacă notificarea se referă la unitatea C, unde este instalat sistemul de operare, atunci nu îl puteți dezactiva.
Pentru o funcționare normală și lină a Windows-ului este nevoie de o anumită cantitate de spațiu liber pe partiția de sistem C. Lipsa de spațiu liber poate duce la erori, încetinește computerul. Multe aplicații și jocuri fie nu vor începe, fie vor răspunde mult timp după ce au dat clic pe pictogramele lor. Sistemul într-o astfel de situație nu are spațiu liber pentru gestionarea partajării fișierelor. Și în absența completă a spațiului liber pe disc, Windows nu se va porni după repornirea computerului.
Prin urmare, dacă nu există suficient spațiu în C, atunci asigurați-vă că eliberați cantitatea necesară. Am analizat diferite modalități de curățare a partițiilor din sistem, permițându-vă să crești spațiul liber prin dezactivarea serviciilor inutile, cum ar fi modul de repaus (eliberat până la mai multe gigabite în partiția de sistem).
Dezactivarea notificării de spațiu pe disc mic
Dacă notificarea se referă la o unitate logică, de exemplu, pe care sunt stocate fotografii, videoclipuri, muzică, documente sau alte date, atunci există o modalitate de a o dezactiva. Utilizând Editorul Registrului, trebuie să schimbați un parametru care este responsabil pentru afișarea notificării. După dezactivarea parametrului, avertismentul nu va mai apărea pe ecran. Această soluție funcționează pe Windows 7, 8.1 și 10.
Deschideți Editorul Registrului folosind combinația de taste Win + R. Introduceți comanda în fereastră:
În fereastra principală a editorului, mergeți de-a lungul căii, deschizând folderele din partea stângă a ferestrei:
HKEY_CURRENT_USER \\ SOFTWARE \\ Microsoft \\ Windows \\ CurrentVersion \\ Politici \\
Faceți clic dreapta pe poziția „Politici”, selectați „Creare - secțiune”. Se va crea o nouă secțiune, numită Explorer.

Apoi faceți clic dreapta pe poziția Explorer și selectați „Creare - parametru DWORD (32 biți)”.
Un nou parametru va fi creat în folderul Explorer, care se numește NoLowDiskSpaceChecks. Apoi faceți dublu clic pe el pentru a deschide detaliile.

În fereastra care se deschide, un articol pentru editarea valorii va fi disponibil. Setați la 1 pentru a activa parametrul DWORD generat.

Confirmați modificările cu OK, reporniți computerul. Acum, avertismentul cu privire la un spațiu insuficient pe disc nu va mai apărea pe ecran.
28 iulie, Microsoft a început să distribuie fișierele de instalare Windows 10 către calculatoarele utilizatorilor care au rezervat o actualizare la un nou sistem de operare. A doua zi, utilizatorii au putut instala Windows 10 pe computere prin Windows Update. După finalizarea procedurii, mulți au observat că partiția sistemului a pierdut câteva zeci de gigabyte de spațiu liber. Despre cum să eliberați spațiu în sistem după instalarea Windows 10, ulterior în instrucțiunile noastre.
Dispariția gigabytes este explicată simplu: în timpul procesului de actualizare, sistemul de operare salvează fișierele de sistem ale sistemului de operare cu care s-a făcut upgrade-ul, astfel încât, dacă este necesar, puteți reveni la acesta fără probleme. Pentru utilizatorii de Mac care au alocat inițial prea puțin spațiu pentru partiția Windows, acest lucru se poate transforma într-o problemă reală.
Dacă în cele din urmă ați decis că veți rămâne pe Windows 10, atunci are sens să ștergeți fișierele temporare urmând câțiva pași simpli. Subliniem că următoarele trebuie făcute numai dacă nu intenționați să faceți o rulare din Windows 10 în versiunea anterioară a sistemului de operare.
Cum să eliberați spațiu după actualizarea la Windows 10:
Pasul 1: Faceți clic pe butonul de căutare din bara de activități, găsiți utilitarul „Curățare disc” și executați-l. Ca alternativă, puteți face clic pe Win + R, introduceți comanda cleanmgr și faceți clic pe butonul „OK”.
Pasul 2: Într-o fereastră mică, selectați partiția de sistem și faceți clic pe OK.
Pasul 3: În fereastra care apare, faceți clic pe „Curățați fișierele de sistem”.
Pasul 4: Selectați din nou partiția de sistem și faceți clic pe OK.
Pasul 5: În fereastra care apare, parcurgeți lista, bifați caseta de lângă „Instalare Windows anterioară (instalare (e) Windows anterioară) și faceți clic pe butonul„ OK ”.
După finalizarea acestei proceduri, veți primi câteva zeci de gigabyte de spațiu liber.
Ca urmare a acestor manipulări, se deschide fereastra de proprietăți a unității instalate în sistem.
Deci, am ajuns la mecanismul de curățare. Toate grupurile de fișiere listate în lista care se deschide pot fi șterse în siguranță. Pe măsură ce bifați, sistemul calculează cantitatea de spațiu liber. Cu toate acestea, capabilitățile utilității nu se termină aici. Deoarece vom efectua o curățare totală, vom curăța și fișierele sistemului în același timp.
Parametrii indicați în captură de ecran permit:
- Eliminați programele care nu au fost folosite de mult timp. Selectarea primului element "Clear", vom trece la meniul standard de gestionare a software-ului. Drept urmare, funcționează ca un memento interactiv pentru utilizatorii în special uitați;
- Al doilea punct este mult mai interesant. Dacă funcția Restaurare sistem este activată pe computerul dvs., care creează puncte de recuperare, le puteți șterge. Într-un sistem pe termen lung, ei pot ocupa un loc semnificativ.
Acțiunile întreprinse la alegerea celui de-al doilea articol vor trebui confirmate suplimentar.
Accesați fila principală și confirmați din nou selecția.
Sistemul șterge fișiere temporare. Timpul de execuție al operației va depinde de volumul și tipul de acționare al acestora.
Meniu nou de curățare
Pe lângă metoda clasică pe care tocmai am revizuit-o, a apărut o nouă în Windows 10. Pentru ao utiliza, accesați meniul de opțiuni.
Vom folosi funcția de căutare ca o opțiune universală potrivită pentru orice utilizator.
Selectați elementul evidențiat în captură de ecran pentru a merge la noile setări ale sistemului.
În meniul rapid situat în partea stângă, selectați „Stocare“. Faceți clic pe imaginea stilizată a discului de sistem, care arată gradul de umplere a acestuia.
Se deschid statisticile de umplere a spațiului pe disc, care arată dimensiunea ocupată de fiecare categorie de fișiere. Suntem interesați să ștergem fișierele temporare, așa că mergem la articolul corespunzător.
Bifăm articolele necesare și confirmăm acțiunea noastră. După ce ne asigurăm că operațiunea este finalizată, revenim înapoi la secțiune „Stocare“. În ea mai avem încă o opțiune care nu este luată în considerare. Atenție la poziția glisorului din secțiunea „Control memorie”. Poziția sa răspunde la întrebarea: de ce fișierele temporare nu sunt șterse, acumulându-se în timp în sistem. În mod implicit, este întotdeauna oprit.
Mutați glisorul în poziția pornită pentru a permite Windows-ului să șterge automat fișierele temporare. Deschideți linkul „Schimbă modul de eliberare” și vezi ce intră exact sub acțiunea automatizării.
Dacă nu utilizați coșul ca cămară pentru stocarea fișierelor inutile, puteți lăsa glisoarele în poziția pornită. Facem clic pe butonul evidențiat pentru a ne asigura că nu există „gunoi” în sistem. Aceasta poate fi considerată curățare completă.
Curățarea sistemului după actualizare
După următoarea actualizare Microsoft, numită Fall Creators Update, Windows 10 a primit setări suplimentare și primele elemente ale Fluent Design. Principalele modificări au fost în optimizarea codului executabil și în exterior aproape imperceptibil. Vestea bună se termină aici. După instalarea acestuia, utilizatorul poate întâmpina faptul că discul "C" aglomerat.
Să ne dăm seama unde a dispărut locul după actualizare. Pentru a începe, să vedem cât de mult necesită Windows 10 după instalare. Deschideți discul de sistem în Explorer.
Atenție la folderul selectat Windows.vechi -ne vom întoarce la ea puțin mai târziu. Găsim directorul cu sistemul de operare instalat și facem clic dreapta pe meniul contextual.
Ne interesează articolul notat în captură de ecran. Făcând clic pe el, vom deschide proprietățile folderului selectat.
Acum întoarceți-vă și verificați dimensiunea prin analogie Windows.vechi.
Acum înțelegeți cum s-a dovedit că discul este complet.
În momentul instalării actualizării, Windows face o copie completă a versiunii anterioare, astfel încât utilizatorul să se poată întoarce dacă ceva nu i se potrivește. Microsoft are nevoie de 10 zile pentru a testa. După ce expiră, copia trebuie ștersă automat. Dacă într-adevăr nu există suficient spațiu pe unitatea de sistem, trebuie să ștergeți folderul Windows.old înainte de programare.
Vom merge la secțiunea în care am configurat curățarea automată a fișierelor temporare.
După instalarea Fall Creators Update, aspectul său s-a schimbat ușor. S-a adăugat curățarea automată a folderului de descărcare, iar glisoarele sunt înlocuite cu marcaje de verificare. Coborâm și vedem opțiuni suplimentare legate de actualizarea actuală a sistemului de operare. Pentru a șterge o copie salvată, bifați articolul corespunzător și apăsați butonul evidențiat. Drept urmare, returnăm aproape 20 GB spațiu pe disc.
Ordinea interacțiunii dintre sistemul de operare și RAM
Alte câteva gigabyte pot fi preluate din sistem modificând ordinea de lucru cu memoria. În timpul funcționării, Windows creează și folosește două fișiere ascunse cu extensia "sys":
- pagefile - așa-numitul „fișier swap” sau memoria virtuală de acces aleatoriu. Pentru a profita de memoria RAM în viteza de prelucrare a informațiilor, în ea se efectuează memorie în cache de date ne urgente. În mod implicit, dimensiunea acestui fișier este reglementată de sistemul de operare. Dacă cantitatea de RAM este suficient de mare, de la 8 GB sau mai mult, practic nu este utilizată. Cu cât valoarea RAM este mai mică, cu atât fișierul swap este mai mare;
- Hiberfile - este destinat să stocheze conținutul RAM în momentul trecerii la „somn profund” sau modul de hibernare. În consecință, pentru a salva cu succes informațiile, aceasta trebuie să aibă o dimensiune de 75% din memoria RAM.
Utilizarea parametrilor enumerați în această parte depinde de sarcinile pentru care este utilizat computerul și de configurația hardware a acestuia. Lupta pentru spațiul liber nu ar trebui să se desfășoare în detrimentul vitezei.
schimba dimensiunea elementului pagefile
Pentru a modifica dimensiunea fișierului de paginare, va trebui să deschideți proprietățile sistemului (Win + Pause / Break).
Selectați elementul marcat și treceți la fereastra de opțiuni avansate.
Accesați fila dorită și deschideți opțiunile de performanță.
Din nou, schimbați fila și treceți la gestionarea memoriei virtuale.
Efectuăm secvența prezentată în captură de ecran, în primul rând, debifăm selecția automată de dimensiuni. După aceea, elementele rămase sunt activate. Pentru a determina cât spațiu să alocăm sub fișierul de pagină, folosim valoarea recomandată de sistemul de operare. În acest caz, suntem de acord și reducem dimensiunea fișierului swap prin setarea acestuia la o valoare fixă. Prin apăsare "OK" Apare un mesaj de avertizare care indică faptul că este necesară repornirea.
Ne confirmăm decizia. După repornire, computerul va utiliza cantitatea limitată de spațiu pe disc alocată acestuia pentru organizarea memoriei virtuale.
Opriți hibernarea
Utilizatorii care, după fiecare sesiune de lucru, preferă să oprească computerul, pot scăpa în siguranță Hiberfile. Merită avertizat că, în acest caz, timpul total de încărcare al sistemului de operare poate crește ușor. Dacă zece secunde nu sunt critice, atunci executați PowerShell în modul de administrator.
Meniul afișat în captură de ecran este apelat făcând clic dreapta pe buton "Start". Dacă la un moment dat nu ați fost de acord să treceți la un nou shell, linia de comandă va fi localizată în acest loc. Funcționalitatea PowerShell este mai mare, dar utilizarea oricăruia dintre aceste instrumente va produce aceleași rezultate.
Introducerea comenzii afișate în captură de ecran elimină instantaneu Hiberfile de pe hard disk. înlocuire « oprit » pe «On» o întoarce la locul său. Nu este necesară o repornire.
Modul de compresie
Cum și ce poate fi eliminat de pe disc pentru a elibera spațiu, în timp ce, fără să dezinstalați programul, știți deja. Luați în considerare o altă caracteristică utilă disponibilă în Windows 10. Merită menționat imediat că o puteți utiliza cu succes doar pe computere cu o configurație modernă. În acest caz, în conformitate cu recomandările Microsoft, se presupune că există un SSD ca unitate. Conform documentației tehnice, funcția Compact OS este activată automat atunci când nu provoacă o scădere generală a performanței.
Sensul activității sale este de a comprima „transparent” fișierele de sistem. Ca urmare, spațiul necesar pentru a plasa sistemul de operare pe unitate este redus. Puteți verifica dacă compresiunea funcționează pe computer folosind următoarea comandă (trebuie să o introduceți pe linia de comandă sau PowerShell):
compact / compactos: interogareÎn imagini de mai jos vedeți rezultatul executării sale.
Acum să vedem cât de mult spațiu era necesar pentru a instala Windows 10 în ambele cazuri.
Se poate observa că în ecranul corect, spațiul ocupat de sistemul de operare de pe disc este cu 2,5 GB mai mic decât dimensiunea reală a folderului.
Rezultatul este pe deplin în concordanță cu cel declarat. În documentație, Microsoft promite să economisească de la 1,5 la 2,5 GB, în funcție de capacitate.
Dacă Compact OS nu pornește automat, dar decideți să verificați cum va funcționa configurația dvs., puteți face acest lucru prin forță. În comanda de mai sus, după colon, tastați nr « interogare », și «Întotdeauna». După un timp petrecut în compactificare, veți vedea rezultatul.
Verificăm cât spațiu ocupă folderul de sistem pentru a ne asigura că acțiunile efectuate sunt eficiente.
Dacă rezultatul sistemului de operare într-o stare comprimată nu vi se potrivește, puteți efectua procesul invers. Introduceți parametrul după parametrul « niciodată » și readuceți sistemul la starea inițială.
Programe de curățare ale terților
Utilizatorii care sunt prea leneși să lucreze cu mâinile lor pot folosi programe terțe pentru a curăța Windows. Când instalați un astfel de software, asigurați-vă că citiți acordul de licență.
Se spune în alb și negru că dezvoltatorii nu sunt responsabili pentru consecințele utilizării software-ului.
Organizator reg
Produsul dezvoltatorilor autohtoni este distribuit cu taxă. Costul unei licențe într-o versiune personală este de 650 de ruble. Cu toate acestea, puteți găsi versiunea 7.52 din septembrie 2016, care este gratuită pentru utilizare necomercială.
Nu puteți actualiza programul gratuit, dar puteți utiliza atât cât doriți.
Ecranul prezintă fereastra principală cu o listă de funcții desfășurate în partea stângă. Puteți descărca programul pe site-ul său oficial.
CCleaner
Cel mai popular utilitar printre utilizatorii Windows. Dezvoltat de compania britanică Piriform Limited și distribuit sub licență shareware. Sunt acceptate peste 50 de limbi, inclusiv rusa. În momentul instalării, se oferă instalarea suplimentară a browserului Chrome.
După cum puteți vedea, programul oferă o mulțime de oportunități. Marcajele indică elemente „sigure”. Cum arată secțiunile inactive, care arată ce puteți elimina suplimentar.
În orice program conceput pentru curățarea automată, principalul lucru este să nu exagerați. Nu repetați greșeala utilizatorilor care, după ce au descoperit ei înșiși parametrii de tipul sistemului de operare, încearcă în primul rând să șteargă fișierele ascunse. Marcați doar acele puncte în care sunteți sigur.
În concluzie
Utilizarea rezonabilă a metodelor de mai sus nu va permite doar curățarea unică a computerului, ci va menține și funcționarea sa stabilă pentru o lungă perioadă de timp.
video
Pentru acei utilizatori care iubesc materialul vizual, am pregătit un videoclip pe această temă.