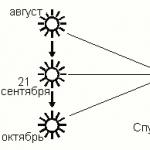O noua versiune sistem de operare- acestea nu sunt doar noi oportunități, ci și noi probleme. Din păcate, acest lucru este adevărat; programele moderne sunt destul de complexe și este aproape imposibil să evitați erorile în ele. Dar și mai des, problemele sunt cauzate de ignorarea noilor mecanisme și oportunități, împreună cu utilizarea unor abordări vechi pentru rezolvarea anumitor probleme. Cazul nostru de astăzi este doar unul dintre acestea.
Această poveste s-a întâmplat complet întâmplător. În timp ce eram de afaceri într-unul dintre centrele de birouri, am decis să merg să iau o cafea cu prietenii mei buni, care aveau aici un birou pentru o mică companie de familie. În timp ce beau cafea, m-au rugat să mă uit computer nou, care a început să se comporte cumva nepotrivit.
Principala plângere a fost că fotografiile și scanările au încetat să se mai deschidă, dar, pe măsură ce a devenit clar, toate aplicațiile moderne au încetat să ruleze. În exterior, acest lucru s-a manifestat prin acest mesaj simplu:
 În primul rând, mențiunea contului de administrator încorporat a fost alarmantă, dar utilizatorul s-a autentificat sub contul său obișnuit. Dar de ce crede sistemul că încercăm să rulăm aplicația ca administrator local? Deja în acest moment au început să se strecoare primele suspiciuni...
În primul rând, mențiunea contului de administrator încorporat a fost alarmantă, dar utilizatorul s-a autentificat sub contul său obișnuit. Dar de ce crede sistemul că încercăm să rulăm aplicația ca administrator local? Deja în acest moment au început să se strecoare primele suspiciuni...
Dar să luăm o scurtă retragere și să ne gândim la ce ne-a oferit sistemul. Unii pot începe de obicei să fie indignați, cum ar fi, de ce nu pot rula ceva ca administrator, ce fel de administrator este acesta?! Da, administratorul Windows este departe de a fi root în Linux, care poate face orice, chiar să omoare sistemul cu o mișcare a mâinii, dar conceptul de securitate Linux nu implică rularea aplicațiilor ca root și chiar condamnă deschis această practică.
În Windows, utilizatorul a lucrat în mod tradițional ca administrator local, ceea ce de-a lungul timpului a devenit o problemă de securitate destul de serioasă. Pentru a corecta această situație, Microsoft a introdus o tehnologie precum UAC în noua linie a sistemului de operare, care reproduce în mare măsură conceptul de securitate în Linux. Toate programele sunt lansate în contextul utilizatorului, iar dacă este necesară creșterea drepturilor, aceasta este solicitată în mod explicit în așa fel încât aplicația să nu aibă posibilitatea de a apăsa programatic butonul „Da”.
Ce se întâmplă dacă dezactivăm UAC? Aplicațiile vor începe să ruleze cu drepturi depline...
Cred că mulți au ghicit deja. Ei bine, hai să verificăm. Așa este, glisorul UAC este în poziția sa cea mai de jos.
 După cum a arătat o mică „investigație”, problemele au început după acest calculator A fost instalat un sistem de raportare electronică de către angajatul operatorului.
După cum a arătat o mică „investigație”, problemele au început după acest calculator A fost instalat un sistem de raportare electronică de către angajatul operatorului.
În general, rămâne un mister pentru noi de ce în 2016 trebuie să dezactivăm complet UAC. Pe parcursul celor zece ani de existență a acestei tehnologii, care în Windows Vista a fost destul de enervant, nepersonalizat și incompatibil cu multe software, au reușit să-l șlefuiască într-o stare ideală, iar dezvoltatorii terți și-au adus programele într-o stare compatibilă.
Motivul pentru care MS interzice rularea aplicațiilor moderne cu drepturi de administrator este și el de înțeles, mai ales având în vedere că aceste aplicații vor fi instalate de cele mai largi mase din magazin. Aici vă puteți referi la exemplul Android, unde, în ciuda tuturor eforturilor, din când în când se scurg în magazin de programe malițioase sau spyware. Și majoritatea utilizatorilor nu se gândesc de ce Lanterna are nevoie de acces la contacte, apeluri și SMS-uri.
ÎN problema de ansamblu este clar, la fel ca și modalitățile de rezolvare. Ridicați glisorul UAC în sus și reporniți computerul.
 După cum era de așteptat, după activarea UAC, toate aplicațiile moderne au început să funcționeze din nou.
După cum era de așteptat, după activarea UAC, toate aplicațiile moderne au început să funcționeze din nou.
În Windows 10, ca și în predecesorii săi, există un cont de administrator încorporat cu drepturi nelimitate ascunse de ochii utilizatorilor. În mod implicit, nu este activ și nu toți utilizatorii își vor da seama de existența unui astfel de cont pe computerul lor.
Astăzi vom analiza în ce cazuri acest profil poate fi util unui utilizator obișnuit și prin ce mijloace poate fi activat în situatii diferite. Vom lua în considerare și procesul de dezactivare inversă a unui cont integrat cu drepturi de administrator.
Vă rugăm să rețineți că acest cont nu este potrivit pentru munca de zi cu zi la computer și, în aceste scopuri, este mai bine să creați un cont obișnuit cu privilegiile corespunzătoare.
Activarea unui cont ascuns în mod clasic
Metoda clasică este să vă conectați la Windows 10 dintr-un cont cu drepturi de administrator sau dintr-un cont limitat cu privilegii extinse. În acest caz, urmați instrucțiunile de mai jos va fi simplu și rapid.
1. Apelați linia de comandă cu privilegii de administrator de sistem (faceți clic dreapta pe Start și selectați opțiunea corespunzătoare din listă).
2. Executați comanda - net user Administrator /active:yes
În multe versiuni în limba rusă ale Windows 10, „Administrator” ar trebui scris cu litere rusești dacă, în primul caz, executarea comenzii a fost însoțită de o eroare.

3. Totul este gata, fereastra poate fi închisă.
Pentru a vizita un cont nou, trebuie să vă deconectați sau să faceți clic pe pictograma utilizator și să selectați un cont nou. În mod implicit, nu este specificată nicio parolă pentru acesta.

Pentru a încheia sesiunea curentă, apelați comanda pentru a termina lucrul sau deconectați-vă și faceți clic pe semnul „Ieșire”.
Dacă apare o situație în care este imposibil să urmați aceste instrucțiuni, consultați sfârșitul articolului.
Activarea unui cont ascuns prin Editorul de politici de grup
Din cauza lipsei unui instrument în ediția de acasă a „zece”, această metodă nu este potrivită pentru aceasta.
- Apăsați Win+R și executați „gpedit.msc” în fereastra care apare.
- Extindeți ramura „Configurare PC”.
- Accesați subsecțiunea „Configurare Windows”.
- În setările de securitate, extindeți „Editor” Politica de grup».
- În directorul „Setări de securitate”, faceți dublu clic pe opțiunea „Conturi”. Starea contului de administrator.”
- Selectați starea acestuia ca „Activat” și aplicați noile setări.

Dezactivarea contului de administrator integrat
În principiu, nu are rost să luăm în considerare modalități vizuale de a dezactiva un cont, deoarece totul se poate face executând o singură comandă de consolă.
Ca și înainte, apelați linia de comandă ca administrator și executați „Net user Administrator” cu argumentul „/active:no”, care este scris după spațiu.
Dacă acțiunea este însoțită de o eroare, introduceți numele contului în rusă.

Totul ar fi bine, dar cu umplerea spațiilor retea globala pirat Windows se construiește 10 (devin sursa principală a kitului de distribuție pentru instalarea sistemului de operare), în care este activat contul de administrator ascuns, au apărut unele probleme. De exemplu, browserul Edge încorporat nu poate fi lansat sub un profil integrat cu privilegii de administrator. Când încercați să o lansați, vi se solicită să vă conectați cu un alt cont și să încercați să lansați din nou aplicația.

Înainte de a vă dezactiva profilul și de a crea un cont nou, acordați atenție datelor importante care pot fi stocate în documente, pe desktop și în dosarul de descărcări. Cel mai bine este să copiați aceste informații într-un director separat pentru a evita pierderea sau problemele de copiere dintr-un folder securizat cu date integrate ale contului cu privilegii administrative.
În general, modalitatea de rezolvare a problemei dezactivării profilului încorporat în top zece va fi următoarea.
- Adăugarea unuia nou cont pe computer (prin Setări, Prompt de comandă sau Panoul de control) și acordați-i privilegii ridicate. Dacă este necesar, setați o parolă pentru a vă proteja contul.
- Ieșim din profilul actual, după ce am finalizat mai întâi toate aplicațiile active.
- Conectați la Mediul Windows 10 sub numele contului nou creat (utilizator).
- Intrăm în linia de comandă cu privilegii extinse (clic dreapta pe Start și selectăm comanda corespunzătoare).
- Executați comanda - net user Administrator /active:nu
Dacă acțiunea are ca rezultat o eroare, introduceți numele contului în chirilic.
Consecința executării cu succes a comenzii va fi dezactivarea unui cont integrat în Top Ten cu privilegii administrative. În schimb, vei avea un profil obișnuit cu aceleași drepturi.
Activarea unui cont ascuns fără a vă conecta la mediul Windows 10
Uneori, pentru a remedia probleme minore cu Windows 10, trebuie să vă conectați ca administrator încorporat, dar activarea contului nu este întotdeauna posibilă, deoarece o problemă vă împiedică să vă conectați. Acesta este un cerc atât de vicios. Sau ați uitat parola pentru contul dvs. sau din anumite motive nu funcționează.
Dacă este imposibil să vă conectați la Windows 10 din motivele de mai sus și din alte motive, procedați în felul următor.
- Pe ecranul de autorizare, faceți clic pe pictograma de alimentare, țineți apăsată tasta Shift și apelați comanda pentru a reporni computerul.
- După ce ați pornit mediul pentru a restabili sistemul, mergeți la secțiunea „Depanare/Depanare”.
- Din opțiunile suplimentare, selectați lansați linia de comandă. Pentru a-l lansa, trebuie să specificați parola contului, dacă este instalată una. Desigur, această metodă va funcționa dacă cunoașteți parola.
- Apoi, executați comanda - net user Administrator /active:yes, așa cum am făcut în soluția anterioară a problemei.
- Terminăm linia de comandă.
- Faceți clic pe pictograma „Continuare”. Să ieșim și să folosim Windows 10.”
Și a doua modalitate de a activa administratorul încorporat fără a vă conecta la Windows 10, de exemplu, în cazul în care parola dintr-un motiv oarecare nu funcționează sau a fost uitată. Aceeași linie de comandă prin care ați activat contul ascuns cu privilegii de administrator vă va ajuta aici.
Una dintre inovațiile memorabile ale Windows 10 modern a fost apariția unui nou browser - Microsoft Edge. predecesorul lui - Internet Explorer nu a fost la înălțimea așteptărilor și a fost respins de majoritatea utilizatorilor care au optat pentru concurenți mai avansați. Microsoft Edge este conceput pentru a corecta greșelile făcute în IE, fiind stabil, de mare viteză munca si un nivel bun de siguranta. În același timp, utilizatorii acestui browser se pot confrunta cu o disfuncție în care, atunci când încearcă să lanseze browserul specificat, sistemul afișează mesajul „Imposibil de deschis folosind un cont de administrator. Conectați-vă cu alt cont și încercați din nou." În acest articol, vă voi spune ce eroare Microsoft Edge nu poate fi deschisă folosind un cont încorporat, care sunt cauzele acesteia și cum să o remediați.
Eroare - Aplicația nu poate fi deschisă
De obicei, mesajul „nu poate fi deschis folosind contul încorporat” apare atunci când încercați să lansați Microsoft Edge dintr-un cont de administrator, care în Windows 10, datorită drepturilor sale „condensate”, diferă de contul de administrator din Windows 7.
Disfuncția descrisă a apărut și în Windows 8, unde o serie de aplicații moderne nu s-au lansat bine sub contul de administrator încorporat. Această problemă se observă și în Windows 10, unde, pe lângă Microsoft Edge, o serie de alte aplicații (vizualizarea fotografiilor, stocarea și așa mai departe) nu se lansează bine.
Cea mai frecventă cauză a acestei disfuncții este configurarea incorectă a componentei UAC responsabilă de controlul contului utilizatorului (această componentă este practic dezactivată). Unele aplicații de pornire (în special Microsoft Edge) verifică setările acestei componente pentru a asigura nivelul necesar de securitate și, cu nivelul minim UAC, afișează mesajul de „problemă” pe care îl iau în considerare.

De asemenea, cauza disfuncției poate fi o înregistrare a utilizatorului neconfirmată, care va trebui confirmată.
Microsoft edge nu poate fi deschis folosind contul încorporat - cum să îl remediați
Încercați următoarea serie de pași pentru a remedia eroarea Microsoft Edge nu poate fi deschis folosind un cont încorporat.
- Ridicați-vă nivelul UAC. Faceți clic pe butonul „Start”, apoi „Panou de control”, apoi selectați „Conturi de utilizator”. Faceți clic pe „Schimbați setările de control al contului de utilizator” acolo și mutați glisorul la valoarea superioară (sau în fața acesteia). Reporniți computerul;
- Verificați confirmarea contului și confirmați-o dacă este necesar. Pentru a face acest lucru, faceți clic pe butonul „Start”, apoi „Setări”, apoi „Conturi” și, dacă este necesar, confirmați-vă contul folosind telefonul sau e-mailul;
- Utilizați un alt cont(non-administrator) pentru a lansa Microsoft Edge;
- Modificați valoarea de registry(sau utilizați setările locale de politică de securitate) în funcție de versiunea Windows 10. Pentru a afla versiunea dvs. de Windows 10, apăsați combinația de taste Win+R, introduceți winver în linia care apare și apăsați „Enter”.
Dacă aveți versiunea Windows 10 Home:
Faceți clic pe butonul Start, introduceți regedit în bara de căutare și apăsați Enter. Urmați ramura
HKEY_LOCAL_MACHINE\SOFTWARE\Microsoft\Windows\CurrentVersion\Policies\System
Când faceți clic pe ultimul parametru al ramurii System, se va deschide un panou cu opțiuni în partea dreaptă. Găsiți opțiunea acolo FilterAdministratorToken. Dacă nu este acolo, creați-l făcând clic pe un spațiu gol din panoul din dreapta cu butonul din dreapta al mouse-ului, apoi selectați „Creare” - Valoare DWORD (32 biți) și dați-i numele „FilterAdministratorToken” (fără ghilimele).
Acum faceți dublu clic pe acest parametru FilterAdministratorToken, setați-i valoarea la „1” și faceți clic pe „Ok”.
Acum urmează firul:
HKEY_LOCAL_MACHINE\SOFTWARE\Microsoft\Windows\CurrentVersion\Policies\System\UIPI\
Când mergeți la ultimul parametru al acestei ramuri (UIPI), faceți clic pe opțiunea „Default” din panoul din dreapta pentru a-l modifica. Introduceți valoarea 0x00000001(1) în acest parametru (Value Data), apoi faceți clic pe „OK”. Inchide geamul registru de sistem.
Acum mergeți la „Conturi de utilizator”, așa cum este menționat în primul sfat, faceți clic pe „Modificați setările de control al contului de utilizator” și setați glisorul UAC la a doua valoare din partea de sus. Reporniți sistemul și încercați să lansați din nou Microsoft Edge, acest lucru ajută adesea în situațiile în care Microsoft Edge nu pornește.

Dacă aveți o altă versiune de Windows 10 (nu Home):
Aici, pentru a remedia „Microsoft Edge nu poate fi deschis folosind un cont încorporat”, vom încerca să schimbăm politica de securitate locală în loc să modificăm setările de registry. Politica de securitate locală nu este disponibilă în Windows 10 Home, motiv pentru care metoda de modificare a registrului a fost folosită mai sus.
Urmează următoarele instrucțiuni:
- Apăsați combinația de taste Win+R;
- În rândul care apare, introduceți secpol.mscși apăsați enter. Se va deschide fereastra de politică locală de securitate;
- În fereastra din stânga, accesați Setări de securitate > Politicile locale(Politici locale) > Opțiuni de securitate;
- În dreapta, găsiți opțiunea „Modul de aprobare admin pentru controlul contului de utilizator pentru contul de administrator încorporat” și dublu click Pe el, deschideți proprietățile sale. Selectați Activat și faceți clic pe OK. Reporniți computerul.
Concluzie
Dacă vă confruntați cu faptul că este imposibil să deschideți Microsoft Edge folosind contul de administrator încorporat, atunci cea mai eficientă soluție aici este să creșteți valoarea parametrului UAC responsabil de controlul contului de utilizator. Dacă acest sfat nu funcționează, încercați să schimbați setările de registru și de politică de grup așa cum este descris mai sus - această metodă a dat rezultate bune pentru mulți utilizatori Windows 10.
In contact cu
Destul de des, la instalarea actualizărilor Windows (acest lucru este valabil mai ales pentru versiunile 8 și 10), utilizatorii întâmpină o problemă neplăcută - unele programe standard sau autoinstalate nu pot fi deschise folosind contul de administrator încorporat. Sistemul emite o notificare corespunzătoare. Pentru a corecta o astfel de eroare, în funcție de situație, există mai multe metode.
Aplicația nu poate fi deschisă folosind contul de administrator: motivele erorii
Să ne uităm la problema folosind Windows 10 ca bază, deoarece apare cel mai adesea în această versiune a sistemului.
Dacă sistemul afișează un mesaj că un program sau un fișier nu poate fi deschis utilizând contul de Administrator încorporat, motivul principal este tocmai faptul că a zecea modificare, ca și cele două anterioare (7 și 8), are un inițial înregistrat, dar înregistrarea ascunsă a administratorului, care este inactivă în mod implicit, dar unele programe (în special, utilități de sistem sau aplicații din setul standard de sistem) trebuie lansate în numele Administratorului.
În cele mai multe cazuri, notificarea emisă se referă la vizualizarea fotografiilor folosind sistemul, lansarea browserului Edge, calculatorului etc. Pentru a rezolva problema, trebuie să mergeți în mod specific la conturi și să faceți unele modificări în setările acestora.
Programul nu poate fi deschis folosind contul de administrator încorporat (Windows 10): cea mai simplă soluție la problemă
Cea mai mare problemă, după cum au confirmat numeroase recenzii ale experților, este schimbarea nivelului de control care este instalat implicit în sistem.
Pentru a face acest lucru, trebuie să intrați în „Panou de control”, care este apelat rapid de comanda de control din meniul „Run” și selectați secțiunea de acolo. În el, selectați hyperlinkul de control și activați UAC în noua fereastră (puneți cursorul la al doilea semn de sus sau la cel mai înalt). După ce faceți clic pe butonul „OK”, sistemul este complet repornit. Atunci problema ar trebui să dispară.
Acțiuni suplimentare în cont
O altă soluție la problema că aplicația nu poate fi deschisă folosind contul de Administrator încorporat poate fi crearea unui nou „cont” cu drepturi de administrator (aceasta se face din aceeași secțiune de gestionare a contului).

Acum să ne uităm la situația în care utilizatorul este singurul utilizator de pe computer și nu are nevoie de un al doilea „cont”, adică el însuși are drepturi de administrator. În această opțiune, soluția pentru a remedia problema va fi o comandă specială de terminal lansată în linia de comandă (este apelată prin consola „Run” prin introducerea combinației cmd). Aici trebuie să introduceți net user Administrator / activ: da pentru versiunile de Windows în limba rusă (dacă versiunea este în engleză, ar trebui să utilizați Administrator în numele administratorului). Apoi, trebuie să vă deconectați din „contul” actual și să vă conectați ca administrator activat.
Dacă utilizatorul primește din nou un mesaj de sistem că o aplicație nu poate fi deschisă folosind contul de administrator, puteți crea un cont nou cu drepturi de administrator, vă puteți autentifica ca acesta, puteți lansa consola de comandă cu acces la nivel de administrator și puteți utiliza comanda anterioară, dar la la sfârșit, în loc de da, scrieți nu, ceea ce vă va permite să dezactivați „contul” încorporat al administratorului.
Concluzie
Iată, în principiu, câteva situații tipice și posibile soluții pentru a rezolva problema. În cazul în care autentificarea în sistem este imposibilă, va trebui să rulați procesul de depanare, precum și să resetați parola de administrator (dezactivați cerința parolei atunci când vă conectați).
În principiu, dacă te uiți la el, acțiuni similare pot fi efectuate, să zicem, în secțiunea politici de grup sau în acest scop poți folosi modificări ale unor chei de registry de sistem în editorul corespunzător. Cu toate acestea, astfel de metode pot fi prea complicate pentru un utilizator nepregătit. De aceea, în acest caz, acestea nu au fost considerate fundamental, mai ales că un utilizator din același registru poate schimba accidental ceva care este complet greșit, iar apoi sistemul va refuza deloc să funcționeze. Mai mult, în unele cazuri, atunci când vă autentificați folosind un „cont” local, accesul la instrumentele de mai sus poate fi blocat de administrator și, indiferent cât de mult ați încerca, nu vă veți putea conecta la editorii corespunzători. Va trebui să contactați administratorul pentru parola (în sistemul propriu-zis) sau să solicitați permisiuni și drepturi de setare pentru a modifica configurația sistemului.
Deci metodele descrise mai sus sunt cele mai simple și necesită acces la drepturi de administrator doar la pornire consola de comandă, nu mai. Și, așa cum arată practica, astfel de metode pot fi aplicate de orice utilizator, indiferent de nivelul de cunoștințe, pregătire și calificare. În ceea ce privește preferința în utilizarea unei anumite metode, este foarte dificil să sfătuiți ceva. Totul depinde de situația actuală. Dar, în principiu, puteți lucra cu activarea și dezactivarea „contului” administratorului, deși depinde de ce înregistrare vă conectați și dacă mai există utilizatori înregistrați în sistem. Ei bine, atunci, după cum se spune, este o chestiune de tehnică.
Dar, pentru a fi obiectiv, cel mai bine este să creați noua inregistrareși dezactivați complet contul de administrator încorporat. Atât mai simplu, cât și mai fiabil. Dar fiecare decide singur pe care dintre instrumentele prezentate mai sus va folosi până la urmă. Toate metodele sunt bune, dar dezavantajul primei soluții este că poate provoca eșecuri neașteptate dacă utilizați o copie fără licență a sistemului sau a sistemului de operare care este descărcată din surse nesigure și poate lipsi unele componente importante.
La fel ca versiunile anterioare ale sistemului de operare, Windows 10 are un cont de administrator ascuns încorporat, ascuns și inactiv în mod implicit. Cu toate acestea, în unele situații poate fi util, de exemplu, dacă este imposibil să faci ceva cu computerul și să creezi un utilizator nou, să resetați o parolă și multe altele. Uneori, dimpotrivă, trebuie să dezactivați acest cont.
Această instrucțiune detaliază cum să activați contul de administrator Windows 10 ascuns în diferite situații. De asemenea, vom analiza cum să dezactivați contul de administrator încorporat.
Rețineți că, dacă aveți nevoie doar de un utilizator cu drepturi de administrator, atunci modurile corecte crearea unui astfel de utilizator este descrisă în material.
Activarea contului de administrator ascuns în condiții normale
Prin condiții normale, mai înțelegem că vă puteți conecta la Windows 10 și contul dvs. actual are și drepturi de administrator pe computer. În aceste condiții, activarea contului încorporat nu prezintă probleme.

Pentru a vă conecta la un cont activat, puteți fie să vă deconectați, fie să treceți pur și simplu la un utilizator nou activat - ambele se fac făcând clic pe Start - pictograma Cont curent din partea dreaptă a meniului. Nu este necesară nicio parolă de conectare.

De asemenea, vă puteți deconecta din sistem făcând clic dreapta pe Start - „Închideți sau deconectați-vă” - „Ieșire”.
Despre activarea acestui cont Windows 10 în condiții „neobișnuite” - în ultima parte a articolului.
Cum să dezactivați contul de administrator încorporat în Windows 10
În general, pentru a dezactiva contul de administrator încorporat, este suficient să utilizați aceeași metodă ca cea descrisă în prima parte a ghidului, porniți linia de comandă și apoi introduceți aceeași comandă, dar cu cheia /activ:nu(acestea. ).

Cu toate acestea, o situație care s-a întâmplat adesea în ultima vreme este aceea când un astfel de cont este singurul de pe computer (poate că aceasta este o caracteristică a unor versiuni fără licență de Windows 10), iar motivul pentru care utilizatorul dorește să-l dezactiveze parțial nu funcționează funcții și mesaje precum „nu pot fi deschise” folosind contul de administrator încorporat. Conectați-vă cu alt cont și încercați din nou."

Notă: înainte de a urma pașii de mai jos, dacă lucrați de mult timp sub administratorul încorporat și aveți date importante pe desktop și folderele de sistem documente (imagini, videoclipuri), transferați aceste date în foldere separate de pe disc (acest lucru va face mai ușor să le plasați mai târziu în folderele „obișnuite”, mai degrabă decât în administratorul încorporat).
În această situație, modalitatea corectă de a rezolva problema este dezactivarea contului încorporat administrator Windows 10 vor fi următoarele:
- Creați un cont nou folosind una dintre metodele descrise în articol (se va deschide într-o filă nouă) și acordați noului utilizator drepturi de administrator (descrise în aceleași instrucțiuni).
- Deconectați-vă de la contul de administrator încorporat actual și conectați-vă la cel nou creat - cel de utilizator, nu cel încorporat.
- Odată autentificat, lansați Command Prompt ca Administrator (utilizați meniul Start cu clic dreapta) și introduceți comanda net user Administrator /activ:nuși apăsați Enter.
În acest caz, contul de administrator încorporat va fi dezactivat și veți putea folosi un cont obișnuit, tot cu drepturile necesare și fără restricții privind funcțiile.
Cum să activați contul de administrator încorporat atunci când Windows 10 nu se poate conecta
Și în ultimul rând varianta posibila- conectarea la Windows 10 este imposibilă dintr-un motiv sau altul și trebuie să activați contul de Administrator pentru a lua măsuri pentru a corecta situația.
În acest context, există două scenarii cele mai frecvente, primul fiind că vă amintiți parola contului, dar din anumite motive nu se întâmplă conectarea la Windows 10 (de exemplu, după introducerea parolei, computerul se blochează).
În acest caz cale posibilă Soluția problemei va fi astfel:
- În ecranul de conectare, faceți clic pe butonul de pornire afișat mai jos în partea dreaptă, apoi țineți apăsat Shift și faceți clic pe Restart.
- Mediul de recuperare Windows se va încărca. Accesați secțiunea „Depanare” - „Opțiuni avansate” - „Linie de comandă”.
- Vi se va cere să introduceți parola contului pentru a lansa Linia de comandă. De data aceasta, autentificarea ar trebui să funcționeze (dacă parola pe care o amintiți este corectă).
- După aceea, utilizați prima metodă din acest articol pentru a activa contul ascuns.
- Închideți promptul de comandă și reporniți computerul (sau faceți clic pe Continuare. Ieșiți și folosind Windows 10").
Iar al doilea scenariu este atunci când parola de autentificare în Windows 10 este necunoscută sau, conform sistemului, este incorectă, iar autentificarea este imposibilă din acest motiv. Aici puteți utiliza instrucțiunile - prima parte a instrucțiunilor descrie cum să deschideți linia de comandă în această situație și să efectuați manipulările necesare pentru a reseta parola, dar în același timp Linie de comanda puteți activa și administratorul încorporat (deși acest lucru nu este necesar pentru a reseta parola).
Se pare că asta este tot ce poate fi util pe această temă. Dacă vreuna dintre opțiunile de problemă nu a fost luată în considerare de mine, sau instrucțiunile nu pot fi folosite, descrieți exact ce se întâmplă în comentarii, voi încerca să răspund.
După instalarea sistemului de operare Windows 10, este posibil să întâmpinați unele probleme și, cel mai probabil, veți întâlni faptul că nu veți putea deschide unele dintre aplicațiile încorporate.
Acesta ar putea fi browserul Microsoft Edge, o galerie foto încorporată, magazin windows, calculator și o serie de alte aplicații. Când lansați oricare dintre ele, veți vedea același mesaj - aplicația nu poate fi deschisă.

Aplicația nu poate fi deschisă folosind contul de administrator încorporat.
Conectați-vă cu alt cont și încercați din nou.
În unele cazuri, este posibil să primiți o eroare care vă spune că nu puteți activa această aplicație folosind contul de administrator încorporat.

Ce ar trebuii să fac? Ce să faci într-o astfel de situație și cum să rezolvi această problemă?
Deschiderea aplicațiilor în „Zece”
De fapt, în majoritatea cazurilor, rezolvarea problemei este foarte simplă.1. Accesați panoul de control. Acest lucru se poate face făcând clic dreapta pe butonul „Start” și selectând linia corespunzătoare - panoul de control.

2. În panoul de control, urmați linkul „Conturi de utilizator”.

3. În această fereastră, selectați din nou „”.

4. Pe această pagină puteți face modificări în contul dvs. și acum trebuie să selectăm „”.

5. În cele din urmă, în această fereastră trebuie să modificați setările pentru notificarea despre modificările în setările computerului. Există un regulator special aici - un fel de scară. Și există un regulator care trebuie ridicat la vârf, astfel încât în viitor să puteți deschide aplicații în Windows 10.

Trageți glisorul până sus și apăsați butonul „OK”.
6. Reporniți computerul.
Totul, după cum puteți vedea, nu este nimic complicat. Cu toate acestea, dacă mai aveți întrebări, vă recomand să vizionați un videoclip special pe acest subiect.
Video: ce să faci dacă nu poți deschide o aplicație în Windows 10?
Timp de 13 zile doi soldați au ținut o apărare perimetrală într-un tanc care s-a scufundat într-o mlaștină! În ziua rece de 17 decembrie 1943, au avut loc lupte aprige pentru satul Demeshkovo, lângă orașul Nevel, regiunea Pskov. Batalionul 328 de Tancuri, care făcea parte din Brigada 118 Separată de Tancuri, a încercat să-l recucerească de la naziști. Germanii au doborât șase dintre tancurile noastre. Iar al șaptelea, în căldura ofensivei, a căzut într-o mlaștină acoperită de zăpadă la aproximativ o sută de metri de sat. Încercând să captureze T-34, naziștii au lansat mai multe atacuri în acea zi. Echipajul și infanteriștii care au rămas lângă tanc au luptat cu curaj împotriva inamicului, dar forțele erau inegale. Sub acoperirea întunericului, mitralierii s-au retras, luând cu ei pe locotenentul Tkachenko, rănit grav. Mecanicul-sofer Bezukladnikov a murit. Doar membrul Komsomol, în vârstă de 18 ani, Viktor Cernîșenko a rămas în rezervor. Sergentul senior Alexey Sokolov, originar din satul Petrovka, consiliul satului Lekarevsky, districtul Asekeevsky, s-a oferit voluntar să-l ajute. Era un luptător cu experiență - a luptat cu finlandezii albi pe istmul Karelian în 1939 - 1940, a luptat la Stalingrad, a ars într-un tanc de două ori și a fost considerat cel mai bun șofer al unității. „Cei treizeci și patru” era ferm înrădăcinat în mlaștină - nu a fost posibil să-l elibereze. Iar garnizoana mică a respins cu fermitate atacurile aprige ale fasciștilor unul după altul. După ce i-au adus la distanță apropiată, două tancuri au lovit inamicul cu foc de mitralieră, din fericire, era multă muniție. Germanii au lansat mai multe atacuri în timpul zilei și au încercat să pună stăpânire pe fortăreața de oțel sub acoperirea întunericului. Dar Cernîșenko și Sokolov nu au renunțat. După ce și-au pierdut speranța de a lua tancul sovietic și echipajul său, naziștii au început să tragă direct asupra lui din tunurile lor. Una dintre obuze a străpuns armura și i-a rănit pe băieți. Dar au continuat să respingă atacurile germane. În a douăsprezecea zi obuzele și cartușele s-au terminat. Tancurile însângerate, înghețate și flămânde s-au ținut cu toată puterea. Victor a aruncat trei grenade asupra fasciștilor care se apropiaseră de tanc. Germanii supraviețuitori au fugit. Tancurile au pus deoparte ultima grenadă ca ultimă soluție... În a treisprezecea zi, 30 decembrie, trupele noastre au spart cu o lovitură puternică apărările inamice și au capturat satul Demeshkovo. Apropiindu-se de râpa unde era blocat T-34-ul nostru, soldații au descoperit multe cadavre ale naziștilor. Două echipe de tancuri complet epuizate și degerate au fost îndepărtate cu grijă din rezervor. Unul dintre ei era inconștient, celălalt a mormăit ceva, dar a căzut și în inconștiență. Cernîșenko a suferit mai multe operațiuni. În spital, în timp ce era încă în pansamente, Ordinul lui Lenin și „Steaua de Aur” a Eroului au fost atașate de tunică. Nu a fost posibil să-l salvez pe sergentul senior Sokolov. A murit pe 31 decembrie fără să-și recapete cunoștința. A primit titlul de Erou al Uniunii Sovietice postum. A fost înmormântat în același loc în care a luptat cu curaj. Acolo, localnicii au ridicat un monument care amintește de isprava echipajelor de tancuri. Și școala secundară Lovetskaya, situată la șapte kilometri de Demeshkov, a început să poarte numele de Erou al Uniunii Sovietice Alexei Sokolov. Un tip din interiorul Orenburg a fost înrolat pentru totdeauna în regimentul în care a slujit. În ajunul Zilei Victoriei, 6 mai, în districtul Asekeyevsky, în curtea Lekarevskaya liceu, care din februarie 2009 poartă numele oficial după Alexei Sokolov, a avut loc o întâlnire pentru a marca deschiderea unei plăci memoriale în memoria compatriotului-erou. Într-o dimineață de mai, aici s-au adunat profesorii și școlarii lui Lekarev, care acum sunt numiți pe drept „șoimi”, precum și locuitorii locali, inclusiv cei care au supraviețuit războiului. Directorul școlii Vasily Lebedev a deschis sărbătoarea. Nepotul eroului Serghei Sokolov și participantul Marelui Războiul Patriotic Ghenadi Glazunov, care odată a adunat piesă cu piesă materiale despre compatriotul nostru eroic pentru o poveste documentară, a scos pânza albă de pe placa de marmură instalată la intrarea în școală.
Una dintre inovațiile memorabile ale Windows 10 modern a fost apariția unui nou browser – Microsoft Edge. Predecesorul său nu s-a ridicat la înălțimea așteptărilor puse asupra lui și a fost respins de majoritatea utilizatorilor care au optat pentru concurenți mai avansați. Microsoft Edge este conceput pentru a corecta greșelile făcute în IE, oferind stabilitate, viteză mare și securitate. În același timp, utilizatorii acestui browser se pot confrunta cu o disfuncție în care, atunci când încearcă să lanseze browserul specificat, sistemul afișează mesajul „Imposibil de deschis folosind un cont de administrator. Conectați-vă cu alt cont și încercați din nou." În acest articol, vă voi spune ce eroare Microsoft Edge nu poate fi deschisă folosind un cont încorporat, care sunt cauzele acesteia și cum să o remediați.
Eroare - Aplicația nu poate fi deschisă
De obicei, mesajul „nu poate fi deschis folosind contul încorporat” apare atunci când încercați să lansați Microsoft Edge dintr-un cont de administrator, care în Windows 10, datorită drepturilor sale „condensate”, diferă de contul de administrator din Windows 7.
Disfuncția descrisă a apărut și în Windows 8, unde o serie de aplicații moderne nu s-au lansat bine sub contul de administrator încorporat. Această problemă se observă și în Windows 10, unde, pe lângă Microsoft Edge, o serie de alte aplicații (vizualizarea fotografiilor, stocarea și așa mai departe) nu se lansează bine.
Cea mai frecventă cauză a acestei disfuncții este configurarea incorectă a componentei UAC responsabilă de controlul contului utilizatorului (această componentă este practic dezactivată). Unele aplicații de pornire (în special Microsoft Edge) verifică setările acestei componente pentru a asigura nivelul necesar de securitate și, cu nivelul minim UAC, afișează mesajul de „problemă” pe care îl iau în considerare.

De asemenea, cauza disfuncției poate fi o înregistrare a utilizatorului neconfirmată, care va trebui confirmată.
Microsoft edge nu poate fi deschis folosind contul încorporat - cum să îl remediați
Încercați următoarea serie de pași pentru a remedia eroarea Microsoft Edge nu poate fi deschis folosind un cont încorporat.
- Ridicați-vă nivelul UAC. Faceți clic pe butonul „Start”, apoi „Panou de control”, apoi selectați „Conturi de utilizator”. Faceți clic pe „Schimbați setările de control al contului de utilizator” acolo și mutați glisorul la valoarea superioară (sau în fața acesteia). Reporniți computerul;
- Verificați confirmarea contului și confirmați-o dacă este necesar. Pentru a face acest lucru, faceți clic pe butonul „Start”, apoi „Setări”, apoi „Conturi” și, dacă este necesar, confirmați-vă contul folosind telefonul sau e-mailul;
- Utilizați un alt cont(non-administrator) pentru a lansa Microsoft Edge;
- Modificați valoarea de registry(sau utilizați setările locale de politică de securitate) în funcție de versiunea Windows 10. Pentru a afla versiunea dvs. de Windows 10, apăsați combinația de taste Win+R, introduceți winver în linia care apare și apăsați „Enter”.
Dacă aveți versiunea Windows 10 Home:
Faceți clic pe butonul Start, introduceți regedit în bara de căutare și apăsați Enter. Urmați ramura
HKEY_LOCAL_MACHINE\SOFTWARE\Microsoft\Windows\CurrentVersion\Policies\System
Când faceți clic pe ultimul parametru al ramurii System, se va deschide un panou cu opțiuni în partea dreaptă. Găsiți opțiunea acolo FilterAdministratorToken. Dacă nu este acolo, creați-l făcând clic pe un spațiu gol din panoul din dreapta cu butonul din dreapta al mouse-ului, apoi selectați „Creare” - Valoare DWORD (32 biți) și dați-i numele „FilterAdministratorToken” (fără ghilimele).
Acum faceți dublu clic pe acest parametru FilterAdministratorToken, setați-i valoarea la „1” și faceți clic pe „Ok”.
Acum urmează firul:
HKEY_LOCAL_MACHINE\SOFTWARE\Microsoft\Windows\CurrentVersion\Policies\System\UIPI\
Când mergeți la ultimul parametru al acestei ramuri (UIPI), faceți clic pe opțiunea „Default” din panoul din dreapta pentru a-l modifica. Introduceți valoarea 0x00000001(1) în acest parametru (Value Data), apoi faceți clic pe „OK”. Închideți fereastra de registru de sistem.
Acum mergeți la „Conturi de utilizator”, așa cum este menționat în primul sfat, faceți clic pe „Modificați setările de control al contului de utilizator” și setați glisorul UAC la a doua valoare din partea de sus. Reporniți sistemul și încercați să lansați din nou Microsoft Edge, acest lucru ajută adesea în situațiile în care Microsoft Edge nu pornește.

Dacă aveți o altă versiune de Windows 10 (nu Home):
Aici, pentru a remedia „Microsoft Edge nu poate fi deschis folosind un cont încorporat”, vom încerca să schimbăm politica de securitate locală în loc să modificăm setările de registry. Politica de securitate locală nu este disponibilă în Windows 10 Home, motiv pentru care metoda de modificare a registrului a fost folosită mai sus.
Urmează următoarele instrucțiuni:
- Apăsați combinația de taste Win+R;
- În rândul care apare, introduceți secpol.mscși apăsați enter. Se va deschide fereastra de politică locală de securitate;
- În fereastra din stânga, accesați Setări de securitate > Politici locale > Opțiuni de securitate;
- În partea dreaptă, găsiți opțiunea „Modul de aprobare admin pentru controlul contului de utilizator pentru contul de administrator încorporat” și faceți dublu clic pe ea pentru a-i deschide proprietățile. Selectați Activat și faceți clic pe OK. Reporniți computerul.
Concluzie
Dacă vă confruntați cu faptul că este imposibil să deschideți Microsoft Edge folosind contul de administrator încorporat, atunci cea mai eficientă soluție aici este să creșteți valoarea parametrului UAC responsabil de controlul contului de utilizator. Dacă acest sfat nu funcționează, încercați să schimbați setările de registru și de politică de grup așa cum este descris mai sus - această metodă a dat rezultate bune pentru mulți utilizatori Windows 10.
Unele aplicații pentru ultimele versiuni sistemele de operare au început să fie utilizate în mod activ cu UAC. Mai mult, dacă în timpul muncii detectează setări conflictuale, dau o eroare de acest fel: aplicația nu poate fi deschisă folosind contul de administrator încorporat în Windows 10 - această problemă apare pentru mulți.
Ce cauzează eroarea „Nu poate fi deschis folosind contul de administrator încorporat” pe Windows 10
După cum am menționat mai sus, problema constă în UAC. Funcția corespunzătoare a apărut în urmă cu mai bine de 10 ani în Windows Vista și este încă folosită în sistemul de operare Microsoft pentru a proteja computerele.

În mod implicit, funcția corespunzătoare este activată și funcționează la penultimul nivel de protecție. Cu toate acestea, unii utilizatori preferă să scadă nivelul corespunzător la minimum, ceea ce duce la dezactivarea aproape completă a acestuia.
Cum se remediază eroarea de control al contului de utilizator
Remedierea problemei legate de imposibilitatea de a rula o aplicație folosind un cont de administrator în Windows 10 este foarte ușoară. Pentru a face acest lucru, trebuie doar să ridicați nivelul UAC la nivelul necesar (standard).

Modificarea setărilor UAC se face prin Panoul de control. Prin urmare, pentru a obține rezultatul dorit, aveți nevoie de:
- Faceți clic dreapta pe meniul Start și selectați „Panou de control” din meniul care se deschide;
- În fereastra care se deschide, accesați categoria „Conturi de utilizator și siguranța familiei”;
- Apoi accesați secțiunea „Conturi de utilizator”;
- În listă, selectați „Modificați setările de control al contului de utilizator”;
- Se va deschide o nouă fereastră, în care va exista un glisor vertical - setați-l în poziția „Implicit – …” (al doilea element de sus);
- Acum trebuie să faceți clic pe butonul „Ok” și să confirmați acțiunile făcând clic pe butonul „Da” din fereastra care se deschide.
După ce setările au fost aplicate, va trebui să reporniți computerul pentru ca sistemul să funcționeze cu noile setări. După repornire, acele aplicații care nu s-au deschis și au afișat eroarea „aplicația nu poate fi deschisă folosind un cont de administrator” vor începe să se lanseze fără probleme.
Ce este UAC și de ce este necesar?
Dacă utilizatorul întâmpină eroarea discutată mai sus, atunci UAC este dezactivat pe computerul său. Mulți oameni fac acest lucru pentru că nu le place să confirme fiecare acțiune semnificativă pe computer.

Cu toate acestea, caracteristica UAC este extrem de utilă. Vă protejează computerul și datele stocate pe acesta împotriva utilizării neautorizate. Adică, datorită acestuia, riscul instalării de software rău intenționat este redus semnificativ.
UAC funcționează astfel: Windows are niveluri de acces, iar dacă o aplicație solicită drepturi administrative, atunci sistemul cu UAC activat va oferi utilizatorului un mesaj în care acesta poate confirma sau respinge acțiunea. Astfel, rău intenționat software nu va putea efectua nicio acțiune care ar putea provoca daune sistemului decât dacă utilizatorul își dă în mod conștient permisiunea.
Având în vedere asta toată lumea utilizatorii de Windows Este recomandat să păstrați activată componenta standard corespunzătoare a sistemului de operare.
In contact cu