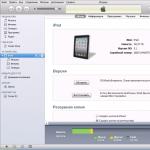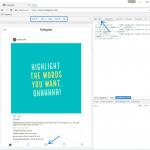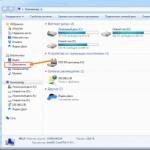Tehnologia SSD vă permite să accelerați semnificativ încărcarea diferitelor programe. Prin urmare, migrarea Windows 10 la SSD este o prioritate pentru toți utilizatorii.
Beneficiile folosirii unui SSD
- Unitatea SSD folosește memoria flash ca resursă pentru stocarea informațiilor, spre deosebire de clătitele rotative ale standardului. hard disk. Din această cauză, încărcarea informatie necesara se reduce de 6-7 ori. Mecanism de utilizare SSD Mini Tweaker vă permite să creșteți și mai mult viteza de lucru, eliminând încărcarea inutilă de pe computer. Dispozitivul funcționează stabil atât cu fragmente mari, cât și cu matrice de fișiere mici. Timpul total de pornire pentru Windows 10 este redus la 10 secunde, ceea ce este semnificativ mai mare decât atunci când utilizați un HDD (1 minut sau mai mult).
- Pentru a elimina consecințele restricțiilor asupra numărului de cicluri de rescriere în arhitectura computerelor moderne, se utilizează o schemă de interacțiune cu disc hibrid. în care programe importante, precum cel de-al zecelea sistem de operare și cele mai des lansate aplicații se află pe unitatea SSD. Restul bibliotecii de fișiere reinscriptibile în mod repetat se află pe HDD.
- Când utilizați un SSD sub Windows 10, este furnizată o funcționalitate separată de întreținere. Sistemul nu aplică defragmentarea SSD-ului. Tehnicile de citire anticipată sunt blocate, prelungind durata de viață a dispozitivului. Potrivit pentru optimizarea muncii program SSD Mini Tweaker.
Selectarea unei opțiuni pentru a transfera Windows pe disc
Există două opțiuni pentru instalarea Windows 10 pe o unitate SSD. Poți fie cheltui Instalare completă pe disc sau clonați imaginea sistemului de operare folosind un program terță parte. În primul caz, trebuie să faceți următorii pași:
- conectați unitatea SSD la placa de bază printr-un conector;
- introduce disc de instalare cu Windows sau unitate flash USB bootabilă la mediul adecvat;
- selectați în Prioritate BIOS descărcări de pe acest media;
- instalați Windows folosind vrăjitorul de instalare pe eticheta de volum SSD corespunzătoare;
- Setați prioritatea pornirii de pe unitate în BIOS.
Mult mai mult într-un mod simplu va migra Windows 10 pe SSD folosind program de specialitate. În acest caz, toate setările sistemului vor fi salvate. Nu va fi nevoie să reconectați sau să configurați nimic.
După clonare, este recomandabil să rulați SSD Mini Tweaker pentru o performanță optimă a sistemului de operare.
Pentru a implementa mecanismul de copiere, mai întâi trebuie să selectați un program. Următoarele opțiuni au funcționat bine:
- Acronis WD Edition este potrivit pentru unitățile marca Western Digital. Aplicația este gratuită și poate fi instalată de pe site-ul oficial al producătorului de discuri. După instalare, trebuie să mergeți la secțiunea „Clonare” și să rulați „Asistentul pentru clonare disc”. Procesul de transfer va începe, după care discul țintă va deveni bootabil.
- Seagate DW este o copie completă a programului anterior, dar pentru discuri Seagate.
- Samsung DM vă permite să instalați sistemul de operare pe SSD Samsung. Funcționează folosind vrăjitorul de instalare. Permite transferul total și parțial de date.
- Minitool PW este una dintre cele mai bune soluții pentru transferul pe un SSD. Programul este complet gratuit, procesul de copiere este încărcat nu în sistemul de operare care rulează, ci folosind o imagine care este scrisă pe o unitate flash. Acest lucru evită diverse restricții impuse de Windows.
- Macrium Reflect clonează sistemul de operare instalat, indiferent de marca discului. Funcționalitatea setărilor programului vă permite să creați discuri bootabile și imagini de recuperare.
O unitate SSD trebuie să limiteze numărul de cicluri de rescriere pentru o funcționare pe termen lung. Prin urmare, instalarea Windows 10 pe un SSD necesită dezactivarea serviciilor concepute pentru întreținerea hard disk-ului. Astfel de procese includ:
- Indexarea fișierelor atribuie numere de secvență fișierelor prin suprascriere. Funcționalitatea sa este redundantă și dăunează SSD-ului. Dezactivarea are loc în secțiunea „Proprietăți” a unui anumit disc.
- Serviciul de căutare creează numerotarea fișierelor. Pentru a o dezactiva, trebuie să dezactivați Căutarea Windows în secțiunea Servicii.
- Hibernarea creează o imagine de disc atunci când computerul este oprit, scriind-o pe SSD. Pentru a opri trebuie Linie de comanda introduceți „powercfg -h off”.
- Prefetch și Superfetch încarcă în avans informații despre posibilele descărcări viitoare de programe în memorie, încercând să prezică acțiunile utilizatorului și să accelereze încărcarea acestora. Dezactivarea se face prin editorul de registry, care este activat de comanda „regedit” de pe linia de comandă. În fereastra care se deschide, trebuie să găsiți secțiunea de gestionare a memoriei și să setați aceste servicii la „0”.
- Defragmentarea organizează clusterele înregistrate, ceea ce este relevant doar pentru unitățile HDD. Pentru SSD, trebuie să-l dezactivați, deoarece are același timp de acces la toate clusterele. Dezactivarea se realizează prin dezactivarea graficului de program din fereastra „Optimizare disc” a acestui serviciu.

La măsurile de mai sus puteți adăuga și utilizarea automată Utilitare SSD Mini Tweaker.
Oprește în mod independent procesele redundante pe care utilizatorul le-a selectat anterior din listă la încărcare.
SSD-urile au devenit populare datorită mai multor de mare viteză citirea și scrierea, fiabilitatea acestuia, precum și pentru o serie de alte motive. Unitatea SSD este perfectă pentru sala de operație sisteme Windows 10. Pentru a utiliza pe deplin sistemul de operare și a nu fi necesar să-l reinstalați atunci când treceți la un SSD, puteți utiliza unul dintre programele speciale care vă vor ajuta la salvarea tuturor setărilor.
Dacă aveți un laptop, atunci unitatea SSD poate fi conectată prin USB sau instalată în locul unei unități DVD. Acest lucru este necesar pentru a copia sistemul de operare. Mânca programe speciale, care va copia datele pe disc în câteva clicuri, dar mai întâi trebuie să pregătiți un SSD.
Pasul 1: Pregătiți SSD-ul
Un nou SSD are de obicei spațiu nealocat, așa că va trebui să creați un volum simplu. Poate fi realizat unelte standard Windows 10.
- Conectați unitatea.
- Faceți clic dreapta pe pictogramă "Start"și selectați „Gestionarea discurilor”.
- Discul va fi afișat cu negru. Sună-l meniul contextualși selectați „Creează un volum simplu”.
- Într-o fereastră nouă, faceți clic "Mai departe".
- Instalare dimensiune maximă pentru noul volum și continuă.
- Atribuiți o scrisoare. Nu ar trebui să se potrivească cu literele deja atribuite altor unități, altfel veți întâmpina probleme de afișare a unității.
- Acum selectați „Formatați acest volum...”și setați sistem NTFS. „Dimensiunea clusterului” lasa-l ca implicit si "Etichetă de volum" iti poti scrie numele. De asemenea, bifați caseta de lângă "Formatare rapidă".
- Acum verificați setările și, dacă totul este corect, faceți clic "Gata".






După această procedură, discul va fi afișat în "Explorator"împreună cu alte unități.
Pasul 2: Transfer OS
Acum trebuie să transferați Windows 10 și toate componentele necesare în disc nou. Există programe speciale pentru asta. De exemplu, există Seagate DiscWizard pentru unități ale aceleiași companii, Samsung Data Migration pentru unități cu stare solidă Samsung, demon program platit cu interfață în limba engleză etc. Toate funcționează la fel, singura diferență este în interfață și funcții suplimentare.
- Instalați și deschideți aplicația.
- Accesați instrumente, apoi la secțiune „Clone disc”.
- Puteți selecta modul de clonare. Bifați caseta dorită și faceți clic "Mai departe".
- "Auto" va face totul pentru tine. Acest mod merită să fie ales dacă nu sunteți sigur că veți face totul corect. Programul în sine va transfera absolut toate fișierele de pe discul selectat.
- Modul "Manual" vă permite să faceți totul singur. Adică te poți transfera la SSD nou numai sistemul de operare și lăsați obiectele rămase în vechiul loc.
Să aruncăm o privire mai atentă asupra modului manual.
- Selectați unitatea de pe care intenționați să copiați datele.
- Acum marcați SSD-ul astfel încât programul să poată transfera date pe acesta.
- Apoi, marcați acele unități, foldere și fișiere care nu trebuie să fie clonate pe noua unitate.
- După aceea, puteți modifica structura discului. Poate fi lăsat neschimbat.
- La sfârșit, veți vedea setările dvs. Dacă faci o greșeală sau nu ești mulțumit de rezultat, poți face modificările necesare. Când totul este gata, faceți clic "Continua".
- Programul poate solicita o repornire. De acord cu cererea.
- După repornire, veți vedea Acronis funcționând Imagine adevărată.
- După finalizarea procesului, totul va fi copiat și computerul se va opri.





Acum sistemul de operare este pe unitatea dorită.
Pasul 3: Selectați SSD în BIOS

Dacă ai plecat HDD vechi, dar nu mai aveți nevoie de sistemul de operare și alte fișiere de pe acesta, puteți formata unitatea folosind instrumentul „Gestionarea discurilor”. În acest fel, veți șterge toate datele stocate pe HDD.
Acesta este transferul tuturor datelor de pe vechea unitate („donator”) pe cea nouă („destinatar”). Totul este copiat fără excepție: sistemul de operare cu drivere, programe instalate, fotografii, muzică și așa mai departe. După clonarea și înlocuirea discului, nu este nevoie să vă amintiți parolele, toate fișierele vor fi în locurile lor obișnuite.
De ce să-ți clonezi hard disk-ul?
Această operațiune se realizează în următoarele scopuri:
- Pentru a utiliza o unitate nouă și mai rapidă. Un caz tipic este înlocuirea unui HDD lent cu un SSD modern. Acest lucru va accelera semnificativ capacitatea de răspuns a Windows și, datorită clonării, actualizarea computerului va fi cât mai confortabilă pentru utilizator. Toate comenzile rapide și setările vor rămâne neschimbate, dar sistemul va deveni mai rapid.
- Pentru a evita reinstalarea sistemului de operare. De exemplu, după cumpărarea unui computer nou, doriți ca totul să fie la fel ca pe cel vechi și fără reinstalări. Acest lucru se va întâmpla atunci când se transferă informații de la „donator” la „destinatar”, iar procedura în sine va necesita relativ puțină acțiune și atenție din partea utilizatorului.
- Pentru a sincroniza munca diferite calculatoare. Munca la distanță devine din ce în ce mai comună. Clonarea greu disc vă va permite să implementați un complet la locul de muncă unde este convenabil și pot exista câte astfel de locuri doriți.
- A face copie de rezervă date. Puteți pierde oricând informații de pe un dispozitiv de stocare - nimic nu durează pentru totdeauna. Datorită clonării în câteva clicuri, poți fi protejat în caz de forță majoră și poți avea un „cast” complet funcțional al tuturor datelor.
Este important ca „donatorul” să nu aibă viruși - clonați unitatea numai după o scanare amănunțită pentru malware.
Utilități și programe pentru clonare
Există multe aplicații de clonare disponibile. Unele sunt special concepute pentru a efectua o astfel de operațiune – potrivite pentru utilizatorii fără experiență care apreciază simplitatea procesului. Alte programe au o funcționalitate mai largă. În ele, crearea unei clone de disc este doar una dintre multele opțiuni disponibile.
Înainte de a utiliza orice aplicație, conectați noua unitate la computer. Pentru a face acest lucru, este convenabil să utilizați buzunarul pentru hard disk extern
Renee Becca
O simplă utilitate pe care toată lumea o poate înțelege. Cu ajutorul acestuia, puteți clona un mediu de stocare în câteva clicuri. Algoritmul acțiunilor constă din următorii pași:
- descărcați, instalați și lansați aplicația;
- selectați elementul din panoul din stânga "Cloneaza". Folosind „Renee Becca” puteți, de asemenea, să clonați doar anumite discuri locale sau să transferați doar sistemul de operare pe o unitate nouă. Elementele corespunzătoare sunt situate mai jos în fereastra inițială a programului;
- indicați „donator” și „destinatar”. Pentru a obține o copie completă a „donatorului”, bifați caseta „Faceți discul țintă bootabil...” din partea de jos a ferestrei. În stânga, extindeți lista „Mai multe” și bifați caseta de lângă „Clonați toate sectoarele...”. Apoi începeți operația făcând clic pe „Clonare”;
Un program funcțional care costă mult, dar versiunea demo este potrivită și pentru clonare. Pentru a-l descărca, urmați linkul și introduceți adresa de e-mail. După lansarea aplicației, procedați în felul următor:
- selectați „donator”. Este important să specificați nu doar o unitate locală, ci întreaga unitate. Pentru a face acest lucru, faceți clic dreapta pe linia cu această unitate și faceți clic pe „Clonare disc de bază”;
- indicați „destinatarul”. Atunci când alegeți acest disc, amintiți-vă că datele de pe acesta vor fi suprascrise, iar volumul acestuia nu poate fi mai mic decât dimensiunea informațiilor ocupate despre „donator”;
- astfel încât „destinatarul” să fie exact același cu „donatorul”, bifați caseta de lângă linia „One to One” în fereastra următoare;
- în Acronis Disc Director, orice manipulări cu unități trebuie întotdeauna confirmate separat. Pentru a face acest lucru, în partea de sus a ferestrei, faceți clic pe „Aplicați operațiuni în așteptare” - numai după aceasta va începe clonarea;
Dacă nu utilizați programul în scopuri comerciale, atunci nu trebuie să plătiți pentru el. Trebuie doar să accesați site-ul web al dezvoltatorului, să faceți clic pe „Utilizare acasă”, să specificați adresa de e-mail și să o confirmați - veți primi o scrisoare corespunzătoare. După descărcarea, instalarea și lansarea Macrium Reflect, urmați acești pași:
- pe ecranul de pornire, faceți clic pe „Clonați acest disc”;
- În fereastra următoare, verificați toate discuri locale pe „donator”;
- în partea de jos, faceți clic pe „Selectați un disc pentru a clona...” - va apărea o fereastră de selecție în care specificați „donator”;
- la sfârșitul operațiunii, faceți clic pe „Finish”;
Paragon Drive Backup Personal
Un utilitar gratuit cu capabilități suficiente pentru clonare. Este disponibil pentru descărcare pe această pagină, iar după descărcare, instalare și lansare, faceți următoarele:
- creează-ți propriul cont în aplicație. Acest lucru se face în câteva clicuri - trebuie doar să specificați adresa de e-mail și informațiile personale. După aceea, în stânga, faceți clic pe „Noul meu backup”. În dreapta, indicați „donatorul” în câmpul „Sursa de rezervă” și „destinatarul” în câmpul „Destinație”;
- începeți clonarea făcând clic pe „Copia de rezervă acum”;
Simplu și aplicație gratuită. Pentru a descărca, accesați site-ul web al dezvoltatorului și selectați versiunea cu localizare în limba rusă.
După instalare și lansare, urmați acești pași succesiv:
- indicați „donator”. Dacă trebuie să clonați nu întreaga unitate, ci doar una dintre unitățile locale, atunci verificați linia „Afișați partițiile” și selectați unitățile locale necesare. Apoi faceți clic pe „Următorul”;
- Specificați „destinatarul” și faceți clic din nou pe „Următorul”.
- Va apărea fereastra de setări. Nu trebuie să schimbați nimic și să faceți clic pe „Următorul”;
- Va apărea o fereastră pentru setarea dimensiunilor „donatorului” și „destinatarului”. Doar bifați caseta „Redimensionați partițiile proporțional” și faceți clic pe „Următorul”;
- în ultima fereastră, confirmați începerea operațiunii făcând clic pe „Începe copierea”.
Un utilitar bun care are o versiune demo, ale cărei capabilități sunt suficiente pentru clonarea unică a discului. După descărcarea, instalarea și lansarea aplicației, urmați acești pași:
- în panoul de sus, faceți clic pe „Clonare” - din păcate, programul nu are o traducere în rusă;

Unitățile SSD devin din ce în ce mai populare. Acest lucru se datorează creșterii fiabilității lor, scăderii costurilor și îmbunătățirii caracteristicilor pe care le posedă. Prin urmare, este excelent pentru instalarea unui sistem de operare. Dar pentru a nu-l reinstala din nou, puteți transfera Windows 10 de pe HDD pe SSD, salvând toate datele.
De ce transfer?
Dacă decideți să utilizați un SSD ca unitate pentru stocarea datelor (fotografii, fișiere video sau audio), este o problemă discutabilă, deoarece aceste dispozitive au o limită limitată de suprascriere. Utilizarea activă o va distruge foarte repede, spre deosebire de HDD-ul, care mă servește de peste 10 ani și este încă în stare excelentă. Dar are o interfață Conexiuni SATA II, dimensiune mică a tamponului și timp de răspuns redus. Prin urmare, s-a decis să achiziționeze o unitate SSD pentru a transfera Windows 10 pe aceasta.
Unitățile SSD sunt excelente pentru instalarea sistemului de operare, deoarece au următoarele avantaje:
- viteza mare de citire/scriere;
- funcționare silențioasă;
- nivel scăzut de generare de căldură.
În plus, Windows este „fișiere statice” care nu necesită rescriere constantă, ci doar citire. Prin urmare, dacă instalați sistemul de operare pe o unitate SSD, aceasta va accelera funcționarea acestuia de mai multe ori și, în același timp, resursa dispozitivului în sine va fi folosită foarte lent.
Un alt motiv pentru care am decis să instalez un SSD în computerul meu a fost participarea la programul insider.
Microsoft lansează o nouă versiune pentru Fast Ring aproximativ o dată pe săptămână. A durat aproximativ 1-1,5 ore pentru a-l instala pe un HDD vechi. Dacă adăugați timp la asta Pornire Windows- aproximativ 1,5-2 minute, devine clar că soluția a fost de mult timp evidentă.
Selectare SSD
Detalii despre cum să alegeți un disc SSD pentru un computer sunt descrise în articolul „”. În cazul meu, trei parametri au fost prioritari:
- numărul de cicluri de rescriere înainte de defecțiune;
- tipul memoriei;
- producător.
În ceea ce privește capacitatea, dacă intenționați să utilizați SSD-ul doar pentru a instala Windows 10, alegeți modele de la 120 GB și mai mari.
De ce nu ar trebui să cumpărați unități de 64 GB?
Există mai multe motive.
- Pentru o funcționare stabilă și normală a discului SSD, acesta trebuie să rămână până la 20% spatiu liber din volumul total. Dacă utilizați un model de 64 GB (de fapt, volumul acestuia va fi puțin mai mic - 58-60 GB), doar 40-45 GB vor fi disponibile pentru utilizare activă. Recomandările Microsoft pentru spațiul liber pe disc pentru Windows 10 sunt 16 GB pentru sistemul de operare pe 32 de biți și 20 GB pentru sistemul de operare pe 64 de biți. Și acesta este deja jumătate din spațiul specificat.
- După instalarea unei noi versiuni sau Actualizări Windows 10 pe disc de sistem rămâne o copie a vechiului sistem de operare, care este utilizată în timpul recuperării. Este vorba de 15-20 GB suplimentari.
- Pe lângă browser și playerele audio și video, utilizatorul obișnuit folosește diverse programe și utilități. Instalarea lor necesită, de asemenea, destul de mult spațiu (pentru mine este aproximativ 8 GB). Pentru un jucător sau o persoană implicată în procesarea video, veți avea nevoie de și mai mult spațiu liber pe discul de sistem.
Prin urmare în conditii moderne Dimensiunea minimă a unității SSD utilizată în dispozitiv pentru a instala sistemul de operare este de 120 GB.
Conexiune și configurare
Procesul de transfer va fi afișat folosind o unitate SSD ca exemplu. 
- Opriți computerul → deconectați-l de la rețea decupând ștecherul din priză → apăsați și mențineți apăsat butonul de pornire a computerului timp de 4 secunde (acest lucru va întrerupe complet alimentarea dispozitivului).
- Deschideți carcasa și instalați SSD-ul. Noile carcase au locașuri pentru instalarea SSD-urilor în format de 2,5 inchi. Modelele mai vechi nu le au, așa că puteți folosi un cadru adaptor special.

- Conectați alimentarea și cablul SATA la SSD → închideți carcasa.
- Porniți computerul → intrați în BIOS → setați modul unității SSD AHCI → salvați modificările și lansați Windows 10.

- RMB în meniul Start → Gestionare disc.

Important! Tabelul din partea de jos a ferestrei va afișa unitatea SSD conectată. Acesta va fi marcat cu negru și etichetat „Nedistribuit”.

- RMB pe SSD → Creați volum simplu → Următorul.

- Setați dimensiunea maximă volum simplu→ În continuare.

- Selectați litera de volum → Următorul.

- Setați butonul radio la „Formatați acest volum după cum urmează” → lăsați toate valorile implicite → Următorul → Terminare.

După aceasta, Explorer va afișa o nouă unitate sub litera pe care ați setat-o în setări.
Transferați Windows 10 pe SSD
Pentru Migrare Windows 10 pe o unitate SSD, a fost folosit un program care are o gamă largă de funcții. Alegerea a căzut pe seama faptului că SSD-ul includea o cheie pt activare gratuită. Cu toate acestea, programul este plătit, deci nu este potrivit pentru toată lumea.
Există și alte programe (plătite și gratuite) care pot fi folosite pentru a transfera (clona/copia) o partiție Windows pe o altă unitate:
- Seagate DiscWizard (funcționează dacă dispozitivul are instalată o unitate Seagate);
- Samsung Data Migration (conceput să funcționeze cu unități SSD Samsung);
- Macrium Reflect este un program gratuit pentru clonarea unui întreg disc sau a părților sale individuale, care are o interfață în limba engleză;
- Paragon Drive Copy este un program plătit care are o funcționalitate largă.
Interfața tuturor programelor este diferită, dar algoritmul de operare este același: acestea transferă date de pe un disc pe altul, păstrând în același timp toate setările. Nu este nevoie să studiați instrucțiunile pentru funcționarea lor - totul se face astfel încât utilizatorul să înțeleagă intuitiv ce face.
- Lansați Acronis True Image → secțiunea Instrumente → Clonează disc.

- Selectați modul de clonare: automat sau manual.
Bine de stiut! Pentru a nu vă face griji că veți face ceva greșit, selectați modul „automat”, iar programul în sine va transfera toate datele de pe un disc pe altul. În acest caz, unitatea SSD nu trebuie să fie mai mică decât cantitatea de date stocată pe HDD. Pentru a configura setările de transfer, selectați setarea „manuală”.
Am ales modul de clonare „manual” pentru a transfera doar sistemul de operare.

- Specificați discul sursă de pe care vor fi clonate datele.

- Specificați unitatea către care să transferați informații.

- Excludeți fișierele care nu trebuie să fie clonate pe SSD. Pentru a transfera numai discul OS, bifați casetele pentru fișierele de pe alte discuri de exclus.

Important! Procesul de numărare a informațiilor poate dura perioadă lungă de timp(aproximativ 15-20 minute).
- Schimbați structura discului dacă este necesar. În cazul meu, a rămas neschimbat.

- Examinați toate datele sursă → Continuați.

După finalizarea operațiunilor preliminare, programul vă va cere să reporniți computerul. Apoi, în loc să porniți sistemul de operare, se va deschide o fereastră programe Acronis True Image care va afișa procesul de clonare. Așteptați până când operațiunea este finalizată și apoi computerul se oprește.
Selectarea unității primare în BIOS

Configurarea sistemului de operare după transfer
Mai multe detalii despre cum să configurați un disc SSD după instalare pe un computer sunt descrise în articolul „”. În general, trebuie să verificați următorii parametri:
- dacă funcția TRIM este activată;
- Este defragmentarea discului dezactivată (nu este necesară din cauza modului în care funcționează unitățile SSD);
- Este indexarea fișierelor dezactivată?
În ceea ce privește fișierul de hibernare, mulți recomandă dezactivarea acestuia pentru a reduce cantitatea de informații scrise pe unitatea SSD pentru a prelungi „viața” acestuia. Nu l-am oprit pentru că folosesc adesea acest mod la serviciu. Dar poți face cum crezi de cuviință.
Vă rugăm să rețineți că, datorită setărilor pe care le-am specificat în timpul clonării, discuri vor fi create pe unitatea SSD, așa cum a fost cazul pe HDD. Le puteți îmbina în utilitarul Disk Management.
- RMB în meniul Start → Gestionare disc → selectați unitatea SSD.
- PCM de către disc gol pe unitatea SSD → Formatare.

- RMB pe acest disc → Șterge volum → Da.

- RMB pe acest disc → Șterge partiția → Da.

Elimina fișiere Windows 10 plasat pe HDD prin formatarea acestui disc. Acest lucru va elimina confuzia în viitor și va elibera spațiu pentru stocarea fișierelor.
Rezultate
| Parametru | Inainte de | După |
|---|---|---|
| Timp pornire Windows 10 | 1,5-2 minute | 17-20 de secunde |
| Timp de actualizare Windows 10 | 1-1,5 ore | 20-30 minute |
| Timpul de răspuns al programului/aplicației | scăzut (3-15 secunde) | ridicat (1-5 secunde) |
| Viteza de copiere a datelor (în cadrul unui disc separat) | 50 Mb/s | 300 Mb/s |
În plus, în instrumentul Winaero WEI, care calculează performanța sistemului de operare (similar cu modul în care este determinată evaluarea sistemului în Windows 7), indicatorul „Primar” Hard disk„a crescut de la 5,6 la 7,95. (puteți afla cum să determinați altfel performanța sistemului de operare în articolul „Determinarea și creșterea performanței computer Windows 10 surprize „plăcute”.
Perioada de garanție este de 3 ani cu un număr total de octeți scrisi de 113 TB. Volumul este destul de mare. DAR!
În fiecare zi, pe disc sunt scrise mult mai multe informații decât ar părea. Acest informatii de serviciu, uzură algoritmi de nivelare. Datorită lor, aceleași blocuri de memorie SSD nu sunt rescrise în mod constant. Periodic, fișierele neutilizate (sau utilizate rar) sunt mutate în zone ale unității care sunt utilizate în mod activ. Spațiul liber care apare după redistribuire este apoi folosit pentru a înregistra informații noi. Acesta este un proces ciclic care are loc constant.
Drept urmare, în cel mai rău caz, 1 GB de date utile reprezintă 1,5 GB de informații înregistrate. Plus cache de date în browsere și alte informații. Ca rezultat, în medie, aproximativ 15 GB de informații sunt înregistrate pe SSD-ul meu în fiecare zi. Dar chiar și cu astfel de indicatori, resursa unității SSD va dura aproximativ 15-18 ani.
Pentru persoanele care scriu/șterg în mod activ datele, această cifră va fi semnificativ mai mică. Dar chiar și în acest caz, relevanța modelului de unitate SSD achiziționat va dispărea mai repede decât eșuează. Așa că nu mai credeți mitul că SSD-urile nu sunt de încredere! În condițiile moderne, acestea sunt - alegere optimă pentru a instala Windows 10.

După începerea actualizării la Windows 10, mulți utilizatori versiune noua sistemul de operare există întrebări despre comandă reactivare sistem, de exemplu, în cazul reinstalării sistemului de operare sau la schimbarea componentelor dispozitivului la Windows 10. La scurt timp după lansarea noului sistem de operare, a devenit clar că în procesul de migrare a versiunii legale 7 sau 8.1 la Windows 10 , licența gratuită este legată de hardware-ul computerului și nu cont Microsoft așa cum a fost prevăzut inițial. În acest caz, sistemul primește automat aceeași cheie de produs pentru toți utilizatorii actualizați.
Pentru cei care vor să afle mai multe

După începerea actualizării la Windows 10, mulți utilizatori ai noii versiuni a sistemului de operare au avut întrebări cu privire la procedura de reactivare a sistemului, de exemplu, în cazul reinstalării sistemului de operare sau la schimbarea componentelor dispozitivului la Windows 10.
La scurt timp după lansarea noului sistem de operare, a devenit clar că, în timpul tranziției versiunii legale 7 sau 8.1 la Windows 10, licența gratuită a fost legată de hardware-ul computerului și nu de contul Microsoft așa cum s-a intenționat inițial. În acest caz, sistemul primește automat aceeași cheie de produs pentru toți utilizatorii actualizați.
Microsoft nu vrea să intre în detalii cu privire la procesul de activare, pentru a nu ajuta pirații, dar în același timp face neclară problema licenței.

Cum funcționează activarea și licențierea Windows 10
Mai întâi, puțin istoric: în Windows 7 și 8.1, în timpul activării inițiale, a fost creat un identificator unic de computer, care, împreună cu cheia de produs, a fost salvat în baza de date a serverului de activare. În consecință, la reinstalarea sistemului și reactivarea acestuia, a fost verificată potrivirea dintre identificatorul și cheia cu care a fost instalat sistemul. Dacă ambele coincideau cu ceea ce era deja în baza de date, sistemul era activat.
Licența gratuită pentru Windows 10 funcționează diferit față de cele anterioare versiuni Windows. Anterior, activarea necesita întotdeauna o cheie de produs. Chiar și pe calculatoare moderne Cu Windows 8 și 8.1 - precum și pe computerele noi cu Windows 10 - această cheie este încorporată în firmware-ul UEFI. Când achiziționați o nouă copie a Windows 10, de exemplu, pentru a o instala pe un computer pe care l-ați construit, vi se va emite și o cheie de produs.

Cei care fac upgrade la Windows 10 nu primesc chei de licență. Și este imposibil să vă aflați cheia după actualizare - pur și simplu nu există. Este încorporat direct în programul de instalare și este introdus automat în timpul procesului de actualizare, dar dacă îl priviți folosind un instrument specializat și apoi îl comparați cu, de exemplu, cheia prietenului dvs. care a efectuat și un upgrade gratuit la Windows 10, vor constata că sunt complet identice.
Când faceți upgrade de la Windows 7 Service Pack 1 sau Windows 8.1, programul de instalare înregistrează un ID unic care permite serverelor Activare Windows identificați hardware-ul computerului dvs.
Ulterior, dacă reinstalați Windows 10 pe același computer, sistemul va contacta automat serverele de activare, care, la rândul lor, se asigură că utilizarea software-ului gratuit este permisă în această configurație specială. licențe Windows 10 va activa automat copia dvs. Adică în proces instalare curată puteți sări în siguranță toți acei pași în care trebuie să introduceți o cheie de produs, știind că după instalare sistemul va fi activat automat.

Aceasta înseamnă că codul produsului va fi legal dacă, după reinstalare, toate componentele sunt aceleași pe PC ca la momentul actualizării sau instalării curate.
Cum pot transfera Windows 10 de pe HDD pe SSD și ce se va întâmpla cu activarea?

Înlocuirea HDD-ului numai cu SSD nu creează computer nou. Acest lucru este valabil pentru toate versiunile. Înlocuirea unui hard disk cu o unitate SSD poate îmbunătăți semnificativ confortul utilizării unui computer. Această înlocuire este relevantă atât pentru desktop-uri, cât și pentru laptopuri. În acest caz, nu este deloc necesară reinstalarea sistemului de operare
Pe Windows 7/8. Și 10 există deja instrumente încorporate pentru transferul sistemului pe o altă unitate/computer. Ar trebui să pregătiți un dispozitiv de stocare (unitate flash sau HDD extern) pentru a stoca imaginea. Va trebui să accesați „Panou de control” și să deschideți elementul „Copie de rezervă și restaurare”. Apoi selectați elementul „Creați o imagine de sistem”, apoi specificați unitatea pregătită. Puteți, desigur, să salvați imaginea atât pe un disc optic, cât și pe un disc de rețea, dar acest lucru nu este atât de convenabil. După ce crearea imaginii este finalizată cu succes, trebuie să selectați „Creați un disc de reparare a sistemului”. De aici va trebui să porniți când înlocuiți HDD pe SSD. Pentru a transfera, vă sfătuiesc să deconectați complet hard disk-ul pe care se afla sistemul de operare, apoi, începând cu disc de pornire, specificați imaginea sistemului. Dacă totul a decurs așa cum ar trebui, veți primi sistemul dvs., dar pe o unitate SSD. Procedura este descrisă în detaliu pe site-ul Microsoft.
Desigur, toată această procedură poate fi efectuată folosind programe de la terți, cum ar fi una dintre soluțiile populare - Acronis True Image și cea mai convenabilă și, în același timp, foarte simplă Paragon Migrate OS pe SSD. Depinde de tine să decizi ce să folosești.
De asemenea, puteți reinstala Windows din folosind Windows Instrument de creare media. Inainte de Reinstalare Windows 10 (actualizare) trebuie activat. Salvați în avans toate fișierele și datele necesare pe stocarea externă. În continuare, trebuie doar să instalați Windows 10 pe hard disk-ul de care aveți nevoie, în acest caz un SSD. În timpul instalării, omiteți pur și simplu solicitarea de a introduce o cheie de activare; sistemul dumneavoastră se va activa automat.
Amintiți-vă că pentru a utiliza vechi dur disc pentru stocarea datelor, trebuie să eliminați partițiile de boot de pe acesta, astfel încât să nu existe conflict cu noua partiție de sistem. În acest caz, cel mai convenabil este să conectați HDD-ul printr-un adaptor USB la un Windows deja încărcat.
Ce se întâmplă cu licența dacă schimb componentele dispozitivului?

Sunt sigur că această întrebare îngrijorează cel mai mult utilizatorii de Windows 10. Microsoft însuși adaugă combustibil focului, fără a explica niciodată exact cum funcționează activarea bazată pe configurația hardware. Motivul unei astfel de tăcere nu îmi este clar. Toate acestea dau naștere la zvonuri, speculații și neîncredere în nou sistem de operare. Din câte știu, cel mai probabil înlocuirea hard disk-ului sau a plăcii video nu va cauza probleme. Este probabil ca dacă înlocuiți doar unele componente, Windows 10 se va putea activa în continuare automat atunci când este instalat de la zero pe același computer.
Cu toate acestea, în răspunsurile la întrebările frecvente, Microsoft scrie că instalarea unui nou placa de baza(și probabil procesorul) va duce la revocarea licenței. Adică, serverele companiei vor trata computerul ca o configurație complet diferită, fără dreptul la o actualizare gratuită.
Trebuie remarcat faptul că puteți instala complet Windows 10 săriți peste solicitarea cheii de licență. Cu toate acestea, Windows 10 nu se activează automat. Aceasta înseamnă că fie trebuie să intri cheie de licență, sau cumpărați Windows 10 din Magazin. Oferta de cumpărare va apărea pe ecran iar și iar.
Mă grăbesc să vă asigur și să vă dau un sfat. Există o cale de ieșire din această situație. A fost sugerat de vicepreședintele grupului pe contul său de Twitter. Microsoft Windows& Dispozitive de Gabriel Aul. Potrivit acestuia, dacă aveți o situație similară, trebuie să contactați suportul tehnic direct prin interfața încorporată în Windows 10, să explicați situația, iar specialiștii vor activa Windows 10 manual.