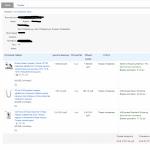FTP este un utilitar TCP/IP important pentru transferul de fișiere între sisteme. Unul dintre principalele avantaje ale FTP este compatibilitatea cu multe sisteme gazdă la distanță diferite: fișierele pot fi transferate între sistemele Windows 2000, Windows NT și UNIX la distanță și chiar servere IBM precum AS/400. Puteți rula utilitarul FTP bazat pe text, care vine cu Windows 2000 și NT, tastând ftp la promptul de comandă.
Le enumerăm pe cele mai multe 10 comenzi utile FTP.
10. Ajutor (sau?). Multe comenzi FTP pot fi introduse în moduri diferite. De exemplu, Ajutor și un semn de întrebare (?) îndeplinesc aceeași funcție. Începătorii ar trebui să înceapă cu comanda Ajutor, după care sistemul oferă utilizatorului lista plina comenzi FTP. A obtine scurta descriere ar trebui introduse comenzi? urmat de numele comenzii:
ftp>? deschis
9. Deschide. O sesiune FTP începe de obicei cu o comandă Open care stabilește o conexiune la serverul FTP specificat (gazda la distanță trebuie să ruleze un serviciu FTP). La primirea comenzii Deschidere, sistemul solicită un ID de utilizator și o parolă. Multe servere FTP vă permit să vă conectați cu un ID anonim și o parolă goală. Pentru a stabili comunicarea cu un computer numit teca2, introduceți
ftp>open teca2
8. Renunță (sau Pa). Comanda Quit încheie orice sesiune deschisă și iese din shell-ul FTP:
ftp>imit
Pentru a închide o sesiune deschisă fără a termina FTP, utilizați comanda Închidere.
7.Pwd. Comanda pwd afișează un director pe o mașină de la distanță care acest moment comunicarea în cadrul unei sesiuni FTP este stabilită:
6.Ls. Comanda ls listează fișierele și subdirectoarele aflate în directorul curent computer la distanță. ls vă permite să accesați fișiere de la distanță:
5. CD. Dacă fișierul dorit nu se află în directorul curent al sistemului de la distanță, puteți utiliza comanda Cd pentru a schimba în alt director. Dacă se stabilește o conexiune la o mașină UNIX, atunci directorul de la distanță este de obicei specificat cu o bară oblică (în acest caz, directorul /downloads):
Ftp>cd/descărcări
4.LCD. Comanda Lcd schimbă directorul curent de pe mașina locală. Orice fișier primit de la o mașină la distanță va fi scris în directorul curent în mod implicit. Pentru a schimba directorul local curent în C:emp, introduceți comanda
Ftp>lcd C:emp
3. Bin (sau Binary).În mod implicit, FTP transferă fișiere în format ASCII, ceea ce este convenabil pentru fișiere text. Dar pentru a transfera fișiere executabile și .zip, trebuie să schimbați tipul de transfer în binar folosind comanda Bin:
Pentru a reveni la modul ASCII, utilizați comanda ASCII.
2. Pune (sau Trimite). Comanda Put vă permite să copiați fișier localîn directorul curent al mașinii de la distanță. Pentru a trimite un fișier numit localfile.txt în directorul C:emp de pe sistemul de la distanță, trebuie să introduceți comanda
Ftp>put C: emp localfile.txt
1. Obțineți (sau Recv). Comanda Get este folosită pentru a descărca fișiere de pe Internet (sau de pe mașini la distanță) în directorul curent al mașinii locale. Pentru a obține un fișier numit remotefile.txt, introduceți comanda
Ftp>get remotefile.txt
Michael Oty este editor științific al revistei Windows NT din SUA și președinte al TECA, o companie de dezvoltare de software. softwareși furnizarea de servicii de consultanță. El poate fi contactat la:
Echipă ftp este conceput pentru a utiliza utilitarul cu același nume, care este un client FTP cu o interfață Linie de comanda.
FTP (File Transfer Protocol), după cum sugerează și numele, este conceput pentru a transfera fișiere între computere. Datorita faptului ca prevede transmiterea parolelor fara criptare, este una dintre cele mai nesigure protocoale de rețeaîmpreună cu protocolul Telnet și nu trebuie utilizat dacă serverul acceptă protocoale de transfer de fișiere mai sigure, cum ar fi sftp și ftps. Dincolo de utilitate ftp pe Linux, puteți utiliza și utilitare GUI, cum ar fi Filezilla sau Nautilus, pentru a lucra cu servere FTP. Serverele FTP acceptă conexiuni pe portul 21; alte porturi sunt folosite pentru transferul de date, ceea ce face dificilă utilizarea firewall-urilor.
Sintaxa de bază a comenzii este următoarea:
$ ftp [opțiuni] [gazdă[:port]]
Utilitarul funcționează în modul interactiv și acceptă un număr limitat de parametri. Cel mai parametri importanti sunt parametrii -4 și -6 , care permit utilizarea doar a protocoalelor IPv4 și IPv6 pentru comunicarea cu serverul, respectiv, a parametrului -p, care vă permite să activați modul pasiv (simplifica lucrul în sistemele cu firewall-uri care protejează împotriva conexiunilor din exterior), parametrul -i, care vă permite să nu afișați solicitări atunci când transferați mai multe fișiere în modul interactiv, parametrul -n, care interzice citirea datelor de conectare la server dintr-un fișier .netrcîn directorul principal și efectuați autentificare automată, parametru -e, dezactivând suportul pentru mecanismul istoric în cadrul unei sesiuni interactive și parametrul -g A care dezactivează suportul pentru mecanismul de model de nume de fișier.
Datorită faptului că utilitarul funcționează în modul interactiv, utilizatorul va trebui să folosească comenzi pentru a transfera fișiere. Cele mai importante comenzi sunt prezentate în tabelul de mai jos.
| Echipă | Scop |
| ! [echipă] | Rulați comanda pe sistemul local |
| ascii | Activați transferul de date în modul text (ASCII). Este folosit implicit. |
| clopot | Utilizare semnal sonor pentru a indica sfârșitul transferurilor de fișiere. |
| binar | Activați modul de transfer de date binare. |
|
pa Ieșire |
Opriți utilitatea. |
| CD<директория> | Schimbați directorul de lucru pe sistemul de la distanță. |
| chmod<права доступа> <имя файла> | Schimbați permisiunile pentru fișiere pe sistemul de la distanță. |
|
închide Deconectat |
Încheiați sesiunea FTP cu serverul de la distanță și reveniți la modul interactiv. |
| cr | Comutați procesarea tranzițiilor la linii noi. Activarea procesării acestora va elimina caracterul de întoarcere a carului pentru compatibilitate cu sistemele UNIX. |
| șterge<имя файла> | Ștergeți un fișier de pe sistemul de la distanță. |
| depanare [nivel de depanare] | Activați modul de depanare cu nivelul dat. În acest mod, utilitarul va afișa toate comenzile trimise către server și răspunsurile acestora. |
|
dir [nume director la distanță] [nume fișier local] ls [nume director la distanță] [nume fișier local] |
Listați conținutul unui director de pe sistemul de la distanță sau scrieți-l într-un fișier de pe sistemul local dacă este specificat numele fișierului. |
|
obține<имя удаленного файла>[numele fișierului local] recv<имя удаленного файла>[numele fișierului local] |
Preluați un fișier dintr-un sistem la distanță și salvați-l cu un nume dat pe sistemul local. |
| hash | Ieșiți un caracter hash pentru a indica transmisia fiecărui bloc de 1024 de octeți. |
|
ajutor [comandă] ? [echipă] |
Afișează informații despre comandă. |
| inactiv [secunde] | Setați durata perioadei de așteptare înainte de a deconecta automat conexiunea la server. |
| ipany | Utilizați orice tip de adresă IP după rezolvarea numelui serverului. |
| ipv4 | Utilizați adresa IPv4 după rezolvarea numelui serverului. |
| ipv6 | Utilizați adresa IPv6 după rezolvarea numelui serverului. |
| lcd [numele directorului] | Schimbați directorul de lucru pe sistemul local. |
| mdelete | Ștergeți multe dintre fișierele listate de pe sistemul de la distanță. |
|
mdir [nume directoare] [nume fișier local] mls [nume directoare] [nume fișier local] nlist [nume directoare] [nume fișier local] |
Listați conținutul setului de directoare listate pe sistemul de la distanță sau scrieți-l într-un fișier din sistemul local dacă este specificat numele fișierului. |
| mget [numele fișierelor de la distanță] | Preluați un set de fișiere listate de la un sistem la distanță și salvați-l în sistemul local. |
| mkdir<имя директории> | Creați un director cu numele dat pe sistemul de la distanță. |
| modtime<имя файла> | Afișează ora ultimei modificări a unui fișier pe sistemul de la distanță. |
| mput<имена локальных файлов> | Încărcați un set de fișiere locale listate pe un sistem de la distanță. |
| mai nou<имя удаленного файла>[numele fișierului local] | Încărcați fișierul specificat din sistemul de la distanță numai dacă a fost modificat mai târziu decât fișierul specificat din sistemul local. |
| deschis<имя узла>[port] | Stabiliți o conexiune la server cu adresa și portul specificate. |
| pasiv | Activați/dezactivați modul pasiv. |
| prompt | Comutați modul de ieșire de confirmare când transferați mai multe fișiere. |
|
a pune<имя локального файла>[numele fișierului de la distanță] trimite<имя локального файла>[numele fișierului de la distanță] |
Încărcați fișierul local specificat în sistemul de la distanță sub numele dat. |
| pwd | Afișează numele directorului curent de pe sistemul de la distanță. |
| reget<имя удаленного файла>[numele fișierului local] | Continuați să descărcați fișierul cu numele dat de pe sistemul de la distanță în timp ce salvați acest fișier sub numele dat pe sistemul local. |
| redenumește [nume fișier] [nume fișier nou] | Schimbați numele fișierului pe sistemul de la distanță. |
| rmdir<имя директории> | Ștergeți un director de pe sistemul de la distanță. |
| mărimea<имя файла> | Imprimați dimensiunea fișierului pe sistemul de la distanță. |
| sistem | Afișează informații despre sistemul de operare al serverului. |
| umask | Setați valoarea măștii de permisiuni pentru fișierele încărcate pe server. |
| utilizator<имя пользователя>[parola] | Prezintă-te pe server. |
Instalarea utilitarului
În cazul în care pachetul dumneavoastră de distribuție nu conține utilitarul ftp, va trebui să-l instalați; Cel mai simplu mod de a face acest lucru este să utilizați terminalul executând comanda corespunzătoare pentru distribuția dvs. Pentru mai multe informații despre instalarea software-ului, consultați .
Comanda pentru Linux Mintși Ubuntu:
$ sudo apt-get install ftp
Comandă pentru stația de lucru Fedora:
$ sudo dnf install ftp
Exemple de utilizare
Încărcarea fișierelor pe server
Mai întâi trebuie să vă conectați la server. În acest caz, se folosește un server TELE2 anonim, deci este introdus numele de utilizator anonim, și un șir gol ca parolă (pentru a o introduce, trebuie doar să apăsați tasta introduce).
$ ftp speedtest.tele2.net
220 (vsFTPd 2.3.5)
Nume (speedtest.tele2.net:alexu): anonim
Parola:
230 Conectare reușită.
Tipul de sistem la distanță este UNIX.
Serverul vă permite doar să încărcați fișiere într-un director încărcați, așa că ar trebui să mergi la el.
ftp> încărcare cd
250 Directorul a fost schimbat cu succes.
Pentru încărcare corectă, trebuie să activați modul pasiv:
ftp>pasiv
Modul pasiv activat.
Acum puteți merge la directorul de descărcare de pe sistemul dvs. local și puteți utiliza comanda mput pentru a descărca fișiere. Comanda acceptă modele de nume de fișiere și cu ajutorul unui astfel de model sunt încărcate trei fișiere imagine pe server:
ftp>lcd nolf228/
Directorul local acum /home/alexu/nolf228
ftp>mput *.jpg
mputnolf228.jpg? y
227 Intrarea în modul pasiv (90,130,70,73,97,210).
150 Ok pentru a trimite date.
226 Transferul finalizat.
190576 octeți trimiși în 0,16 secunde (1,1299 MB/s)
mputsplash1024.jpg? y
227 Intrarea în modul pasiv (90,130,70,73,86,152).
150 Ok pentru a trimite date.
226 Transferul finalizat.
270176 octeți trimiși în 0,21 secunde (1,2126 MB/s)
mputsplash1280.jpg? y
227 Intrarea în modul pasiv (90,130,70,73,84,122).
150 Ok pentru a trimite date.
226 Transferul finalizat.
385734 octeți trimiși în 0,40 secunde (943,9138 kB/s)
Pentru a opri utilitarul, trebuie doar să introduceți comanda părăsi:
ftp>imit
221 La revedere.
Descărcarea fișierelor de pe server
Ca și în cazul încărcării fișierelor pe un server, primul lucru de făcut este să vă conectați la acesta. În cazul unui server TELE2 anonim, se folosește numele de utilizator anonimși o parolă goală (care se introduce prin simpla apăsare a butonului introduce):
$ ftp speedtest.tele2.net
Conectat la speedtest.tele2.net.
220 (vsFTPd 2.3.5)
Nume (speedtest.tele2.net:alexd): anonim
331 Vă rugăm să specificați parola.
Parola:
230 Conectare reușită.
Tipul de sistem la distanță este UNIX.
Utilizarea modului binar pentru a transfera fișiere.
Pentru descărcarea corectă a fișierelor, trebuie să activați modul pasiv:
ftp>pasiv
Modul pasiv activat.
Pentru a vă asigura că serverul are fișierele dorite, afișați o listă de fișiere din directorul curent al serverului folosind comanda ls:
ftp>ls
227 Intrarea în modul pasiv (90,130,70,73,94,9).
150 Aici vine lista directorului.
-rw-r--r-- 1 0 0 1073741824000 19 februarie 2016 1000GB.zip
-rw-r--r-- 1 0 0 107374182400 19 februarie 2016 100GB.zip
-rw-r--r-- 1 0 0 102400 19 februarie 2016 100KB.zip
-rw-r--r-- 1 0 0 104857600 19 februarie 2016 100MB.zip
-rw-r--r-- 1 0 0 10737418240 19 februarie 2016 10GB.zip
-rw-r--r-- 1 0 0 10485760 19 februarie 2016 10MB.zip
-rw-r--r-- 1 0 0 1073741824 19 februarie 2016 1GB.zip
-rw-r--r-- 1 0 0 1024 19 februarie 2016 1KB.zip
-rw-r--r-- 1 0 0 1048576 19 februarie 2016 1MB.zip
-rw-r--r-- 1 0 0 209715200 19 februarie 2016 200MB.zip
-rw-r--r-- 1 0 0 20971520 19 februarie 2016 20MB.zip
-rw-r--r-- 1 0 0 2097152 19 februarie 2016 2MB.zip
-rw-r--r-- 1 0 0 3145728 19 februarie 2016 3MB.zip
-rw-r--r-- 1 0 0 524288000 19 februarie 2016 500MB.zip
-rw-r--r-- 1 0 0 53687091200 24 iulie 2014 50GB.zip
-rw-r--r-- 1 0 0 52428800 19 februarie 2016 50MB.zip
-rw-r--r-- 1 0 0 524288 19 februarie 2016 512KB.zip
-rw-r--r-- 1 0 0 5242880 19 februarie 2016 5MB.zip
drwxr-xr-x 2 106 109 69632 01 apr 13:41 încărcare
226 Trimitere director OK.
Pentru a descărca un singur fișier, utilizați comanda obține:
ftp>obține 1MB.zip
local: 1MB.zip la distanță: 1MB.zip
227 Intrarea în modul pasiv (90,130,70,73,99,63).
150 Deschiderea conexiunii de date în modul BINAR pentru 1MB.zip (1048576 octeți).
226 Transferul finalizat.
1048576 octeți primiți în 4,15 secunde (247,0279 kB/s)
Și, ca de obicei, lucrul cu utilitarul se termină cu comanda părăsi.
Pentru a vă conecta la un server FTP, nu este necesar să utilizați niciunul programe străine- acest lucru se poate face folosind caracteristicile standard ale Windows. Pentru a face acest lucru, puteți utiliza linia de comandă CMD. Dar pentru a gestiona serverul prin specificații standard sistem de operare, va trebui să înveți comenzile disponibile, deoarece CMD nu are o interfață vizuală. În acest articol, veți învăța comenzile de bază FTP și cum să le puneți în practică.
De ce este mai bine să descărcați clientul decât să folosiți CMD
Dacă linia de comandă CMD v-ar permite să efectuați toate operațiunile disponibile pe serverele FTP, atunci poate că nu ar fi nevoie de clienți. Dar realitatea este că linia CMD este destul de limitată în ceea ce privește managementul serverului. Prin urmare, este încă mai bine să găsiți o oportunitate și să descărcați un utilitar pentru gestionarea serverului prin FTP pe computer. De exemplu, descărcați programul client FileZilla pe computer - îl puteți descărca gratuit de pe site-ul oficial al dezvoltatorilor. Instalarea nu va dura mult. Și pentru a vă conecta la server, va trebui doar să introduceți numele dvs. de autentificare, parola și numele de gazdă în linia necesară. Este mult mai dificil să faci asta prin CMD.
Dezavantajul specific al liniei CMD este că nici măcar nu veți putea intra în modul pasiv în timp ce sunteți pe server. Și fără acest mod, nu veți putea face schimb de fișiere cu servere FTP care funcționează prin NAT.
De fapt, acesta este un dezavantaj foarte mare al CMD. Prin urmare, acceptați faptul că linia de comandă Windows este potrivită doar pentru manipulări în interior Sistemul de fișiere fără schimb de date. Deși pentru cei care folosesc serverul FTP pentru lucrări repetitive de rutină, linia de comandă poate părea foarte convenabilă. Dar este mai bine să încerci atât clientul, cât și CMD să tragă orice concluzie.
Care sunt comenzile pentru a gestiona FTP în linia de comandă CMD
Pentru a începe, lansați un prompt de comandă. Puteți face acest lucru căutând în „Start” - găsiți fișierul cmd.exe și deschideți-l, după care va fi lansată linia.
Pentru a vă conecta la server, trebuie să utilizați comanda OPEN. După această comandă, trebuie să introduceți adresa IP sau numele de gazdă cu care doriți să vă conectați. După ce introduceți această solicitare, vă veți putea conecta la server. Acest lucru se poate face folosind comanda USER, care face o cerere de autentificare prin login-ul introdus. După ce trebuie să introduceți comanda PASS, ceea ce înseamnă parola. Când introduceți parola și apăsați „Enter”, veți fi autorizat pe server.
În general, linia de comandă este potrivită doar pentru navigarea pe server, mutarea fișierelor etc. Mai întâi va trebui să vedeți fișierele care se află pe server. Pentru a face acest lucru, utilizați comanda LS. Deoarece nu există niciun cursor pe linia de comandă, trebuie să selectați un director sau un fișier folosind comenzi speciale. Utilizați linia CD sau LCD pentru aceasta - prima este necesară pentru a schimba obiectul curent de pe computerul de la distanță, iar a doua este pentru cel local, adică pentru computerul dvs.
Deși nu veți putea să vă încărcați fișierele pe serverul FTP prin CMD, puteți descărca datele pe computer. Pentru a face acest lucru, utilizați comanda GET. Mai întâi, scrieți comanda GET cu numele fișierului și apoi specificați care director de pe computer este cel curent, astfel încât serverul să transfere datele în acel folder.
Aceste comenzi sunt cele mai frecvent utilizate. Adică, majoritatea utilizatorilor gestionează serverul prin CMD pentru a descărca rapid fișiere fără a instala mai întâi clientul. Dar puteți merge mult mai departe și puteți utiliza alte comenzi de pe server cu linia CMD. De exemplu, puteți adăuga un semnal de finalizare a comenzii pe server folosind șirul BELL.
Dacă doriți să încheiați sesiunea și să părăsiți linia de comandă și serverul, atunci scrieți BYE. Și pentru a termina conexiunea de control doar pe server, astfel încât să rămâneți în linia de comandă, scrieți ÎNCHIS. În acest caz, fișierele pe care le descărcați pe computerul dvs. de pe server vor continua să se descarce și după ce descărcarea este finalizată, sesiunea va fi acoperită complet.
Cu CMD, puteți manipula cu ușurință directoarele de pe server. De exemplu, pentru a șterge un director specificat, utilizați comanda DELETE. Și pentru ca pe ecran să apară o listă de fișiere dintr-un anumit folder, scrieți DIR și calea către director. Dacă doriți să ștergeți mai multe foldere sau fișiere, dar mai multe simultan, atunci utilizați comanda MDELETE, adică ștergere multiplă. În mod similar, prefixul „m” poate fi folosit pentru alte comenzi, astfel încât mai multe acțiuni pot fi combinate într-una singură. Deci, pentru a afișa o listă de fișiere din mai multe directoare simultan, scrieți MDIR și utilizați MGET pentru a descărca un lot de date de pe server. Dar nu confundați comanda multiplă cu un singur MKDIR - este necesar pentru a genera un director pe server.
Există șansa ca serverul dvs. FTP să ruleze fără tehnologie NAT, așa că nu este necesar modul client pasiv. În acest caz, veți putea încărca anumite fișiere pe gazdă. Utilizați comanda MPUT pentru a încărca mai multe fișiere și PUT dacă doriți să trimiteți doar unul.
O altă comandă populară, care este probabil să vă fie utilă este RENUMIRE. Aveți nevoie de comandă pentru a redenumi fișierele. Va fi util pentru cei care folosesc serverul ca depozit pentru datele site-ului. Veți avea nevoie și de comanda PWD, care determină folderul curent activat server la distanta FTP, și nu pe computer, așa cum face linia LCD.
Comenzile de mai sus nu sunt o listă completă de funcții pe care le puteți utiliza în FTP. Sunt și alte echipe. Și puteți afla despre ele chiar pe linia de comandă dacă introduceți interogarea HELP. După aceea, va apărea un director cu toate comenzile CMD disponibile care pot fi utilizate în FTP. Doar rețineți că în acest moment trebuie să fiți conectat la server, altfel Windows vă va oferi un alt director. Și dacă doriți să solicitați ajutor de la serverul însuși, atunci scrieți REMOTEHELP.
Desigur, gestionarea unui server cu comenzi este un lucru din epoca de piatră. Prin urmare, este mai bine să nu pierdeți timpul, să descărcați un client FTP normal pe computer și să utilizați serverul la maximum, și nu parțial. Dar practica pe linia de comandă CMD nu a rănit niciodată nimănui!
Și m-am gândit: știe toată lumea că instrumentele standard Windows sunt suficiente pentru a funcționa cu stocarea FTP? În acest articol, voi descrie trei metoda simpla transferul de fișiere prin FTP ca exemplu. Aceleași trucuri funcționează. Tot ce aveți nevoie este , Explorer și linia de comandă.
Metoda unu: Internet Explorer 8
Orice utilizator de internet este familiarizat cu adresele HTTP pentru accesarea site-urilor web în care sunt introduse bara de adresa browser - de exemplu, . Adresele pentru accesarea serverelor FTP sunt construite după același principiu: .
Introduceți în bara de adrese adresa unui spațiu de stocare FTP public, cum ar fi Microsoft (Figura A) și faceți clic pe . Dacă conexiunea are succes, veți vedea directorul rădăcină. Pentru a accesa subdirectoare și fișiere, faceți clic pe directorul principal. Pentru a descărca un fișier, faceți clic pe el Click dreapta mouse-ul și selectați opțiunea „Salvare țintă ca”.
După cum puteți vedea, toate articolele bazei de date, corecțiile, actualizările, utilitățile și documentația Microsoft sunt stocate pe server, doar ele sunt prezentate sub forma unei liste cu date. Informații detaliate despre stocarea FTP sunt conținute în fișierele „readme.txt”.
Figura A. Server FTP Microsoft vizualizat din Internet Explorer 8.
Vă rugăm să rețineți că pentru a vă conecta cu succes la serverul FTP folosind IE, opțiunile „Activați vizualizarea folderului FTP (în afara Internet Explorer)” și „Utilizați protocolul FTP pasiv (Utilizați FTP pasiv (pentru compatibilitatea cu firewall și modem DSL) în Navigare. secțiunea din fila Avansat din caseta de dialog Opțiuni Internet. Îl puteți apela din meniul Instrumente.
Pentru a accesa serverele FTP private, trebuie să introduceți un nume de utilizator și o parolă (Figura B). Cu toate acestea, în IE 7 sau IE 8, puteți vizualiza doar o listă de fișiere în acest fel. Pentru a descărca, va trebui să utilizați Explorer ( Windows Explorer). Pentru detalii, vezi fig. C, D, E și F.

Figura B Accesul la serverele FTP private necesită un nume de utilizator și o parolă.

Figura C Selectați Pagina | Deschide site-ul FTP în Windows Explorer” (Pagină | Deschideți site-ul FTP în Windows Explorer) sau „Vizualizare | Deschideți site-ul FTP în Windows Explorer” (Vizualizare | Deschideți site-ul FTP în Windows Explorer) pentru a lansa Explorer.

Figura D În caseta de dialog Internet Explorer Security Warning, faceți clic pe butonul Permite.
Protocolul FTP este unul dintre protocoalele comune de rețea utilizate de utilizatorii de Internet. Marea majoritate a oamenilor folosesc diferiți clienți FTP pentru a descărca ceva de pe serverele FTP. Dar nu mulți oameni știu că Windows are capacitatea de a se conecta la servere FTP din linia de comandă.
Acest sfat vă va arăta cum descărcați fișiere de pe serverele FTP folosind comenzi simple DOS.
La descărcați fișierul de pe ftp din linia de comandă Windows Să facem câțiva pași simpli:
- Deschide comanda șir Windows făcând clic pe Start - Run, tastând cmd și apăsând Enter.
- Rulați următoarea comandă: Cu această comandă, ne vom conecta la serverul ftp al Microsoft.
- Introduceți numele de utilizator anonim. Serverul acestei renumite companii permite utilizatorilor anonimi să se conecteze:

- Introduceți e-mailul ca parolă (puteți introduce una inexistentă):

- Felicitări pentru autentificarea de succes!

- Pentru a vedea ce fișiere și directoare sunt disponibile pe serverul ftp, introduceți comanda dir:

- Ca rezultat, obținem o listă de fișiere și directoare situate pe serverul ftp:

- Pentru a trece la directorul necesar, folosim comanda cd:

- Mesajul „250 CWD command successeful” va indica că ne-am mutat cu succes în directorul de care avem nevoie:

- Pentru a descărca fișierul de care avem nevoie, introduceți comanda get și numele fișierului de descărcat:

- După primirea cu succes a fișierului, sistemul ne va anunța:

- Pentru a părăsi serverul ftp și a vă deconecta de la acesta, executați comanda bye:

Poate că mulți vor spune că este mult mai convenabil să descărcați fișiere folosind manageri de descărcare multifuncționali sau clienți ftp.Dar dacă este necesar (sau alternativ), puteți utiliza comenzi DOS asta iti va permite descărcați fișiere de pe ftp fără costuri suplimentare.