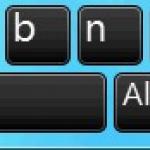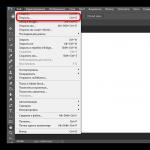Mulți utilizatori care au fost obișnuiți cu interfața grafică a Windows XP de mulți ani, lucrând în sistemul de operare Windows 7, se confruntă cu o serie de probleme, care sunt legate în primul rând de noul aspect al interfeței.
Unii utilizatori atribuie această problemă în primul rând lipsei butoanelor clasice din bara de instrumente Windows Explorer, cum ar fi Cut, Copy, Paste, Delete etc. După cum știți, Windows Vista și 7 Explorer nu conțin aceste butoane, iar utilizatorii trebuie să folosească comenzile rapide de la tastatură sau comenzile din meniul contextual pentru a accesa aceste comenzi.
Alții se confruntă cu o altă problemă - aspectul reproiectat al meniului clasic Start. În Windows 7, meniul Start arată puțin diferit față de versiunea clasică din XP.
Astăzi voi revizui un utilitar gratuit care poate aduce înapoi meniul de pornire clasic în Windows 7, precum și poate adăuga cu ușurință Bara de instrumente clasică la interfața folderului Windows Vista și 7.
„Classic Shell” este un mic utilitar gratuit care vă permite să:
- Aduceți înapoi meniul clasic Start în Windows 7
- Instalați butoanele clasice din bara de instrumente (Tăiați, Copiați, Lipiți etc.) în folderele Windows Vista și 7
- Readuceți vizualizarea clasică a meniului în Internet Explorer 9 (titlul paginii și indicatorul de încărcare a paginii în bara de stare)
Descărcați Classic Shell:
Versiune: Versiunea 3.1.0
OS: Windows Vista/7
Mai jos este o scurtă descriere a fiecăruia dintre elementele Classic Shell și capturi de ecran ale acestora.
Meniul Start clasic al Windows 7
conecteaza Meniul Start clasic recreează aspectul original al clasicului meniu Start al Windows 7, care se găsește în toate versiunile de Windows de la 95 la Vista. În plus, acest element are o serie de funcții suplimentare:
- Cu o simplă glisare și plasare vă puteți aranja toate aplicațiile
- Opțiuni suplimentare vă permit să afișați Favorite, Panoul de control și multe alte foldere în meniul Start
- Afișează un folder cu documente deschise recent. Există, de asemenea, o opțiune de ajustare a numărului de documente afișate
- Interfață multilingvă (suportă 35 de limbi), include suport pentru afișarea textului de la dreapta la stânga pentru arabă și ebraică
- Nu dezactivează meniul Start standard Windows 7. Îl puteți accesa ținând apăsată tasta Shift și făcând clic pe butonul Start
- Făcând clic dreapta pe orice comandă rapidă din meniul Start se deschide un meniu contextual cu comenzile Ștergere, Redenumire, Sortare etc.
- Bara de căutare din meniul Start a fost înlocuită cu un element similar, la fel ca în meniul Start standard al Windows XP
- Suportă versiuni de 32 și 64 de biți ale sistemelor de operare
- Suport încorporat pentru skin-uri, inclusiv skin-uri de la creatori terți
- Interfață complet personalizabilă și bogată în funcții
- A sustine Microsoft Active Accessibility
- Convertește butonul Toate programele din meniul Start Windows într-un meniu în cascadă
- Nu în ultimul rând, programul este complet gratuit.
Skin-uri din meniul de pornire Windows 7 incluse în plugin Shell clasic:


Click pe poza pentru marire

Click pe poza pentru marire

Click pe poza pentru marire
Alegeți dintre 8 skin-uri standard, cea care vă place. Dacă nu există, puteți descărca alte skin-uri de pe Internet sau puteți să vă creați propria! Consultați Ghidul de jupuire.
Vizualizarea clasică a barei de instrumente Windows 7 Explorer
Classic Explorer este un program de completare pentru Windows Explorer standard care vă permite să:
- Adăugați Bara de instrumente în Explorer pentru a accesa unele comenzi și operațiuni ale sistemului (Mutați în folderul rădăcină, Tăiați, Copiați, Lipiți, Ștergeți, Proprietăți, E-mail). Bara de instrumente este complet personalizabilă.
- Înlocuiți interfața ferestrei copiereaîn sistemele de operare Vista și Windows 7 la o opțiune „clasică” mai ușor de utilizat, similară cu cea utilizată în Windows XP
- Folosind combinația de taste Alt+Enter în timp ce un folder este selectat, în Windows Explorer, lansează caseta de dialog Opțiuni folder
- Posibilitatea de a personaliza panoul de foldere pentru a arăta exact ca în Windows XP
- Funcție pentru a afișa spațiul liber pe disc și dimensiunea totală a fișierului în bara de stare
- Posibilitatea de a dezactiva o serie de link-uri separate prin săgeți în bara de adrese
- S-a remediat o listă de funcții care nu sunt în Windows 7 - nicio opțiune de a crea un folder partajat, fixarea folderelor în bara de navigare, nicio sortare a titlurilor în vizualizarea listă etc.
Windows Explorer în Vista nu are bara de instrumente pe care o are Windows XP. Dacă doriți să urcați un nivel, va trebui să utilizați o serie de legături separate prin săgeți în bara de adrese. Dacă doriți să copiați sau să ștergeți un fișier folosind mouse-ul, va trebui să faceți clic dreapta și să selectați Delete. Un clic dreapta afișează un meniu contextual, care uneori este destul de mare datorită comenzilor încorporate în shell-ul său, iar uneori găsirea comenzii potrivite poate fi foarte dificilă.
Bara de instrumente Windows Explorer
Pentru a rezolva această problemă, vă sfătuiesc să utilizați pluginul Classic Explorer, care adaugă un nou panou:

Țineți apăsată tasta Control(Ctrl) în timp ce apăsați butonul Sus(pe panoul Explorer) pentru a deschide folderul rădăcină într-o nouă fereastră Explorer.
Țineți apăsată tasta Schimb, în timp ce apăsați butonul Șterge(pe panoul Explorer), pentru a șterge fișierul o dată pentru totdeauna ocolind coșul de gunoi.
Buton suplimentar Sus(urca un nivel)
Unii utilizatori se întreabă dacă este posibil să creeze un buton Back Up și să-l plaseze lângă butoanele Înapoi/Înainte din bara de sus a File Explorer. Dacă butonul Sus este singurul buton de care aveți nevoie, acest lucru vă va economisi mult spațiu pe panou:

Faceți clic dreapta pe butonul Sus afișează elementele din meniul Classic Explorer
În Vista, în timpul copierii fișierelor, uneori poate apărea următoarea fereastră:Copiați interfața ferestrei

Ce este nou în el?
În primul rând, aspectul ferestrei s-a schimbat - acum ocupă cea mai mare parte a ecranului și conține, de asemenea, câteva rânduri de text pe care trebuie să le citiți înainte de a apăsa orice buton specific.
De asemenea, la început nu este clar ce elemente ale ferestrei sunt active și care nu. Pentru a face acest lucru, trebuie să mutați cursorul mouse-ului peste toate elementele ferestrei.
În cele din urmă, pentru cei care preferă să folosească tastele de la tastatură pentru a răspunde la o întrebare, acest proces devine o încercare cu adevărat complexă și de durată. Deci, de exemplu, pentru a răspunde unei cereri de sistem „Da, vreau să înlocuiesc toate fișierele” Trebuie să apăsați Alt+D, Sus, Sus, Sus, Spațiu! Foarte lung și nu este convenabil.
Pluginul Classic Explorer își propune să ajute la remedierea acestei situații prin înlocuirea interfeței casetei de dialog de copiere Windows Vista cu fereastra standard Windows XP:

Aici este clar imediat ce buton este activ în acest moment (hint - butoane în partea de jos a ferestrei), navigare ușoară folosind tastatura (apăsați Y pentru „Da”, A pentru a copia toate fișierele) și puteți vedea, de asemenea, care fișierul a fost creat mai devreme și care mai mare ca volum.
Și la fel ca în Windows XP, puteți ține apăsată tasta Shift în timp ce apăsați butonul "Nu" va însemna comanda „Nu tuturor” (sau puteți apăsa doar combinația Shift + N).
Notă importantă: doar interfața ferestrei este înlocuită, acest lucru nu afectează în niciun fel procesul de copiere.
Alt+Enter scurtătură în Windows Vista/7 Navigation Bar
Alt+Enter este o comandă rapidă universală de la tastatură în Windows XP pentru acces rapid la fereastra Opțiuni folder. Dar în Vista și Windows 7 în panoul din stânga care arată lista de foldere - nu funcționează, dar funcționează bine în panoul din dreapta al ferestrei Explorer care listează fișierele din folderul selectat. În noile versiuni de Windows, acest lucru nu este posibil, permiteți-mi să vă reamintesc că în Windows XP această combinație de taste Alt + Enter a funcționat peste tot.
Afișați titlul paginii în bara de titlu a browserului - astfel încât să puteți vedea acum titlul complet al paginii
Afișați zona de securitate în bara de stare
Afișează progresul de încărcare a paginii în bara de stare

Meniul Start în Windows 7
Să începem să eliminăm deficiențele noii interfețe a Windows 7. În primul rând, vom tăia monstruosul meniu Start și îl vom readuce la aspectul familiar XP. Din păcate, acest lucru nu se face prin mijloace regulate, actualizări sau orice alte mijloace oficiale. Cu toate acestea, există mai multe programe separate de la terți, care vă permit să returnați aspectul compact al meniului Start. Fiecare dintre aceste programe are avantajele și dezavantajele sale, așa că alegerea finală vă aparține.
Program comercial cu o perioadă de probă de 30 de zile. Încă nu au fost găsite soluții de înregistrare pentru cea mai recentă versiune, dar puteți vedea lansarea versiunii anterioare pe Internet. Programul transformă meniul Start într-o formă mai compactă, dar încă foarte departe de a fi ideală, efectul de transparență este acceptat. Exclusiv pentru un amator.

. O versiune gratuită a programului anterior, dar programul de instalare are încorporate mai multe bare de instrumente de publicitate pentru browser, care pot și ar trebui să fie dezactivate în timpul instalării, iar în timpul funcționării CSMenu dorește constant să intre pe Internet. Necesită instalarea .NET Framework. În timpul procesului de instalare, acesta copiază pictogramele programului din meniul Start într-un fel de cache intern, apoi folderele și pictogramele sunt adăugate automat când programele sunt instalate. Documentația spune că un fel de configurator vine cu programul, dar nu a fost posibil să-l găsești în kitul de distribuție, iar prin pictograma din bara de sistem poți comuta doar limba interfeței. Aspectul meniului nu este rău, dar lipsa setărilor este enervantă, la minusuri voi adăuga și iluminarea de fundal „blocata” a butonului „Start” după eliminarea cursorului de pe acesta.


. După părerea mea, cea mai de succes soluție dintre toate testate. Din afara site-ului puteți descărca versiuni ale programului pentru sisteme de operare pe 32 și 64 de biți, precum și kituri localizate, inclusiv rusă. Dacă doriți, puteți localiza singur interfața prin editarea fișierului de setări după cum este necesar strings.xml. Făcând clic dreapta pe „Start” se deschide meniul de setări al programului, unde puteți edita cu ușurință culorile meniului, degradeurile și alte efecte vizuale. Programul este absolut gratuit, singurul negativ este că trebuie să îl rulați manual de fiecare dată sau, din nou, să îl înregistrați manual la pornire. Orice altceva este pur și simplu grozav.


Meniul Aston2. A doua versiune a celui mai bun înlocuitor odată pentru desktopul Windows și acum s-a transformat într-o mizerie strălucitoare și intermitentă cu funcționalitate minimă. Problemele de caritate sunt rezolvate prin achiziționarea unui program sau a unui rezultat gratuit de căutare pe Internet. După instalarea principalelor fișiere Aston2, puteți descărca și instala skinul Windows 7 Classic Menu sau Classic Menu. Meniul Start arată astfel:


„O priveliște jalnică... O vedere sfâșietoare...” (C) Din anumite motive, dezvoltatorii lui Aston sau autorul skinului nu au prevăzut faptul că utilizatorul poate pur și simplu să selecteze și să dezactiveze unele elemente din meniul principal . Deși meniul în sine se dovedește a fi cu adevărat mai mult sau mai puțin frumos.
UPD. Forțele minții colective au găsit încă două programe similare.
Windows 7 Classic Start Menu este un program gratuit care înlocuiește meniul standard Windows 7 cu meniul clasic. Are o dimensiune mică, mai puțin de 60 de kiloocteți. Gestionat prin pictograma din bara de sistem, acceptă modul AeroGlass.
Dacă doriți să schimbați, faceți-l mai convenabil în funcție de preferințele dvs., apoi lansați fereastra „Bara de activități și Proprietăți meniul Start”. Pentru asta ai nevoie de:
- faceți clic dreapta pe butonul „Start”,
- se va deschide meniul contextual al butonului Start,
- în acest meniu, faceți clic stânga pe linkul „Proprietăți” (Fig. 1):
Orez. 1 Proprietățile meniului Start
Ca urmare, ajungem la fereastra „Proprietăți și meniul Start”, în care deschidem fila meniul Start (Fig. 2):

Orez. 2 Bara de activități și proprietățile meniului Start în Windows 7
Pe fig. Figura 2 arată că în Windows 7, capacitatea de a seta aspectul clasic al meniului Start (într-o coloană) a fost eliminată, dar a fost adăugat un instrument de configurare a butonului de pornire. Lista derulantă „Acțiunea butonului de pornire” (numărul 1 în Fig. 2) vă permite să selectați ce acțiuni vor fi efectuate după apăsarea acestui buton:
- schimbarea utilizatorului,
- sfârșitul sesiunii,
- hibernare,
- finalizarea lucrării.
Aici puteți lăsa acțiunea, adică „Oprire”.
Setarea confidențialității pentru meniul Start în Windows 7
Windows ține evidența istoricului aplicațiilor pe care le lansați și al documentelor pe care le deschideți. Puteți refuza aceste funcții debifând următoarele casete din secțiunea „Confidențialitate” (numărul 2 din Fig. 2):
- „Stocați și afișați o listă cu programele deschise recent în meniul Start.” Dacă debifați această casetă, atunci aplicațiile utilizate frecvent nu vor mai apărea în coloana din stânga a meniului Start.
- „Stocați și afișați o listă cu elementele deschise recent în meniul Start și bara de activități”, de exemplu, așa cum în Figura 3 arată ultimele fișiere deschise pentru programul Paint:

Orez. 3 Lista articolelor deschise recent în meniul Start pentru Paint
Dacă debifați caseta de lângă „Pastrați și afișați o listă de articole deschise recent în meniul Start și pe bara de activități”, atunci afișarea documentelor utilizate frecvent și recente din lista de salt va fi dezactivată, de exemplu, în Paint , în Word etc. Apoi în fig. 3, NU va exista un mic triunghi în fața numelui Paint pentru Paint și cu siguranță niciun panou din dreapta recent în Figura 3. 3.
Apropo, înainte de a revizui meniul Start din Windows 7, vă recomand să utilizați butonul de ajutor „Cum personalizați meniul Start?”, etichetat cu numărul 3 în Fig. 2 (aceasta este încă sursa primară de informații).
Caracteristicile butonului „Personalizare” din fereastra „Bara de activități și proprietăți meniul Start”.
Butonul „Setări” (numărul 4 din Fig. 2) deschide fereastra de setare a parametrilor meniului „Start”. Partea superioară a acestei ferestre conține o listă destul de mare de setări, așa cum demonstrează prezența unui glisor (numărul 3 în Fig. 4). Majoritatea setărilor activează sau dezactivează afișarea componentelor individuale de meniu în meniul Start:

Orez. 4 Personalizarea meniului Start în Windows 7
În fereastra „Personalizați meniul Start” (Fig. 4), sunt oferite două tipuri de afișare:
- „Afișare ca meniu” (numărul 1 în Fig. 5) înseamnă că, atunci când treceți cu mouse-ul peste un astfel de element, conținutul acestuia va fi afișat sub forma unui meniu cu mai multe niveluri, fără a trece la o fereastră separată (de exemplu, conținutul „Panou de control” va fi afișat).
- „Afișare ca link” (numărul 2 în Fig. 5) - aceasta înseamnă că va fi afișat doar numele elementului (de exemplu, „Dispozitive și imprimante”) și se va deschide într-o fereastră separată după ce faceți clic pe el (de exemplu, pe eticheta „Dispozitive și imprimante”).

Orez. 5 Afișați ca meniu și Afișați ca link în meniul Start din Windows
„Nu afișa acest articol” înseamnă că articolul NU va fi afișat în meniul Start.
Alți parametri ai acestei ferestre (Fig. 4) au următorul scop:
1. „Evidențiați programele instalate recent”. Comenzile rapide către aplicațiile instalate recent vor fi evidențiate pentru o recuperare ușoară. Dacă caseta de selectare este debifată, atunci etichetele NU vor fi diferite de alte etichete.
2. „Căutați în alte fișiere și biblioteci”. Aceasta este setarea opțiunilor de căutare în biblioteci folosind formularul de căutare din meniul Start. Opțiuni disponibile:
- „Căutare în general”. Căutarea are loc în directoarele publice și în folderele personale ale utilizatorului.
- — Nu căuta. Bibliotecile nu vor fi căutate.
- „Nu căutați în foldere partajate.” Căutarea se efectuează numai în folderele personale ale utilizatorului.
3. „Căutați programe și caracteristici în Panoul de control”. Când introduceți text în bara de căutare, sistemul va căuta acele elemente și programe care se află în Panoul de control.
4. „Icoane mari”. Dacă debifați această casetă, pictogramele mici vor fi folosite pentru a afișa aplicațiile utilizate în mod activ.
5. „Panou de control”. Recomand să bifați caseta de lângă „Afișare ca meniu” (atunci va fi la fel ca în Fig. 5). Acest lucru este convenabil, deoarece trecând mouse-ul peste Panoul de control, puteți selecta imediat elementul dorit, în loc să deschideți o fereastră.
6. „Permite meniuri contextuale și tragerea obiectelor”. Această casetă de selectare este bifată în mod implicit, deci este mai bine să o lăsați.
7. „Deschideți meniul când cursorul mouse-ului este plasat.” Dacă caseta de selectare este bifată, meniul se va deschide automat când cursorul este menținut și nu puteți face clic pe mouse.
8. Sortați „Toate programele” după nume. În mod implicit, această casetă de selectare este bifată și toate elementele din acest meniu sunt sortate după nume.
9. „Dispozitive și imprimante” - dacă o aveți conectată, atunci vă recomand să bifați caseta de aici pentru a avea acces la imprimantă din meniul Start.
Cum pot ajusta numărul de programe afișate în meniul de pornire și numărul de documente utilizate recent?
Opțiunea „Afișați în lista de salt numărul de articole utilizate recent” (numărul 4 în Fig. 4) corespunde numărului de fișiere deschise din Fig. 4. 3. Concret, în fig. 4, 8 elemente sunt specificate și, în consecință, în fig. Sunt deschise 3 exact 8 fișiere - exact ca într-o farmacie.
Numărul maxim de programe care pot fi setate pentru elementul „Afișează în cantitate programele recent utilizate” (numărul 5 din Fig. 4) este 30.
Numărul maxim de documente pentru articolul „Afișează articolele utilizate recent în lista de salt în cantitate” (numărul 4 în Fig. 4) este 60.
Dacă nu există preferințe speciale, atunci pentru utilizatorii începători, toate setările meniului Start pot fi lăsate implicit, adică așa cum au fost setate de programatorii Windows 7.
Cum să fixați un program în meniul de pornire?
În mod implicit, în coloana din stânga a meniului Start Windows 7, lista de programe afișează cele mai recente programe care rulează pe computer. Puteți fixa programele utilizate frecvent în meniul Start pentru acces rapid.
Pentru a face acest lucru, selectați programul corespunzător din meniul Start făcând clic pe linkul de la sfârșitul meniului Toate programele. După ce ați găsit programul, faceți clic dreapta pe el și în meniul care apare, faceți clic pe opțiunea „Pin to the Start menu” (Fig. 6):

Orez. 6 Cum să fixați un program în meniul Start din Windows 7?
Programul fixat va apărea în partea de sus a meniului Start, separat de o bară din lista de programe deschise recent.
Cum să eliminați un program din meniul de pornire?
Vă atrag atenția că vorbim doar despre eliminarea linkului către program din meniul Start, în timp ce programul în sine rămâne pe computer.
Pentru a elimina un program din meniul Start, faceți clic pe numele programului din meniul Start, în fereastra care apare, faceți clic pe opțiunea „Eliminare din meniul Start”.
Primiți articole actualizate despre alfabetizarea computerului direct în căsuța dvs. de e-mail.
Deja mai multe 3.000 de abonați
Windows 7 are o gamă largă de funcționalități pentru a personaliza, schimba stilul aspectului majorității comenzilor. Mulți utilizatori, în special cei care au trecut recent la cei șapte de pe XP, sunt încă chinuiți de nostalgia pentru o interfață cunoscută. Vreau mai ales să schimb panoul Start.
Instalarea temei clasice
Windows 7 are mai multe teme preinstalate. Printre acestea se numără și cele de bază care pot schimba radical afișarea grafică a interfeței întregului OS. Inclusiv readucerea panoului „Start” la aspectul clasic. De asemenea, utilizarea temelor simplificate poate economisi semnificativ puterea procesorului, a plăcii video și a memoriei RAM. Pentru a schimba tema sistemului de operare în clasică, trebuie să faceți următoarele:
- Meniul Start.
- Selectați „Panou de control”.
- Aici găsim articolul „Personalizare”.
Puteți ajunge aici și în alt mod. Direct de pe desktop. Acest mod de navigare este mult mai rapid și are loc prin intermediul submeniului cu clic dreapta.
- Faceți clic pe desktop cu butonul din dreapta.
- Selectați elementul de jos „Personalizare”.
- În fereastra „Schimbați sunetul și imaginea de pe computer”, accesați „Teme de bază (simplificate)”.
- Făcând clic pe pictograma temei clasice, o va activa.
După aceea, afișarea grafică a tuturor elementelor interfeței Windows 7 va deveni clasică. Inclusiv panoul Start. Puteți schimba tema la cea anterioară făcând clic pe pictograma acestuia (butonul din stânga).
Configurați totul în detaliu
Am reușit să readucem panoul Start la aspectul său clasic. Dar totuși, rezultatul dorit poate să nu fie pe deplin satisfăcător. Prin urmare, vom configura acest panou în detaliu. Pentru a face acest lucru, trebuie să faceți următoarele:
- Faceți clic dreapta oriunde în panoul Start și accesați Proprietăți.
- Accesați „Bara de activități și proprietățile meniului Start”.
- Accesați fila „Meniul Start”.
- Aici puteți seta acțiunea butonului Închidere în Windows 7.
- Pentru a modifica afișarea și comportamentul fiecăruia dintre grupurile de elemente, accesați caseta de dialog „Personalizați meniul Start” prin butonul „Personalizare”.
- Aici puteți seta și numărul de elemente de afișat în meniu.
Personalizați cu Classic Shell
Dacă nu există suficiente oportunități și o astfel de reglare fină a „Start” în Windows 7, atunci aveți nevoie de un mic utilitar Classic Shell. Cu ajutorul acestuia, puteți personaliza afișarea nu numai a meniului de pornire, ci și a exploratorului, returnând aspectul clasic al IE 9. Este complet gratuit. Și versiunea sa rusificată poate fi descărcată de pe site-ul web al dezvoltatorului. Trebuie sa fac.