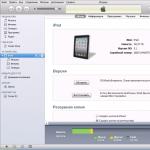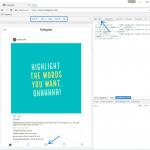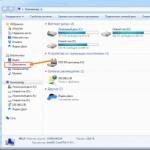Culoarea pensulei active (culoarea primară) se schimbă făcând clic pe butonul stâng al mouse-ului, culoarea de fundal activă se schimbă făcând clic pe butonul din dreapta al mouse-ului.
Liniile, curbele și contururile formelor sunt desenate cu culoarea pensulei, iar umplerea, pulverizarea, pensula și creionul funcționează, de asemenea, în această culoare. Cavitățile figurilor sunt colorate cu culoarea de fundal. Radiera, la ștergerea desenului, lasă în urmă culoarea de fundal.
Schimbarea culorii
Panoul de culori conține 28 de culori. Dacă este necesar, puteți înlocui culoarea din paletă cu alta: dublu click după culoare de înlocuit sau Paletă – „Schimbați paleta”, apoi în fereastra „Schimbați paleta” - selectați culoarea dorită (din 48 de culori).
Computerul vă permite să lucrați cu milioane de culori. Prin urmare, dacă aveți nevoie de o culoare care nu există, o puteți crea singur - comanda „Definiți culoarea”.

Pe lângă selecția „manuală”, o culoare poate fi determinată de codul său – „Nuanță, Contrast, Luminozitate” sau „Roșu, Verde, Albastru”.
După setarea unei culori, o puteți adăuga la setul de culori suplimentare sau o puteți modifica în paletă (OK)
Sarcina „Colorat”1. Lansați Paint. Setați dimensiunea foii la 585 x 640.
2. Inserați o imagine din fișierul „drawings\hare.bmp” (Editare – Inserare din fișier) 
3. Folosind coduri de culoare RGB, colorați imaginea conform eșantionului. Încercați să pictați și peste contururile zonelor. O modalitate este să vopsiți mai întâi zona cu negru, apoi cu culoarea dorită. O altă modalitate este să setați culoarea dorită ca culoare de fundal, negru ca culoarea pensulei și, folosind radiera colorată (adică țineți apăsat butonul din dreapta al mouse-ului), înlocuiți culoarea.
4. Salvați desenul în folderul dvs. sub numele „2-hare.bmp”
5. Creați un nou desen (Fișier – Nou)
6. Inserați o imagine din fișierul „drawings\bird.bmp”
7. Colorează-l după cum dorești și salvează-l în folderul tău sub numele „2-bird.bmp”
Întrebări1) Ce culoare veți obține dacă amestecați cantități egale de roșu, verde și albastru?
2) Ce culoare veți obține dacă amestecați cantități egale de roșu și albastru?
3) Cum să obțineți culoarea alb-negru?
4) Ce culoare corespunde codului RGB(0,0,250)?
Vei avea nevoie
- - un computer cu capacitatea de a conecta o cameră la acesta
- - programul Microsoft Office Picture Manager din pachetul software Microsoft Office
- Opțional:
- - Programul Paint.NET sau orice altul editor grafic
Instrucțiuni
Folosind orice metodă cunoscută și accesibilă, transferați fotografia/imaginea necesară pe computer și salvați-o oriunde pe hard disk.
Pentru a crește luminozitatea imaginii, utilizați una dintre cele două metode de mai jos.
Metoda Unu. Veți avea nevoie de Microsoft Office Picture Manager din pachetul software Microsoft Office.
1. Deschideți imaginea dorită în acest program. Acest lucru se poate face făcând clic dreapta pe fișier și selectând „Deschide cu...”.
Sfat: Dacă Microsoft Office Picture Manager este programul implicit pentru vizionare fisiere grafice, apoi trebuie doar să faceți dublu clic pe imagine pentru a o deschide în programul dorit.
2. Găsiți pictograma „Schimbați imaginea” pe bara de instrumente sau selectați elementul de meniu Imagine – Luminozitate și contrast...
Zona de setări se va deschide în partea dreaptă.
3. Folosiți butonul „Selectare luminozitate” astfel încât programul să selecteze setări optime. Dacă rezultatul nu vă convine, puteți anula acțiunea folosind butonul corespunzător.
Reglați luminozitatea imaginii, aducând-o la nivelul optim, după părerea dvs., folosind cinci glisoare diferite. Programul Microsoft Office Picture Manager vă permite atât să măriți/scădeți luminozitatea și contrastul imaginii în ansamblu, cât și să ajustați acești parametri separat pentru părțile luminoase sau întunecate ale imaginii.
Metoda a doua. Veți avea nevoie de orice editor grafic. De exemplu, program gratuit Paint.NET, ale cărui capacități sunt destul de largi.
1. Deschideți imaginea dorită în acest program. Acest lucru se poate face selectând „Deschidere...” din meniul „Fișier” din program sau pur și simplu trăgând fișierul din folder în program cu mouse-ul.
2. Puteți edita luminozitatea generală a imaginii utilizând acest program în mai multe moduri. Selectați unul dintre următoarele elemente din meniul „Ajustări”:
- Luminozitate/Contrast. Aici puteți crește luminozitatea generală a imaginii.
- Nuanță/Saturație. Elementul „Luminozitate” din acest submeniu face imaginea mai ușoară în general.
- Niveluri automate. Poate că programul vă va putea îmbunătăți singur imaginea și veți fi mulțumit de rezultat.
- Curbe. Această secțiune a meniului este destinată pentru mai multe utilizatori experimentațiși vă permite să faceți ajustări semnificative la iluminarea/umbrirea unei imagini sau fotografii. Puteți încerca să vă dați seama singur de setări.
Sfat: Puteți aplica mai multe dintre punctele de mai sus în același timp pentru a obține efectul dorit.
Probabil fiecare utilizator calculator personal Din când în când trebuie să faci față nevoii de a lucra cu fotografii sau poze. Desigur, pe PC-ul utilizatorilor avansați există probabil celebrul Photoshop, în care puteți face orice manipulare cu imaginea. Dar ce ar trebui să facă cei care nu au acest program sau care nu știu să-l folosească? Cea mai ușoară cale de ieșire din această situație este utilizarea Paint standard. În unele cazuri, poate înlocui cu succes programe mai profesionale și complexe. În acest articol veți găsi răspunsuri la întrebări despre dacă să îl eliminați din Paint sau să îl schimbați cu altceva.
O modalitate ușoară de a schimba fundalulVom descrie cum să schimbați fundalul în Paint folosind metoda greenscreening (adică metoda „green screen”). Indiferent dacă trebuie să eliminați fundalul imaginii sau să îl înlocuiți cu o umplere solidă (model), puteți face acest lucru folosind metoda de mai sus. Vă rugăm să rețineți că descrie schimbarea în fundal, nu în Vopsea standard, dar în Paint.NET, care nu vine cu aplicații standard, și trebuie descărcat și instalat separat.
Începutul lucrărilor
Înainte în Paint Windows 7 fundal transparent schimbare, ar trebui să deschideți imaginea pe care o veți ajusta. Acest lucru se face făcând clic dreapta pe fișier și selectând elementul corespunzător din meniul derulant (Deschide cu - Paint). Vă rugăm să rețineți că formatele compatibile includ BMP, JPFG și GIF; altele nu vor funcționa.
Dacă imaginea este mai mare, trebuie să mergeți în colțul din stânga jos și să faceți o creștere de 800% făcând clic pe lupa situată pe bara de instrumente și selectând numărul 8.
Selectarea unei palete de culori și desenarea conturului imaginiiPe paleta de culori Ar trebui aleasă o culoare galben-verde (numită și lime). Acesta este de obicei ales deoarece este nevoie de o culoare contrastantă cu restul imaginii, iar tonul selectat este destul de rar în imagini.
După aceasta, folosind instrumentul Linie, selectați obiectul care va fi decupat. Dacă imaginea este plasată pe un fundal alb, puteți folosi „Creionul” pentru a completa pixelii lipsă. Acest lucru va face ca în jurul imaginii să apară o linie verde largă.
Apoi, trebuie să faceți clic dreapta pe culoarea lime și să utilizați instrumentul Selectare pentru a contura zonele dreptunghiulare ale culorii de fundal. Acest lucru trebuie făcut cu atenție, încercând să nu pătrundă în obiect. Nu este nevoie să vă faceți griji prea mult cu privire la triunghiurile suplimentare rămase în jur; acestea sunt eliminate ulterior folosind instrumentul Eraser. După activare, trebuie să selectați cel mai mic pătrat posibil din meniul care apare.

După toate manipulările, obțineți un obiect cu un ecran verde în jurul lui. Dacă sunteți interesat de cum să schimbați fundalul în Paint, atunci trebuie să micșorați până la 100 la sută (1 în meniul de zoom) și să faceți clic pe găleata de vopsea din panou (instrumentul de umplere cu culoare). Apoi selectați culoarea dorită în paletă și faceți clic oriunde pe fundalul verde. După aceasta, fundalul va deveni diferit.
Mutați o imagine pe un fundal nouPentru a muta imaginea pe alt fundal, trebuie să selectați alb în paletă și să utilizați instrumentul Umplere pentru a picta pe întregul fundal de var. După aceasta, apăsați combinația de taste „Ctrl+A” - și al doilea buton (inferior) pe cel care apare este activat. După ce vă asigurați că noul fundal s-a deschis într-o altă fereastră de program, trebuie să copiați imaginea (combinația de taste Ctrl+C) și să o inserați în această a doua fereastră (combinația de taste Ctrl+V). Lucrarea este gata! Tot ce rămâne este să-l salvezi.
Câteva nuanțe
Când editați imagini detaliate, va fi mult mai ușor să lucrați dacă măriți imaginea. Acest lucru se poate face selectând subelementul „Scale” din meniul „View” sau pur și simplu făcând clic pe butonul „Mărire” situat pe panglică.
Vă rugăm să rețineți că imaginile de dimensiuni mai mari vor necesita mai mult timp de urmărire. Pentru a reduce dimensiunea imaginii, apăsați „Ctrl+A” și trageți marcatorul situat în partea stângă jos în sus. Este important să mențineți proporțiile, astfel încât imaginea să nu fie distorsionată.
În timpul lucrului, vor apărea inevitabil erori și, prin urmare, va trebui să editați linia. Pentru a putea anula rapid acțiunile anterioare, se recomandă să țineți constant degetele pe combinația de taste „Ctrl+Z”.
Dacă imaginea are un chenar curbat, este recomandabil să utilizați instrumentul Curbe. Pentru a face acest lucru, faceți clic pe butonul corespunzător din bara de instrumente, trageți o linie dreaptă de la începutul până la sfârșitul secțiunii de frontieră, care apoi trebuie să fie trasă la stânga sau la dreapta, descriind o curbă.

Pentru ca metoda greenscreening să funcționeze, în Paint Winwows 7 trebuie setat un fundal transparent în setările pentru inserții. Dacă nu setați această setare, fundalul va fi adăugat la imaginea originală. Panoul de control Setări de inserare va apărea în partea stângă a imaginii pe care o editați, sub panoul principal, atunci când este utilizat unul dintre instrumentele de selecție.
Eliminarea fundaluluiDacă este nevoie să transferați un obiect pe alt fundal, atunci trebuie inevitabil să vă confruntați cu întrebarea cum să eliminați fundalul în Paint. Acest lucru se face destul de simplu:
- folosind instrumentul „Bagheta magică”, se selectează fundalul;
- partea selectată este ștearsă folosind butonul Ștergere sau comanda „Șterge selecția” din meniul „Editare”, în urma căreia apare un fundal sub forma unei „tablete de șah”, arătând condiționat transparența;
- Imaginea rezultată este salvată (de preferință în GIF), care poate fi folosită ulterior la discreția dvs.
Primul pas. În meniul „Fișier”, selectați „Deschidere” și faceți clic pe „Răsfoiți” pentru a deschide imaginea dorită.
Pasul doi.Înainte de a picta, trebuie să selectați „Bagheta magică” din bara de instrumente și să setați sensibilitatea acesteia la 50%. Pentru fundaluri complexe, sensibilitatea trebuie setată la 25-40%.
Pasul trei. Trebuie să faceți clic pe „Bagheta magică” de pe fundalul alb, care apoi se transformă în albastru pal.
Pasul patru. Este necesar să ștergeți fundalul selectat în acest fel folosind tasta Ștergere de pe tastatură sau prin meniul „Editare” - elementul „Șterge selecția”.
Ca urmare, fundalul va deveni transparent, deși în Paint va avea o colorare în șah. Cu toate acestea, munca despre cum să faci un fundal transparent în Paint nu se termină aici.

Pasul șase. Imaginea rezultată cu un fundal transparent trebuie salvată selectând „Salvare” în meniul „Fișier” și specificând numele fișierului și selectând formatul necesar (PNG sau GIF) în lista derulantă.
ConcluzieNe-am uitat la cum să facem un fundal transparent în Paint dacă nu aveți Photoshop la îndemână. În ciuda complexității aparente, chiar și utilizatorii fără experiență pot face față acestui lucru. Cu atenția și acuratețea cuvenite, rezultatul nu va fi în niciun fel inferior muncii efectuate în Photoshop.
văd adesea fotografii frumoase, informativ, clar, frumos, dar..... cu fond gri! Acestea. Am inteles ca fotografia a fost facuta pe alb, dar fotografia este gri! Un fundal alb arată lucrul mult mai bine. Așa că am decis să fac MK pentru oameni ca mine - oameni care nu sunt capabili să stăpânească Photoshop, dar doresc să posteze fotografii frumoase.
(Niciun sfat despre stăpânirea Photoshopului, vă rog! Am încercat periodic să învăț cum să lucrez cu el timp de 3 ani, dar pot să-mi dau seama doar căutând constant manualele MK și online pe FS, iar când trebuie să procesez 10-20-30 de fotografii, nu este realist. - Va trebui să stau o săptămână, pentru că... Dacă nu mă uit la tutorialele FS pas cu pas, încep să mă pierd )
Așadar, fotografiez 50/50: cu lumină de la o fereastră la momentul cel mai strălucitor, sau sub o lampă, pe care o reglez astfel încât să dea o lumină uniformă suprafeței fotografiate. În 90% din cazuri, tehnicile prezentate în acest MK sunt suficiente pentru ca eu să procesez fotografii.
Acest MK arată cum să îmbunătățiți fotografiile în care obiectele sunt situate pe un fundal alb sau obiectele fotografiate în sine au „pete” mari de alb.
Pe fiecare computer pe care este instalat pachetul programe de birou Microsoft Office, există un program de procesare a fotografiilor Microsoft Office Picture Manager. (Notă - în versiunea pentru Win. 7 programul se numește „Picture Manager”)
1) Deschideți fotografia făcând clic Click dreapta mouse-ul din fotografie prin programul Microsoft Office Picture Manager.
2) În fereastra care apare cu fotografia în sus, faceți clic pe butonul care spune „schimbați imaginea”
3) În stânga apare un meniu cu opțiuni de editare a fotografiilor
4) în acest meniu faceți clic pe inscripția „culoare”
5) în submeniul care se deschide există un buton „îmbunătățiți culorile” - doar faceți clic pe el
6) După ce faceți clic pe acest buton, când treceți mouse-ul peste fotografie, în loc de o săgeată, vedem o „vedere”. Acesta este scopul procesării!
7) Pe fundal (sau pe produs în sine - pe partea sa albă) selectați locul cel mai ușor - adică. punctul în care vizual sursa de lumină oferă cel mai mult din această lumină. Ne îndreptăm „vizualul” către această zonă și facem clic pe . Programul egalizează automat balansul de alb, astfel încât în acest punct din interiorul vederii culoarea devine alb pur și, în consecință, egalizează automat culorile în întreaga fotografie, ajustându-le la noile condiții - aceasta este zona cea mai „luminată”.
8) Dacă nu avem suficientă iluminare și vrem să o luminăm mai mult, selectați zona de lângă cea mai albă (adică, ușor vizibil non-albă) și faceți clic pe ea cu crucea. Fotografia se luminează puțin mai mult.
8) Dacă ați îndreptat obiectivul undeva în locul greșit și rezultatul nu vi s-a potrivit, puteți apăsa oricând fie săgeata „înapoi” (semnată „1” în fotografie), fie selectați Editare--Anulați în meniul de sus.
În 5-6, maxim 8 „poke” reușesc întotdeauna să obțin un destul de decent fundal alb. Acest proces durează cel mult aproximativ 3-4 minute. Dacă suntem mulțumiți de totul din fotografia clarificată rezultată, faceți clic pe butonul de întoarcere din meniul din stânga (indicat „2” în fotografie)
10) După tăiere, faceți clic pe „ok”. Dacă ați tăiat prea mult sau doriți doar să „decupați din nou” - săgeata „înapoi” sau Editați --Anulați va readuce fotografia la vizualizarea „nedecupată”.
Iată, de exemplu, cum arată fotografia înainte și după o astfel de prelucrare, care mi-a luat 3 minute:
Sper că acest MK îi va ajuta pe cei care nu dețin FS să facă fotografii cu lucrările lor mai plăcute ochilor clienților noștri.
P.S. - restul capacităților de editare foto din acest program sunt destul de slabe, așa că în afară de capabilitățile afișate în MK, restul nici măcar nu merită încercat.
Excel pentru Office 365 Word pentru Office 365 Outlook pentru Office 365 PowerPoint pentru Office 365 Excel 2019 Word 2019 Outlook 2019 PowerPoint 2019 Project Professional 2019 Excel 2016 Word 2016 Outlook 2016 PowerPoint 2016 Project Professional 2016 Excel 2013 02 Word Outlook 2013 02 02 02 2010 Outlook 2010 PowerPoint 2010 Excel 2007 Word 2007 Outlook 2007 PowerPoint 2007 Project Online Desktop Client Project Professional 2013 Project Standard 2013 Project Standard 2016 Project Standard 2019 Mai puțin
Modificarea luminozității ecranuluiDoriți să reglați luminozitatea ecran ?
Windows 10: Faceți clic pe butonul Start, selectați Setări, apoi selectați Sistem > Afișare. În secțiunea Luminozitate și culoare, setați glisorul Modificare luminozitate pentru a regla luminozitatea. Informații suplimentare consultați articolul despre modificarea luminozității ecranului
Windows 8: Faceți clic Tastele Windows+ C. Selectați Setări, apoi Schimbați setările PC-ului. Selectați Computer și dispozitive > Afișare. Porniți setare automată luminozitatea ecranului. Pentru mai multe informații, consultați: Reglarea luminozității și contrastului
Citiți articolul pentru informații despre ajustarea imaginilor în aplicațiile Office.
Acest videoclip arată mai multe moduri de a vă personaliza designul.
(După ce începeți redarea videoclipului, puteți face clic pe săgeată redimensionare, în colțul din dreapta jos al cadrului video pentru a mări videoclipul.)

Durata: 1:35
Reglarea luminozității, clarității și contrastului
Notă: chiar dacă ați făcut corecțiile necesare. Această caracteristică nu este disponibilă în Word și Excel.
Schimbați schema de culori Office pentru a îmbunătăți contrastulO face schema de culori Office este prea luminos pentru tine? Este necesar mai mult contrastîn aplicațiile Office? Consultați pagina Schimbați tema Office (Office 2016 și 2013).
Puteți modifica luminozitatea, contrastul și claritatea unui desen folosind instrumentele de corecție.
În sensul acelor de ceasornic din stânga sus: model original, model cu netezime sporită, contrast crescut și luminozitate crescută.


Sfat: Dacă utilizați PowerPoint, puteți păstra în continuare versiunea originală a imaginii chiar dacă modificați luminozitatea imaginii. Această caracteristică nu este disponibilă în Word și Excel.