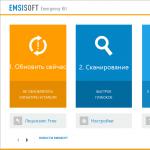Un articol despre cum puteți utiliza conectorii S-Video.
Teoria problemei
Ieșire S-Video - conector negru rotund cu 4 și 7 pini, situat, de regulă, pe panoul din spate al televizorului și servește adesea la conectarea televizorului prin cablu la acesta. Vă puteți conecta computerul la televizor într-o varietate de moduri, dar cel mai accesibil mod este să vă conectați prin conectorul S-Video. Un conector S-Video este prezent pe aproape fiecare placă video și fiecare, chiar și televizoarele analogice, este echipată cu el. În plus, interfața S-Video oferă o transmisie de culoare și sunet de foarte înaltă calitate: calitatea imaginii atunci când conectați un computer la un televizor prin conectori S-Video va fi de multe ori mai bună decât atunci când utilizați conectori RCA sau mai multe cabluri conectate printr-un adaptor .
Intrarea S-Video este unul dintre primii conectori pentru conectarea dispozitivelor externe la un televizor. Mulți ar trebui să-l amintească de la televiziunile sovietice: în acești conectori a fost introdusă antena. Acum, acest „cerc” negru este mai folosit pentru conectarea cablurilor pentru TV și console de jocuri pentru copii. Televizoarele moderne sunt echipate cu mulți conectori: RCA („lalea”), HDMI, DVI, VGA (D-Sub) și, fără greș, un conector S-Video.
Mulți proprietari de televizoare moderne cu plasmă sau LCD „uită” în mod nejustificat de conectorul S-Video și preferă să folosească interfețe mai moderne - același HDMI, DVI, RCA.
În același timp, S-Video oferă o calitate de redare a culorilor mult mai bună decât oricare dintre ele. Poate că numai pentru conectarea televizoarelor LCD (care sunt similare ca structură matriceală cu monitoarele de computer) este mai convenabil să utilizați interfețe digitale moderne: HDMI sau DVI. Iar ieșirile RCA triple color nu sunt altceva decât o inovație originală. Conexiunea compozită este de calitate inferioară tuturor interfețelor de mai sus.
Conectarea computerului la televizor prin conectori S-Video este, de asemenea, convenabilă, deoarece nu trebuie să utilizați adaptoare. Fiecare televizor și aproape fiecare placă video (cu excepția doar a celor mai vechi modele) au astfel de conectori. Trebuie doar să le conectați cu un cablu. Și există o mulțime de cabluri S-Video - S-Video în fiecare magazin. Acest cablu standard a fost la mare căutare încă de la începutul anilor 90.
Deci, conectăm computerul la televizor prin conectori S-Video
1. Conectați computerul și televizorul cu un cablu „S-Video – S-Video”. Înainte de conectare, computerul și televizorul trebuie oprite. Dacă televizorul este conectat la TV prin cablu, cablul de la conectorul S-Video trebuie scos. După aceasta trecem la conectare.
Introducem un capăt al cablului în ieșirea S-Video a computerului („cerc” negru pe placa video), iar celălalt capăt al cablului în intrarea S-Video a televizorului (un „cerc” negru similar). pe panoul din spate (uneori din față) al televizorului). Ieșirea S-Video este conectorul prin care sunt trimise semnalele (în cazul nostru, conectorul S-Video de pe placa video), iar intrarea S-Video este conectorul prin care sunt primite semnalele (în cazul nostru, S-Video). conector de pe panoul TV).
2. Porniți mai întâi televizorul, apoi computerul. Când Windows se încarcă, ecranul televizorului ar trebui să clipească ușor. Această acțiune indică faptul că televizorul a detectat semnale externe. Prin urmare, conexiunea noastră este pe calea cea bună. Dacă utilizați un televizor digital, atunci în acest caz nu trebuie să îl comutați în modul AV - trebuie să primească semnale de la mufa antenei (S-Video).
3. Configurați placa video. Dacă utilizați o placă video de la NVidia (Ge-Force), procedați în felul următor. Faceți clic dreapta pe desktop, selectați „Proprietăți”, deschideți fila „Setări” (în colțul din dreapta sus al ferestrei care se deschide), iar în fila deschisă faceți clic pe butonul „Avansat”. În fereastra care se deschide, accesați fila cu numele modelului plăcii noastre video (Ge-Force****). Punem un punct pe „Clonare” (definind astfel televizorul ca un al doilea monitor), în fereastra Ge-Force deschisă în stânga, selectați nView și faceți clic pe Aplicare. După aceea, faceți clic pe câmpul „Afișare” și selectați numele televizorului nostru din lista de dispozitive care se deschide. Ar trebui să apară imaginea. De asemenea, puteți seta aici setări suplimentare pentru imagine (corecția culorii, de exemplu).
Dacă utilizați o placă grafică ATI, primii trei pași rămân aceiași. Și după ce faceți clic pe „Avansat”, computerul însuși vă va spune cum să conectați în continuare televizorul la el. Instrucțiunile de instalare vor începe să apară pe ecran. Trebuie doar să le completezi.
4. Activați „căutare” pe televizor. Din păcate, atunci când conectați un computer la un televizor prin S-Video, în unele cazuri imaginea trebuie încă configurată ca un canal de televiziune separat. Pentru a face acest lucru, porniți căutarea și parcurgeți frecvențele până când întâlnim desktopul computerului. Într-un cuvânt, computerul este conectat la televizor prin S-Video exact ca o consolă de jocuri: conectăm cablul și apoi reglam imaginea.
Pentru a conecta diverse dispozitive periferice la echipamente electronice, cele mai adesea sunt necesare fire. În funcție de ceea ce conectați la ce - un televizor la un VCR sau un monitor la un computer - este important să luați în considerare tipul de fire. Tehnologiile digitale încep să le domine din ce în ce mai mult pe cele analogice, dar, în orice caz, trebuie să poți înțelege principalele formate de cablu utilizate. Vă vom spune despre cele 13 cabluri diferite (video, audio și specifice computerului) suficient de detaliat pentru a evita orice confuzie mai târziu.
În plus, vă recomandăm să citiți articolul „ Enciclopedia interfețelor de calculator: Ghid THG ".
Cablu compozit
Click pe poza pentru marire.
Să începem cu cablurile video. În primul rând, să ne uităm la cablul Composite Video, care se numește uneori un cablu RCA, sau pur și simplu un cablu „lalele”. Acest cablu are un conector galben și funcționează cu un semnal video compozit analogic. Sincer, aceasta este cea mai proastă opțiune din categoria sa. Toate semnalele de joasă rezoluție trec prin cablul compozit într-o formă mixtă, combinând semnalele de luminanță și culoare. De obicei, un astfel de cablu video compozit este însoțit de alți doi conectori: roșu și alb. Sunt folosite pentru a transmite sunet stereo. Dacă este posibil, în loc de un cablu compozit, utilizați un cablu cu canale individuale, precum S-Video, RGB sau chiar YUV.
S-Video
Click pe poza pentru marire.
Cablul S-Video este cunoscut și ca cablu Y/C. Aceste două litere indică faptul că semnalul video dintr-un astfel de cablu este împărțit în două componente separate care sunt transmise de-a lungul firului lor: luminozitate și culoare. Spre deosebire de un cablu video compozit, S-Video vă permite să obțineți o imagine mult mai clară. În plus, toate elementele imaginii sunt transmise simultan. Cablul S-Video este folosit de plăcile video, camerele video și chiar și de aparatele video S-VHS. Ca și video compozit, S-Video transmite doar imaginea. Pentru transmisia audio este necesar un cablu separat.
Cabluri componente YUV, YPrPb și YCrCb
Click pe poza pentru marire.
În cazul formatelor YUV, YPrPb și YCrCb, obțineți semnale complet separate. Cablurile componente constau din trei fire: unul pentru luminozitate (Y) și celelalte două pentru culoare. Cablurile componente sunt mai mult sau mai puțin la fel cu versiunea high-end de S-Video, dar calitatea lor se apropie de cea a DVI sau HDMI. Culorile sunt incredibil de precise, iar imaginea generală este mai în concordanță cu ceea ce te-ai aștepta să vezi pe un ecran TV decât cu alte cabluri analogice. Cablul YUV este capabil să transmită video de înaltă definiție, deși în formă analogică.
VGA
Click pe poza pentru marire.
Interfața analogică VGA a fost creată la sfârșitul anilor 1980 prin eforturile IBM și rămâne până astăzi conectorul standard pentru conectarea unui monitor la un computer. Cu toate acestea, acum este înlocuit de interfața digitală DVI. VGA are 15 pini aranjați pe trei rânduri, fiecare dintre acestea fiind responsabil pentru trei canale separate: roșu, albastru și verde. Există multe versiuni de VGA bazate pe rezoluții: QVGA este 320 x 240, XGA este 1024 x 768 și QXGA este 2048 x 1536. Pentru ecrane late, acest standard este pur și simplu denumit WVGA ("W" pentru "wide"). . Mini-VGA este folosit pentru unele laptopuri. În timp ce aproape toate plăcile grafice de pe piață sunt echipate cu DVI, veți găsi multe afișaje care se conectează la VGA prin adaptoare VGA la DVI.
DVI-A/D/I
Click pe poza pentru marire.
Acest cablu este un înlocuitor pentru VGA. Vă permite să transmiteți un semnal digital între placa video și afișaj. Acordați atenție subtilităților acestui standard: de fapt, există trei tipuri de DVI. DVI-A transportă doar un semnal analogic (pentru a fi compatibil cu VGA), în timp ce DVI-D poate transporta doar un semnal digital. DVI-I poate funcționa cu ambele tipuri de semnale, dar nu simultan. Prin urmare, nu poate fi utilizat cu monitoare CRT. Dar este în regulă, pentru că există DVI-A/DVI-I. Majoritatea plăcilor video sunt echipate cu ieșiri DVI-I, care sunt potrivite pentru conectarea unui monitor CRT la un computer folosind un adaptor. În ceea ce privește laptopurile, mini-DVI înlocuiește treptat mini-VGA. În același timp, dacă monitorul are o rezoluție „nativă” mare (mai mult de 3 milioane de pixeli), atunci trebuie să utilizați DVI Dual-Link cu două canale.
|
|||
|
| |||
Dacă conectați un televizor LCD la computer, puteți viziona filme descărcate de pe Internet sau DVD-uri (fără DVD player), precum și vizionați fotografii și prezentări de diapozitive pe ecranul mare și, în sfârșit, nimeni nu vă poate opri să navigați spațiile deschise chiar de pe canapea Internet.
În plus, panourile cu plasmă mari conectate la un PC sunt folosite ca echipamente de afișare și expoziție. Pentru a face acest lucru, trebuie doar să conectați corect ambele dispozitive.
Pentru a realiza această oportunitate, trebuie să conectăm computerul și televizorul folosind un cablu special. Tipul de cablu depinde de ce conectori de pe televizor și computer vor fi utilizați pentru comutare. Prin urmare, mai întâi determinăm cu ce conectori sunt echipate televizorul și computerul.
Placa video este responsabilă pentru ieșirea semnalului video de la computer. Conectorul său este foarte ușor de găsit: monitorul tău este conectat la unul dintre ele.
Ar trebui să căutați conectori TV pe panoul din spate, lateral și uneori chiar în față.
Ce fel de conectori are o placă video?
D-Sub (VGA)– un conector la care este conectat un monitor obișnuit, majoritatea plăcilor video au un astfel de conector, excluzând ultimele modele, care folosesc interfețe mai moderne; D-Sub se mai numește și „interfață VGA”.
Un semnal analogic este transmis prin interfața VGA.

DVI-I– o interfață îmbunătățită care servește atât pentru conectarea monitoarelor analogice, cât și a monitoarelor digitale mai moderne. De regulă, pe o placă video, conectorul DVI-I este adiacent unei interfețe tradiționale VGA, sau placa video este echipată cu doi conectori DVI-I, iar kit-ul include un adaptor de la DVI-I la vechiul D. -Sub.

S-Video(Engleză) SeparaVideo) – Conectorul de semnal analogic S-Video, adesea denumit în mod incorect Super-Video și S-VHS, este folosit în principal pentru ieșirea imaginilor generate de placa video a unui computer, precum și a semnalelor video de la camere video sau dispozitive de jocuri către televizoarele de uz casnic sau echipamente video de acasă similare.
Acest conector este utilizat pe scară largă printre echipamentele video „non-computer” și oferă o transmisie a semnalului video de o calitate destul de înaltă.
Un avantaj semnificativ al acestei conexiuni (comparativ cu cel mai simplu compozit, pe o „lalea”) este că semnalele de luminozitate ( IntensitateLuminanță,Y) și cromaticitate ( Culoare,Crominanța, C) imaginile sunt transmise separat. Astfel, nu sunt niciodată în modul compozit și punctele de scanare nu apar pe marginile verticale ale zonelor de imagine multicolore luminozitate încrucișată. În plus, nu este nevoie să filtrați circuitele de luminanță de pe televizor pentru a scăpa de crominanța semnalului, ceea ce vă permite să creșteți lățimea de bandă și, în consecință, rezoluția orizontală a ecranului. Desigur, rezoluția este încă limitată de tubul de imagine CRT, dar aceasta este o îmbunătățire clară.
Plăcile video moderne ale computerelor folosesc mai multe versiuni ale conectorului S-Video cu numere diferite de pini. De regulă, ieșirea (sau intrarea video-ieșire video) a semnalului video de pe placa video este efectuată la ieșirea componentei folosind un adaptor. Conectorul S-Video cu 4 pini este același cu conectorul mini-DIN pentru conectarea unei tastaturi Mac, dar aceasta este doar o coincidență mecanică.

Aspectul și numerotarea pinii conectorului S-Video cu 4 pini.
Descrierea pinii 4 PIN S-Video
|
PIN nr. |
Scop |
|
|
Semnal de luminanță (Y). |
||
|
Semnal de culoare (C). |
CuibS-Video cu 7 pini
Vedere din priză și numerotarea pinii conectorului S-Video cu 7 pini.
|
PIN nr. |
Pe plăcile video ATI |
Pe plăcile video nVidia |
PelaptopuriLG,Intel, Apple Power Macintosh 6100AV/7100AV/8100AVȘiApple PowerBook |
|
Semnal comun de luminanță (Y). |
|||
|
Fir de semnal de culoare comună (C). |
|||
|
Semnal de luminanță (Y). |
|||
|
Semnal de culoare (C). |
Semnal de culoare (C) sau componentă (PR) roșu |
||
|
Compozit (V) Semnal „video” comun |
compozit (V) „Video” sau component (PB) albastru (pentru laptop LG) |
||
|
Neimplicat |
Video compozit (V) sau component (PB) Albastru |
Cablu comun pentru semnalul „Video” compus (pentru laptop LG) |
|
|
Semnal compus (V) „Video” |
Neimplicat |
||

HDMI– o interfață digitală utilizată într-un sistem de televiziune de înaltă definiție. Oferă imagine de cea mai înaltă calitate și transmisie simultană a semnalelor video și audio.
Ce cabluri sunt necesare:

Cablu D-SUB pentru conectarea unui monitor la un computer, a unui monitor la un laptop, a unui proiector la un laptop sau a oricăror dispozitive video cu un conector D-Sub la o sursă de semnal cu un conector D-Sub.

Cablu S-Video – atunci când utilizați acest conector, atât pe televizor, cât și pe placa video, nu este nevoie să folosiți adaptoare speciale.
De asemenea, este posibil să utilizați un adaptor S-Video D-Sub (VGA).

Cablu care transformă D-SUB (VGA) în lalea RCA și în S-Video

Cablu SCART - S-Video – asigură transmiterea simultană a semnalelor video și audio. Utilizat de obicei pentru a conecta un player video, dar poate fi folosit și pentru un computer. În acest caz, este necesar fie un cablu VGA-SCART, fie S-Video-SCART. Te poți descurca cu adaptoare similare, care, de altfel, pe lângă o intrare video, pot avea și o intrare audio pentru conectarea sunetului.

Este recomandat să folosiți un cablu DVI-HDMI dacă placa video are un conector similar pentru aceasta aveți nevoie de un cablu HDMI simplu; Opțional - un cablu adaptor ieftin de la DVI la HDMI,
În plus, televizorul poate avea un conector D-Sub (VGA) standard pentru monitoare și o interfață DVI-I. Această opțiune simplifică sarcina de conectare cât mai mult posibil, deoarece nu necesită adaptoare suplimentare.
- Ieșirile video digitale sunt cele mai potrivite pentru conectarea unui PC sau laptop la un televizor. Cea mai bună alegere este să vă conectați folosind HDMI. De obicei, un televizor cu ecran plat modern are un conector HDMI.
- Conectorul DVI este mult mai comun decât HDMI și transportă aceleași semnale video. Folosind adaptorul sau cablul corespunzător, puteți conecta ieșirea DVI de pe computer la intrarea HDMI de pe televizor.
- Este indicat ca conectorii plăcii video (calculatorului) și televizorului să se potrivească. DVI-I > DVI-I, S-Video > S-Video etc. Acest lucru va evita problema căutării pentru tot felul de adaptoare. În plus, transformarea de la o interfață la alta poate reduce calitatea imaginii.
- Dacă conectarea directă nu este posibilă, utilizați adaptoare. Următoarele tipuri de conexiune sunt considerate acceptabile: D-Sub (VGA) - DVI-I, D-Sub (VGA) - SCART, S-Vide O- SCART, DVI-I - SCART.
Nu vă zgâriți cu cablurile de conectare. Cablurile ieftine au imunitate redusă la zgomot, ceea ce reduce calitatea imaginii .
Conectarea unui televizor în Windows XP
După ce așteptați încărcarea sistemului de operare, faceți clic dreapta pe spațiul liber al desktopului și selectați „Proprietăți”. În fereastra care se deschide, faceți clic pe fila „Opțiuni”. Apoi, trebuie să selectați al doilea monitor (marcat cu numărul 2) și să bifați caseta de selectare „Extinde desktopul pe acest monitor”.

Puteți vedea rezultatul pe ecranul televizorului selectând canalul „Video”. Pot fi mai multe dintre ele, dar unul dintre ele este cel către care sunt transferate informații de pe computer.
Pentru a viziona un film sau fotografii pe ecranul televizorului, trebuie doar să trageți fereastra playerului video sau a vizualizatorului de imagini cu mouse-ul pe al doilea desktop, adică pe ecranul televizorului. După aceasta, puteți extinde filmul sau fotografiile pe ecran complet și vă puteți bucura de vizionarea lui.
În setările desktopului puteți seta monitorul principal. Dacă televizorul este selectat ca monitor principal, pe acesta vor fi afișate meniul Start, comenzile rapide de pe desktop etc. Această opțiune este convenabilă atunci când televizorul este utilizat ca monitor în mod constant sau destul de des.
Pentru informații mai detaliate despre reglarea fină a televizorului, puteți consulta instrucțiunile de utilizare a plăcii video.
În plus, există programe speciale pentru plăcile video de la diverși producători care vă permit să configurați rapid și convenabil placa video pentru a funcționa cu televizorul. Aceste programe vă permit să selectați tipul de semnal, rezoluția, dimensiunea imaginii, să reglați luminozitatea și, mai degrabă, sunt destinate „utilizatorilor avansați”.
Unul dintre aceste programe este MonInfo se află .
Nu vom lua în considerare capabilitățile acestor programe în detaliu, deoarece chiar și folosind metode standard Windows puteți obține ceea ce aveți nevoie.
Conectarea unui televizor ca al doilea monitor

Dacă placa video are o ieșire TV (conector S-Video) și televizorul are o intrare SCART, atunci puteți utiliza un cablu adaptor.


Conectori S-Video cu 7 și 4 pini Adaptor S-Video la SCART
PINOUT CONECTOR EUROPEAN SCART

|
Cont. |
Scop |
Nivelul semnalului rezistența circuitului |
|
Ieșire audio canal dreapta (mono) |
V = 0,2-2,0 V, R<1кОм |
|
|
Intrare audio canal dreapta (monoaural) |
V = 0,2-2,0 V, R>10kOhm |
|
|
ieșire audio pe canalul stâng |
V = 0,2-2,0 V, R<1кОм |
|
|
fir de semnal audio comun |
--- |
|
|
fir de semnal comun „ALBASTRU” |
--- |
|
|
Intrare audio canal din stânga |
V = 0,2-2,0 V, R>10kOhm |
|
|
Intrare/ieșire semnal „ALBASTRU”. |
||
|
Intrare/ieșire tensiune de comutare TV/VIDEO |
V oprit = 0 - 2,0 V, V pornit. = 9,5 – 12 V , |
|
|
fir de semnal comun „VERDE” |
--- |
|
|
al doilea canal de intrare a datelor |
nu este utilizat în unele dispozitive |
|
|
Intrare/ieșire semnal „VERDE”. |
swing 0,7 V V DC = 0-2,0 V, R=75 Ohm |
|
|
primul canal de intrare a datelor |
nefolosit |
|
|
fir de semnal comun „RED” |
--- |
|
|
firul comun al primului canal de intrare de date |
nefolosit |
|
|
Intrare/ieșire semnal „ROȘU”. |
swing 0,7 V V DC = 0-2,0 V, R=75 Ohm |
|
|
Intrare/ieșire tensiune de comutare TV/RGB |
V oprit = 0 - 0,4 V, V pornit. = 1,0 - 3,0 V, intrare R. = 75 ohmi |
|
|
Cablu comun video compozit |
--- |
|
|
cablu comun de tensiune de comutare TV/RGB |
--- |
|
|
Ieșire video pozitivă |
||
|
Intrare video pozitivă |
swing 1,0 V, V DC = 0-2,0 V, R=75 Ohm |
|
|
cadru |
--- |
Standard pentru toate intrările și ieșirile video:
Oscilație semnal 0,7 V,
componenta DC 0-2V,
Rezistenta 75 Ohm.
Tensiunea nivelului zero logic pentru intrarea de control (pin 8) nu este mai mare de 2V, cea logică - de la 9,5 la 12V.

Adaptor „S-Video - lalea”: „momentul” este conectat la „solul” lalelei, iar semnalul de luminozitate Y , amestecat cu un condensator bypass de 470 pF cu un semnal de crominanță C , se conectează la miezul central.
Semnal audio
După ce ne-am hotărât asupra videoclipului, să trecem la sunet. Plăcile de sunet ale computerelor folosesc de obicei un conector TRS de 3,5 mm (miniJack). La un televizor, intrarea audio poate fi realizată sub formă de miniJack, TRS 1/4" (Jack) sau audio RCA ("lalele"), adică poate fi nevoie de cabluri sau adaptoare adecvate. Găsirea acestora este nu este o problemă mare, principalul lucru este să determinați exact care dintre prize sunt folosite pe televizor.

Conector TRS de 3,5 mm (miniJack)

Cablu tipic MiniJack la RCA
Când conectați un televizor printr-o interfață SCART, se folosesc adaptoare speciale de la audio+ video semnal către SCART. De exemplu, este posibil ca semnalul video să fie transmis de la conectorul S-Video la conectorul SCART printr-un adaptor, iar un cablu de la miniJack să fie conectat la același adaptor la conectorii RCA.
Dacă aveți un sistem audio separat conectat la televizor, atunci este recomandabil să transmiteți sunetul direct către acesta.
Toate operațiunile de conectare trebuie efectuate când oprit echipamente.
Când cablurile necesare sunt introduse în conectorii necesari, puteți porni computerul și televizorul și puteți trece la configurarea software-ului.
Pe baza materialelor:
ComputerBild Nr. 06/2008
http://tv-vision.info/
Experiență practică de conectare a unui televizor la un computer echipat cu o placă video NVIDIA GeForce 8500 Revizuirea vă permite să conectați televizorul la un computer în 15 minute.
Cea mai recentă linie de plăci grafice nVidia dispune de un conector de intrare și ieșire video S-Video (9-pini) pentru diferite dispozitive de afișare. Acest conector pentru plăci video scoate informații în formate S-Video, video compozit (PAL/NTSC) și semnal component (HDTV).
Cel mai simplu mod de a conecta un televizor la un computer este printr-un semnal video compozit, deoarece majoritatea televizoarelor moderne sunt echipate cu o intrare video - un conector RCA („lalea” de obicei galben) sau un conector SCART.

Conexiunea la televizor se face printr-un adaptor special care vine cu placa video:


În absența unui adaptor, puteți „înlătura” semnalul de la pinii 5 - semnal video și 3 - masă pe conectorul S-Video; 20 - intrare video și 17 - masă video pentru conectorul SCART.



După conectarea cablului la adaptor, trebuie să comutați televizorul în modul „video” (AV) și să conectați adaptorul la computer.

Din această etapă, toți parametrii sunt configurați folosind un program: un disc cu driver și programul de configurare „NVIDIA Control Panel” este furnizat împreună cu cardul.

Configurarea se realizează utilizând asistentul de configurare „Launch the TV Setup Wizard”.

Selectați tipul de semnal compus.

Determinați formatul semnalului de televiziune.

Modul de afișare vă permite să configurați televizorul ca un al doilea desktop „DualView” sau să întindeți desktopul curent în timp ce desktopul este împărțit în jumătate, o parte rămâne în monitor, iar cealaltă în televizor. Modul „Clonare” - afișarea acelorași informații.

Meniul „Configurare pentru afișaje multiple” permite setări mai detaliate.

Standardul semnalului video poate fi setat manual.

Utilizarea televizorului trebuie să aibă un scop anume. Nu puteți folosi televizorul pentru a citi texte. Este potrivit pentru vizionarea de videoclipuri și prezentări, jocuri.

Pentru a reduce efectul de pâlpâire pe televizor, panoul de control nVidia „Ajustați setările TV” include un filtru de pâlpâire a ecranului.

Toate conexiunile trebuie efectuate cu computerul și televizorul oprite pentru a evita descărcările statice și deteriorarea echipamentului dumneavoastră!
Plăcile video moderne au o gamă largă de capabilități, unele utile și altele nu atât de utile. ;-) Una dintre cele utile (pentru unii) este posibilitatea de a conecta o placă video la un televizor (sau orice alt dispozitiv care are intrare video). S-ar părea că nu este nimic complicat aici - conectați televizorul cu o placă video cu un cablu special și vizionați filmele preferate (sau nu atât de preferate) pe un ecran mare TV sau jucați jocuri, dar problemele pot apărea chiar și în această etapă a conexiune. Acest articol este un ghid pentru conectarea plăcilor video din familia RADEON la un televizor și necesită cel puțin familiarizarea cu articolul Introducere în caracteristicile vizionării video DVD pe computere personale cu plăci RADEON. Partea 1. Standarde de televiziune
Astăzi, în lume predomină trei standarde pentru transmisia semnalului de televiziune color - NTSC, PAL și SECAM. Toate folosesc transmisia separată a semnalelor de luminanță (Y) și culoare (C) și scanare întrețesată. Deoarece plăcile RADEON nu acceptă ieșire video în format SECAM, nu voi atinge acest lucru în acest articol.
În zorii erei televiziunii, din cauza dificultăților asociate cu nevoia de izolare a puterii, au fost create primele standarde de televiziune cu un frame rate sincronizat cu frecvența curentului din rețeaua electrică. Acesta este ceea ce a determinat principala diferență între sistemele standard de origine americană și europeană. În 1952, sistemul GERBER a fost propus în Germania pentru a armoniza într-o oarecare măsură practicile de difuzare a televiziunii americane și europene. S-a susținut că implementarea sa ar simplifica dezvoltarea echipamentelor standard (ceea ce, în general, este ceea ce s-a întâmplat). Din acest motiv, frecvența liniei în sistemul GERBER a fost adoptată foarte aproape de sistemul american de 525 de linii, dar la o rată a cadrelor de 50 Hz mai degrabă decât 60. Astfel, numărul de linii din acest sistem a fost de 625. S-a răspândit treptat în toată Europa între 1952 și 1969.
Primul standard de televiziune color care a apărut în 1953 a fost standardul NTSC în Statele Unite, standardizat de National Television System Committee sau prescurtat NTSC. Sistemul NTSC-M (un alt nume pentru NTSC 3.58) era compatibil cu standardul alb-negru utilizat anterior în Statele Unite, adoptat în 1941, și avea aceleași caracteristici de bază - au fost utilizate 525 de linii (dintre care 480 erau vizibile). ) și rata de cadre a fost de 59,94 Hz (de fapt, rata de cadre înainte de introducerea NTSC-M era de 60 Hz).
În 1961, Walter Bruch a propus conceptul de sistem PAL (Phase Alternation Line), care era, de fapt, o îmbunătățire a sistemului NTSC. Difuzarea în sistemul PAL în Europa a început abia în 1967. Principalul avantaj al noului sistem a fost o stabilitate mai mare a culorii în comparație cu NTSC. În toate sistemele de difuzare cu coduri de culoare PAL utilizate (cu excepția PAL-M), dintr-un total de 625 de linii, 576 sunt vizibile, iar rata de cadre este de 50 Hz. În Brazilia (și nicio altă țară) este utilizat standardul de televiziune color PAL-M, care în caracteristicile sale este atât de apropiat de NTSC-M încât diferă de acesta, de fapt, doar prin metoda de codificare a componentei de culoare a semnalului. .
Deoarece standardele de transmisie a semnalului de televiziune diferă în principal în ceea ce privește rata de reîmprospătare a ecranului și numărul de linii utilizate, este adesea folosită următoarea denumire: „sistem de codare a culorilor” „număr de linii utilizate” / „rata de reîmprospătare a ecranului”. De exemplu, PAL 625/50. Partea 2. Conectarea cardului la televizor
Regula principală, pe care este foarte indicat să o urmați atunci când conectați un computer la un televizor, este deconectarea ambelor dispozitive de la rețeaua electrică. Și nu doar apăsând butonul de pornire/oprire al dispozitivului, ci și deconectarea cablurilor de alimentare de la priza electrică. În caz contrar, riscați să ardeți ieșirea TV a plăcii video și/sau intrarea video a televizorului.
Înainte de a începe să conectați ceva la orice, este foarte indicat să vă uitați la ce conectori sunt disponibili pe ambele dispozitive, în acest caz pe placa video și pe televizor. ;-)
1. RCA, cunoscut și în limbajul comun ca „lalea”
Fig.1. Conector RCA pe placa video.
Folosit pentru a transmite un semnal sub formă compusă. Conectorii RCA sunt prezenți pe aproape fiecare televizor modern. Sunt folosite atât pentru transmisia video (de obicei, culoarea conectorilor este galbenă), cât și pentru transmisia audio (culoarea conectorilor este alb și roșu). La transmiterea unui semnal sub formă compozită prin conectori RCA, se folosește o lățime de bandă de aproximativ 3 MHz, ceea ce are ca rezultat o claritate a imaginii relativ scăzută (nu mai mult de 300 de linii). În plus, atunci când se transmite un semnal de componentă pe un canal fizic într-o bandă de frecvență limitată, este imposibil să se separe complet componentele de luminanță (Y) și de culoare (C), ceea ce creează efectul distorsiunilor încrucișate de culoare (reminiscență a unei „plase de plasă”. ”), care se observă mai ales pe micile detalii contrastante.
2. S-Video (video separat), denumit în mod popular (total incorect!) S-VHS.
 Fig.2. În stânga este un conector S-Video cu 4 pini, în dreapta este un conector cu 7 pini. Numerele indică numerele de contact. Schema conectorului cu 7 pini este prezentată pentru cardurile RADEON.
Fig.2. În stânga este un conector S-Video cu 4 pini, în dreapta este un conector cu 7 pini. Numerele indică numerele de contact. Schema conectorului cu 7 pini este prezentată pentru cardurile RADEON.
Nu orice televizor are astfel de conectori. Conectarea prin S-Video oferă o calitate considerabil mai bună decât utilizarea unei conexiuni componentă. Acest lucru se realizează prin faptul că semnalul de luminanță (Y), impulsurile purtătoare și de sincronizare, este transmis separat de semnalul de culoare (C), drept urmare distorsiunea încrucișată a culorilor care apare cu o conexiune compozită dispare și lățimea de bandă. este crescută la 6 MHz, ceea ce asigură claritatea de până la 500 de linii.
Cardurile moderne RADEON au, de regulă, doar un conector S-Video cu 7 pini. În acest sens, pentru a vă conecta la un televizor printr-un semnal compozit, trebuie să utilizați un adaptor special. Deoarece un semnal compozit este transmis direct la conectorul S-Video cu 7 pini de pe cardurile RADEON, adaptoarele S-Video>RCA furnizate împreună cu cardurile nu utilizează de obicei amestecarea semnalelor de luminanță (Y) și de culoare (C), ci pur și simplu luați semnal compozit gata făcut de la contactele conectorului S-Video. Puteți vedea diagrama unui astfel de adaptor. Cardurile din seria All-in-Wonder necesită adaptoare speciale.
Dacă, în loc de un conector S-Video cu 7 pini, există doar un conector cu 4 pini, atunci puteți utiliza un circuit amator universal cu un condensator. Această conexiune oferă o calitate mai proastă în comparație cu un semnal compozit „pur”. Aș dori să remarc în special că adaptoarele S-Video>RCA de la alte plăci sunt complet nepotrivite pentru cardurile RADEON, cu excepția cazului în care folosesc amestecarea semnalelor de luminozitate (Y) și culoare (C) folosind un condensator.
3. SCART
 Fig.3. conector SCART.
Fig.3. conector SCART.
Conector multifuncțional care oferă diverse tipuri de conexiuni. Puteți citi mai multe despre el în. Este posibil ca televizorul să nu aibă un conector de intrare S-Video, dar el însuși este conectat la un pieptene SCART. În acest caz, puteți utiliza adaptoare speciale S-Video>SCART. Dacă nu există S-Video cablat pe SCART, utilizarea unor astfel de adaptoare va oferi o imagine alb-negru, deoarece semnalul S-Video de luminanță (Y) este furnizat la același pin al conectorului SCART ca și semnalul compozit, iar semnalul de culoare (C) în același caz se pierde pur și simplu.
4. Cablu folosit pentru conectarea la televizor
Desigur, este recomandabil să folosiți un cablu coaxial cu o impedanță caracteristică de 75 Ohmi, iar cu cât este mai scurt, cu atât mai bine. Aceasta este o teorie, în practică totul se reduce la faptul că cel mai important lucru este calitatea cablului. Lungimea sa poate ajunge la câteva zeci de metri fără o deteriorare vizibilă a calității imaginii transmise, dar cu cât se presupune că se utilizează mai mult cablul, cu atât trebuie impuse cerințe mai mari asupra calității sale - grosimea miezului central, calitatea a împletiturii etc.
5. Interferențe la televizor
Dacă, atunci când conectați un computer la un televizor, pe ecran apar interferențe, atunci motivul se poate datora interferențelor provenite de la antena colectivă. Le poți trata în mai multe moduri, dintre care cel mai simplu este deconectarea antenei de la televizor. De asemenea, puteți încerca să vă împământați corect computerul și televizorul, dar având în vedere realitățile de astăzi, acest lucru poate să nu fie atât de ușor. O altă cauză posibilă a interferenței este o sursă de alimentare de proastă calitate sau interferența în rețeaua electrică.
Partea 3. Configurarea ieșirii TV
1. Editarea BIOS-ului plăcii video
Cardurile RADEON au capacitatea de a activa ieșirea TV de îndată ce computerul pornește. Consecința acestui fapt este că rata de reîmprospătare a ecranului este modificată (50 sau 60 Hz în funcție de standardul TV utilizat) chiar înainte de pornirea sistemului de operare, drept urmare imaginea este îngustată și/sau deplasată față de centrul ecran. În plus, unele monitoare refuză să funcționeze cu o rată de reîmprospătare a ecranului de 50 Hz, ceea ce se va întâmpla dacă unul dintre standardele PAL (B/G/H/I/D/K/N/combinația N) este inițializat la pornirea computerului. . Puteți combate acest lucru prin editarea bios-ului video cu RadEdit. Vă rugăm să rețineți că, dacă introduceți BIOS-ul, este posibil să faceți placa video inoperabilă. Și, făcând acest lucru, o faci pe propriul risc și risc.
După aceasta, trebuie să deschideți fișierul rezultat folosind RadEdit făcând clic pe butonul „Încărcați...”.
 Fig.4. Interfața programului RadEdit.
Fig.4. Interfața programului RadEdit.
În figura de mai sus, săgeata indică meniul pentru selectarea standardului de inițializare TV la pornirea computerului din tabelul de standarde din bios-ul video. Standardul selectat va fi utilizat atunci când placa video detectează o conexiune la televizor atunci când computerul pornește, precum și atunci când se afișează text DOS și modurile grafice pe ecran complet. Selectând „Niciuna”, vă veți salva de problemele cu rata de reîmprospătare a ecranului monitorului atunci când încărcați un computer conectat la televizor, dar în acest caz puteți uita de ieșirea modurilor DOS pe tot ecranul pe televizor.
Lista standardelor de inițializare TV afișează standardele de ieșire TV acceptate de placa video. Ovalul din Fig. 4 marchează o casetă de selectare foarte utilă bifând această casetă, veți primi un tabel complet de standarde de ieșire TV în bios-ul video:

Voi da câteva explicații cu privire la elementele acestei liste:
- NTSC este NTSC-M.
- PAL este o familie de formate PAL 625/50.
- PAL-M - fără comentarii. ;-)
- PAL-60 este un standard identic cu PAL-M, cu excepția frecvenței subpurtătoarei de culoare de 4,43 MHz. Dacă majoritatea televizoarelor nu acceptă PAL-M, atunci situația cu PAL-60 este exact invers. Folosit numai pentru vizionarea videoclipurilor NTSC 525/60 pe televizoare care nu acceptă NTSC-M. În setările driverului, acest standard este probabil desemnat ca PAL K1.
- NTSC-J este o variație a standardului NTSC-M, care diferă doar prin valoarea semnalului de nivel de negru, care corespunde standardelor PAL-B/G/H/I/D.
- SCART RGB - nu numai cardurile de la Matrox au capacitatea standard de a ieși la TV în format RGB :-)
- PAL-CN este combinația PAL N. Folosit numai în Argentina. Cel mai probabil nu vei avea nevoie de asta.
- PAL-N - numele vorbește de la sine. ;-) Aplicabil numai în Paraguay și Uruguay. Probabil nici nu vei avea nevoie de el.
Deci, după toți pașii făcuți, salvați BIOS-ul într-un fișier. Înainte de a flashiza BIOS-ul video, puteți verifica funcționalitatea acestuia (doar pentru orice eventualitate) folosind utilitarul RAMBIOS.
2. Configurarea parametrilor de ieșire TV. Modul clonare
Acum puteți continua direct la configurarea parametrilor de ieșire TV folosind setările standard ale driverului. Pentru a accesa setările, trebuie, pe lângă driverele în sine, să instalați un panou de control pentru acestea. Accesați proprietățile ecranului, selectați fila „Setări”, faceți clic pe butonul „Avansat...” și selectați fila „Afișaje”. Veți vedea această imagine (sau similară):
 Fig.5. Fila „Monitoare”.
Fig.5. Fila „Monitoare”.
Aspectul panoului prezentat mai sus poate varia în funcție de placa video utilizată și de versiunea de Windows. Cu toate acestea, elementele de bază rămân aceleași. Pictograma indică faptul că cardul nu detectează conexiuni. Să aruncăm o privire mai atentă la setările televizorului de pe acest panou.
 Fig.6.
Fig.6.
- Buton pentru pornirea și oprirea ieșirii către dispozitiv - când porniți ieșirea către televizor, acesta va afișa o copie a desktopului de pe monitorul principal. Acest mod se numește „mod clonare”. În Fig. 6, monitorul este setat pe primar, iar televizorul este setat pe modul „clonare” (în acest caz, adesea se spune că monitorul este primar și televizorul este secundar). Dacă rezoluția curentă de pe afișaj (TV) a trecut în modul „clonă” nu este acceptată (de exemplu, pentru ieșirea TV, datorită faptului că rata minimă de reîmprospătare în acest mod este mai mare de 60 Hz), atunci o funcționare virtuală imaginea va fi afișată pe tabelul de afișare secundar. Acestea. întregul desktop nu se va potrivi complet pe ecranul de afișare comutat în modul „clonare” și va „urma” cursorul mouse-ului în „fereastra” cu rezoluția maximă acceptată de acest afișaj (TV).
- Rezoluția ecranului TV - afișează informații despre rezoluția curentă a televizorului. Vă rugăm să rețineți că, în acest caz, aceasta nu înseamnă rezoluția fizică a televizorului, ci rezoluția semnalului digital furnizat la intrarea encoderului TV.
- Standard TV utilizat - afișează standardul de ieșire TV utilizat în prezent.
- Butoane pentru selectarea afișajului primar și a modului de clonare (afișaj secundar) - în cazul cardurilor „cu două capete”, vă permit să determinați afișajul primar (master) și afișarea în modul „clonă” (clonă). Dacă selectați atât monitorul, cât și televizorul ca principale, rata de reîmprospătare a monitorului va fi setată la 50 Hz sau 60 Hz, în funcție de standardul de ieșire TV utilizat în prezent. Pentru toate cardurile bazate pe cip R100 (adică, „cu un singur cap”, acum desemnate RADEON 7200), este posibilă o singură alegere: atât monitorul, cât și televizorul sunt principale.
- Dacă utilizați sincronizarea verticală (VSync) în jocuri 3D, atunci fps-ul maxim atunci când utilizați modul „clonă” va fi egal cu cea mai mică rată de reîmprospătare a ecranului a unuia dintre cele două afișaje. Adică, în acest caz, dacă al doilea afișaj în modul „clonă” este un televizor, fps-ul maxim va fi de 50 sau 60 Hz, în funcție de standardul de ieșire TV utilizat.
- Ieșirea textului pe tot ecranul și a modurilor DOS grafice este posibilă numai pe afișajul principal.
- Puteți salva setările descrise mai sus și rezoluția curentă a ecranului ca o schemă apelată (dar, din păcate, nu și setările care vor fi descrise mai jos). Puteți aplica o schemă salvată anterior fie folosind o combinație de taste rapide, fie făcând clic dreapta pe pictograma ATI din bara de activități.
- Vă rugăm să rețineți că acum, în panoul de control al șoferului, combinația de taste „Alt” + „F5” este atribuită comutării secvențiale între afișajele detectate. Puteți schimba această combinație. Pentru a face acest lucru, selectați elementul corespunzător din meniu și înlocuiți combinația de taste rapide, apoi salvați schema peste cea veche.
 Fig.7. Folosind pictograma ATI de pe bara de activități pentru a schimba schema.
Fig.7. Folosind pictograma ATI de pe bara de activități pentru a schimba schema.
Prin apăsarea butonului etichetat „TV” (în Fig. 6 este evidențiat cu o săgeată galbenă), veți fi dus la setările de ieșire TV:
 Fig.8. Panoul de atribute.
Fig.8. Panoul de atribute.
În imaginea de mai sus puteți vedea panoul Atribute. Afișează informații despre tipul de conectare a plăcii video la televizor, rezoluția maximă și rata de reîmprospătare a ecranului acceptată la ieșirea la televizor. În plus, puteți modifica setările de contrast și saturația culorilor.
 Fig.9. Panou de reglaje.
Fig.9. Panou de reglaje.
Figura 9 prezintă panoul „Ajustări”. Setările de pe acesta vă vor permite să reglați dimensiunea și poziția imaginii pe ecranul televizorului. Cu toate acestea, există câteva capcane atunci când le folosiți:

 Fig. 11. Format panou.
Fig. 11. Format panou.
În panoul Format, puteți selecta formatul semnalului de ieșire către televizor. Dintre standardele NTSC-M și NTSC-M(JAPONIA), acesta din urmă este de preferat. La conectarea prin S-Video, este mai bine să alegeți PAL-D din toate standardele PAL 625/50, deoarece cu acesta veți obține o claritate orizontală mai mare datorită lățimii de bandă mai largi (6 MHz). După schimbarea standardului, vi se va solicita să reporniți computerul. Cu toate acestea, nu trebuie să faceți acest lucru, deoarece dacă modificați rezoluția, atunci în acest caz standardul va trece cu siguranță la cel pe care l-ați selectat. O altă caracteristică este că, dacă utilizați un standard desemnat ca PAL K1 (probabil PAL-60), este posibil să întâmpinați probleme care duc la înghețarea computerului. Așa că gândește-te din nou înainte de a încerca să-l folosești.
3. Modul extensie desktop
Dacă utilizați o placă video „cu două capete”, atunci dacă utilizați Windows 98/ME și XP, precum și Windows 2000 cu plăci RADEON 9500/9700, veți vedea următoarea imagine (sau similară) când mergeți pentru a ecrana proprietăți:
 Fig. 12.
Fig. 12.
Vedeți două monitoare, iar unul dintre ele (cel drept) nu este activ. Dacă cardul detectează o conexiune la ieșirea TV, atunci puteți, făcând clic dreapta pe meniu, să permiteți utilizarea televizorului ca al doilea afișaj (sau să îl opriți - complet similar). După aceasta, veți avea două desktop-uri independente (relativ, desigur) - unul pe monitor, celălalt pe televizor. În acest caz, puteți seta diferite permisiuni pentru ele.
 Fig. 13. Permite utilizarea unui al doilea monitor.
Fig. 13. Permite utilizarea unui al doilea monitor.
De asemenea, puteți „trage” ambele monitoare făcând clic pe butonul din dreapta al mouse-ului, schimbând astfel poziția desktopurilor unul față de celălalt. Puteți transfera ferestre între desktopuri, le puteți maximiza pe unul dintre desktop-uri etc., în același timp, fără a afecta funcționarea vreunei aplicații pe celălalt desktop. Dacă accesați fila „Afișaje” din proprietățile ecranului, veți vedea că butoanele pentru selectarea afișajului principal și modul „clonă” și-au schimbat denumirea:
 Fig. 14.
Fig. 14.
Este ușor de ghicit că au configurat afișajele primare și secundare.
Când utilizați plăci RADEON „cu două capete” care nu aparțin seriei 9500/9700 în Windows 2000, posibilitățile de a întinde desktop-ul pe un televizor sunt oarecum limitate (cel puțin cu drivere până la Catalyst 3.1 inclusiv) - nu puteți utiliza diferite rezoluții desktop , pozitia celui de-al doilea desktop este specificata rigid sau in dreapta, sau sub cel principal, la lucru nu exista doua desktop-uri, ci unul comun, i.e. Când o fereastră este maximizată, în mod implicit se extinde o jumătate din ea la primul desktop, iar cealaltă jumătate la al doilea. Metoda de întindere a desktopului pe televizor este, de asemenea, diferită:
 Fig. 15.
Fig. 15.
Dacă intenționați să utilizați capabilitățile de ieșire TV ale plăcilor RADEON „cu două capete” folosind o extensie desktop pe televizor, atunci este logic să vă gândiți la programul special Hydravision, care poate fi descărcat gratuit de pe site. Aș dori să remarc că Hydravision include o lupă de ecran MagnyFX, accesibilă prin setările tastelor rapide, care poate fi folosită, de exemplu, pentru prezentări pe un ecran mare de televizor.
Partea 4. Ieșirea filmelor la TV
Înainte de a citi aceasta și următoarea parte a acestui articol, vă recomand cu tărie să vă familiarizați cu conținutul meu despre funcțiile de vizionare video DVD pe un computer cu carduri RADEON. De asemenea, nu voi vorbi despre diverse filtre și setările lor, deoarece sunt foarte bine scrise în articolul lui Dmitry Dorofeev (alias DMITRY) și Alexey Samsonov (alias AlS). Datorită naturii sale specifice, producția de filme de pe DVD-uri și/sau cele cu video întrețesut la televizor este descrisă în următoarea parte a articolului. Vă rugăm să rețineți că filmele cu o frecvență de cadre de 25 Hz sunt cel mai bine vizionate folosind standardele PAL 625/50, iar filmele cu frecvențe de ~24 sau ~30 Hz sunt cel mai bine vizionate folosind standardele NTSC 525/60 sau PAL 525/60. Acest lucru vă va permite să scăpați de „smucările” ale imaginii asociate cu o nepotrivire între rata de reîmprospătare a ecranului și rata de cadre din film.
1. Mod clonare
Din punct de vedere istoric, acest mod a fost utilizat inițial pe primele carduri RADEON (cu excepția RADEON 7000/VE). Dacă în acest mod, pe plăcile video RADEON „cu două capete” (adică nu se bazează pe cipul R100), setați monitorul ca principal și televizorul ca secundar, apoi pe televizor, atunci când redați videoclipuri folosind un suprapunere, veți vedea o fereastră plină cu „culoarea cheii” în loc de un film. Dacă suprapunerea nu este folosită pentru ieșirea video (cum, de exemplu, PowerDVD XP 4.0 îi place foarte mult să facă în acest mod), atunci filmul va fi afișat atât pe monitor, cât și pe televizor, dar calitatea nu va fi foarte bună , ca să spunem ușor. Este posibil ca în viitorii șoferi să fie implementată capacitatea de a afișa simultan o suprapunere atât pe afișajul principal, cât și pe cel secundar (există ceva speranță în acest sens, dar mai multe despre asta mai jos). Între timp, atunci când scoateți un videoclip în modul „clonă”, va trebui să atribuiți televizorul ca principal. Mai mult, dacă atribuim și monitorul ca primar, atunci filmul va fi vizibil pe monitor, dar ca urmare, vom obține 50 sau 60 Hz pe el, în funcție de standardul TV utilizat.
În ciuda tuturor deficiențelor sale, acest mod este foarte convenabil deoarece puteți ajusta în mod arbitrar raportul de aspect și dimensiunea filmului în Zoom Player. În ea, în mod implicit, tastele „+” și „-” de pe tastatura numerică controlează dimensiunea imaginii (fără a pierde proporțiile), iar în combinație cu tastele „Alt” și „Ctrl” - dimensiunea verticală și, respectiv, orizontală , când selectați modul raport de aspect (tasta implicită „R”) „Dezactivat (Fit to Window)”. Vă rugăm să rețineți că pentru modurile cu suprascanare activată, părțile decupate ale imaginii pot fi compensate prin reducerea ușor a dimensiunii filmului. Un alt plus al acestui mod (care, dacă se dorește, poate fi considerat un minus) este capacitatea de a corecta culorile prin setările de suprapunere.
2. Modul extensie desktop
Al doilea mod după modul „clonă” pentru vizionarea videoclipurilor a fost modul de extensie desktop pe televizor, care are toate avantajele modului de clonare. Și aș dori să vă avertizez imediat că acest mod este complet nepotrivit pentru utilizatorii de plăci RADEON 9500/9700 care rulează Windows 2000 (cel puțin pentru moment). Motivul este simplu - în acest mod suprapunerea nu este deloc activată. Este posibil ca acest lucru să fie remediat în șoferii viitori.
Totuși, cei care folosesc alte plăci video RADEON „dual-headed” au probleme și în Windows 2000 - suprapunerea lor va funcționa doar pe afișajul principal. În plus, atunci când încercați să treceți la modul ecran complet pentru afișarea unui film, playerul va încerca să-și extindă fereastra pe întregul desktop, astfel încât centrul filmului să se afle la mijlocul jumătate din totalul desktopului afișat. pe primul și al doilea afișaj (și pe al doilea afișaj în loc de film va fi doar o „culoare cheie”). În principiu, Zoom Player nu suferă de această problemă, dar suprapunerea tot nu va fi afișată pe afișajul non-primar. Prin urmare, în acest caz, singura cale de ieșire este să desemnați televizorul ca fiind principal și să extindeți desktopul pe monitor. Desigur, fără a folosi Hydravision în acest caz va fi foarte dificil.
Utilizatorii de carduri RADEON „cu două capete” care utilizează sistemele de operare Windows 9x/ME și XP sunt mult mai norocoși. În ele, atunci când extindem desktop-ul pe un afișaj secundar (TV), în aceste sisteme de operare obținem, de fapt, două desktop-uri aproape independente unul de celălalt și o suprapunere care funcționează în mod normal. Pentru a extinde fereastra playerului pe afișajul secundar, trebuie doar să o trageți acolo (puteți chiar să rulați un film în acel moment) și să-l extindeți acolo. Cu toate acestea, nu toți jucătorii își vor extinde fereastra pe ecranul secundar, iar unii dintre cei care o fac se vor prăbuși înapoi în fereastră la cea mai mică manifestare a activității (de exemplu, apăsând butonul mouse-ului de pe desktopul primului afișaj). Există o singură cale de ieșire din asta - folosirea jucătorilor „corecți”. Și încă o dată vreau să spun că, după părerea mea, este cel mai bun dintre ei.
3. Modul teatru
Acest mod a apărut abia la destul de mult timp după lansarea cardurilor RADEON 8500. Nu poate fi folosit pentru carduri bazate pe cipul R100. Odată activat, conținutul suprapunerii în modul clonare va fi afișat pe afișajul secundar în modul ecran complet. O anumită problemă era cauzată de o caracteristică a Windows 9x/ME/2000, care consta în faptul că atunci când fereastra playerului cu filmul redat era minimizată sau suprapusă cu o altă fereastră, suprapunerea a fost dezactivată. Și odată ce suprapunerea a fost dezactivată, imaginea filmului în modul teatru de pe afișajul secundar a dispărut. Pentru a evita acest lucru, puteți utiliza setările de filtru (DivX, FFDShow și DivXG400) așa cum sunt descrise în Dmitry Dorofeev și Alexey Samsonov, sau puteți utiliza funcțiile Zoom Player (vezi descrierea acestui player în aceasta).
 Fig. 16. Activați modul teatru.
Fig. 16. Activați modul teatru.
Figura de mai sus arată vechiul panou „Fereastră” (Suprapunere; când va traduce ATI acest nume corect în rusă?). Pentru a activa modul, bifați caseta de selectare încercuită într-un oval. După cum puteți vedea, setările sunt minime. La redarea unui film la televizor, rezoluția va fi selectată automat dintre modurile disponibile între 640x480 și 800x600 în funcție de rezoluția filmului (sau mai degrabă dimensiunea suprapunerii), astfel încât, dacă este posibil, să nu se reducă (care este, nu reduce dimensiunea filmului) imaginii. Daca ai o placa RADEON 8500/9100 cu un al doilea RAMDAC nesudat, rezolutia pe televizor va fi aceeasi ca pe monitor. Într-o oarecare măsură, alegerea rezoluției poate fi limitată prin forțarea ratei de reîmprospătare a ecranului în unele dintre ele să fie mai mare de 60 Hz.
Recent, a apărut un nou panou „Fereastră” (Suprapunere), oferind opțiuni mai mari:
 Fig. 17. Nou panou fereastră (Suprapunere) și noi setări.
Fig. 17. Nou panou fereastră (Suprapunere) și noi setări.
- „Modul de suprapunere video” - vă permite să alegeți între un mod cu „Teatru” dezactivat (Standard), modul „Teatru” activat (modul Teatru) și un mod nou (La fel pentru toți), care afișează videoclipuri atât pe primarul, cât și pe cel secundar. afișează simultan. Cu toate acestea, activarea ultimei opțiuni forțează ca videoclipul să fie transmis nu printr-o suprapunere atât pe afișajul primar, cât și pe cel secundar, reducând astfel utilitatea practică a acestui mod la zero.
- „Setări mod teatru” - disponibil numai atunci când selectați modul „Teatru”.
- „Set aspect ratio” - aici puteți alege între menținerea raportului de aspect al videoclipului de ieșire pe afișajul secundar (la fel ca sursa video) sau extinderea acestuia pentru a umple întregul ecran (Ecran complet).
- „Screen Aspect Ratio” - aceste setări nu funcționează în prezent atât de bine pe cât ați putea crede citind numele lor. „4:3 (ecran standard)” - totul este afișat ca de obicei, „16:9 (format ecran lat)” - duce fie la forțarea modului de afișare secundar cu o rezoluție verticală de 480 de linii, fie la lăsarea rezoluției neschimbate pe ecran. afișaj secundar. În general, acum sensul acestei opțiuni este complet neclar. Se poate presupune doar că, probabil, această opțiune ar trebui să însemne PALplus (acesta este același PAL 625/50, dar o imagine anamorifică 16:9 ocupă 574 de linii în loc de 430).
- O altă caracteristică a noului panou Overlay este că rezoluția afișajului secundar atunci când modul Teatru este activat nu poate depăși rezoluția actuală a afișajului principal. Dar ar putea fi mai puțin. Caracteristica (defectul) șoferilor?
După părerea mea, modul Teatru ar trebui să devină în cele din urmă un fel de vârf în confortul redării video la televizor. Cu toate acestea, acest lucru este încă departe. Voi enumera dezavantajele dezavantajelor sale actuale:
- Inconvenientul compensării suprascanării (în prezent, acest lucru este posibil utilizând filtrul DivXG400).
- Dificultăți în forțarea rezoluției dorite (inclusiv non-standard) pe un afișaj secundar (TV).
- Incapacitatea de a corecta culorile suprapuse pe afișajul secundar (TV).
Partea 5. Afișarea câmpurilor atunci când redați videoclipuri cu filmări întrețesute. Redare DVD
Au trecut câteva luni de la articolul despre caracteristicile vizionarii video DVD pe un PC cu carduri. În această perioadă de timp, noi drivere au fost lansate de mai multe ori, iar în cele din urmă, în cel mai recent Catalyst 3.1, au fost corectate toate acele deficiențe ale deintercalării adaptive din plăcile RADEON 8500 și 9500/9700 care au fost menționate în articol. Acum nu este diferită în calitate de dezintercalarea adaptivă a cardurilor bazate pe cipul RV250 (RADEON 9000/9000Pro). Pe lângă noile drivere, au fost lansate și noi versiuni și actualizări ale playerelor software - patch-ul 2417 pentru PowerDVD XP 4.0 și câteva versiuni noi ale WinDVD 4.0, inclusiv versiunile Platinum.
1. Afișarea câmpurilor
Înainte de a trece direct la specificul ieșirii filmelor DVD pe televizor, vreau să spun câteva cuvinte despre ieșirea câmpurilor pe televizor de către cardurile RADEON. Este foarte asemănător cu faptul că, la ieșirea către televizor, este utilizat următorul algoritm:
- Câmpurile impare sunt luate din cadrele impare, câmpurile pare din cele pare.
- Dacă rezoluția verticală este egală cu numărul de linii vizibile ale standardului de ieșire TV utilizat, atunci câmpurile impare vor fi luate din liniile impare ale cadrelor impare, iar câmpurile pare din liniile pare ale cadrelor pare.
În consecință, dacă folosim dezintercalarea țesăturii, vom obține rezultatul corect al câmpurilor pe televizor. :-) Desigur, acest lucru necesită utilizarea modurilor de rezoluție verticală de 480 sau 576 de linii pentru standardele respective și evitarea interpolării verticale a imaginii pentru a menține structura corectă a câmpului.
Cum pot adăuga permisiunea necesară? Pentru a face acest lucru, este cel mai convenabil să utilizați programele Rage3Dtweak sau PowerStrip. Ultimul program poate adăuga o nouă rezoluție și pe afișajul secundar. Să le analizăm separat, dar mai întâi voi oferi o listă de rezoluții non-standard acceptate de ieșirea TV:
- 720x480 - „nativ” pentru DVD NTSC.
- 720x576 - „nativ” pentru DVD PAL.
- 848x480 - numai cu el pe televizorul Panasonic TC-2166R, care este „imun” la modificările setărilor de ieșire TV, am reușit să înving barele negre din partea de sus și de jos a imaginii în modurile NTSC-M/J folosind suprascanare.
 Fig. 18. Setări Rage3Dtweak.
Fig. 18. Setări Rage3Dtweak.
Imaginea de mai sus arată setările Rage3Dtweak necesare pentru a activa rezoluțiile non-standard. Pentru a face acest lucru, poate fi necesar să bifați caseta de lângă opțiunea „Activați modurile TV HDTV” (marcată cu o săgeată în imaginea din dreapta din Fig. 18). Pentru a activa rezoluția necesară, selectați-o din lista „Moduri personalizate” și faceți clic pe butonul verde din stânga rezoluției selectate, apoi salvați setările (făcând clic pe butonul „Aplicați” sau „OK”) și reporniți. Noi moduri ar trebui să apară în proprietățile afișajului.
 Fig. 19. Setări PowerStrip.
Fig. 19. Setări PowerStrip.
Figura 19 arată setările PowerStrip. Acordați atenție butoanelor evidențiate cu săgeți - cu ajutorul lor puteți selecta afișajul principal sau secundar, dar mai întâi activați modul extensie desktop. Făcând clic pe butonul „Opțiuni avansate”, veți fi dus la un alt meniu, în care faceți clic pe butonul Alte permisiuni...”.
După aceasta, veți fi dus la meniul prezentat în Fig. 20. Puteți selecta moduri presetate (în stânga) și puteți seta propriile moduri (în dreapta). Vă rugăm să rețineți că pentru ieșirea TV este necesară o rată de reîmprospătare a ecranului de 60 Hz. După adăugarea unei noi permisiuni, va trebui să reporniți, după care va apărea în lista celor disponibile.
Pentru a afișa corect câmpurile, pe lângă rezoluția „corectă”, trebuie să setați modul de dezintercalare a țesăturii și să dezactivați opțiunea „Păstrați raportul de aspect” în setările playerului. Vă rugăm să rețineți că filmele în format anamorfic cu ecran lat vor fi afișate apoi pe ecran complet, iar pentru a le vizualiza va trebui să comutați televizorul în modul ecran lat 16:9. În plus, va trebui să setați glisorul de setare a filtrului de reducere a pâlpâirii din proprietățile de ieșire TV în poziția extremă din stânga (vezi Fig. 10).
În plus față de afișarea corectă a câmpurilor folosind metoda descrisă mai sus, puteți utiliza dezintercalarea adaptivă, a cărei calitate, așa cum am menționat deja, a devenit semnificativ mai bună în plăcile RADEON 8500 și 9500/9700 cu drivere noi. Dacă utilizați opțiunea de raport de aspect, vă recomand să setați modul la 800x600 pentru cea mai bună calitate a ieșirii video, indiferent de standardul TV folosit și metoda de conectare (componentă sau S-Video).
De asemenea, aș dori să menționez că atunci când vizionați filme cu video întrețesut obținut cu ajutorul unei operațiuni numite Telecine (acestea sunt doar niște DVD-uri NTSC 525/60), este totuși mai bine să folosiți deinterlacing adaptiv, deoarece în acest caz imaginea este mai puțin neclară în comparație. la afișajul TV „cinstit” al fiecărui câmp. Acest lucru se datorează faptului că operațiunea Telecine, deși vă permite să mențineți fluiditatea atunci când vizionați filme cu rata de cadre inițială de 23,976 fps pe un ecran cu o rată de reîmprospătare de 59,94 fps și scanare întrețesă, nu adaugă nicio calitate la imaginea rezultată.
2. Vizionați DVD folosind modul clonare
După cum am menționat deja, în acest mod, redarea video folosind o suprapunere este în prezent posibilă numai pe afișajul principal. Astfel, în acest mod, trebuie să alegeți între a vedea pe monitor fie un dreptunghi negru umplut cu o „culoare cheie”, fie o rată de reîmprospătare de 50 sau 60 Hz, în funcție de standardul de ieșire TV utilizat. Pentru a naviga prin diferitele meniuri DVD, este mai convenabil să utilizați această din urmă opțiune (cu excepția cazului în care aveți o telecomandă, desigur) când atât monitorul, cât și televizorul sunt setate la primar.
În acest mod, toți jucătorii, cu excepția unor versiuni de PowerDVD, au funcționalitate completă în comparație cu afișarea imaginilor pe un singur monitor. Playerul PowerDVD XP 4.0, în funcție de versiune, în acest mod poate folosi fie DirectX VA (versiunea 1329) fie nu (versiunea 1811 și ATI DVD Player 7.8, bazat pe motorul PowerDVD). Mai mult decât atât, cea mai recentă versiune 2417 în acest mod nu utilizează deloc o suprapunere pentru ieșirea video, cu toate consecințele care decurg.
Astfel, modul „clonă” are un singur dezavantaj (în funcție de metoda pe care o alegeți) - o rată de reîmprospătare a ecranului de 50 sau 60 Hz sau un ecran negru pe monitorul secundar. Acest mod este foarte potrivit pentru vizionarea DVD-urilor la televizor.
3. Vizionați DVD-ul utilizând modul Desktop Extend
În cea precedentă, am menționat posibilitatea de a activa DirectX VA din registry în ATI DVD Player. S-a dovedit că opțiunea corespunzătoare este încă disponibilă în setările MMC (MultiMedia Center) și se numește... „Activați suportul multi-monitor”.
 Fig.21. Bifând caseta de lângă „Activați suportul pentru mai multe monitoare”, veți dezactiva utilizarea DXVA în ATI DVD Player.
Fig.21. Bifând caseta de lângă „Activați suportul pentru mai multe monitoare”, veți dezactiva utilizarea DXVA în ATI DVD Player.
De ce a fost numită așa? Motivul este simplu: în modul extensie desktop atunci când utilizați DirectX VA, playerul ATI nu poate ieși pe afișajul secundar. În plus, după cum a arătat practica, această caracteristică este inerentă tuturor celorlalte playere software. Cu toate acestea, cel mai trist lucru este că în acest caz pierdem dezinterlatarea adaptivă. :-(
Astfel, modul de extensie desktop este o soluție bună doar la ieșirea filmelor cu video progresiv sau la ieșirea corectă a câmpurilor de filme cu video intercalat care nu au fost obținute folosind operația Telecine. Prin urmare, nu poate fi numit optim (adică potrivit pentru toate situațiile). În plus, utilizarea acestui mod este foarte problematică în Windows 2000, deoarece suprapunerea este afișată numai pe afișajul principal, iar proprietarii de carduri RADEON 9500/9700 sunt complet lipsiți de el în acest mod.
4. Vizionați DVD folosind modul Teatru
Din cauza dificultăților asociate cu forțarea rezoluției necesare, în acest mod apar probleme cu afișarea corectă a câmpurilor. Pentru a combate acest lucru, puteți încerca să treceți la moduri cu o rezoluție verticală de 480 și 576 de linii, dar apoi, de fapt, întregul punct al modului „Teatru” este pierdut.
Dacă nu sunteți interesat de ieșirea corectă a câmpurilor (din cauza faptului că utilizați dezintercalarea adaptivă sau nu vizionați filme cu video întrețesut), atunci acest mod vi se va potrivi cel mai probabil.
Aș dori să notez o caracteristică pe care a trebuit să o întâlnesc: atunci când vizionam filme folosind deinterlacing adaptiv pe cardul RADEON 8500 pe televizor (afișaj secundar), o imagine a fost afișată utilizând deinterlacing țesătură. Este posibil ca această caracteristică să fie prezentă și pe cardurile RADEON 7000 și 7500 (dar nu și în RADEON 9000 și 9500/9700).
De asemenea, observ că utilizarea PowerDVD XP 4.0 în modul „Teatru” este foarte problematică, deoarece Când acest mod este activat, apar dificultăți din cauza faptului că jucătorul nu folosește o suprapunere. Puteți combate acest lucru lansând mai întâi filmul pentru redare și abia apoi pornind ieșirea TV, dar acest lucru nu este întotdeauna posibil.
5. Scurtă descriere a playerelor DVD software și a filtrelor acestora
- ATI DVD Player 7.6/7.7. Calitate bună a decodării video și capacități slabe de procesare audio. Același lucru este valabil și pentru filtrele acestor jucători. Din păcate, nu există nicio opțiune de selectare a metodei de dezintercalare (care este uneori necesară). Per total, o alegere destul de bună, dar nu pentru posesorii de carduri RADEON 9500/9700. Există două motive: cu aceste carduri, playerul (filtrul video) nu poate reda DVD-uri protejate și uneori apar erori de decodare video în Windows 2000/XP. Utilizarea interfeței acestor playere nu are nici un rost, deoarece este mult mai convenabil să le folosiți filtrele împreună cu un player DirectShow cu o interfață mai convenabilă și mai funcțională.
- ATI DVD Player 7.8. Bazat pe motorul de la Cyber Link PowerDVD XP 4.0. Capacitățile de procesare audio sunt aceleași ca în versiunile anterioare ale playerelor ATI, calitatea video este destul de bună, dar există erori de proprietate - DirectX VA nu este utilizat în modurile „clonă” și „Teatru”. Nu există nicio semnificație specială în utilizarea acestui player sau a filtrelor sale.
- ATI DVD Player 8.0. Calitate excelentă de decodare video și, din nou, capacități de decodare audio reduse. O caracteristică interesantă este „vindecarea” completă a tuturor deficiențelor de decodare video ale PowerDVD. Ca și în cazul predecesorilor săi, nu are rost să folosiți interfața playerului ATI în sine. Dar filtrul său video poate fi cu siguranță recomandat pentru „înșurubare” jucătorilor DirectShow. :-)
- CyberLink PowerDVD XP 4.0. Are probleme cu ieșirea video pe televizor. Prin urmare, nu îl pot recomanda și filtrul său video pentru utilizare. În ceea ce privește filtrul audio, dacă găsiți patch-ul 2417, atunci acest filtru va fi o alegere foarte bună pentru decodarea audio.
- NVDVD. Un sistem de înregistrare stupid, din cauza căruia după reinstalarea sistemului va trebui să-l înregistrați din nou (mai precis, cumpărați-l). Calitatea decodării video și audio este destul de bună. Playerul în sine este destul de convenabil (deși nu lipsit de dezavantajele sale), așa că puteți utiliza atât playerul în sine, cât și filtrele sale, care nu au nicio restricție privind capacitățile lor, spre deosebire de alți jucători.
- InterVideo WinDVD 4.0. Un player foarte bun cu o calitate excelentă a imaginii (numai Windows XP) și capabilități foarte bune de decodare audio. Atunci când nu este utilizat în Windows XP sau când se redă discuri non-DVD, dezintercalarea adaptivă nu este utilizată. Interfața începe treptat să se schimbe în bine, dar există încă erori enervante. Cu toate acestea, pentru utilizatorii de Windows XP care vizionează numai DVD-uri din conținut MPEG2, aceasta este poate cea mai bună alegere. Nu recomand să utilizați filtrul său video în playerele DirectShow. În același timp, filtrul său audio este o alegere destul de bună.
Pentru a „înșuruba” filtrele, după părerea mea, cel mai convenabil este să folosești Zoom Player și metoda descrisă în articolul meu anterior din secțiunea dedicată acestui player. De asemenea, nu uitați de AC3Filter, pe care îl puteți utiliza pentru a decoda sunetul Dolby Digital atunci când redați DVD-uri.
Partea 6. Rezumat
Cardurile RADEON au capacități de ieșire TV foarte bogate. Din păcate, acum utilizarea lor completă este oarecum îngreunată, parțial de setările incomode, parțial de lipsa unui jucător „ideal”. Aș dori să pot salva în diagrame nu doar setările prezentate în Fig. 5 și rezoluții, ci și setările de ieșire TV (standard folosit, poziție pe ecran etc.). Și, desigur, aș dori să am un player care să schimbe automat setările de ieșire TV pentru a obține rezultate optime de vizionare pe televizor.
În concluzie, iată câteva puncte importante pe care este posibil să le fi omis în timp ce citiți acest articol:
- Când scoateți filme la televizor, este foarte recomandabil să alegeți un standard de ieșire (PAL 625/50 sau NTSC 525/60) în funcție de rata de cadre a filmului.
- Standardele PAL 625/50 oferă o imagine mai clară a tuturor, la conectarea prin S-Video, recomand folosirea standardului PAL-D;
- Standardul NTSC-J este preferat față de NTSC-M
- Când redați filme DVD anamorfice cu ecran lat, cel mai bine este să dezactivați raportul de aspect în playerul pe care îl utilizați, deoarece aceasta vă va oferi o calitate mai bună a imaginii pe ecranul televizorului, dar vă va cere să comutați televizorul în modul ecran lat 16:9.
- Dacă dintr-un motiv oarecare nu sunteți mulțumit de punctul anterior și activați modul raport de aspect în playere (sau în setările modului „Teatru”), atunci pentru o calitate mai bună, selectați o rezoluție TV de 800x600.
- În modul Teatru, plăcile RADEON 8500 (și, eventual, RADEON 7000 și 7500) nu pot scoate videoclipuri pe afișajul secundar utilizând dezintercalarea adaptivă.
- Dacă setați rata minimă de reîmprospătare a ecranului la orice rezoluție mai mare de 60 Hz, atunci aceasta devine indisponibilă la ieșirea către un televizor. Dacă treceți la un mod cu o rezoluție sau o rată de reîmprospătare neacceptată, veți fi dus la un desktop virtual.
- Acum, din păcate, este imposibil să dai recomandări clare cu privire la alegerea unui program de player și a modului de vizionare folosit (clonă, Teatru sau extensie desktop). Prin urmare, trebuie să decideți singur ce mod trebuie utilizat și când.
Mulțumesc foarte mult Igor Illarionov pentru sfaturi privind standardele TV și comentarii valoroase la articol,
Și Andrei Tsaregorodtsev pentru clarificarea unor probleme privind setarea permisiunilor non-standard.