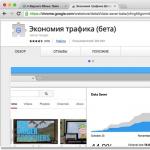Ghid pentru editorul scenei tăiate
Introducere
Următorul ghid vă va ghida prin pașii configurarii scenelor cinematografice de bază în CryEngine 2.
Crearea unei noi secvențe
Inainte sa incepi
- Crea strat nouîn panoul de straturi, numiți noul strat „cinematic”.
- Pentru a crea o scenă nouă, deschideți mai întâi panoul TrackView prin View->Open View Panel->Track View.
După deschiderea TrackView, faceți clic pe pictogramă Adăugați secvența.
Denumiți scena cinematografică „exemplu”, apoi faceți clic pe OK.

După ce ați creat o nouă scenă, este timpul să setați proprietățile pentru această scenă anume, faceți clic pe pictogramă Editați secvența.

În fereastra care apare Proprietăţile secvenţei, bifați următoarele casete: 
Verifica Dezactivați HUD, aceasta va dezactiva interfața standard de player, Dezactivează Player va ascunde jucătorul când redați scena, 16:9 include un efect de scenă pe ecran lat și Ne_Omisînseamnă că, dacă jucătorul apasă bara de spațiu pentru a sări peste scena, va continua să joace, Sfârșitul timpului a fost ajustată și durata scenei a devenit 15 secunde.
Primul element care trebuie adăugat la scenă este nodul scenei. Ne permite să schimbăm camerele.

Cu toate acestea, camerele care nu sunt adăugate la scenă nu pot fi selectate. Apoi, trebuie să adăugăm o cameră, în Bara de rulare Selectați aparat fotoși plasează-l la nivelul tău.

|
|
| Esență aparat fotoîn editorul Sandbox 2. |
Apoi, vom selecta scena pentru a folosi această cameră, facem dublu clic pe cronologia de pe cadrul 0 pentru a adăuga o cheie, odată ce cheia este adăugată, facem clic dreapta pe cheie pentru a deschide „Proprietăți cheie”, faceți clic pe meniul derulant și selectați numai care a adăugat „Camera1”;

Selectați o cameră pentru a adăuga traseul acesteia la scena, apoi faceți clic pe pictogramă Adăugați nodul selectatîn trackview.

Camera ar trebui să apară în TrackView așa cum se arată mai jos.

În acest exemplu, vom adăuga o persoană cu o animație simplă de mers pe jos.
Pentru personajele din scenele tăiate, utilizați AnimObject, este folosit în locul entităților AI din motive de performanță, precum și AnimObject, sistemul AI nu va intra în conflict cu sistemul cinematografic.

Selectați AnimObjectîn Bara de rulareși ținând apăsat butonul stâng al mouse-ului, trageți-l în fereastra de perspectivă.
Înlocuiți obiectul dreptunghiular standard cu modelul caracterului prin selectare AnimObject, iar în secțiunea Proprietățile entității(în Bara de rulare), faceți clic pe pictograma folderului din câmp Model.

Găsiți un fișier obiecte/personaje/om/noi/nanocostume.


Scena va arăta ca în captura de ecran de mai jos.

În continuare, vom alege o animație pentru personaj. Faceți dublu clic pe cadrul 0 pentru a adăuga o cheie la pista de animație, apoi faceți clic dreapta pe cheie, va apărea o fereastră proprietățile cheie, apoi faceți clic pe lista verticală și derulați în jos și selectați animația „relaxed_walk_nw_forward_slow_01”, bifați și caseta animație în buclă pentru a face ca animația să se repete pentru totdeauna și bifați caseta Rădăcina nu se mișcă, deci animația nu se va mișca și va dispărea după redare.

Cadre cheie în scenele tăiate
Următorul pas este să creați cadre cheie pentru ca personajul să meargă înainte, acum personajul merge într-un singur loc.
Mai întâi, asigurați-vă că caracterul este selectat și setați glisorul scenei de filmare în poziția 0 și faceți clic pe butonul recordîn fereastra editorului de scene.

În fereastra de perspectivă, mutați personajul în poziția de pornire dorită la cadrul 0, această acțiune va înregistra poziția și adăuga o cheie de poziție pentru caracter, apoi mutați glisorul de timp al scenei de filmare la ultimul cadru cu 15 secunde, veți observa cadrele cheie apar la cadrul 0, iar pe cadrul curent 15, până când butonul de înregistrare este eliberat, puteți muta caracterul în poziția finală dorită. Dacă mutați glisorul de timp acum, personajul va merge între două puncte, pentru o animație de mers mai naturală, ajustați poziția finală.
Animație camera
Acum că personajul se plimbă, vrem ca camera să-l urmărească și să se oprească în jurul mersului său.
Pentru a vedea ce este vizibil în cameră, faceți clic dreapta pe eticheta „Perspectivă” pentru a afișa meniul derulant de configurare a ferestrei de vizualizare, apoi selectați „Camera->Camera1”, acum vizionați scena prin „Camera1”.

La început camera este blocată și nu o veți putea muta, la fel ca o fereastră de perspectivă standard, pentru a debloca camera, debifați Blocați mișcarea camerei.

Acest lucru este din motive de securitate, astfel încât utilizatorul să nu miște din greșeală camera crezând că este o fereastră de perspectivă, butoanele de pe fereastra scenei cinematografice ar trebui să fie și ele dezactivate.
Acum suntem gata să animam camera, pentru a face acest lucru setați glisorul de timp la cadru 0 și asigurați-vă că camera este selectată și butonul apăsat în editorul de cutscene, reglați fereastra după cum doriți.
Apoi, mutați glisorul de timp în editorul de scene cu 5 secunde și poziționați camera după cum doriți, repetați aceiași pași la 10 și 15 secunde.
Faceți clic din nou pe butonul „Înregistrare” pentru a evita animația accidentală a camerei, dacă mutați glisorul de timp înapoi în editorul de secvențe, ar trebui să vedeți animația camerei de-a lungul noii căi și personajul mergând.
Acum, trebuie să întoarcem fereastra de perspectivă, pentru a face acest lucru, faceți clic dreapta pe inscripția „Camera1” și selectați camera implicită.

Vom vedea o imagine de ansamblu a scenei cu imagini ale camerei și spline ale traseului caracterului.

Redarea scenei
Dacă intrăm în joc apăsând „Ctrl+G”, atunci scena nu se va juca, deoarece mai întâi trebuie să creăm logica folosind graficul de flux.
În primul rând, trebuie să adăugăm o entitate care va conține un grafic de flux, un grafic de flux poate fi conținut într-un caracter, îl avem AnimObject, cu toate acestea, utilizarea unei entități concrete este mai sigură, deoarece este foarte dificil să eliminați accidental un grafic de flux din ea, așa că vom folosi AreaTrigger.
Selectați AreaTriggerși trageți-l în fereastra de vizualizare, apoi redenumiți-l în „cine_example_FG”, apoi vom crea graficul de flux, faceți clic pe butonul „Creare” din secțiunea Graficul fluxului.

Va apărea o fereastră intitulată „Enter Group Name for the Flow Graph”, denumește grupul „cinematics”, este foarte util să ai în ea toate graficele de flux asociate cu scenele cinematografice.

Prin alegere AreaTrigger, faceți clic pe butonul deschis pentru a începe lucrul la graficul de flux pentru această scenă.

Se va deschide editorul graficul fluxului, asigurați-vă că selectați graficul de flux nou creat pentru a începe să lucrați la el.

LA acest exemplu, pur și simplu vom rula scena imediat ce jucătorul intră în joc, pentru aceasta vom adăuga un nod Diverse->Start.
Faceți clic dreapta pe caseta gri pentru a adăuga un nou cuțit și selectați nodul start, va funcționa imediat ce jucătorul intră în joc.


Când ambele noduri sunt adăugate, le vom conecta pentru a seta logica, doar faceți clic și țineți apăsat pe portul cu săgeata albastră și trageți-l în portul de intrare verde StartTrigger.

Apoi, trebuie să alegem ce scenă să redăm, facem dublu clic pe butonul stâng al mouse-ului pe nod Animații: PlaySequence, în setări Intrări din dreapta, dați clic pe punctele de suspensie pentru a deschide Selectați Secvență, selectați scena creată de dvs. și faceți clic pe butonul OK.

Graficul fluxului va arăta ca mai jos.

Testare
Dacă intri în joc apăsând „Ctrl + G”, scena va începe automat.
Setări pentru sfârșitul scenei
În această scenă, vom crea iluzia că personajul din scenă este jucătorul, așa că la sfârșitul scenei dorim să ascundem personajul, în editorul de scenete putem face asta. Deschideți editorul de scene și selectați entitatea AnimObject, faceți dublu clic pe pistă eveniment pentru a adăuga un cadru cheie la 15 secunde, apoi faceți clic dreapta pe cadru cheie, va apărea o fereastră proprietățile cheie, în lista derulantă eveniment incendiu Selectați Ascunde.

Această acțiune va ascunde personajul atunci când scena ajunge la ultimul cadru, totuși, dacă derulați scena în editorul de cutscene, personajul va dispărea în întreaga scenă, așa că trebuie să adăugăm un eveniment dezvăluie pentru a încadra 0, faceți dublu clic din nou pe pistă eveniment pentru a adăuga un cadru cheie, apoi faceți clic dreapta pe cadrele cheie, va apărea o fereastră proprietățile cheie, în lista derulantă eveniment incendiu Selectați dezvăluie.

Acum personajul apare și dispare așa cum ar trebui.
Pentru iluzia completă, trebuie să facem jucătorul să înceapă/să continue de unde a rămas „actorul”. În prezent, jucătorul va începe acolo unde trece în joc, ceea ce va da iluzia unei tranziții abrupte.
Mai întâi trebuie să cunoaștem poziția finală a personajului, să derulăm cronologia în editorul de cutscene timp de 15 secunde, apoi trebuie să conectăm această choca.
În acest caz, este util de utilizat TagPoint care nu este vizibil în timpul jocului, selectați TagPointși plasați lângă personaj, redenumiți TagPointîn „cine_character_endpoint”.

Pentru a obține o aliniere corectă la caracter, utilizați instrumentul Aliniați selecția, Selectați TagPoint apoi faceți clic pe pictogramă Aliniați selecția, apoi faceți clic pe personaj, această acțiune se va muta TagPoint la poziția corectă.

Apoi, să adăugăm logica în graficul de flux, astfel încât jucătorul să pornească din acest punct, deschis graficul fluxuluiși selectați graficul de flux, apoi faceți clic dreapta pe partea gri a ferestrei și adăugați un nod Entitate:BeamEntity.

Deoarece vrem ca jucătorul să se deplaseze la punct, așa că adăugați un nod Joc: LocalPlayer

În sfârșit, trebuie să adăugăm un nod care va lega poziția TagPoint cu jucătorul, este un semn din cap Entitate:EntityPos, adaugă-l.

Conectați nodurile din graficul de flux, așa cum se arată mai jos, pentru a le atribui TagPoint pe nod Entitate:EntityPos, Selectați TagPointîn fereastra de vizualizare și apoi faceți clic pe titlul nodului Entitate:EntityPosși selectați Atribuiți entitatea selectată.

Acum că scena este completă, jucătorul va începe din poziție TagPoint.
Adăugarea unui efect de ecran complet
Pentru această scenă, vom adăuga o fade out din întuneric la început, apoi o fade out în întuneric la sfârșit și, în sfârșit, o fade out din întuneric când jucătorul preia controlul.
deschis graficul fluxuluiși selectați graficul de flux cu care veți lucra, apoi faceți clic dreapta și adăugați un nod CrysisFX->ScreenFader.

Selectați nodul nou creat CrysisFX->ScreenFaderși setați valoarea 4 în parametri FadeInTimeși FadeOutTime.
Apoi, duplicați nodul CrysisFX->ScreenFader făcând clic dreapta pe el și selectând Copie pastă, repetați această acțiune de mai multe ori, astfel încât să fie trei noduri în total Screenfader.
Apoi, vom adăuga AreaTrigger pentru a declanșa logica fade în cutscene prin intermediul graficului de flux.
Adăuga AreaTriggerîn fereastra de vizualizare și redenumiți-l în „cine_FadeOut_DT”; DT- aceasta este Dummy Trigger (declanșator manechin ) care este folosit pentru a trimite evenimentul de la cutscene la graficul de flux.
În pistă eveniment pentru „cine_FadeOut_DT” adăugați un cadru cheie la 11 secunde, apoi faceți clic dreapta pe cadru cheie, apare o fereastră proprietățile cheie, în lista derulantă eveniment incendiu Selectați părăsi.

Apoi, deschide graficul fluxului, apoi faceți clic dreapta pe partea gri a ferestrei și selectați Adăugați o entitate selectată. Această acțiune se va adăuga AreaTrigger la graficul de flux.

Când toate nodurile necesare sunt adăugate la graficul de flux, este timpul să legați toată logica împreună, configurați graficul de flux așa cum se arată în imaginea de mai jos.

Doar faceți clic și trageți ieșirea nodurilor la intrarea nodurilor corespunzătoare pentru a realiza conexiunea.
Luați în considerare opțiunile pentru crearea acestor scene de tăiere.
Camera Secretelor.
Așa că, așa cum am promis, voi scrie un articol despre scenele tăiate. Dacă ceva nu este clar, întrebați în comentarii. Să începem cu faptul că trebuie să descărcați și să instalați patch-ul https://yadi.sk/d/_Xp_Ua_33Hzy2s fără el, nimic nu va funcționa. Pentru început, trebuie să venim cu un fel de videoclip în capul nostru și voi explica folosind propriul meu exemplu. Scena va fi așa: Harry și Ron se apropie de o cameră de neînțeles, intră acolo, Ron întreabă "Ce a fost asta?" și deodată ies doi crabi mari. Băieții strigă „nuuuuuuuuuuuuuuuuuuuuuuuhuuuuuuuuuuuí nuuuuuuuuuuuuuuuuí nuuuuuuuuuuuuuuí nuuuuuuuuuuuuí nuuuuuuuuuuuuuíu nuuuuuuuuuuuau nuuuuuumiu și apoi încep să fugă, iar crabii îi urmează (aici vor trebui să-și mărească viteza). Totuși, ei fug într-o cameră unde este în siguranță, iar Ron spune „fuh, a dispărut”.
Deci, haideți să adăugăm pe hartă tot ce ne trebuie: doi crabi, Ron și Harry, aranjați harta așa cum trebuie, adică faceți camere și începeți.
1. În general, trebuie mai întâi să specificați PENTRU FIECARE EROU, numele dvs. în scena. Pentru a face acest lucru, deschideți proprietatea harry și selectați fila scenei tăiate și scrieți „Harry” acolo. Apoi, deschideți proprietatea lui Ron, deschideți din nou scena tăiată și scrieți „Ron”. La fel facem și pentru crabi, scriem „Crab1” și „Crab2”, deși de fapt poți da orice nume.
2. Intrăm în folderul jocului, deschidem sistemul, apoi CutScenes și copiam orice fișier, ștergem totul din el și setăm numele fișierului în engleză.
3. Aici începe cel mai dificil. Așadar, amintiți-vă, ORICE SCENA TĂIată începe cu șirul „” (sunt necesare paranteze pătrate). Cred că această expresie este tradusă ca „scenă”. După ce am scris această frază, apăsăm Enter și trecem la o altă linie. Toate rândurile și frazele ulterioare vor începe cu cuvintele „linie”, adică linia_0, linia_1, linia_2. În general, veți înțelege acum. Deci scriem:
Line_0=Captură pe Harry line_1=Captură BaseCam line_2=Captură pe Ron line_3=Captură Crab1 line_4=Captură Crab2
Ce înseamnă captură? Captură- aceasta este capturarea unei ținte, adică trebuie să surprindem toate personajele care se mișcă cu noi ( ATENŢIE: Capture BaseCam este întotdeauna scris, acest lucru trebuie reținut, adică camera de bază (BaseCam) trebuie să fie întotdeauna capturată, astfel încât să poată funcționa în scena tăiată).
4. Revenim din nou la editor și trebuie să găsim obiectul CutCameraPos (Punctul de navigare, Punct de navigare UW). Am pus camera undeva deasupra și îi deschidem proprietățile, deschidem fila Cut Scene și scriem orice nume pentru cameră. Am dat numele "Cam1". Să adăugăm un obiect CutMark și să-l poziționăm între Ron și Harry, numiți-l „E2”. Apoi deschidem din nou documentul text și scriem line_5=BaseCam Target FlyTo E2, adică aceasta înseamnă că camera noastră de bază va fi direcționată către CutMark cu numele E2 (Target - ținta către care este vizată). Următoarea linie va fi line_6=BaseCam FlyTo Cam1- această linie indică ce obiect va filma ceea ce se întâmplă.
5. În continuare, avem nevoie de Harry și Ron să se apropie de cameră în același timp. Pentru a face acest lucru, adăugați două CutMarks și plasați-le lângă cameră, apoi specificați numele pentru fiecare, de exemplu „CutMarkHarry”, adică acesta este locul unde va ajunge Harry și „CutMarkRon” este locul unde va ajunge Ron. Revenim din nou la editorul de text și scriem:
Line_7=Harry RunTo CutMarkHarry * line_8=Ron RunTo CutMarkRon
Merg spre- du-te la ceva, ei bine, RunTo - fugi. Adică, totul înseamnă că Harry merge la CutMark-ul lui, iar Ron la al lui. Asteriscul înseamnă că acțiunea ulterioară este executată în același timp cu acțiunea pe care este scrisă, adică Harry și Ron vor rula în același timp.
6. Acum punem a doua camera in dreapta primei, aceasta va indica intrarea in camera si din nou ii indicam numele (Cam2). Vom adăuga și alte două marca de tăiereîn cameră, băieții vor merge acolo și vor indica numele numelor (CutMarkHarry1 și CutMarkRon1). Sa punem marca de tăiere, a doua noastră cameră va căuta acolo (E3 este numele camerei). Ne întoarcem la Editor de text si scrie:
Line_5=BaseCam Target FlyTo E3 line_6=BaseCam Cam2 FlyTo Cam2
Aceasta înseamnă că camera noastră de bază este acum a doua pe care am instalat-o și că se uită la CutMark(E3). În continuare scriem:
Line_11=Harry WalkTo CutMarkHarry1 * line_12=Ron WalkTo CutMarkRon1
Cred că totul este clar aici.
Line_13=Ron TurnTo Harry * line_14=Harry TurnTo Ron
TurnTo- apelează la ceva sau la cineva.
7. Vor urma replici. Ron ar trebui să spună „Ce a fost asta?”. Pentru a asculta sunetele trebuie să descărcați patch-ul https://yadi.sk/d/hlyZDt4gvVVrG/HP2/UPDATES , iar toate liniile lui Ron pot fi descărcate de aici https://yadi.sk/d/YeXxT8N43LPrAi . PC_Ron_DuelSnake_06 - Ce a fost asta? Deci fraza ar fi scrisă astfel:
Line_15=Ron vorbește PC_Ron_DuelSnake_06
Pentru conversații, puteți utiliza vorbi sau Spune, Asta e lafel
8. Acum animațiile. Harry face o animație care nu înțelege nimic se numește vorbesc_nu știu.
Deci scriem:
Line_16=Harry animat talk_dontKnow
Harry anima- asta înseamnă că Harry arată animația. Toate animațiile pot fi descărcate de aici https://yadi.sk/d/hlyZDt4gvVVrG/HP2/UPDATES .
9. Tot înainte ca Ron să întrebe „Ce a fost asta?” camera l-a arătat pe Ron de aproape, pentru aceasta se folosesc coordonatele:
Line_15=BaseCam FlyTo Ron z=27 x=40 y=10 line_16=BaseCam Target FlyTo Ron z=27 x=10
Același lucru este valabil și pentru Harry.
10. Atunci ar trebui să avem crabi și înainte de asta avem nevoie de o perioadă scurtă de timp, folosim comanda Sleep 1 - asta înseamnă că nu se va întâmpla nimic timp de o secundă, poți scrie două sau trei în loc de una. 11. Creați o altă cameră Cam3 și CutMark E4:
Line_21=BaseCam Target FlyTo E4 line_22=BaseCam FlyTo Cam3
Atunci este necesar ca crabii să iasă, să se întoarcă către băieți și să-și elibereze furia, pentru ei le creăm semne de pisică pe care vor merge și le dăm nume. CutMarkCrab1 și CutMarkCrab2:
Line_23=Crab1 WalkTo CutMarkCrab1 * line_24=Crab2 WalkTo CutMarkCrab2 line_25=Crab1 TurnTo Ron * line_26=Crab2 TurnTo Harry line_27=Crab1 animat vuiet * line_28=Crab2 animat vuiet.
În general, până la sfârșit pentru a descrie prea mult. Am scris toate comenzile principale.
Atenţie!!! Asta nu e tot. Când ai dat titlul document text, care este scris în ENGLEZĂ, trebuie să puneți un obiect pe hartă scena tăiată, deschideți proprietățile sale, selectați fila scena tăiată iar în linia FileName, specificați numele în engleză pe care l-ați dat documentului text. Nu uitați să faceți clic Construiește totulși salvează.
După finalizarea pașilor, trebuie să scrieți:
Line_33=Eliberează Harry line_34=Eliberează Ron line_35=Eliberează BaseCam line_36=Eliberează Crab1 line_37=Eliberează Crab2
Eliberare înseamnă eliberare, adică dacă Captura este o captură, atunci Eliberarea este invers. Sper că totul este clar, succes tuturor) Dacă ceva nu este clar, întrebați.
Editorul Unreal Engine 4 conține mai multe instrumente pentru a crea cinematice și scene obișnuite. Aceste instrumente vă permit să configurați mișcarea obiectelor, camerelor, particulelor și personajelor, să configurați post-procesarea, precum și să atribuiți evenimente care se vor declanșa în Blueprints, producând astfel orice acțiune suplimentară pe scenă.
Toate aceste instrumente vă permit nu numai să creați o scenă de înaltă calitate, ci chiar să înregistrați un videoclip cu drepturi depline, reclame, desene animate sau un scurtmetraj.
Instrumente

Editorul de secvențiere permite utilizatorilor să creeze scene în joc printr-un editor de urmărire multiple similar cu matineu. Prin crearea Secvențe de nivel si adaugand urme, utilizatorul poate defini aspectul fiecărei piese, care va determina conținutul scenei.Piesele pot conține animații (pentru animarea personajelor), Transformări (pentru a muta obiecte în scenă, cum ar fi o cameră), Audio (pentru adăugarea de muzică). sau efecte sonore) și alte tipuri de piese .
Crearea de secvențe de nivel
Secvență de nivel este un container pentru scenele dvs. cinematografice și trebuie creat pentru a funcționa în editorul de secvențiere. Puteți crea Secvență de nivelși plasați-l direct la nivelul dvs. selectând opțiunea corespunzătoare din bara de instrumente din filă Cinematica, un exemplu este prezentat în imaginea de mai jos.

Acest lucru îl va adăuga la nivel, după care poate fi selectat pentru ajustare ulterioară pe panou Detalii, ca Matinee Actor. Pe panou Detalii(mai jos), puteți determina unde Secvență de nivel va fi redat automat după începerea nivelului, viteza de redare a secvenței, locul în care secvența ar trebui să fie în buclă și așa mai departe.

Secvență de nivel difera de matineu acesta este un activ autonom și puteți plasa secvențe în alte secvențe. De exemplu, puteți crea o secvență care conține personaje animate, camere, etc și, în același timp, face parte dintr-o altă secvență, mai mare.
Un alt mod de a crea Secvență de nivel este să faceți clic pe butonul din browserul de conținut Adăuga nouși alegeți Secvență de nivelÎn capitolul animaţie. Aceasta va crea o secvență, dar nu o va plasa în nivel.

Adăugarea de piese la o secvență
Când Secvență de nivel creat și editorul de secvențe deschis, puteți începe să vă creați filmul.

Mai sus, avem o secvență proaspăt creată și goală.
În primul rând, trebuie să adăugați un tip de pistă, pe care îl puteți găsi în meniul drop-down după ce faceți clic pe butonul Adăuga.

Din meniul derulant, puteți selecta mai multe tipuri de piese, precum și puteți adăuga un ector la secvență ( De la actor la secvențiator). Opțiune De la actor la secvențiator vă permite să adăugați orice Hector pe care l-ați ales la nivelul dvs.
De regulă, dacă secvența ta are personaje, animale, creaturi sau ceva de genul care se vor anima și se vor mișca, atunci ar trebui să ai o plasă de schelet pentru ele, pe care ar trebui să-l adaugi la secvențier. De exemplu, mai jos avem un Bear Skeleton Mesh pe care am pus-o la nivel. Când este selectat, putem face clic pe butonul Adăugaîn secvențator și selectați De la actor la secvențiator, care îl va adăuga la secvență și ne va oferi posibilitatea de a o controla prin editorul de secvențiere.


În funcție de tipul de melodie creată, pot fi adăugate sub-melodii, după care s-ar putea să nu fie posibilă adăugarea de noi sub-melodii.
Mai jos am selectat o sub-pistă a animației și am aplicat animația rețelei noastre de urs schelet pentru redare.
Possessables vs Spawnables
Sequencerul este foarte asemănător cu Matinee prin faptul că folosește „ posesibile„, asta înseamnă că actorul există în nivel și secvențiatorul îl deține pentru a-i aplica modificările făcute prin intermediul secvențatorului.
După cum se arată în exemplul de urs de mai sus, puteți plasa o plasă de schelet într-un nivel și o puteți adăuga la secvențiator, apoi în interiorul secvențatorului puteți adăuga o pistă de animație pentru plasa de schelet și îi puteți aplica diferite animații pentru a le reda în scenă. Acum „deținem” rețeaua scheletului și există pentru ceea ce trebuia să facă ceea ce i se spune prin secvențiator. Sequencerul include și o altă formă de manipulare care numește „ generabile„, asta înseamnă că obiectul pe care îl deținem nu există, iar secvențiatorul va genera obiectul atunci când este necesar și va determina ciclul de viață al acestuia.
Deci, când este benefic să folosiți " generabil" un obiect? Deoarece secvențiatorul deține și generează obiectul, acesta nu este legat de un nivel definit. Orice contează ca „ generabil" poate fi folosit la orice nivel, puteți crea o scenă și utilizați aceasta " generabil» obiect în mod repetat într-o altă scenă fără a o re-crea.
Citiți Crearea spawnables pentru o înțelegere completă.
Creați cadre cheie pentru scenă
Dacă sunteți familiarizat cu instrumentele de animație externe, atunci este posibil să fiți familiarizat cu conceptul de utilizare a cadrelor cheie pentru a controla conținutul. Pe scurt, dacă nu sunteți familiarizat, un secvențietor vă permite să vă manipulați conținutul adăugând chei (numite Încadrare cheie) la proprietățile specificate în punctele necesare de-a lungul liniei temporale. Când aceste chei sunt atinse în cronologie, proprietățile pe care le-ați specificat pentru fiecare cadru cheie sunt actualizate pentru a reflecta acele valori modificate.
Exemplul de scenă de mai jos arată adăugarea de mișcare prin adăugarea de cadre cheie de transformare la rețeaua scheletului actorului.
Puteți adăuga un cadru cheie selectând o piesă și făcând clic introduce sau făcând clic pe butonul pentru adăugarea unui cadru cheie pentru fiecare piesă.

Unele setări pe panou Detalii Actorii pot fi încadrați direct făcând clic pe butonul de adăugare a unui cadru cheie pentru fiecare setare.

Mai sus, sunt afișate butoanele pentru cadre cheie distanța focală actualăși Deschidere setări în Cine Camera Actor.
Sequencerul redă scena pe baza intervalului dintre marcajele verzi (început) și roșii (sfârșit).

Mai sus, conținutul nostru conține 2 fotografii care se termină la cadrul 600, dar secvența noastră este extinsă la 1000 de cadre, rezultând un spațiu gol.
Puteți trage marcatorii de început și de sfârșit pentru a umple zona cu conținutul dvs. sau puteți utiliza opțiunea pentru a specifica zona care conține conținutul dvs. Puteți găsi această opțiune în meniul derulant al setărilor secvenței și activați Păstrați intervalul de redare în limitele secțiunii.

Vizualizare specială
Sequencerul vă permite să utilizați o fereastră de vizualizare specială pentru a ușura procesul de editare.

The Vizualizări cinematografice face posibil să vedeți cum va arăta mai bine scena, pentru a o selecta, faceți clic pe butonul fereastra de vizualizare.
Actori cinematografici
Pe panou moduriÎn capitolul Cinematografic vei vedea 3 Cinematografic ector pe care îl puteți folosi pentru a vă crea cinematice.

Puteți să trageți pe oricare dintre ele pe scenă și să le adăugați la secvențiator sau să le trageți în secvențator, ceea ce le va face generabil.
Macara pentru aparate de fotografiat
Camera Rig Crane Actor poate fi folosit pentru a simula mișcarea, care este folosită în producția standard de film.

Puteți adăuga o cameră la un ector Macara cu instalație de cameră apoi manipulați mișcarea macaralei din panou Detalii si valori Comenzi macarale. Aceste valori afectează rotația, rotirea și lungimea brațului macaralei. Aceste valori pot fi cadre cheie de către secvențior, permițându-vă să le modificați în timpul cinematografiei.
șină de montaj pentru cameră
Camera Rig Rail Actor este un instrument bazat pe spline la care poate fi atașată o cameră pentru a crea o cale de mișcare.

Puteți selecta fiecare punct al splinei și schimba tangentele pentru a produce calea pe care o va urma camera.Camera atașată la macara se poate roti independent de macara, puteți seta rotația camerei pe panou Detalii. Această valoare poate fi cheie pentru o manipulare ulterioară din secvențiator.
Cine Camera Actor
Cine Camera Actor- asemanator cu ectorul unei camere conventionale, dar disponibil setari aditionale camere de luat vederi.

Cine Camera Actor(camera neagră) și camera implicită (camera albastră) sunt afișate mai sus.
Cine Camera Actor conține setări pentru urmărirea lui Hector, setări cinematografice (raport aspect, Super 8mm, 35mm VistaVision, etc.), setări pentru obiectiv și focalizare. Când se utilizează camera obisnuita totul este bine, dar pentru a obține un efect mai cinematografic, folosește Cine Camera Actor.
Înregistrarea unei secvențe
Unul dintre instrumentele pe care le puteți folosi pentru a vă accelera procesul de creare a activelor este Înregistrator de secvențe pentru a înregistra jocul (sau Secvențe de nivel) care vă permite să creați noi active.
Adăugați o intrare nouă, selectați un actor și faceți clic pe butonul record pentru a începe înregistrarea. Când opriți înregistrarea, va fi creat un nou material Secvență de nivel, pe care îl puteți utiliza ulterior în secvențele existente sau viitoare.
Setări de randare a filmului
În secvențator, puteți alege dacă să redați secvența ca un set de cadre sau ca un întreg fișier video; Este ales Setări de redare a filmului.

Aceasta va afișa fereastra Setări de randare a filmului, unde puteți defini modul în care va fi redată scena.

Faceți clic pe butonul Captură film pentru a începe înregistrarea scenei.
Gânduri despre fluxul de lucru
Acum că aveți o înțelegere de bază a modului în care funcționează editorul de secvențiere, puteți lua în considerare modul în care veți folosi instrumentul, deoarece există mai multe moduri de a crea conținut. Fie că este vorba de crearea unei secvențe pentru totul despre orice, fie de crearea unei secvențe mari care va include multe alte secvențe; Sequencerul vă oferă mai multe moduri pe care le puteți folosi pentru a vă crea cinematice.

Ca și alte panouri și editori, Sequencer este împărțit în componente. Această pagină descrie fiecare fereastră, opțiune și control al editorului de secvențe.
Bara de instrumente
Mai jos este o descriere a fiecărui buton, de la stânga la dreapta, deoarece sunt situate pe bara de instrumente.
| Pictogramă | Descriere |
| Salvează curentul Secvență de nivel. | |
| Salvează curentul Secvență de nivel sub diferite denumiri. | |
| Căutați materialul în cauză în Browserul de conținut. | |
| Deschide fereastra Setări de randare video, care vă oferă opțiunea de a reda secvența ca videoclip sau ca set de cadre. | |
| Deschide un meniu de setări principale care determină funcționalitatea secvențatorului. | |
| Opțiuni de pornire/oprire Cheie Toate. Cu această opțiune și cu opțiunea activată cheie automată, determină dacă toate setările sunt scrise pe tastele piesei atunci când se fac modificările sau dacă sunt modificate numai setările scrise pe tastă. | |
| On/off diverse Tasta automată Opțiuni. În mod implicit, această opțiune este dezactivată, dar poate fi setată la Tasta automată Toate sau Tasta automată animată. | |
| Activați/dezactivați snap to grid pentru fereastra keyframe, în funcție de setările de snap. | |
| Vă permite să setați intervalul de timp pentru instantaneu. | |
| Deschide Editorul de curbe care vă permite să personalizați locația tastelor de animație cadru cheie fereastră. |
Secvență Pesmet
În funcție de fluxul de lucru, puteți crea mai multe Secvențe de nivel ca scene separate și aranjați aceste scene într-un nou secvențe de nivel, vor juca în secvență, creând o secvență mare. Din această secvență mare, puteți trece la fiecare dintre secvențele adăugate făcând dublu clic pe ele în timp ce sunteți în cadru cheie fereastră. Imaginea de mai jos arată Secvență de nivel intitulat shot_06în interiorul unei alte secvenţe numite Maestru.

Putem face clic pe Maestru pentru a reveni la secvența principală care conține noastre shot_06și alte secvențe.

Adăugați/filtrați piese
Buton Adăuga vă permite să adăugați o piesă sau actori de la nivelul dvs. la secvențier pentru a crea mai târziu cinematice.

Când este selectat Hector la nivelul dvs., faceți clic pe butonul Adăuga, apoi selectați-l din meniul derulant. Dacă nu l-ai selectat înainte pe Hector, îl poți selecta din secțiune Alegeți Actor.
Mai jos sunt piesele disponibile pe care le puteți adăuga la sequencer; Faceți clic pe titlul piesei pentru a vedea un exemplu.
| Urmări | Descriere |
| Adaugă folder | Puteți adăuga dosare care conțin piesele dvs. pentru a vă organiza spațiul de lucru. |
| Pista audio | Adaugă o pistă audio principală care este utilizată pentru a reda sunete. |
| Piesa evenimentului | Adaugă o urmărire a evenimentului care poate fi folosită pentru a declanșa un plan (în prezent numai în Planul de nivel). |
| Pista de tăiere a camerei | Vă permite să comutați între camerele asociate cu secvențatorul pentru a crea perspectivă. |
| Pista trasă | Vă permite să adăugați Secvență de nivel Cum " lovituri„care poate conține Ia, care poate modifica intrarea/ieșirea |
| Play Rate Track | Adaugă o piesă care poate fi folosită pentru a manipula viteza de redare a secvenței. |
| Sub track | Adaugă o sub-pistă care poate conține alte secvențe. Acest lucru este util pentru a crea mai multe copii ale secvențelor, astfel încât diferiți utilizatori să poată lucra fără a modifica secvența originală. |
| fade track | Adaugă o pistă care vă permite să controlați fade in/out din secvență. |
| Urmărirea nivelului de vizibilitate | Această pistă poate fi folosită pentru a scrie pe o cheie și pentru a schimba vizibilitatea nivelului tău. |
Opțiune filtru vă permite să filtrați Fereastra de urmărire numai pentru Hector care au fost adăugate la secvența de la nivel.

Cronologie
Bara de timp arată viteza de redare a secvenței dvs. cu marcatori verzi (Start) și roșii (Sfârșit). ora curentă secvența dvs. este afișată cu un marcator cronologic pe care îl puteți muta făcând clic stânga de-a lungul întregii cronologie.
Puteți face clic dreapta pe cronologia pentru a specifica un nou punct de început/sfârșit de la meniul contextual care este prezentat mai jos.

Secvența dvs. va continua să fie redată de la marcatorul de început până la marcatorul de sfârșit, chiar dacă conținutul dvs. nu umple întreaga cronologie (sau depășește marcatorul de final). LA Optiuni generale există o opțiune de a păstra conținutul în limitele secțiunii, ceea ce va împiedica apariția spațiului alb în secvență.

Fereastra de urmărire
La fereastră urme puteți specifica ce tipuri de acțiuni vor fi efectuate în timpul secvenței dvs.

Deasupra, sunt urme Tăieturi ale camerei pentru a schimba unghiurile camerei în timpul unei secvențe, Cine Camera Actor arată scena și două Skeletal Mesh Actori personajele din scena noastră.
Sequencerul este sensibil la context și vă permite să adăugați sub-piste (acolo unde este disponibilă) pentru fiecare piesă, ceea ce vă va oferi opțiuni suplimentare. De exemplu, în imaginea de mai sus, am adăugat o piesă CameraComponent la noi Cine Camera Actor, ceea ce ne-a oferit posibilitatea de a adăuga o pistă secundară suplimentară pentru a ajusta setările camerei în scena noastră dacă dorim să le aducem.

De asemenea, puteți adăuga cadre cheie din fereastra Tracks pentru a specifica parametrii în anumite puncte din cronologia.

Faceți clic pe butonul + sau faceți clic introduceîn timp ce piesa este evidenţiată.
Fereastra cadru cheie

Fereastra de cadru cheie este locul în care puteți ajusta conținutul fiecăreia dintre melodiile dvs. Puteți ajusta orice cadru cheie pe care l-ați adăugat, decupați/divizați sau restrângeți într-o secțiune, precum și alte câteva opțiuni care sunt disponibile din meniul drop-down când faceți clic dreapta (ilustrat mai jos).

Mai sus, făcând clic dreapta pe un cadru cheie al piesei de transformare, ne oferă posibilitatea de a schimba tipul de interpolare al cheii, precum și alți parametri care pot fi ajustați în caseta derulantă Proprietăți, care se actualizează în funcție de tipul de conținut pe care îl aveți dreptate. - dând clic pe.
Mai jos, făcând clic dreapta pe o animație atribuită unei piese de animație și selectarea setărilor ne oferă posibilitatea de a modifica animația pe care tocmai am aplicat-o, precum și de a modifica setările acesteia, cum ar fi decalajul de început/sfârșit, precum și viteza de redare și altele.

Navigare prin fereastra cadru cheie
În cele ce urmează sunt descrise butoanele și metodele utilizate pentru navigarea în fereastra cadru-cheie.
| Echipă | Descriere |
| Faceți clic dreapta și mutați | Vă permite să vă deplasați în fereastra cadru-cheie. |
| ctrl+ rotița mouse-ului sus/jos | Măriți/micșorați în fereastra cadru-cheie. |
| Acasă | Resetați zoomul ferestrei cadru cheie. |
| - și = | Mărire/micșorare cu 10% |
| , și. | Deplasați înainte/înapoi între cadrele cheie imbricate. |
| Faceți clic stânga și mutați | Creează o zonă de selecție în jurul cadrelor. |
| Faceți clic stânga pe cheie | Selectarea cheii |
| Faceți clic dreapta pe cheie | Afișați un meniu contextual în care puteți specifica setările cheie. |
| Butonul din mijloc al mouse-ului | Creați o cheie în poziția cursorului mouse-ului. |
| introduce | Selectați cheia piesei selectate la ora curentă. |
| ctrl+g | Setați timpul/cadrul secvenței. |
| eu | Specificați începutul secțiunii selectate. |
| O | Specificați sfârșitul secțiunii selectate. |
Controlul redării
Butoanele de control al redării se găsesc în colțul din stânga jos al editorului de secvențe, sunt similare cu cele folosite în orice player media; din cauza aspectului anrialului, acestea au aceleași pictograme ca și fereastra principală a nivelului. Când utilizați Vizualizare cinematografică, controalele de redare vor apărea în interiorul ferestrei de vizualizare.
Comenzi standard de redare:
| Buton | Descriere |
| Setați poziția de pornire la poziția curentă indicată de marcatorul de timp. | |
| Salt la poziția inițială de redare. | |
| Salt la cheia anterioară a piesei selectate. | |
| Salt la cadrul anterior. | |
| Redați/întrerupeți Secvența de nivel din poziția marcatorului de timp. | |
| Sari înainte cu un cadru. | |
| sari la următoarea cheie piesele selectate. | |
| Salt la sfârșitul redării. | |
| Setați poziția finală a redării pe baza marcatorului de timp. | |
| / | Comutați între trecerea în buclă a Secvenței de nivel în timpul redării. |
Butoanele de control al redării din interiorul fereastra de vizualizare cinematografică sunt similare ca funcționalitate.
Spuneam ce ne-am băgat în joc limba Lua pentru scenariul diverselor scene. Cu toate acestea, după ce l-am folosit o vreme, ne-am dat seama că uneori scrierea unor astfel de scripturi se transformă într-un cod destul de dificil de citit și dificil de depanat.
Și ne-am gândit la abordarea vizuală. În acest articol voi vorbi despre cunoștințele noastre cu instrumentul de scripting vizual pentru Unity - „uScript”, despre capacitățile sale și voi vorbi despre experiența noastră.
Da, pe ecranul de mai sus - scenariul și diagrama reală.
Introducere.
Deci, să vedem mai întâi ce s-a întâmplat. Mai jos este un script real care creează două caractere pe ecran, desenează un dialog simplu, oferă utilizatorului posibilitatea de a alege dintre 2 opțiuni și se ramifică în acel moment.Sursa script-ului LUA
vhs.HUD(0) vhs.SwitchZone(„stradă”) local c1 = CharacterGfx() c1.create(„c1”, „char_big”) c1.mirror(0) c1.setpos(„n_2”) c1.animate( "f_idle") local c2 = CharacterGfx() c2.create("c2", "char_black") c2.mirror(1) c2.setpos("n_3") c2.animate("f_idle") c2.preset("opp_lmb") ") char.animate("idle") char.mirror(1) char.setpos("n_1") c1.say("Am nevoie de hainele tale, cizmele tale și motocicleta ta") c1.wait_bubble() c2.say( „Da!”) c2.wait_bubble() char.animate(„f_idle”) char.mirror(0) vhs.ShowMultiAnswer(„Încearcă să mă prinzi! (fugi)”, „În niciun caz! (începe lupta)”, "") switch_answer ( caz 1: vhs.BlackScreen("Nu ești suficient de rapid ca să fugi. Deci trebuie să lupți!") vhs.StartFight(77,7) end, caz 2: vhs.StartFight(77,7) Sfârşit, )
In joc arata asa:

În principiu, nu este nimic în neregulă cu scenariul de mai sus. Dar imaginați-vă că nu aveți o ramură, ci două. Imaginați-vă că trebuie să verificați niște parametri de joc și să ramificați scriptul pe baza lor. Acest lucru poate deveni obscur foarte repede.
În acest moment aveam mare nevoie de vizualizare.
După ce ne-am uitat la câteva plugin-uri Unity, ne-am hotărât uScript. Este foarte puternic, flexibil și, în același timp, ușor de extensibil. În plus, creează un impact minim asupra performanței, deoarece. în stadiul de salvare a schemelor, le compilează imediat în C#, adică. pentru Unity, un script compilat într-un astfel de editor nu este foarte diferit de un script scris de mână pe sharp.
Să dăm imediat un ecran în ce s-a transformat scriptul LUA de mai sus. (imaginea se poate face clic)

Pare puțin greoi, dar este imediat clar. Când, cine și unde este creat, ce face și, cel mai important, ramificarea este vizibilă.
De exemplu, în cazul nostru, jucătorul poate alege 1 răspuns din două posibile. In joc arata asa:

Și pe diagramă arată așa:

Și puteți vedea imediat ce se întâmplă când alegeți răspunsul #1 și răspunsul #2. Și dacă există mai multe astfel de ramuri, cu atât mai mult schema nu își va pierde vizibilitatea.
principii uscript.
Să trecem rapid peste în ce constă circuitul. De fapt, modulele principale (în terminologia uScript sunt numite „noduri”) sunt un eveniment (un script sau un lanț începe de obicei cu el), acțiune și variabile.
Acțiunea" are o intrare (de obicei 1) și o ieșire(i). De exemplu, acțiune simplă 1 intrare si 1 iesire. Și unele fire ale blocului de condiții vor avea deja două ieșiri, de exemplu.
Variabilele sunt conectate în partea de jos a blocului. Un triunghi înseamnă că variabila va fi scrisă (ieșire).
De exemplu, în acest exemplu, creăm un caracter (folosind blocul „Creare char”) și apoi setăm oglindirea acestuia la „adevărat” (folosind blocul „Oglindă”):

Apropo, toate variabilele pot avea nume (în cazul nostru, „c1”). Și toate variabilele de același tip cu același nume vor fi sincronizate în cadrul aceluiași script (schemă). Acestea. exemplul de mai sus este exact același cu acesta:

Acest lucru se face pentru a vă scuti de problemele de a trage link-urile pe două ecrane.
În plus, dacă bifați caseta „expune la Unitate”, variabila selectată va deveni publică și va fi vizibilă pentru alte scripturi (atât vizuale, cât și scrise de mână). Matricele sunt, de asemenea, acceptate.
Puțină practică.
Toate modulele pe care le vedeți pe diagramă sunt auto-scrise. Și au fost scrise într-o seară. Să aruncăm o privire la codul lor.Să ne uităm mai întâi la ceva foarte simplu. De exemplu, o acțiune numită „Începe lupta”. Începe lupta (de fapt, numește metoda logicii jocului) și ia doi parametri - ID-ul luptei și ID-ul adversarului.

Cod pentru el:
Clasa publică uScriptAct_StartFight: uScriptLogic ( public bool Out ( get ( return true; ) ) public void In ( int id-oponent, int luptă_id) ( MainGame.me.StartSimpleFight(oponent_id, fightdata_id); ) )
Doar? Foarte.
Acum să facem totul mai greu. Să presupunem că vrem să redăm niște animații. Și vrem să avem două opțiuni. Unul - imediat, iar al doilea, care va începe doar când animația este redată până la sfârșit.

În dreapta, puteți vedea blocul de configurare a blocurilor în care introduceți valorile. Blocul are 3 parametri de intrare - CharacterGfx (direct personajul la care redăm animația), Animație (numele animației) și Mirror (nevoia de oglindire). Și blocul are două ieșiri: Out (ieșiri imediat) și Finished (doar când animația se termină).
În același timp, variabila „Oglindă” este un enumerator cu parametrii „da”, „nu” și „nu schimba”, care este prezentat ca o listă derulantă în fereastra de proprietăți.
Codul nu a devenit mult mai complicat:
Utilizarea uScriptEventHandler = uScript_GameObject.uScriptEventHandler; clasă publică uScriptAct_CharacterPlayAnimation: uScriptLogic ( public bool Out ( get ( return true; ) ) public event uScriptEventHandler Finished; public enum BooleanSet ( NoChange = 0, True, False ) public void In ( CharacterGfx ch, șir anim_name, oglindă BooleanSet) (ch. PlayAnimation(nume_anim); if (oglindă != BooleanSet.NoChange) ch.SetMirror (oglindă == BooleanSet.True); ch.OnAnimationEndedCallback += () => ( dacă (null != Finished) Finished (acesta, nou sistem. EventArgs()); ); ) )
Un alt moment. În toate blocurile de mai sus, ieșirea (Out) a fost apelată imediat după executarea codului de bloc.
Dacă vrem să facem o acțiune asincronă? De exemplu, încărcarea unei scene. Și astfel încât execuția scriptului nostru vizual să fie suspendată până când scena este încărcată asincron.
Este la fel de ușor de făcut. În loc de linie
public bool Out ( get ( return true; ) ) care a fost indicatorul „scriptul este întotdeauna gata de ieșire”, scriem:
eveniment public uScriptEventHandlerOut; spunând astfel - „Out este acum un handler, și nu un număr boolean întotdeauna adevărat”.
Și mai departe în cod, în momentul în care sunteți gata să continuați execuția scriptului, trebuie să apelați acest handler exact în același mod ca și cu Finished în exemplul anterior:
if (Out != null) Out(this, new System.EventArgs());
Nu trebuie să scrieți singur codul.
Tot ceea ce am dat mai sus a fost scris de noi pentru a colecta tot ce aveți nevoie într-un singur loc convenabil. Dar acest lucru nu este adesea necesar. Există un lucru în uScript numit „reflecție”. Acest lucru înseamnă cu adevărat că uScript vă scanează automat scena și scoate toate obiectele din ea, precum și metodele și parametrii publici pe care îi poate ajunge. și oferă acces la acestea.De exemplu, așa arată blocul de reflexie pe metoda GetComponent() al camerei de pe scenă:

(în partea de jos puteți vedea blocul „proprietăți”, unde sunt setați toți parametrii metodei)
Concluzii.
Cu siguranță ne-a plăcut instrumentul și îl vom folosi în continuare. În general, unii oameni reușesc să scrie jocuri întregi cu el, dar acest lucru este deja prea mult.Nu știm încă cât de adânc îl putem folosi. De exemplu, încă nu ne-am hotărât dacă să rescriem logica declanșatoarelor de căutare de la orientat pe lua la vizual.
Dar pentru scenarii tăiate și dialoguri, cu siguranță îl vom folosi.
Dintre minusuri, pot evidenția doar unul (care este o consecință a plusului) - așa cum am scris mai sus, uScript convertește diagrame vizualeîn cod C#. Prin urmare, fiecare modificare a circuitului va necesita recompilarea proiectului.
În caz contrar, vă sfătuiesc cu tărie să aruncați o privire mai atentă la acest instrument dacă doriți să scrieți o astfel de logică. De asemenea, din câte știu, acest instrument este folosit în mod activ pentru scrierea AI.
Apropo, dacă aveți nevoie de el în mod special pentru scriptarea comportamentului și interacțiunii obiectelor de pe scenă (de exemplu, declanșatoare de coliziuni etc.), atunci aruncați o privire mai atentă la PlayMaker. Este mai axat pe modelul evenimentului.
Sau folosiți filmări live.
Cele mai vechi jocuri video cunoscute pentru utilizarea scenelor tăiate ca parte extinsă și integrantă a jocului au fost Portpia Renzoku Satsujin Jiken de la Enix, lansat în 1985 și Conacul Maniac de la LucasArts Entertainment, creat de Ron Gilbert și lansat în 1987, care a fost, de asemenea, notabil pentru câteva alte inovații. De atunci, scenetele au făcut parte din multe jocuri video, în special în genul RPG.
Scenele sunt uneori menționate și cu alți termeni precum cinematice sau cinema în lungmetraj. Scenele tăiate realizate dintr-un fișier video sunt uneori denumite și ca video cu acțiune completă(Video cu mișcare completă, . De exemplu, scene în Comandantul de aripă IV a folosit seturi complete și actori „numiți” precum Mark Hamill și Malcolm McDowell pentru a interpreta personajele.
Cu toate acestea, mulți jucători se bucură de scenele de acțiune live din cauza valorilor lor de producție adesea slabe și a acțiunii ieșite din cutie. Scene tăiate din seria de jocuri de strategie în timp real Ordonă și Cucerește remarcat în special pentru performanța actoricească adesea exagerată.
Scenele de acțiune live au fost populare la începutul anilor 1990, odată cu începutul erei
Creșterea calității graficii, a costurilor, a feedback-ului critic și a nevoii profesioniștilor de a integra mai bine scenele de filmare și grafica de joc au condus curând la o creștere a popularității scenelor animate la sfârșitul anilor 1990. Cu toate acestea, pentru efectul cinematografic, unele jocuri încă folosesc scene live; un exemplu în acest sens este Negru, care prezintă un interviu între Jack Kellar și anchetatorul său, filmat cu actori adevărați.
Scene animate
Există două tehnologii principale pentru animarea scenelor tăiate. Scene din joc redat prin Rendering on the Fly folosind același motor grafic ca și jocul corespunzător. Ele sunt adesea folosite în gen ascuns, de exemplu Unelte din metal solid, Splinter Cell precum și genuri RPGși , omul Paianjenși Legenda lui Zelda, printre multe altele.
Scene pre-redate animat și prezentat de dezvoltatorii jocului, capabil să păcălească întreaga gamă de tehnologii imagini generate de computer (CGI), animație desenată manual sau artă pe panouri în stilul unui roman grafic. Seria de jocuri video fantezie finală, dezvoltat de Square Co. , remarcat pentru lor pre-rendată scene tăiate care au fost introduse pentru prima dată în Final Fantasy VII.
În jocurile mai noi, care pot profita de tehnicile complexe de programare și de procesoare mai puternice, scenele din joc sunt redate din mers și pot fi strâns integrate cu jocul. De asemenea, sunt folosite scenele cu scenarii, care oferă beneficiile scenelor fără a elimina interactivitatea jocului. Unele jocuri, de exemplu, oferă jucătorului un anumit control asupra camerei în timpul scenelor, cum ar fi Dungeon Siege ,Metal Gear Solid 2: Sons of Libertyși Kane și Lynch: Oameni morți. Alții necesită apăsări de taste în timpul scenelor pentru a continua cu succes, ca în Sword of the Berserk: Guts Rage, Resident Evil 4 sau Shenmue 2.
„Interactive Cinema” revine și el, așa cum se vede în în SUA și Canada) de la Quantic Dream, unde întregul joc se ocupă de scene în timp real care progresează în funcție de acțiunile jucătorului.
Deciziile sunt o parte integrantă a poveștii jocului, iar jucătorii au de-a face constant cu scene într-un fel.
Scene tăiate interactive
Scenele interactive se ocupă cu computerul care preia controlul asupra personajului jucătorului, în timp ce butoanele sunt afișate pe ecran, solicitând jucătorului să le apese pentru a continua sau a prinde din urmă acțiunea, ca în „Evenimente rapide” din , Sword of the Berserk: Guts"., Resident Evil 4 zeul razboiului euși II, Tomb Raider: Legendă, Marvel: Alianța supremăși uneori criticat pentru lipsa avertismentelor când ar trebui să se întâmple, forțând adesea jucătorul să reia evenimentul.
Un alt tip de astfel de scenă este în care jucătorul poate alege dintre cel puțin câteva dialoguri cu personaje, exemple din KOTOR și Mass Effect.
Fără scenete
Recent, a existat o tendință în jocurile video de a evita complet scena. Acest lucru a fost popularizat în jocul Assassin's Creed de la Ubisoft din 1998 și, de asemenea, permite jucătorului să-și păstreze controlul asupra personajului în timpul „scenelor tăiate”. Acest lucru este menit să facă jucătorul mai imersiv în joc, deși necesită mai mult efort din partea dezvoltator pentru a se asigura că jucătorul nu va putea întrerupe acțiunile scriptate care au loc în locul scenelor. omul Paianjen pentru