Bună ziua, astăzi vă voi spune ce unitate flash cool cu mai multe încărcări am, care m-a salvat de mai multe ori. Odată cu apariția unităților flash de mare capacitate (de la 8 GB), a devenit posibilă realizarea de unități flash multiboot cu o gamă largă de software și sisteme de operare. Acum nu mai trebuie să transportați o grămadă de discuri cu drivere și instalatoare pentru Windows/Linux.
În cazul meu, o unitate flash multiboot este o întreagă „combinație” cu două sisteme de operare, software pentru verificarea și testarea hardware-ului computerului și chiar un sistem de operare complet gata de utilizare (LiveCD).
Mai întâi, să vă spun cu ce vom ajunge:
- Posibilitatea de a instala Windows 7 SP1 x86-x64
- Posibilitatea de a instala Ubuntu (orice versiune)
- Abilitatea de a rula LiveCD
- Program pentru lucrul cu HDD – Acronis Disk Director
- Program pentru testarea memoriei RAM MemTest
Pregătirea unității flash pentru utilizare
Acum să privim totul mai detaliat. Mai întâi trebuie să descărcați arhiva cu fișierele de care veți avea nevoie:
Acum trebuie să vă pregătiți unitatea flash pentru lucrări ulterioare. Formatați-l folosind instrumentele standard Windows
Gata! Acum trebuie să instalați bootloader-ul pe unitatea flash folosind grub4dos. Lansa programul grubinst_gui.exe din arhivă, selectați unitatea noastră flash din ea și faceți clic pe „ Instalare”
 Dacă după ce faceți clic pe butonul Instalați vedeți o fereastră ca aceasta, atunci totul a avut succes:
Dacă după ce faceți clic pe butonul Instalați vedeți o fereastră ca aceasta, atunci totul a avut succes:
 Sa trecem peste. Acum nu există nimic pe unitatea flash, este complet goală, pentru ca acesta să devină bootabil, trebuie să copiați fișierele bootloaderului și meniul de pornire în sine. Sunt localizate în rădăcina arhivei
Sa trecem peste. Acum nu există nimic pe unitatea flash, este complet goală, pentru ca acesta să devină bootabil, trebuie să copiați fișierele bootloaderului și meniul de pornire în sine. Sunt localizate în rădăcina arhivei
grldr– bootloader
meniu.lst– fișier de configurare a meniului
Deschideți fișierul copiat meniu.lstîntr-un blocnotes. După cum puteți vedea, este complet gol. O vom configura împreună cu tine acum.
Pentru a începe, adăugați această linie:
Titlu Opriți oprirea PC-ului
În această etapă, avem pregătită o unitate flash bootabilă, dar nu poate face altceva decât să oprească computerul (aceasta este comanda pe care am adăugat-o). Acum să verificăm dacă unitatea flash funcționează. Pentru a face acest lucru, nu trebuie să reporniți deloc computerul, doar copiați fișierul MobaLiveUSB_0.2.exe la rădăcina unității flash și rulați-o, faceți clic pe butonul „ Non”
 Se va deschide o fereastră de emulator, în care veți vedea totul la fel ca și cum ați porni computerul de pe o unitate flash USB bootabilă.
Se va deschide o fereastră de emulator, în care veți vedea totul la fel ca și cum ați porni computerul de pe o unitate flash USB bootabilă.
După cum puteți vedea, „krakozyabry” sunt afișate pe ecran în loc de litere rusești
 Vom rezolva această problemă conectând unul dintre șabloane la bootloader (în cazul meu, winlin.gz). Copiați fișierul în rădăcina unității flash winlin.gzși scrieți următoarele rânduri în meniu.lst chiar de la început
Vom rezolva această problemă conectând unul dintre șabloane la bootloader (în cazul meu, winlin.gz). Copiați fișierul în rădăcina unității flash winlin.gzși scrieți următoarele rânduri în meniu.lst chiar de la început
Gfxmenu/winlin.gz
Acum rulați din nou emulatorul și vedeți cum va arăta ecranul bootloaderului. Dacă totul a fost făcut corect, veți vedea următorul ecran:
 După cum puteți vedea, mesajul „Opriți computerul” este acum afișat normal. Super, acum hai să mergem mai departe.
După cum puteți vedea, mesajul „Opriți computerul” este acum afișat normal. Super, acum hai să mergem mai departe.
Adăugarea programului de instalare Windows 7 SP1 x86-x64
Acum să adăugăm programul de instalare Windows 7 SP1 x86-x64 pentru a putea instala Windows de pe unitatea flash multiboot.
Pentru a face acest lucru, descărcați imaginea Windows 7 care vă place și extrageți toate fișierele în rădăcina unității flash.
După extragerea fișierelor, adăugați următoarele linii în fișierul menu.lst:
Titlu Instalarea Windows 7 SP1 x86-x64 RU map --unmap=0:0xff map --unhook root chainloader /bootmgr
Descărcați emulatorul și verificați ce obțineți. După cum puteți vedea, a apărut elementul „Instalare Windows”.
 Când selectați acest element, începe instalarea Windows. Sa trecem peste...
Când selectați acest element, începe instalarea Windows. Sa trecem peste...
Adăugarea programului de instalare Ubuntu
Deseori trebuie să folosesc Linux, așa că am decis să adaug distribuția Ubuntu pe unitatea flash. Descărcați cea mai recentă distribuție de pe site-ul oficial. Creați un folder pe unitatea flash /ubuntu și copiați imaginea descărcată în ea (ca atare, într-un singur fișier).
Acum deschideți imaginea ubuntu în UltraISO și din director /casper copiați două fișiere: vmlinuzȘi initrd.lzîntr-un folder /ubuntu pe o unitate flash. Numele imaginii de disc ubuntu ar trebui să fie ubuntu.iso.
Acum scrieți următoarele în fișierul menu.lst:
Titlu Instalarea ubuntu-10.04.4-desktop-i386 kernel /ubuntu/vmlinuz iso-scan/filename=/ubuntu/ubuntu.iso boot=casper only-ubiquity initrd=/casper/initrd.lz locale=ru_RU quiet splash -- initrd /ubuntu/initrd.lz
Reporniți emulatorul și verificați ce aveți

Când selectați elementul de meniu „Instalare Ubuntu”, va începe instalarea distribuției
Adăugarea lansării LiveCD
Un lucru foarte util! Se întâmplă atunci când sistemul nu pornește și, înainte de reinstalare, trebuie să salvați conținutul desktopului, nu se întâmplă? Mi s-a întâmplat asta, iar în astfel de momente LiveCD va ajuta.
Am descărcat primul ansamblu pe care l-am întâlnit (dacă vrei să-l găsești, caută după nume), conține atât Windows 7, cât și Windows XP. Pentru toate gusturile, cum se spune.
Deci, am descărcat imaginea și am pus-o într-un folder /os, V meniu.lst a adăugat următoarele:
Titlu Run Windows LiveCD map /os/LiveCD_Seven+LEX.ISO (hd32) map --hook root (hd32) chainloader (hd32) boot
Acum mai am un punct
 Aș dori să remarc imediat că, atunci când este lansată din emulator, versiunea cu Windows 7 nu va porni, dar versiunea cu Windows XP va porni fără probleme.
Aș dori să remarc imediat că, atunci când este lansată din emulator, versiunea cu Windows 7 nu va porni, dar versiunea cu Windows XP va porni fără probleme.
Acum avem două sisteme de operare și un LiveCD. Să adăugăm niște software.
Adăugarea de programe pentru o unitate flash bootabilă
1. Pentru a lucra cu hard disk-uri, am descărcat imaginea Acronis Disk Director(disponibil pe torrente). L-am pus intr-un folder /program și a adăugat următoarea intrare în meniu:
Titlu Lucrul cu hard disk-uri Acronis Disc Director map /program/acronis.iso (hd32) map --hook root (hd32) chainloader (hd32) boot
Acum am un instrument bun pentru a lucra cu discuri în arsenalul meu
 2. Pentru a testa RAM, voi folosi programul „MemTest”.
2. Pentru a testa RAM, voi folosi programul „MemTest”.
L-am descărcat de pe . Despachetați și puneți imaginea într-un folder /program , a adăugat următoarele în meniu:
Titlu Verificați harta RAM MemTest 4.10 /program/mt410.iso (hd32) map --hook root (hd32) chainloader (hd32) boot
Încerc să rulez din emulator...
 Lucrări! Sa trecem peste.
Lucrări! Sa trecem peste.
3. Un set imens de instrumente diferite poate fi găsit în BootCD-ul lui Hiren. Îl poți descărca. Dezarhivați și copiați imaginea într-un folder /program , trebuie să copiați și fișierul firadisk.IMA din arhiva mea în el.
firadisk.IMA este un driver care vă permite să încărcați o imagine de disc în RAM și să lucrați cu ea ca și cu un disc obișnuit.
Introducem următoarele în meniu:
Titlu Harta Hiren’s BootCD v9.3 --mem /program/firadisk.ima (fd0) harta --mem /program/hbcd.iso (hd32) harta --hook chainloader (hd32)
Când încărcați BootCD-ul lui Hiren, trebuie să așteptați puțin timp când discul este încărcat în RAM, după care va porni.
4. Adăugați un utilitar pe unitatea flash pentru a reseta parola de administrator. Îl puteți descărca și copia imaginea ISO într-un folder /program. S-a adăugat următoarea intrare în meniu:
Titlu Resetarea parolei administratorului hartă /program/BOOT-DSK.ISO (hd32) hartă --hook root (hd32) chainloader (hd32) boot
Imaginea conține mai multe utilități, ne interesează cea evidențiată cu o săgeată:
 5. Voi adăuga programul Victoria pentru diagnosticarea hard diskului. Îl poți descărca. Arunc imaginea în /program
Scriu in meniu urmatoarele:
5. Voi adăuga programul Victoria pentru diagnosticarea hard diskului. Îl poți descărca. Arunc imaginea în /program
Scriu in meniu urmatoarele:
Titlu Harta de diagnosticare a hard diskului Victoria 3.5 /program/vcr35r.iso (hd32) hartă --hook root (hd32) chainloader (hd32) boot
 În principiu, poți adăuga o grămadă mai multe lucruri, poți fi limitat doar de imaginația ta și de dimensiunea unității flash. Pentru mine, acest set de instrumente este suficient.
În principiu, poți adăuga o grămadă mai multe lucruri, poți fi limitat doar de imaginația ta și de dimensiunea unității flash. Pentru mine, acest set de instrumente este suficient.
Iată o captură de ecran a unității mele flash USB bootabile

Și iată fișierul meu menu.lst:
Gfxmenu /winlin.gz title Instalarea Windows 7 SP1 x86-x64 RU map --unmap=0:0xff map --unhook root chainloader /bootmgr title Instalarea ubuntu-10.04.4-desktop-i386 kernel /ubuntu/vmlinuz iso-scan/ filename=/ubuntu/ubuntu.iso boot=casper only-ubiquity initrd=/casper/initrd.lz locale=ru_RU quiet splash -- initrd /ubuntu/initrd.lz title Run Windows LiveCD map /os/LiveCD_Seven+LEX.ISO ( hd32) map --hook root (hd32) chainloader (hd32) boot title Lucrul cu hard disk-uri Acronis Disc Director harta /program/acronis.iso (hd32) map --hook root (hd32) chainloader (hd32) boot title Verificați RAM MemTest 4.10 map /program/mt410.iso (hd32) map --hook root (hd32) chainloader (hd32) boot title Hiren`s BootCD v9.3 map --mem /program/firadisk.ima (fd0) map --mem / program/hbcd.iso (hd32) hartă --hook chainloader (hd32) titlu Resetare administrator harta parolei /program/BOOT-DSK.ISO (hd32) hartă --hook root (hd32) chainloader (hd32) titlu boot Diagnosticare hard disk Victoria 3.5 map /program/vcr35r.iso (hd32) map --hook root (hd32) chainloader (hd32) boot title Oprire oprire PC
Dacă aveți întrebări, bine ați venit la discuții!
Deoarece aproape nimeni nu folosește CD-uri și DVD-uri în zilele noastre, este logic că cel mai bine este să inscripționați imaginea Windows pentru o instalare ulterioară pe o unitate USB. Această abordare este într-adevăr mult mai convenabilă, deoarece unitatea flash în sine este mult mai mică și este foarte convenabilă de depozitat în buzunar. Prin urmare, vom analiza toate cele mai eficiente metode de creare a suporturilor de pornire pentru instalarea ulterioară a Windows.
Pentru referință: crearea unui suport de pornire înseamnă că pe acesta este scrisă o imagine a sistemului de operare. Chiar de pe această unitate, sistemul de operare este instalat ulterior pe computer. Anterior, la reinstalarea sistemului, am introdus un disc în computer și l-am instalat de pe acesta. Acum puteți folosi o unitate USB obișnuită pentru aceasta.
Pentru a face acest lucru, puteți utiliza software-ul proprietar Microsoft, sistemul de operare deja instalat în sine sau alte programe. În orice caz, procesul de creație nu este deloc dificil. Chiar și un utilizator începător poate face față.
Toate metodele descrise mai jos presupun că aveți deja o imagine ISO descărcată a sistemului de operare pe computer, pe care o veți scrie pe o unitate flash. Deci, dacă nu ați descărcat încă sistemul de operare, faceți-o. De asemenea, trebuie să aveți suporturi detașabile adecvate. Volumul său ar trebui să fie suficient pentru a găzdui imaginea pe care ați descărcat-o. În același timp, unele fișiere pot fi încă stocate pe unitate; nu este necesar să le ștergeți. Totuși, în timpul procesului de înregistrare, toate informațiile vor fi șterse iremediabil.
Metoda 1: Folosiți UltraISO
Site-ul nostru web are o prezentare detaliată a acestui program, așa că nu vom descrie cum să îl folosim. Există și un link de unde îl puteți descărca. Pentru a crea o unitate flash USB bootabilă utilizând Ultra ISO, procedați în felul următor:
- Deschideți programul. Faceți clic pe element "Fişier"în colțul din dreapta sus al ferestrei ei. Selectați din lista derulantă "Deschis…". În continuare, se va deschide o fereastră standard de selecție a fișierelor. Alege-ți imaginea acolo. După aceea, va apărea în fereastra UltraISO (stânga sus).
- Acum faceți clic pe element „Auto-descărcare”în partea de sus și selectați din meniul drop-down „Arde imaginea hard disk...”. Această acțiune va face ca meniul să ardă imaginea selectată pe un suport amovibil pentru a se deschide.
- Lângă inscripție "Unitate disc:" alege-ți unitatea flash. De asemenea, va fi util să alegeți o metodă de înregistrare. Acest lucru se face lângă inscripția cu numele corespunzător. Cel mai bine este să nu alegeți nici cel mai rapid, nici cel mai lent disponibil acolo. Cert este că cea mai rapidă metodă de înregistrare poate duce la pierderea unor date. Și în cazul imaginilor sistemului de operare, absolut toate informațiile sunt importante. În cele din urmă faceți clic pe butonul "Record"în partea de jos a ferestrei deschise.
- Va apărea un avertisment care indică faptul că toate informațiile de pe suportul media selectat vor fi șterse. Clic "Da", a continua.
- După aceasta, tot ce rămâne este să așteptați până când înregistrarea imaginii este finalizată. Este convenabil să puteți monitoriza acest proces folosind o bară de progres. Când totul s-a terminat, puteți utiliza în siguranță unitatea flash USB bootabilă creată.




Dacă apar probleme sau erori în timpul înregistrării, cel mai probabil problema este într-o imagine deteriorată. Dar dacă ați descărcat programul de pe site-ul oficial, nu ar trebui să apară dificultăți.
Metoda 2: Rufus
Un alt program foarte convenabil care vă permite să creați foarte rapid medii de pornire. Pentru a-l folosi, urmați acești pași:

Merită spus că Rufus are alte setări și opțiuni de înregistrare, dar acestea pot fi lăsate așa cum sunt inițial. Dacă doriți, puteți bifa caseta „Verificați blocurile proaste”și indicați numărul de treceri. Datorită acestui fapt, după înregistrare, unitatea flash de instalare va fi verificată pentru piese deteriorate. Dacă sunt detectate, sistemul le va corecta automat.
Dacă înțelegeți ce sunt MBR și GPT, puteți indica și această caracteristică a viitoarei imagini sub inscripție „Schema de partiții și tipul de interfață de sistem”. Dar a face toate acestea este complet opțional.
Metoda 3: Instrument de descărcare USB/DVD Windows
După lansarea Windows 7, dezvoltatorii de la Microsoft au decis să creeze un instrument special care vă permite să creați o unitate flash USB bootabilă cu o imagine a acestui sistem de operare. Așa se numește un program. De-a lungul timpului, conducerea a decis că acest utilitar ar putea oferi înregistrări pentru alte sisteme de operare. Astăzi, acest utilitar vă permite să înregistrați Windows 7, Vista și XP. Prin urmare, pentru cei care doresc să facă media cu Linux sau alt sistem decât Windows, acest instrument nu este potrivit.
Pentru a-l folosi, urmați acești pași:

Metoda 4: Instrumentul de creare a suporturilor de instalare Windows
Specialiștii Microsoft au creat, de asemenea, un instrument special care vă permite să instalați pe computer sau să creați o unitate flash USB bootabilă cu Windows 7, 8 și 10. Instrumentul Windows Installation Media Creation Tool este cel mai convenabil pentru cei care decid să înregistreze o imagine a uneia. a acestor sisteme. Pentru a utiliza programul, procedați în felul următor:

În același instrument, dar pentru Windows 10, acest proces va arăta ușor diferit. Mai întâi, bifați caseta de lângă inscripție „Creează suport de instalare pentru alt computer”. Clic "Mai departe".
Dar apoi totul este exact la fel ca în Instrumentul de creare a suporturilor de instalare Windows pentru versiunea 8.1. În ceea ce privește cea de-a șaptea versiune, procesul nu este diferit de cel arătat mai sus pentru 8.1.
Metoda 5: UNetbootin
Acest instrument este destinat celor care trebuie să creeze o unitate flash USB Linux bootabilă din Windows. Pentru a-l folosi, procedați astfel:

Metoda 6: Universal USB Installer
Universal USB Installer vă permite să inscripționați imagini ale Windows, Linux și ale altor sisteme de operare pe unități. Dar cel mai bine este să utilizați acest instrument pentru Ubuntu și alte sisteme de operare similare. Pentru a utiliza acest program, procedați în felul următor:

Pentru a crea o unitate USB cu pornire multiplă folosind utilitarul WinSetupFromUSB, aveți nevoie de:
- computer cu sistemul de operare Microsoft instalat
- imagini iso ale sistemelor de operare care sunt necesare pentru o unitate USB cu pornire multiplă, de exemplu, MS Windows XP, 7, 10, Acronis Disk Director 11, Kaspersky Rescue Disk 10.
- Utilitarul WinSetupFromUSB
- o unitate USB goală cu o capacitate de cel puțin 8 GB pentru imaginile ISO de mai sus
Program WinSetupFromUSB conceput pentru a crea o unitate USB bootabilă sau multiboot. Puteți descărca acest program de pe site-ul nostru:
Sisteme suportate:
- sisteme de operare Microsoft Windows XP/2000/2003/7/8/8.1/2008/2012/10
- sisteme de operare Linux / *BSD / *nix
- Ubuntu – 13.04 (32 și 64 de biți) / 13.10 Server / 12.04.03 Server LTS
- Debian 7.1 Netinst i386, AMD64/7.2/7.6
- Linux Mint – 15 dvd-uri scorțișoară pe 32 de biți
- Mageia – 3 Dual CD
- CentOS – 6.4 LiveCD i386
- Fedora – Live Desktop 19 x86_64
- OpenSuse – 12.3 GNOME Live i686
- PCLinuxOS – KDE MiNime 2013.10
- SlackWare – 14.0 x86 DVD ISO
- OpenBSD – 5.3 Minimal, 5.3 Complet
- m0n0wall – 1.34 CD-ROM
- ArchLinux – 2013.10.01-Dual
- Beini – 1.2.1, 1.2.5
- CloneZilla – 2.1.2-43-i686-pae
- DamnSmallLinux (DSL) – 4.4.10, 4.11.rc2
- OS elementar – stable-amd64.20130810
- Gentoo – x86-minimal-20131022 , amd64-minimal-20140313
- GParted – gparted-live-0.18.0-2-i486
- Inquisitor – v3.1-beta2 Live CD (x86), 3.1-beta2 Live CD (x86_64)
- Knoppix – 7.2.0 CD EN, Adriane 7.2.0F EN
- Manjaro – openbox-0.8.7.1-i686
- Ophcrack – xp-livecd-3.6.0
- Sisteme antivirus:
- Avast Rescue Disk
- Sophos Bootable Anti-Virus
- Alte:
- Acronis True Image
- Acronis Disk Director
- HDD Regenerator 2011
- Memtest86+ – v5.01
- MS-DOS – 7.1
- Paragon Hard Disk/Manager de partiții
- UltimateBootCD – 5.20, 5.26
1. Descărcați utilitarul WinSetupFromUSB
2. Descărcați imagini ISO ale sistemelor de operare care sunt necesare pentru o unitate USB cu pornire multiplă
3. Despachetați arhiva cu utilitarul WinSetupFromUSB
4. Lansați programul WinSetupFromUSB
5. În fereastra care se deschide WinSetupFromUSB Selectați unitatea USB dorită din lista verticală
Fig.2 Selectarea unei unități USB în program WinSetupFromUSB
6. Bifați caseta de selectare Formatați-l automat cu FBinst pentru a formata automat o unitate USB.

Fig.3 Configurarea formatării automate a unei unități USB în program WinSetupFromUSB
Dacă ați folosit anterior acest program pentru a crea o unitate flash multiboot pentru această unitate și este necesar să adăugați mai multe imagini ale sistemului de operare, bifați caseta de selectare Formatați-l automat cu FBinst nu trebuie instalat.
7. Selectați sistemul de fișiere necesar.
8. Pentru a adăuga un sistem de operare Microsoft Windows XP, trebuie mai întâi să despachetați imaginea ISO a sistemului sau să o montați într-o unitate virtuală, bifați caseta de selectare Windows 2000/ XP/2003 Înființatși indicați calea către folderul sau unitatea în care se află folderul eu386 .
9. Pentru a adăuga un sistem de operare Microsoft Windows 7 (sau altele) trebuie să bifați caseta de selectare Windows Vista/7/8/ Server 2008/2012 bazat ISOși specificați calea către imaginea ISO a sistemului de operare dorit.

10. Pentru a adăuga un sistem de operare Ubuntu(sau alt sistem de operare Linux) trebuie să bifați caseta de selectare Linux ISO / Alte Grub4 dos compatibil ISOși indicați calea către izo imaginea sistemului de operare necesar.
11. După finalizarea procesului de adăugare a distribuțiilor necesare, trebuie să faceți clic pe butonul Merge.
12. După finalizarea creării unei unități USB cu pornire multiplă, în fereastra pop-up Terminat, faceți clic pe butonul Bine.
13. Pentru a ieși din program, apăsați butonul IEȘIRE.
14. Pentru a adăuga distribuții la unitatea multiboot creată data viitoare când porniți programul WinSetupFromUSB trebuie să specificați unitatea dorită, nu bifați caseta de selectare Formatați-l automat cu FBinstși indicați calea către ei.
În articolul meu anterior, am vorbit despre cum să inscripționați diferite tipuri de informații pe discuri CD/DVD, de exemplu: muzică în format MP3, orice program de pornire (de exemplu, un disc de instalare Windows sau antivirus), un film în format DVD și , desigur, doar un set de orice fișiere și foldere.
Din fericire, CD-urile și DVD-urile devin din ce în ce mai retrogradate pe fundal în aceste zile. Multe laptop-uri nu mai au unități de disc, iar pentru computerele staționare de acasă de multe ori pur și simplu nu are rost să cumpărați o unitate de disc (fie doar pentru citirea și scrierea discurilor Blu-ray).
Și, din fericire, pentru că discurile sunt înlocuite cu unități flash obișnuite, adică. unități flash. Progresul nu stă pe loc și acum majoritatea playerelor muzicale, video playerelor și televizoarelor acceptă capacitatea de a reda informații direct de pe o unitate flash! Mai mult, puteți face o unitate flash bootabilă și, de exemplu, să instalați Windows de pe aceasta sau să rulați orice program de întreținere a computerului (antivirusuri, manageri de partiții, LiveCD și multe altele)!
În acest articol, vă voi împărtăși o modalitate simplă de a crea unul bootabil folosind un singur program simplu.
Dar cât de convenabil este acum să folosești unități flash și să nu iei aceste discuri cu tine în cutii speciale? :) Am pus multe filme și muzică pe o unitate flash, după care poți asculta muzică în mașină introducând un flash drive, vizionați filme prin simpla conectare la televizor sau DVD. De asemenea, în același timp, unitatea flash poate fi bootabilă și poate stoca pur și simplu numeroase documente și diferite tipuri de fișiere. În general, totul într-o sticlă :)
În articolul despre arderea discurilor, am vorbit separat despre înregistrarea muzicii, a filmelor, a imaginilor programului de pornire și a datelor mixte. Și pentru unitățile flash, un astfel de manual nu este necesar, deoarece pentru a înregistra filme, muzică sau doar un set de fișiere, trebuie doar să copiați totul pe o unitate flash și gata! Pentru comoditate, puteți sorta și în dosare diferite. Adică, este clar că nu este necesar un program separat pentru scrierea datelor pe o unitate flash :)
De exemplu, copiez muzica:
E simplu!
Și acum nu doar unitățile flash sunt foarte relevante, ci și hard disk-urile externe USB, care pot conține o cantitate imensă de informații, de exemplu 2 TB (2000 GB). Și sunt folosite exact în același mod ca și unitățile flash: conectați-vă la USB, copiați tot ce aveți nevoie și gata! Și nu sunt necesare CD-uri.
Dar cum puteți face astfel încât să puteți scrie, de exemplu, un program de instalare Windows pe o unitate USB (fie o unitate flash sau un hard disk extern), astfel încât să puteți introduce apoi unitatea flash în computerul dorit și să instalați Windows pe el direct de pe unitatea flash? Sau vrem să scriem un antivirus bootabil pe o unitate flash pentru a scana computerul înainte ca sistemul să pornească. Și cineva poate avea nevoie de un program de pornire pentru a reseta parolele Windows. Am scris despre acest program în articol:
Sau poate cineva ar dori să aibă mai multe programe de boot diferite pe o unitate flash cu posibilitatea de a selecta printr-un meniu special? Este foarte confortabil! Dar în acest caz, din păcate, simpla copiere a imaginilor programelor necesare pe o unitate flash nu este suficientă... Veți avea nevoie de un program separat pentru a face unitatea flash bootabilă și a o umple cu programele de boot necesare. Am întâlnit mai multe programe care îndeplinesc aceeași funcție. Toate sunt gratuite! Eu personal m-am hotărât pe unul și nici măcar nu am fost nevoit să recurg la ajutorul altor programe încă.
Programul se numește „WinSetupFromUSB”. Ca multe altele, este în engleză, dar nu vă lăsați să vă sperie, pentru că aveți acest articol la îndemână :)
Să ne uităm la cum să faci o unitate flash USB bootabilă folosind-o.
Descărcați și despachetați programul WinSetupFromUSB.
Mai întâi trebuie să descarcăm programul. După cum am menționat deja în multe dintre articolele mele, trebuie să descărcați programe de pe site-urile oficiale și nu de oriunde! În caz contrar, ați putea ajunge să descărcați viruși pentru dvs. în plus față de program :)
winsetupfromusb.com
Acesta este site-ul oficial al programului. În partea de sus a ferestrei, veți vedea linkuri pentru a descărca cele mai recente versiuni Beta ale programului, dar nu recomand să le descărcați, deoarece astfel de versiuni ale programelor sunt în stadiu de testare și pot avea diverse erori. Este mai bine să descărcați întotdeauna cele mai recente versiuni stabile lansate, astfel încât să nu existe prefix „beta” sau „b”.
După cum putem vedea în exemplul din imaginea de mai sus, cea mai recentă versiune stabilă de astăzi este 1.5. Aici îl descarc ca exemplu sub forma unei arhive .exe despachetate. Există o altă opțiune în arhiva 7z, dar nu există nicio diferență.
În fereastra următoare, faceți clic pe „Descărcare” și programul va începe imediat descărcarea pe computer:
După descărcarea programului, rulați fișierul descărcat pentru a despacheta:
Va apărea o fereastră în care trebuie să specificați un folder de pe computer pentru a despacheta arhiva:
Despachetez direct pe desktop. În acest caz, programul va fi încă dezambalat într-un folder separat „WinSetupFromUSB”, care va fi creat independent. Pentru a începe despachetarea trebuie să faceți clic pe „Extract”.
După despachetare vedem un folder cu numele programului:
Aici va fi localizat programul în sine.
Acum să începem să creăm o unitate flash USB bootabilă...
Creăm o unitate flash cu orice program de pornire folosind WinSetupFromUSB!
Deci, am despachetat programul și acum în folder vedem 2 fișiere din care să alegem pentru a rula:
Unul este proiectat să ruleze pe sisteme Windows pe 32 de biți, iar celălalt (care este etichetat „x64”) este proiectat să ruleze pe sisteme pe 64 de biți. Rulați fișierul corespunzător, în funcție de bitness-ul Windows. În același timp, nu va exista nicio diferență în programul în sine și viteza de funcționare a acestuia! Recomand să rulați programul ca administrator. Pentru a face acest lucru, faceți clic dreapta pe fișier și selectați „Run ca administrator” (vezi imaginea de mai sus).
Programul va porni și vom vedea această fereastră:
Programul este foarte ușor de folosit!
În primul rând, trebuie să știți că prima dată când scrieți, programul va formata unitatea flash, ceea ce înseamnă ștergerea tuturor datelor existente pe ea. Prin urmare, fie utilizați orice unitate flash goală în aceste scopuri, fie copiați tot ce este stocat pe unitatea flash undeva pe computer pentru a nu pierde date!
După ce ați lansat programul, conectați unitatea flash USB (sau hard disk-ul USB) pe care doriți să o faceți bootabilă la computer. Acest lucru se poate face înainte de a începe programul.
În secțiunea cea mai de sus „Instrumente de selecție și formatare a discurilor USB”, primul lucru pe care trebuie să-l faceți este să selectați unitatea USB pe care veți înregistra. În prezent, am o singură unitate flash conectată la computer, așa că programul a indicat-o automat:
Dacă aveți mai multe dispozitive conectate, asigurați-vă că îl selectați pe cel de care aveți nevoie în lista de selecție de sus (vezi imaginea de mai sus). Și, nu vă înșelați, deoarece programul, așa cum am menționat mai sus, va distruge toate datele! Cel mai bine va fi dacă aveți o singură unitate USB conectată la computer, pe care doar veți înregistra programe.
Mai jos, bifați caseta de selectare „AutoformatitwithFBinst” pentru a formata unitatea flash și a o face bootabilă. Apoi, trebuie să selectați sistemul de fișiere în care va fi formatată unitatea flash (punctul 3 din imaginea de mai sus): FAT32 sau NTFS. NTFS va fi acceptat în majoritatea cazurilor astăzi, așa că cel mai bine este să-l alegeți. Cu toate acestea, FAT32 nu acceptă înregistrarea fișierelor mai mari de 4 GB, ceea ce vă poate împiedica în viitor.
Acum accesați secțiunea „AddtoUSBdisk”:
În această secțiune vom adăuga doar programe de boot care vor fi scrise pe unitatea flash. Vedem următoarele opțiuni:
Configurare Windows 2000/XP/2003.
Ar trebui să alegeți acest lucru dacă aveți de gând să inscripționați programul de instalare al unuia dintre sistemele Windows enumerate pe un disc USB. Toate au fost demult depășite și cred că puțini oameni vor avea nevoie de acest articol astăzi.
Windows Vista / 7 / 8 / Server 2008 / 2012 / bazat pe ISO.
Această alegere vă va permite să scrieți pe un disc USB programul de instalare al sistemelor Windows mai moderne, de exemplu 7 sau 8. Acest lucru este deja relevant astăzi și cred că va fi util pentru mulți!
UBCD4Win / WinBuilder / Configurare Windows FLPC / Bart PE.
Acest element este necesar dacă doriți să inscripționați un program de pornire creat pe baza WinPE pe un disc USB. Dar majoritatea software-ului de pornire se bazează pe Linux, așa că mulți nu vor avea niciodată nevoie de această funcție sau foarte rar.
Linux ISO/Alte ISO compatibile Grub4dos.
Caracteristica actuală! Vă permite să inscripționați un program de pornire bazat pe Linux pe unitatea USB. În prezent, majoritatea programelor sunt create astfel. De exemplu, versiuni bootabile ale produselor antivirus, o versiune bootabilă a celebrului program de backup și recuperare Acronis, un program pentru resetarea parolelor utilizatorilor Windows.
SysLinuxbootsector / Distribuție Linux folosind SysLinux / ISO Linux.
Este posibil ca acest articol să fie de puțin folos nimănui. Opțiunea vă permite să scrieți programe cu bootloader-ul Syslinux pe o unitate USB. Dacă imaginea programului are un folder Syslinux, atunci cel mai probabil va trebui să utilizați această opțiune pentru a o scrie pe USB.
Deci, acum că știți cel puțin aproximativ scopul fiecărui element din program, puteți începe să adăugați programe.
Să presupunem că vrem să punem programul de instalare Windows 8.1, un program pentru crearea de copii de rezervă și restaurarea acestora - Acronis și un program pentru resetarea parolei pe o unitate flash. Să fie acesta un exemplu.
Deci, verificați elementul „WindowsVista / 7 / 8 / Server 2008 / 2012 / BasedISO” și faceți clic pe butonul „…” din dreapta, destinat selectării unei imagini cu Windows-ul dorit:
Faceți clic pe „OK” în fereastra următoare:
Se va deschide un Windows Explorer standard, unde trebuie să selectați fișierul ISO (imaginea) al sistemului de care aveți nevoie și să faceți clic pe „Deschidere”. În exemplul meu, selectez Windows 8.1:
Acum adaug programul Acronis. Selectez elementul „LinuxISO / OtherGrub4doscompatibleISO” și în același mod, făcând clic pe „…”, selectez imaginea versiunii bootabile a Acronis sub forma unui fișier ISO:
După selectarea imaginii programului, vi se va cere să specificați numele elementului de meniu, făcând clic pe care veți deschide programul adăugat:
Puteți pune mental întrebarea: „De unde am știut că versiunea de pornire a Acronis este bazată pe Linux, pe baza căreia am ales elementul „LinuxISO / OtherGrub4doscompatibleISO”?” De fapt, în niciun caz, pur intuitiv și bazat pe faptul că acum majoritatea programelor de boot sunt construite pe sisteme asemănătoare Linux. Cu toate acestea, puteți încerca să aflați acest lucru pe site-urile web oficiale ale programelor în sine. Dar este și mai ușor să luați și să scrieți programul direct prin elementul „LinuxISO / OtherGrub4doscompatibleISO” și dacă brusc nu funcționează, atunci rescrieți din nou unitatea flash, alegând o altă opțiune :) Din fericire, toate acestea nu durează mult. .
Așadar, am pregătit 2 programe pentru scrierea pe o unitate flash: Windows 8.1 și programul de instalare Acronis:
Și aici, deoarece există o singură opțiune pentru selectarea fiecărui tip de program de înregistrat, apare o altă întrebare: „Atunci, cum puteți adăuga 2-3 sau mai multe programe de boot de același tip (de exemplu, bazate pe Linux) sau 2 -3 programe de instalare Windows?”
Întrebarea este corectă! Programul vă permite să înregistrați câte programe doriți pe o unitate flash. Totul este limitat doar de volumul său :) Dar acest lucru trebuie făcut în mai multe abordări.
Momentan, am indicat deja 1 program Acronis bazat pe Linux și trebuie să notez altul - resetarea parolei, care este, de asemenea, construit pe Linux. Deci, va trebui să adăugați programul de resetare a parolei pe unitatea flash la a doua rulare.
Dar mai întâi, să notăm cele 2 programe pe care le-am adăugat. Pentru a face acest lucru, faceți clic pe butonul „Go” din partea de jos a ferestrei:
Programul va da 2 avertismente că datele vor fi șterse 100%, discul va fi repartiționat și recuperarea va fi probabil imposibilă. Te-am avertizat deja despre ștergerea datelor înainte de a începe să lucrezi cu programul, așa că sper că ai înțeles toate acestea și ai făcut o copie a fișierelor aflate pe unitatea USB, dacă este necesar :)
Faceți clic pe „Da” în fiecare fereastră de avertizare:
Procesul de scriere a programelor specificate pe unitatea flash va începe. Durata înregistrării depinde de cantitatea de date și de viteza unității flash. Procesul de înregistrare este afișat în partea de jos a ferestrei:
De exemplu, pentru acest exemplu, am înregistrat Windows 8.1 cu dimensiunea de 3,85 GB și Acronis cu dimensiunea de 355 MB pe o unitate flash USB 2.0 de 8 GB și mi-a luat aproximativ 15 minute. Dacă unitatea flash ar fi USB 3.0, procesul ar fi cel mai probabil redus la 5 minute sau chiar mai puțin. În zilele noastre, unitățile flash și hard disk-urile externe USB sunt în mare parte în format USB 3.0, ceea ce oferă o viteză foarte mare de transfer de informații.
Sfârșitul înregistrării va fi indicat de o fereastră cu inscripția „Jobdone”, unde trebuie doar să faceți clic pe „OK”:
După ce sunt scrise primele 2 programe, putem rula WinSetupFromUSB din nou și adăuga mai multe programe pe unitatea flash și nu mai trebuie să o formatăm!
Când rulați WinSetupFromUSB a doua oară pentru a adăuga programe noi, nu bifați caseta de selectare „AutoformatitwithFBinst”! Tot ce rămâne este să selectați programe noi și să apăsați din nou butonul „Go” pentru a înregistra:
Ca rezultat, noi programe vor fi adăugate pe unitatea flash. Dacă trebuie să adăugați mai multe, atunci faceți a treia lansare a programului și adăugați din nou ceea ce aveți nevoie :)
Acesta este de fapt întregul proces de înregistrare. Acum unitatea noastră USB este gata și tot ce trebuie să facem este să pornim de pe ea!
Pentru a configura computerul să pornească de pe o unitate USB (nu contează dacă este o unitate flash sau un hard disk extern USB), cel mai adesea trebuie să intri în BIOS și să faci niște setări acolo. Voi vorbi despre funcțiile importante ale BIOS-ului, inclusiv ordinea de pornire de pe diferite dispozitive, într-un articol separat:
Acum voi arăta pe scurt cum se face acest lucru folosind exemplul uneia dintre versiunile BIOS - AmiBios:

Există multe versiuni de BIOS și fiecare dintre ele are o interfață și capabilități ușor diferite, dar principiul este în continuare același și fiecare are un meniu de prioritate a dispozitivului similar cu cel descris mai sus.
După salvarea setărilor, computerul se va reporni și va începe pornirea de pe unitatea flash, deoarece a fost setat ca primul dispozitiv de pornire.
Va trebui să așteptați câteva secunde și va apărea meniul de pornire, unde vor fi listate toate programele pe care le-am înregistrat prin „WinSetupFromUSB”:
Selectând programul dorit folosind tastele săgeți de pe tastatură (deoarece mouse-ul nu va funcționa în astfel de programe de pornire) și apăsând tasta „Enter”, acesta va începe să se lanseze.
Asta e tot!
Cred că articolul va fi util pentru cei care doresc să aibă versiuni de instalare de Windows și diverse utilități pe o unitate flash pentru recuperare, partiționarea unui hard disk, resetarea unei parole și diverse alte scopuri.
După cum puteți vedea, astfel de unități flash multiboot sunt foarte ușor de scris!
O zi buna si mult succes! Pa;)
Zilele CD-urilor și DVD-urilor sunt de domeniul trecutului; astăzi sistemele de operare sunt instalate de pe unități flash USB. Un utilizator de orice nivel va putea instala Windows pe un computer dacă are o astfel de unitate flash, deoarece procesul de instalare Windows în sine nu este complicat.
În acest material ne vom uita la 6 programe, inclusiv software-ul oficial de la Microsoft, care vor crea o unitate USB bootabilă de instalare cu Windows 10 în câteva minute.
Ultra ISO
Ultra ISO este unul dintre cele mai populare programe pentru lucrul cu imagini de disc ISO.
UltraISO este disponibil atât în versiunea gratuită, cât și în versiunea plătită; îl puteți descărca de pe acest site.
Alege "Încercare gratuită"(versiunea gratuită) sau "Cumpără acum" dacă doriți să cumpărați o licență.
Oamenii care lucrează adesea cu imagini de disc au probabil acest program pentru arderea Windows pe o unitate flash în arsenalul lor. Dar nu toată lumea știe că folosind Ultra ISO poți crea rapid o unitate flash USB bootabilă.
Principalele funcții includ, de asemenea:
- Conversia diferitelor formate de imagine în ISO;
- Editarea fișierelor ISO fără a extrage întreaga arhivă;
- Lucrați împreună cu software-ul profesional Nero Burning Room.
Utilitarul UltraISO poate crea orice unitate de pornire, indiferent de ce software va fi instalat pe ea. Pentru a înregistra sistemul de operare, trebuie să aveți o imagine Windows și o unitate flash formatată.
Sfat. Cele mai bune programe de formatare sunt prezentate în această recenzie a site-ului softdroid.net.
- În capitolul "Fişier" selectați imaginea dorită cu sistemul de operare, deschideți-o. , ne interesează opțiunea „Arde imaginea discului”, așa cum se arată în captura de ecran.
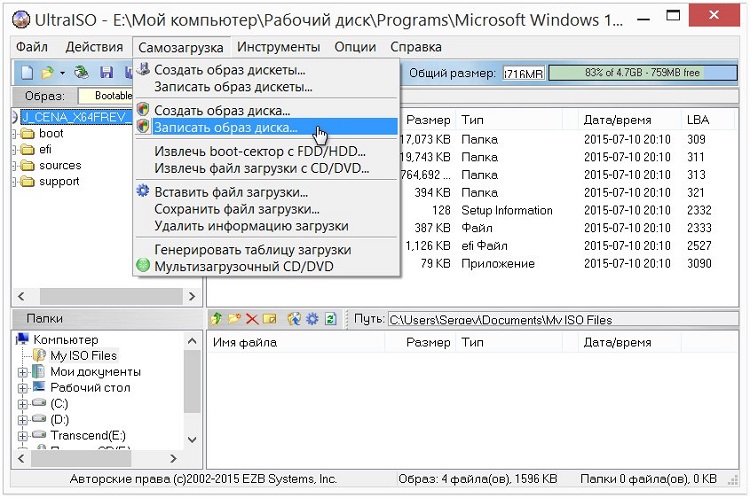
- În fereastra următoare, asigurați-vă că în meniu "Unitate disc" Este indicată unitatea dvs. flash USB, din care veți realiza o unitate flash bootabilă Windows 10. Dacă unitatea USB nu este formatată, faceți clic pe butonul corespunzător din meniul programului. Dacă totul este gata, faceți clic "Record".
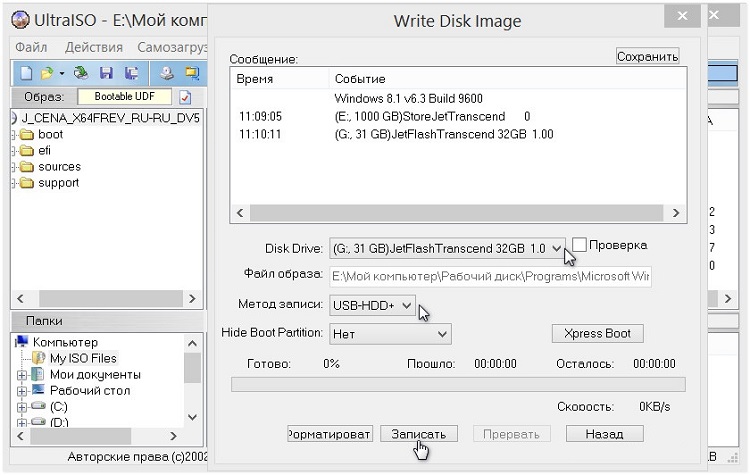
În setările programului puteți modifica viteza de înregistrare și puteți selecta formatul de imagine dorit. Utilitarul poate pregăti independent unitatea pentru înregistrare.
Versiune plătită și gratuită
Versiunea gratuită a Ultra ISO este suficientă pentru toate sarcinile utilizatorului obișnuit, inclusiv crearea unei unități flash sau disc bootabile cu un sistem de operare. Versiunea plătită oferă funcționalități avansate, precum și utilități suplimentare, de exemplu, Easy Boot. Prin achiziționarea unei licențe, utilizatorul are acces la editarea profundă a imaginilor.
Costul versiunii plătite este de la 30 la 60 de dolari.
Rufus
Rufus este unul dintre cele mai populare programe pentru crearea de unități flash USB bootabile.
Principalul avantaj al Rufus față de concurenții săi este viteza mare, distribuția gratuită și simplitatea. Pentru comoditate, a fost creată o versiune portabilă.
WinSetupFromUSB
WinSetupFromUSB– un alt program gratuit pentru crearea de unități flash bootabile (nu există o versiune plătită).
WinSetupFromUSB este un utilitar pentru utilizatorii experimentați de PC. Pe lângă crearea unei unități de pornire standard cu o imagine de sistem de operare, puteți utiliza o mulțime de setări. De exemplu, realizarea unei unități flash USB multiboot, care va conține mai multe versiuni de Windows sau alt sistem de operare, este tocmai principalul său avantaj față de concurenții săi.
Printre dezavantaje, merită subliniată lipsa limbii ruse și concentrarea îngustă - puteți lucra doar cu ISO.
Îl puteți descărca de pe site-ul oficial folosind acest link.
Scurte instrucțiuni pentru crearea unei unități flash USB bootabile
- În prima linie, selectați unitatea dorită, care mai târziu va fi bootabilă. Dacă unitatea flash nu este încă formatată, bifați caseta de lângă „Formatați-l automat”;
- Pentru medii mai mici de 4 GB, bifați caseta de lângă FAT32; pentru unități flash de la 4 GB, NTFS este potrivit;
- În capitolul „Adăugați pe discul USB” Ar trebui să bifați caseta de lângă versiunea sistemului de operare care vă interesează și să specificați calea către fișierul ISO.
- Apăsați „GO”;
- Gata, crearea unei unități flash USB bootabile Windows 10 este finalizată.

Dacă decideți să faceți o unitate USB cu pornire multiplă, atunci pur și simplu bifați o altă casetă, de exemplu, vizavi de Linux. Puteți citi mai multe despre asta în materialul -
În capitolul "Opțiuni" Puteți seta parametri pentru un anumit tip de BIOS.
UNetbootin
UNetbootin– acest utilitar se concentrează în primul rând pe crearea de unități flash bootabile cu diverse distribuții Linux, dar puteți face și o unitate flash bootabilă Windows 10 aici. Printre caracteristici, merită evidențiată capacitatea de a înregistra o imagine pe suport fizic direct de pe Internet, dar această funcție va mulțumi doar iubitorilor de Linux, deoarece acest sistem de operare este distribuit complet gratuit. Singurul negativ al programului este lipsa limbii ruse.
Programul UNetbootin este distribuit gratuit, nu există funcții plătite.
Scurte instrucțiuni pentru crearea unei unități flash USB bootabile
- Selectați distribuția Linux sau fișierul imagine de pe computer - butonul „ Naviga";
- Apoi, selectați formatul fișierului ( ISO este selectat inițial), tipul de dispozitiv este deja setat la stocare USB.
- Faceți clic pe butonul „OK” și așteptați finalizarea procesului. Nu există formatare în acest program, așa că va trebui să faceți singur acest pas.

Ar trebui să alegeți această aplicație dacă, pe lângă Windows, lucrați și cu Linux sau alte sisteme de operare.
Instalator USB universal
universal USB Instalator– un program universal gratuit pentru crearea de unități flash USB bootabile.
Puteți descărca acest utilitar universal de pe acest link. Nu există o versiune plătită.
Întreaga esență a programului este reflectată în nume - o utilitate universală. Puteți crea unități flash USB bootabile cu Windows și Linux. Acest lucru este valabil și pentru funcționarea programului în sine; numai proprietarii de dispozitive care rulează Mac OS nu îl vor putea folosi.
Există și posibilitatea de a descărca imaginea direct din rețea dacă vorbim de Linux. Pentru Windows există o procedură standard.
Printre setări, merită evidențiată alegerea sistemului de fișiere și formatarea unității înainte de înregistrare.
Dezavantajele includ faptul că programul nu funcționează cu versiunea XP sau mai mică, iar programul nu are limba rusă.
Scurte instrucțiuni pentru crearea unei unități flash USB bootabile
- ÎN "Pasul 1" selectați versiunea dorită a sistemului de operare pe care intenționați să o scrieți pe unitatea flash. Windows 10 este în partea de jos;

- Apoi, indicați locația fișierului pe hard disk sau pe alt suport media;
- Tot ce rămâne este să indicați unitatea flash pe care să scrieți și să faceți clic "Crea". De asemenea, sistemul vă va solicita să formatați unitatea înainte de a începe înregistrarea.
Potrivit pentru persoanele care lucrează adesea atât cu Windows, cât și cu Linux. Dacă aveți nevoie de un program gratuit simplu care nu necesită instalare, atunci Universal USB Installer este o alegere bună.
Instrument de creare a suporturilor de instalare Windows 10
Instrument de creare media este instrumentul oficial de creare a suporturilor de instalare Windows 10.
Fără parametri, fără funcții suplimentare - acesta este principalul avantaj al utilitarului, în special pentru utilizatorii începători.
Asta e tot pentru azi, pentru moment!




