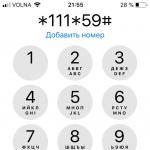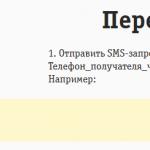Când lucrați cu documente care conțin diverse informatii pe multe pagini (lucrări științifice, cercetări de marketing, articole medicale etc.) aplicația Microsoft Oferte Word functie suplimentaraînregistrarea modificărilor în blocurile de text. Acest lucru este convenabil pentru analizarea corecțiilor cu posibilitatea de a reveni la versiunile anterioare, atât pentru un utilizator, cât și pentru mai mulți care lucrează cu același fișier.
Trecerea în modul de editare
Pentru a activa acest mod, trebuie să mergeți la fila „Revizuire” a barei de instrumente și să faceți clic pe butonul „Corectări”.
Cuvintele șterse și caracterele individuale sunt marcate cu roșu și tăiate. Modificările în spațiere, fonturi și alte formatări sunt reflectate în notele de subsol din margini.
În parametrii articolului „Corectări” puteți specifica schema de culori, grosimea și tipul liniei, precum și alte caracteristici pentru inserarea și ștergerea textului și efectuarea modificărilor în tabele.

De asemenea, puteți crea propriile note pentru marcaje folosind elementul de meniu corespunzător din bara de instrumente.

Salvarea remedierii
Dacă este necesar să transferați un document către un alt utilizator, dar nu ar trebui să arate modificările, iar aceste informații sunt importante pentru proprietarul inițial, atunci se recomandă să creați copii ale fișierului cu comentariile și corecțiile eliminate.
Se verifică patch-uri
Word 2010 are capacitatea de a verifica un document pentru text ascuns, note, note de subsol și alte informații.
Pentru a apela această funcție, trebuie să mergeți la meniul „Fișier” la secțiunea „Informații”.
Când faceți clic pe butonul „Căutați probleme”, trebuie să selectați „Inspector de documente”.

Funcția vă solicită să specificați parametrii de verificat și să eliminați corecțiile la sfârșitul analizei.


Îndepărtarea patch-urilor
Fără o acțiune de confirmare după activarea modului de editare, documentul va continua să reflecte rezultatele editării.
MS Word are un mod de operare special care vă permite să faceți modificări și să editați documente fără a modifica conținutul acestora. În linii mari, asta oportunitate buna subliniază greșelile fără a le corecta.
Lecţie: Cum să adăugați și să schimbați notele de subsol în Word
În modul de editare, puteți face corecții, adăuga comentarii, clarificări, note etc. Modul de activare a acestui mod de operare va fi discutat mai jos.
1. Deschideți documentul în care doriți să activați modul de editare și accesați fila "Revizuire".

Notă:ÎN Microsoft Word 2003 pentru a activa modul de editare trebuie să deschideți fila "Serviciu"și selectați elementul acolo „Corectări”.
2. Faceți clic pe butonul „Corectări” situat în grup „Înregistrarea corecțiilor”.

3. Acum puteți începe editarea (corectarea) textului din document. Toate modificările efectuate vor fi înregistrate, iar tipul de editare cu așa-numitele explicații va fi afișat în dreapta zonei de lucru.

Pe lângă butoanele de pe panoul de control, puteți activa modul de editare în Word folosind o combinație de taste. Pentru a face acest lucru, trebuie doar să faceți clic „CTRL+SHIFT+E”.
Lecţie: Comenzi rapide de la tastatură în Word
Dacă este necesar, puteți adăuga oricând o notă pentru a facilita utilizatorului care va lucra cu acest document în viitor să înțeleagă unde a făcut o greșeală, ce trebuie schimbat, corectat sau eliminat complet.

Modificările efectuate în modul de editare nu pot fi șterse; ele pot fi acceptate sau respinse. Puteți citi mai multe despre acest lucru în articolul nostru.

Lecţie: Cum să eliminați corecțiile din Word
Asta e tot, acum știi cum să activezi modul de editare în Word. În multe cazuri, mai ales atunci când lucrați în colaborare cu documente, această funcție a programului poate fi extrem de utilă.
Ne bucurăm că am putut să vă ajutăm să rezolvați problema.
Pune-ți întrebarea în comentarii, descriind esența problemei în detaliu. Specialistii nostri vor incerca sa raspunda cat mai repede posibil.
Te-a ajutat acest articol?
Dacă întâlniți adesea verificarea documentelor Word, atunci trebuie doar să știți cum să activați modul de editare în Word și cum să îl utilizați. Acest instrument Programul este pur și simplu de neînlocuit dacă doriți să subliniați unei persoane greșelile sale fără a face ajustări textului său.

Articolul nostru va vorbi despre cum funcționează modul de editare în Word. Vă vom spune despre toate caracteristicile sale și, în final, veți putea folosi singur acest mod fără a apela la instrucțiuni.
Primul pas: Intrarea în modul de editare
În primul rând, trebuie să intrați inițial în modul de editare în Word. Acest lucru se face pe versiuni diferite programe în moduri diferite. De exemplu, în Word 2003, va trebui să deschideți fila „Instrumente” și să găsiți elementul „Corectări” în ea și să faceți clic pe el. În versiunile ulterioare, totul se face prin fila Revizuire. În el, găsiți grupul de instrumente „Scrieți corecții” și faceți clic pe butonul „Corectări”. De asemenea, este recomandat să selectați „Toate corecțiile” în lista derulantă aflată lângă aceasta.

Apropo, acest mod poate fi activat mult mai rapid folosind tastele rapide Ctrl+Shift+E.
După ce au fost efectuate toate manipulările, modul de editare în Word va fi activat și puteți începe în siguranță editarea textului fără a vă teme că sursa va fi deteriorată.
Pasul doi: efectuarea corecțiilor
De fapt, acest punct ar putea fi omis, deoarece totul se reduce la faptul că corectați documentul și, în loc să îl editați complet, se fac pur și simplu editări, fără a schimba sursa. Dar încă merită să spunem cum se întâmplă exact acest lucru.
Să presupunem că vedeți că un cuvânt din text este de prisos. În acest caz, ar fi înțelept să îl eliminați. Faceți acest lucru, dar nu va dispărea, ci va fi doar tăiat, ceea ce va clarifica celuilalt utilizator ce ați vrut să spuneți. Corecția va fi, de asemenea, evidențiată cu roșu pentru a atrage atenția.
Același lucru se va întâmpla dacă introduceți un alt cuvânt - acesta va ieși în evidență, astfel încât autorul textului să înțeleagă ce anume a ratat.
Modul de editare din Word este foarte util dacă lucrați cu cineva aflat la distanță. În acest caz, în loc de cuvinte de plângere, va trebui doar să-i trimiteți un document cu corecții.
Pasul trei: Adăugarea de note
Uneori, evidențierea corecțiilor nu este suficientă pentru ca celălalt utilizator să înțeleagă care este greșeala lui. În acest caz, ar fi bine să descriem motivul. În acest scop, programul are instrumentul „Creați o notă”, care poate fi utilizat numai când modul de editare este activat.
Este foarte usor de folosit. Trebuie să faceți clic inițial pe corecția dvs., apoi pe butonul „Creați o notă”, care se află pe bara de instrumente, nu departe de butonul „Corectări”. Poți vedea locația exactă în imaginea de mai jos.

După aceasta, în partea dreaptă a documentului va apărea o zonă suplimentară în care puteți introduce o explicație. Puteți face acest lucru cu toate modificările, dar nu puteți crea o notă care nu este legată de acestea.
Dacă vorbim despre cum să eliminați modul de editare în Word, atunci este destul de ușor de făcut. Trebuie doar să faceți clic din nou pe butonul „Corectări”.
Coordonarea și aprobarea documentelor duce întotdeauna la introducerea de corecții, completări și modificări la textul documentului. Editorul de text Word are o funcționalitate convenabilă pentru a lucra cu corecții. Când modul de editare a corecțiilor este activat, acesta salvează întregul istoric și numele utilizatorilor care au făcut modificări documentului.
- Modul de editare într-un document Word:
- Cum să activați modul de editare a corecțiilor;
- Cum să activați, nu dezactivați urmărirea.
- Afișarea corecțiilor într-un document:
- Afișare pentru revizuire;
- Toate corectiile;
- Verificați zona.
- Cum să acceptați sau să respingeți corecțiile unui document;
- Cum să eliminați corecțiile dintr-un document.
Modul de editare într-un document Word
Modul de editare diferă favorabil de editare prin faptul că întregul proces intermediar de lucru asupra unui document este vizibil direct în textul acestuia. Folosit atunci când mai mulți utilizatori colaborează la un document.
Vizual, toate editările sunt evidențiate cu roșu și au propria lor denumire într-un font special, cu înștiințări care conțin informații despre fiecare dintre ele. De exemplu, ștergerea textului va fi evidențiată cu un baraj sau un balon cu textul șters, în funcție de modul selectat pentru afișarea editărilor.
Cum să activați modul de editare a corecțiilor
Înregistrarea tuturor corecțiilor în editor de text Word sunt efectuate în fila „Revizuire” printr-un grup de comenzi din secțiunile „Înregistrare revizuiri” și „Modificări”.

În ediția din 2003 a Word, setul de funcții de corecție este situat în secțiunea Instrumente, cu comenzile disponibile afișate în bara de instrumente.
O modalitate alternativă de a deschide modul de editare este combinația „Ctrl” + „Shift” + „E”.
După activarea acestui mod, puteți face modificări textului.
Cum să activați, nu dezactivați urmărirea
După cum sa menționat mai sus, toate corecțiile atunci când modul de corecție este activat sunt urmărite și notate în text. Pentru a evita corecțiile necontrolate ale textului, autorul documentului trebuie să activeze o opțiune de dezactivare pentru a dezactiva urmărirea corecției.
Această acțiune se realizează după cum urmează:
- Selectați fila de meniu „Revizuire”.
- În blocul de comandă „Scrieți corecții”, extindeți lista butoanelor „Corectări”.
- Selectați comanda „Interziceți dezactivarea urmăririi”;
- În fereastra „Blocați înregistrarea” care apare, introduceți parola de două ori.
- Confirmați-vă intenția cu butonul „OK”.

Pentru a elimina o interdicție, utilizatorul trebuie să introducă o parolă.
Afișează modificările aduse unui document
Există 3 moduri de afișare a patch-urilor, fiecare alocat aspect afișarea editărilor pe ecran limitează anumite tipuri de corecții.
Comenzile sunt situate în dreapta comenzii Corecții din secțiunea Revizuire.
Fiecare mod are mai multe opțiuni, care pot fi selectate făcând clic pe săgeata din dreapta și selectând opțiunea dorită din lista derulantă.
Afișează pentru revizuire
Vă permite să vedeți textul în diferite ediții. Când această opțiune este activată, utilizatorul poate alege:
- Document modificat: arată corecțiile. Editările sunt afișate în raport cu textul final, evidențiate în culoare și afișate în înștiințări în marginea din dreapta. Acest mod este folosit pentru a vizualiza textul după efectuarea modificărilor.
- Document modificat. În acest mod, ecranul arată versiunea finală a documentului fără corecții. Folosit pentru a face un document revizuit mai ușor de citit.
- Document sursă: afișați modificări. Ediția originală cu afișare vizuală a tuturor modificărilor efectuate. Această versiune a textului este cea mai dificil de citit, deoarece este supraîncărcată cu informații, dar vă permite să vedeți clar întreaga imagine a corecțiilor.
- Text original. Afișați textul original înainte de a face modificări. Vă permite să reveniți la versiunea originală fără a afecta corecțiile existente.
Toate remediile
Acest mod controlează ce tipuri de corecții trebuie afișate în text. Pentru a selecta, trebuie să bifați casetele de lângă tipurile sau numele solicitate ale evaluatorilor individuali.
Verificați zona
Afișează editările într-o fereastră de ecran separată sub forma unei liste. Panoul Scan Area afișează un rezumat și o listă de corecții în ordine cronologică, indicând informatii complete pentru fiecare corectare adusă textului. Când acest mod de afișare a editărilor este activat, utilizatorul poate alege locația panoului: fie în partea de jos a ecranului, fie în stânga ecranului text.
Notă. Activarea modurilor de mai sus este marcată cu galben.
Acceptați sau respingeți modificările aduse unui document
Pentru a finaliza funcția de corecții, trebuie să acceptați sau să respingeți corecțiile. Pentru a accepta corecțiile, trebuie să efectuați următorul algoritm de acțiuni:
- Selectați editarea dorită sau plasați cursorul la începutul documentului.
- Selectați meniul „Revizuire”.
- În blocul de comandă „Modificări”, extindeți lista opțiuni posibile Comenzi „Accept”: pentru întregul document sau pentru corecția curentă cu opțiuni pentru a trece la următoarea corecție sau nu.
Tranziția secvențială de la o corecție la alta se realizează folosind butoanele „Următorul” sau „Înapoi”.

Dacă corecțiile nu sunt relevante, acestea trebuie respinse folosind algoritmul descris mai sus, dar folosind butonul „Respinge”.
Puteți respinge sau accepta corectarea în timp ce citiți textul. Pentru a face acest lucru aveți nevoie de:
- Plasați cursorul pe corecția curentă.
- Faceți clic dreapta pentru a deschide meniul contextual.
- Selectați opțiunea corespunzătoare „Acceptare” sau „Respingere”.

La finalizarea lucrărilor de aprobare sau respingere a modificărilor, textul documentului va reveni la forma normală.
Cum să eliminați corecțiile dintr-un document
Detaliile fiecărei corecții sunt conținute în înștiințarea situată în marginea din dreapta textului:
- numele recenzentului;
- data si ora;
- tipul de corectare (ștergere, adăugare, modificare format);
- text sau indicarea formatului de editare.
Dezavantajul afișării corecțiilor cu înștiințări este că acestea limitează câmpul de text și, pentru comoditate, pot fi ascunse atunci când se efectuează următoarele acțiuni:
- deschideți fila „Review” din meniu;
- accesați secțiunea „Afișați toate corecțiile”;
- în linia „Callouts”, selectați „Never”.
După aceasta, corecțiile sunt vizibile, dar înștiințările de marjă vor lipsi.
Modul de revizuire în Word. Cel mai adesea, funcția de recenzie este folosită de autori care scriu articole și au nevoie de serviciile unui editor. După ce a scris un alt articol pentru publicare pe o resursă, autorul își trimite lucrarea în format Editor de cuvinte. Editorul verifică lucrarea, își adaugă propriile note și corecții și trimite articolul înapoi autorului pentru corectare. Acest proces poate fi repetat de mai multe ori până când autorul și opțiunile editorului sunt convenite. Acest proces se numește evaluare de la egal la egal.
Fila Revizuire este a șasea pe panglica instrumentului. Accesând această filă, veți vedea ceva de genul acesta:

Pe această filă, 2 instrumente sunt utilizate în principal pentru a efectua revizuirea:
noteȘi
corectii :

Note Folosit la crearea de comentarii la text. Editorul poate lăsa diverse comentarii asupra textului, de exemplu, dacă aceeași eroare se repetă de mai multe ori, în loc să le corecteze pe toate, editorul va lăsa o notă autorului pentru ca acesta să corecteze toate erorile.
Notele sunt, de asemenea, folosite pentru ca editorul să înregistreze versiuni alternative ale frazelor pe care le va recomanda pentru utilizare de către autor. În general, în note editorul poate indica orice informație destinată autorului pentru a face articolul relevant pentru resursa pe care va fi publicat.
Corecții. Acest instrument este folosit pentru a face modificări și modificări la un document. Când vizualizează un document de către autor, acesta poate vizualiza atât versiunea acestuia a documentului, cât și versiunea în care a fost făcută o modificare editorială. Dacă editorul a făcut o modificare textului dvs., vă recomandăm insistent să respectați această opțiune de corectare.
Să ne uităm la un exemplu despre modul în care revizuirea are loc prin ochii autorului. De exemplu, avem textul:

Chiar și din punct de vedere profan, puteți observa că textul are o lizibilitate slabă și conține erori. Imaginează-ți că ești editor. Pentru a crea o notă, trebuie să selectați o parte a textului și să faceți clic pe butonul „Creați o notă” și să creați un comentariu asupra fragmentului:

Ca urmare, în partea dreaptă a documentului veți avea un așa-numit înștiințare, unde puteți vedea nota editorului.
Pentru a crea corecții, va trebui să faceți clic pe butonul „Corectări” și să faceți corecțiile necesare. Puteți face ce doriți cu documentul, chiar dacă ștergeți părți din text, acestea vor fi doar tăiate, nimic nu va fi șters:

După finalizarea corecției, faceți clic din nou pe butonul „Corectări” pentru a ieși din modul de corecție.
Când editorul sau editorii au făcut multe modificări unui document, prezența multor corecții face textul dificil de citit. Cu toate acestea, puteți alege tipul de document care este convenabil pentru dvs.:
Modificat cu corecții;
Modificat fără corecții;
Original cu corecturi;
Original fara corecturi.
Folosind această funcționalitate, puteți vizualiza în mod convenabil toate notele și corecțiile.
Există și alte instrumente în fila Revizuire. Unele dintre ele nici măcar nu merită menționate, deoarece le folosiți adesea pentru editare ușoară, și altele merită adăugate.
Dacă sunteți de acord cu modificările editorului, puteți accepta modificările făcând clic pe butonul „Accept” din secțiunea „Modificări”. Puteți accepta modificări simultan sau separat:

Această secțiune vă permite, de asemenea, să navigați între modificările din document.
Dacă ați trimis editorului o copie a documentului. Puteți compara documentul original și editat folosind funcția „Comparați” din secțiunea „Comparați” sau puteți combina editările făcute de mai mulți autori:

Asta e tot. Ați învățat funcțiile de bază de revizuire în Microsoft Word. Dacă aveți întrebări, scrieți-le în comentarii.
Microsoft Word 2010. Lucrul cu modul de corecție.
Modul de revizuire este utilizat pentru a urmări modificările aduse unui document. Acest lucru este solicitat mai ales în cazurile de lucru cu documente mari, documente la care lucrează mai mulți autori sau documente în care documentul este creat de autor și revizuit de editor. Caracteristicile Microsoft Word 2010 vă permit să urmăriți fiecare inserare, ștergere, mutare, modificare de format sau comentariu, astfel încât utilizatorul să poată revizui ulterior toate modificările efectuate. Mai mult, utilizatorul poate accepta sau respinge modificările pe care le vede.
Setarea modului de reparare Pentru a personaliza comportamentul de corecție, cum ar fi schimbarea culorii sau a tipului de subliniere a corecției, a culorii celulei sau a poziției liderului, procedați în felul următor:
3. În lista de comenzi care se deschide, selectați „Opțiuni de reparare”;
4. În fereastra „Opțiuni de corecție” care se deschide, faceți modificările necesare și faceți clic pe „OK”
Domeniul de aplicare a corecțiilor Dacă nu doriți să fie numărat un anumit tip de corecție, procedați în felul următor:
;
2. În grupul „Urmărire”, deschideți meniul butonului „Afișare corecții”;
3. În lista de comenzi, debifați elementele de care nu aveți nevoie
Afișarea corecțiilor 1. Pentru a seta modul în care doriți să fie afișate corecțiile, faceți următoarele:
2. Deschideți fila „Review”;
3. În grupul „Urmărire”, deschideți meniul butonului „Afișare corecții” și accesați elementul „Anunțuri”;
4. În lista care se deschide, selectați elementul dorit:
„Afișează corecțiile în înștiințări” – corecțiile sunt afișate în zona de comentarii din spatele câmpurilor documentului;
„Afișați toate corecțiile în text” - toate corecțiile sunt afișate direct în text, așa că, dacă ați adăugat un număr de comentarii, vor fi vizibile doar numerele acestora și inițialele „Revizorii” și textul comentariul în sine va fi vizibil când treceți cu mouse-ul peste el;
„Afișați notele și formatarea numai în baloane”—Corectările precum adăugarea sau eliminarea semnelor de punctuație, greșelilor gramaticale sau de ortografie vor fi afișate direct în text, iar notele și modificările de formatare vor fi afișate în zona de note.
Indicator mod de reparare Dacă lucrați ca editor sau doriți să vă urmăriți singur modificările și, în același timp modul de operare Pentru a putea activa sau dezactiva modul de înregistrare a modificărilor efectuate, trebuie să plasați indicatorul modului de corecție pe bara de stare, astfel încât să puteți activa sau dezactiva modul de înregistrare a corecțiilor cu un singur clic. Pentru a face acest lucru, faceți următoarele:
1. Deschideți un document și faceți clic dreapta pe bara de stare;
2. B meniul contextual selectați „Corectări”
Activarea modului de reparareȘi din moment ce am vorbit deja despre modul de reparare, acum ne vom uita la cum să-l activăm. Pentru a face acest lucru, faceți următoarele:
1 cale:
1. În bara de stare, faceți clic stânga pe indicatorul modului de reparare. Starea sa implicită este „Oprit”, adică dezactivată, după ce faceți clic pe ea, starea sa se va schimba în consecință în activată - „Pornit”. Făcând clic pe indicator, puteți dezactiva/activa rapid acest mod și puteți urmări modificările din document acolo unde aveți nevoie.
Metoda 2:
1. Deschideți fila „Review”;
2. În grupul „Urmărire”, deschideți meniul butonului „Corectări”;
3. În lista de comenzi, faceți clic pe elementul „Corectări”;
4. Faceți modificările necesare în document, apoi, pentru a finaliza înregistrarea, faceți clic din nou pe butonul „Corectări”. Textul documentului sau înștiințările vor conține text roșu subliniat cu o linie de aceeași culoare.
3 moduri:
1. Deschideți un document
2. Apăsați combinația de taste pentru a porni înregistrarea și apăsați din nou această combinație pentru a opri
Verificați zona Zona de revizuire arată toate corecțiile din document până acum, numărul total de corecții și numărul de corecții separat, după tip. Acest lucru vă permite nu numai să controlați modificările aduse documentului, dar vă permite și să ștergeți aceste corecții, permițând astfel proprietarului documentului să-l ascundă de privirile indiscrete. aceasta informatie. În partea de sus a zonei de inspecție, este afișat un rezumat care arată numărul exact rămas în document remedieri vizibileși note.
Verificați poziția zonei
Zona de verificare poate fi amplasată orizontal sau vertical, totul depinde de ce este mai convenabil pentru tine. Pentru a poziționa zona de inspecție, procedați în felul următor:
1. Deschideți fila „Revizuire”.
2. În grupul „Urmărire”, faceți clic pe butonul „Zona de testare”.
3. În meniul care se deschide, selectați metoda de locație dorită:
„Panou de revizuire vertical” – situat vertical, în partea stângă a ferestrei documentului;
„Panou de revizuire orizontal” – situat orizontal în partea de jos a ferestrei documentului
Pentru a închide zona de revizuire, faceți clic pe cruce din colțul din dreapta sus al zonei sau faceți clic pe butonul „Zona de revizuire” din grupul „Urmărire” din fila „Revizuire”.
Vedeți remedieri
În mod implicit, Word 2010 afișează modificări care implică ștergerea, mutarea sau formatarea modificărilor prin afișarea editărilor în înștiințări. Alte corecții apar direct în text. Pentru a seta o vizualizare de corecție diferită de cea implicită, procedați în felul următor:
1. Deschideți fila „Revizuire”.
2. În grupul „Urmărire”, faceți clic pe butonul „Afișați pentru revizuire”.
3. În meniul care se deschide, selectați elementul:
„Document modificat: arată corecții” – arată documentul modificat, unde corecțiile sunt evidențiate corespunzător (în funcție de setări);
„Document modificat” - similar cu modul anterior, dar în acest caz modificările efectuate nu sunt evidențiate, adică este afișat text simplu, fără evidențiere sau subliniere;
„Document sursă: arată corecții” – arată documentul sursă și modificările aduse acestuia, care sunt evidențiate corespunzător, adică sunt afișate toate modificările sursei;
„Document original” – arată doar documentul original, toate modificările efectuate sunt ascunse. Cu alte cuvinte, dacă ați adăugat câteva paragrafe în sursă, dar doriți să vizualizați documentul în forma sa originală, trebuie doar să activați afișarea documentului sursă, să-l recitiți rapid și apoi să faceți corecțiile lipsă. în documentul modificat (din nou, treceți la modul de afișare implicit)
Acceptarea/respingerea modificărilor efectuate
Corecțiile făcute în timpul înregistrării nu sunt eliminate din document. Există puține opțiuni; putem fie să acceptăm, fie să respingem corectarea. Pentru a face acest lucru, faceți următoarele:
1 cale:
1. Deschideți fila „Review”;
3. Plasați cursorul pe corecție și faceți clic butonul corect soareci;
4. Din meniul contextual, selectați Acceptare corecție sau Refuzați corecția. Dacă corecția se află într-un înștiințare (notă, modificare de format), puteți face clic direct pe înștiințare (înștiințările arată modificările de formatare, notele și porțiunile șterse). Dacă corecția este asociată cu o modificare a formatului, atunci în meniul contextual comanda va suna ușor diferit - „Acceptă modificarea formatului” și, respectiv, „Refuză modificarea formatului”.
Metoda 2:
1. Deschideți fila „Review”;
2. În grupul „Urmărire”, faceți clic pe butonul de deschidere a meniului „Afișați pentru revizuire” și selectați „Document modificat: afișați corecții”;
3. Plasați cursorul pe corecția dorită;
4. În grupul Modificări, faceți clic pe butoanele Acceptare sau Respingere pentru a accepta sau a respinge modificările. Utilizați butoanele Anterior și Următorul pentru a naviga rapid prin corecții
Când acceptați toate corecțiile din document, va apărea următoarea fereastră (Fig. 7), care confirmă că ați acceptat toate corecțiile necesare și ați șters comentariile.~~Acceptarea tuturor corecțiilor în document
Dacă sunteți mulțumit de modificările aduse documentului, le puteți accepta pe toate odată.
Pentru a face acest lucru, faceți următoarele:
1. Deschideți fila „Revizuire”.
2. În grupul „Urmărire”, faceți clic pe butonul de deschidere a meniului „Afișați pentru revizuire” și selectați „Document modificat: afișați corecții”;
3. În grupul „Modificări”, faceți clic pe butonul pentru a deschide meniul butonului „Acceptare”;
4. În lista care se deschide, selectați „Aplicați toate modificările documentului”
Respinge toate editările dintr-un documentÎn acest caz, care este radical opus celui precedent, puteți respinge absolut toate corecțiile.
Pentru a face acest lucru, faceți următoarele:
1. Deschideți fila „Revizuire”.
2. În grupul „Urmărire”, faceți clic pe butonul de deschidere a meniului „Afișați pentru revizuire” și selectați „Document modificat: afișați corecții”;
3. În grupul „Modificări”, faceți clic pe butonul pentru a deschide meniul butonului „Respingere”;
4. În lista care se deschide, selectați „Respinge toate modificările documentului”
Atunci când lucrează cu un client, specialiștii Biroului Juridic trebuie adesea să trimită și să primească documente și să le ajusteze în mod constant. Solicităm ca toate corecțiile în documente să fie făcute în modul de corectare sau în modul de editare. Aceasta metoda vă permite să găsiți rapid toate modificările aduse unui document și economisiți timp prețios.
Pentru a începe editarea unui document în modul de corecție (editare), trebuie să:
1. B document deschis selectați fila „Revizuire” și faceți clic pe butonul „Corectări”.
2. După ce începeți editarea documentului, câmpurile de culoare vor apărea în locurile în care documentul a fost ajustat.
Modul de ajustare reflectă toate modificările efectuate, inclusiv modificarea dimensiunilor fontului și alinierea documentelor.
Pentru a vedea exact ce modificări au fost făcute, trebuie să faceți clic stânga pe câmpul de culoare care apare; făcând din nou clic se închide informatii detaliate despre schimbări.
3. Editările efectuate în document pot fi acceptate sau respinse. Pentru a face acest lucru, trebuie să faceți clic pe unul dintre butoanele corespunzătoare din meniul de sus „Revizuire”, așa cum se arată în figură.

Dacă editările sunt acceptate, documentul va fi ajustat în conformitate cu acestea, iar editarea corespunzătoare va dispărea. Odată ce toate editările au fost procesate, va apărea mesajul „Acest document nu conține comentarii sau corecții”.

Pentru a anula aplicarea sau respingerea editărilor, trebuie să selectați elementul de meniu „Anulare intrare”, așa cum se arată în figură.

4. Dacă este necesar, puteți lăsa o notă în document, de exemplu, pentru a explica modificările aduse documentului. Pentru a crea o notă, trebuie să selectați locul în care se face nota și, în secțiunea „Revizuire”, selectați elementul „Creare notă”.
Pentru a șterge o notă, trebuie să o selectați și să selectați „Ștergeți” în meniul de sus

Atunci când lucrează în colaborare la documente text, astăzi utilizatorii folosesc în mod activ funcția de a efectua modificări înregistrate. Este situat în blocul „Review” din meniul de setări. Folosirea acestuia vă permite să faceți modificări și comentarii care vor fi văzute de un alt utilizator care deschide acest fișier. Autorul documentului poate accepta sau respinge aceste note și instrucțiuni de la alte persoane care lucrează la fișier, le poate ascunde sau le poate afișa. În orice caz, ar trebui să verificați textul pentru corecții care nu sunt afișate, pentru a nu trimite accidental, de exemplu, prin e-mail unei alte persoane.
În același timp, pe lângă editările reale, Word acceptă și o funcție precum comentariile. Acestea sunt situate direct în fereastra de editare și sunt vizibile numai când afișarea zonei de revizuire este activată fisier text. Ele nu pot fi acceptate sau respinse, iar persoana care lucrează la fișier are într-adevăr o singură opțiune: atunci când nu sunt necesare, notele sunt pur și simplu șterse. Funcția lor este simplă: dacă o editare făcută de o altă persoană necesită clarificări, atunci utilizatorul creează și o notă în acest loc. Apoi, autorul documentului nu-și va răni mințile din cauza motivației conducătorului, iar munca va fi în mod clar mai productivă.
Schimbați modul în Word
Pentru a activa sau dezactiva afișarea zonei de corecții în Word, ar trebui să găsiți fila „Revizuire” în linia de sus a Panglicii Setări și să faceți clic pe butonul cu inscripția corespunzătoare. Există o săgeată în partea de jos a acestei pictograme, ceea ce înseamnă că făcând clic pe ea se va deschide o listă derulantă în care puteți alege să afișați zona de revizuire. După aceea, puteți face corecții și, de asemenea, puteți introduce comentarii în text, iar oricine deschide acest fișier le va vedea, iar creatorul documentului le poate accepta sau respinge. Dacă sunteți autorul acestui text, atunci va trebui doar să faceți acest lucru.
Uneori, astfel de modificări înregistrate la deschiderea unui fișier text în procesor de cuvinte se dovedesc a fi ascunse. Apoi va trebui să le activați din același meniu. Lângă butonul cu același nume va fi un element „Urmărire”. Făcând clic pe el, veți primi o listă derulantă în care va trebui să marcați toate elementele propuse. După aceasta, elementele necesare vor fi afișate integral în fereastra de editare. De fapt, dacă doriți să nu afișați toate editările făcute și înregistrate, atunci selectați doar elementele care vă interesează în acest meniu.

Cum să eliminați zona de revizuire
Puteți elimina toate modificările dintr-un document în Word, așa cum se menționează în documentația oficială Microsoft, pornind afișarea acestora, acceptând sau respingând fiecare dintre ele. Dacă ați făcut tot ce am descris mai sus, atunci prima parte a fost deja finalizată. Acum, în meniul de revizuire, faceți clic pe butonul „Următorul”. Zona corespunzătoare va fi evidențiată în fereastra de editare și veți vedea opțiunile „Corect” și „Respinge” lângă butonul pe care tocmai ați dat clic. Dacă fragmentul selectat a fost o notă, atunci va exista un buton, „Șterge”. De fapt, exact așa, acceptând sau respingând fiecare corectare una câte una, în Word le vei elimina pe toate.
Cu toate acestea, uneori există texte voluminoase în care există prea multe astfel de zone. Sau, să spunem, pentru dvs. în procesul de lucru, fiecare dintre modificările făcute și comentariile făcute mai devreme au încetat să mai conteze. În acest caz, a face clic pe fiecare dintre ele poate fi plictisitor, astfel încât dezvoltatorii Microsoft Word au oferit posibilitatea de a automatiza acest proces. Fiecare pas va fi identic cu cei descriși mai sus, doar la sfârșitul procesului, când deja începeți să acceptați fiecare element pe care îl căutați, trebuie să selectați meniul drop-down din dreapta butonului corespunzător. În acesta, utilizatorul poate face clic pe elementul „Aplicați toate corecțiile în document”, iar apoi marcajele afișate și ascunse în text vor fi marcate ca acceptate. De fapt, pentru a elimina fiecare dintre ele, trebuie să acționați exact în același mod, adică să găsiți săgeata din dreapta butonului „Respinge”, faceți clic pe ea și selectați elementul „Respinge toate corecțiile”.

Vă rugăm să rețineți că, pentru a elimina și comentariile, va trebui să efectuați procedura corespunzătoare cu orice comentariu din același element de meniu. Vă rugăm să rețineți că în acest mod veți marca fiecare dintre modificările și comentariile efectuate, nu doar pe cele care sunt afișate în modul selectat. Aceasta va muta selecția pe ecran și va „evidenția” zona pe care o editați în prezent.
Postfaţă
Atunci când lucrați cu fragmente de text în Word, trebuie să țineți cont de faptul că, pentru ușurința citirii, autorul sau alți utilizatori ar putea face ca notele și comentariile făcute ascunse altor autori. Deoarece procesorul dvs. de text nu va afișa aceste lucruri în mod implicit când deschideți un fișier pe care l-ați primit de la alt utilizator, este posibil să nu știți că sunt acolo până când nu le activați. În consecință, înainte de a lucra cu acesta sau de a-l transmite oriunde, ar trebui să verificați prezența zonelor examinate și, dacă sunt disponibile, să le acceptați sau să le eliminați din text. În Word, acest lucru se face în doar câteva clicuri de mouse.
În același timp, trebuie să vă amintiți că există o singură modalitate de a vă proteja editările de privirile indiscrete: faceți copii. Ideea este că orice utilizator poate elimina corecțiile și notele din document Word, deoarece nu există un model de editare distribuit în acest procesor de text, aceasta ar fi o complicație prea mare a modelului. Prin urmare, dacă doriți să faceți note și editări doar pentru dvs., atunci creați o copie separată pentru dvs. Dar această abordare are și un dezavantaj, pentru că atunci va trebui să urmăriți modificările din copia pe care ați lăsat-o pentru uz public.
» autorii își trimit lucrările către format Microsoft Cuvânt. Toate articolele sunt revizuite înainte de publicare, adică le verificăm cu ghidul nostru de stil, care include cerințe de stil, terminologie și aspect. De asemenea, facem recomandări pentru a îmbunătăți structura și conținutul articolului. Dialogul nostru cu autorii se desfășoară folosind instrumentele de revizuire Microsoft Word 2010. Acest articol descrie cum se întâmplă acest lucru.
Instrumente de revizuire
Pentru a colabora la documente în Word 2010, utilizați fila Revizuire. Folosim două caracteristici principale pe el: corecții și note.
Figura 1 - Corecții și note în fila Revizuire
Note sunt folosite pentru a comenta textul. Dacă un editor vede o eroare repetată, el lasă o notă prin care îi cere să o corecteze peste tot. Notele oferă și fraze alternative recomandate de editor. În plus, în note cerem uneori mai multe detalii asupra unui aspect pentru a face articolul mai interesant, sau pentru a scurta textul pentru a fi mai ușor de înțeles.
Corecții servesc pentru a face modificări articolului. Folosim un mecanism de urmărire a revizuirilor, astfel încât autorul să poată vedea versiunea sa a textului editat împreună cu modificările editoriale. De regulă, o corectare făcută înseamnă că editorul recomandă insistent autorului să o accepte. Cu toate acestea, rămâne, desigur, opțiunea de respingere a corecției. Folosim în principal editarea textului pentru a corecta erori evidente - gramaticale și stilistice (de exemplu, parafrazarea propozițiilor prost construite sau lungi). Există, de asemenea, corecții frecvente care îmbunătățesc percepția textului, cum ar fi înlocuirea unei liste lungi de articole similare cu o listă cu marcatori.
Revizuirea prin ochii unui editor
Să vedem cum funcționează aceste caracteristici în practică atunci când documentul este în mâinile capabile ale unui editor.
Note
Cu note totul este foarte simplu. Trebuie să selectați textul, să faceți clic pe butonul „Creați o notă” și să adăugați comentariul dvs.
Figura 2 - Notă la text
Notele sunt situate în înștiințări, care în mod implicit sunt plasate în marginea dreaptă a documentului. Fiecare notă este semnată automat cu inițialele utilizatorului care a lăsat-o. Toți acești parametri pot fi modificați, iar acest lucru va fi discutat mai jos.
Corecții
La prima vedere, în grupul de urmărire există doar patru butoane. Dar fiecare dintre ele deschide o listă cu opțiuni suplimentare.

Figura 3 - Modificați opțiunile de urmărire și corecție
Urmărirea corecțiilor este activată făcând clic pe butonul „Corectări”, care devine imediat auriu, semnalând astfel că modul este activat. Aici Word 2010 reține toate inserările și ștergerile, precum și modificările formatării documentului. Dacă faceți clic în partea de jos a butonului, se va deschide un meniu suplimentar, al cărui prim element activează sau dezactivează urmărirea.
Făcând clic pe butonul Opțiuni de revizuire, puteți personaliza aspectul editărilor dvs. - culori, tipuri de linii, aspectul documentului. Locația notelor poate fi, de asemenea, ajustată aici - le puteți plasa în marginea stângă a documentului și puteți seta lățimea înștiințărilor, precum și dezactivați afișarea liniilor care le conectează cu textul.
Toate corecțiile sunt asociate cu numele de utilizator, care este specificat în personal Setări de cuvinte 2010. Butonul „Schimbați utilizator” duce la ele.

Figura 4 - Parametrii personali ai utilizatorului
Notele, după cum ați văzut, folosesc inițialele, dar ștergerile și inserările folosesc numele complet.
Când un document are multe corecții, devine mult mai dificil de citit, deoarece implicit sunt afișate atât textul original, cât și textul corectat.
Figura 5 - Textul corectat este evidențiat în roșu în mod implicit
Versiunea finală ar fi mult mai plăcută ochiului editorului, nu-i așa? Și o astfel de oportunitate există. Pentru a facilita citirea, Word 2010 oferă patru moduri.

Figura 6 - Moduri de afișare ale documentului corectat
Pentru a nu se pierde în editări, editorul activează modul „Document modificat”. Aceasta încetează imediat afișarea tuturor indicatorilor de corectare a textului și a indicațiilor. Dacă editorul, obosit de numeroase corecții, încă devine confuz, el poate oricând să treacă la modul „Document sursă” și să vadă ce a fost scris inițial acolo.
Pe lângă modul document, puteți personaliza în mod flexibil afișarea corecțiilor în înștiințări. Butonul Afișare corecții deschide o listă cu toate corecțiile posibile pe care Word 2010 le afișează în mod implicit.

Figura 7 - Configurarea afișajului corecțiilor și notelor
De exemplu, opresc adesea afișarea editărilor (formatare și adăugiri și ștergeri), dar las notele activate. Rețineți că puteți selecta cu ușurință editările și comentariile doar de la un anumit examinator.
Un alt element al grupului „Urmărire” este butonul „Verifică zona”. La fel ca butonul de corecție, capătă o culoare aurie atunci când zona este pornită, deși este greu de ratat. Este convenabil de utilizat în combinație cu modurile de afișare și corecție a documentelor.

Figura 8 - Zona de verificare poate fi afișată în stânga sau în jos
De exemplu, în Figura 8 puteți vedea că este selectat modul „Document modificat”. Nu afișează corecții și comentarii în înștiințări. Cu toate acestea, atunci când adăugați un comentariu, se deschide automat un panou de revizuire, afișând toate editările bazate pe opțiunile specificate de butonul Afișare revizuiri. Am dezactivat afișarea corecțiilor de formatare, astfel încât sunt afișate numai comentariile, ștergerile și inserările.

Figura 9 - Zona de revizuire cu un rezumat al corecțiilor. Pentru a-i schimba scara, faceți clic
Rezumatul arată numărul total de corecții, dar rețineți că calculul se efectuează „cu un filtru”. Acest lucru îmi amintește că unele remedieri nu apar. Deoarece nu sunt înregistrate cazuri de formatare, pot ghici că acestea sunt dezactivate fără a face clic pe butonul „Afișează corecțiile”. Puteți mări suprafața utilizabilă a zonei de vizualizare ascunzând statisticile folosind butonul săgeată din colțul din dreapta sus.
În opinia mea, rezumatul ar deveni mai convenabil dacă ar fi posibilă ascunderea sau afișarea diferitelor corecții direct în el, fără a fi nevoie de butonul „Afișează corecțiile” de pe panglică. Cu toate acestea, afișarea inserărilor și ștergerilor este combinată, astfel încât interfața ar fi netrivială.
Astfel se încheie povestea despre posibilitățile de revizuire prin ochii unui editor. Revizorul are suficiente fonduri pentru a corecta documentul și a transmite autorului dorințele sale cu privire la conținutul și designul acestuia. Acum să vedem ce va face autorul când va primi o recenzie a articolului său.
Recenzie prin ochii autorului
La deschiderea unui document cu modificări editoriale și note, autorul poate experimenta o gamă largă de sentimente - de la satisfacție profundă până la șoc complet. Acest lucru depinde parțial de pretenția editorului, dar într-o măsură mai mare de calitatea articolului original trimis de autor. Dacă nu a avut mare succes, imaginea din fiecare paragraf poate fi aceeași ca în Figura 10.

Figura 10 - Fragment de document cu numeroase editări
Pentru a aduce rapid materialul în minte, autorul trebuie să accepte două postulate. În primul rând, editorul este autoritatea finală, așa că nu are sens să vă certați cu el la fiecare editare (deși trebuie să vă puteți apăra opinia). În al doilea rând, editorul nu va pierde timpul cu modificări decât dacă îmbunătățește articolul. La urma urmei, una dintre regulile de aur ale revizuirii este să faci doar acele modificări care fac materialul mai bun.
Estimarea cantității de muncă și alegerea unui mod de afișare a documentului
Când sunt puține modificări editoriale, este necesar un efort minim din partea autorului, astfel încât ordinea acțiunilor nu contează cu adevărat. Dacă există multe modificări, documentul pare complet ilizibil. Dar nu dispera. În primul rând, trebuie să estimați cantitatea de muncă, adică. stabiliți câte modificări a făcut editorul documentului. Zona de verificare va ajuta în acest sens.
Rezumatul (Figura 9 de mai sus) arată că au fost făcute multe corecții documentului și au fost adăugate 19 note. În acest caz, este mai bine să afișați documentul așa cum l-a văzut editorul.

Figura 11 - Afișarea documentului modificat numai cu note
În loc de vizualizarea „Document modificat”, puteți utiliza vizualizarea „Document modificat: Afișați revizuiri” - apoi toate corecțiile și comentariile vor fi afișate ca înștiințări. Cu notele, în care editorul își exprimă dorințele pentru document, ar trebui să înceapă munca, iar corecțiile pot fi lăsate la desert.
Note
Fiecare notă va trebui tratată individual. Cel mai simplu mod este să folosești navigarea prin note, ucigând astfel două păsări dintr-o singură piatră.

Figura 12 - Notă de navigare
În primul rând, accelerează mișcarea prin document și, în al doilea rând, probabilitatea de a pierde o notă importantă este redusă semnificativ. Remarc că puteți naviga de la notă la notă folosind noua căutare Office 2010, dar aceasta va fi o poveste separată.
Când o notă se referă la revizuirea unui articol, puteți să fiți de acord cu aceasta și să faceți modificările necesare documentului sau să nu fiți de acord și să vă explicați poziția. Adesea este logic să răspunzi la nota unui editor, astfel încât atunci când te uiți la următoarea revizuire a documentului, să fie clar ce a făcut autorul. Pentru a face acest lucru, pur și simplu faceți clic pe notă și apoi faceți clic pe butonul Notă nouă din panou. În acest caz, Microsoft Word indică clar relația dintre note.

Figura 13 - Răspuns la notă
După cum puteți vedea în Figura 13, ambele note duc la aceeași bucată de text evidențiată. In afara de asta, VS 27R 26într-o notă de răspuns înseamnă: „Nota 27 lăsată de VS ca răspuns la nota 26 de la A” (R - înseamnă răspuns, adică răspuns).
Comentariile care nu necesită un răspuns pot fi șterse folosind elementul corespunzător din meniul contextual pentru comentarii sau butonul „Șterge” situat pe panglică (Fig. 12), care poate fi folosit pentru a șterge toate comentariile simultan. După ce ați terminat cu notele, puteți trece la corecții.
Corecții
Există două tipuri de remedieri:
- Adăugări și ștergeri nu sunt combinate întâmplător (Fig. 7 sau 11), deoarece acestea sunt verigi ale unui singur lanț. Imaginează-ți că editorul a rearanjat părți ale propoziției, mai întâi decupând o bucată de text și apoi inserând-o. În acest caz, sunt înregistrate două corecții - mai întâi ștergerea și apoi adăugarea.
- Formatare include modificarea tipului și mărimii fontului, conversia în liste și toate celelalte caracteristici ale grupurilor Font, Paragraf și Stiluri din fila Acasă.
Lucrarea cu modificări în textul articolului se efectuează prin analogie cu notele - puteți naviga de la o corecție la alta. Singura diferență este că corecțiile pot fi acceptate sau respinse.

Figura 14 - Corecțiile pot fi acceptate și respinse și, de asemenea, mutate de la una la alta
Butoanele Acceptare și Respingere fac ceva mai mult decât sugerează numele lor scurte. Odată ce faci o acțiune, ei te mută automat la următoarea notă, ceea ce este foarte convenabil. Cu toate acestea, nu există o astfel de opțiune în meniul contextual pentru note.
Pentru a vă simplifica munca și a ușura povara documentului, modificările de formatare pot fi încredințate în siguranță editorului. Este suficient să activați doar afișarea acestora cu butonul „Afișați corecțiile” (Fig. 11), apoi faceți clic pe partea de jos a butonului „Acceptare” și aplicați toate modificările afișate (Fig. 14). După cum puteți vedea, capacitatea de a personaliza afișarea corecțiilor capătă o semnificație suplimentară.
Acum că ați restabilit ștergerile și corecțiile, puteți trece prin ele în sus și în jos pe document mai rapid. Dacă trebuie să comparați rapid textul corectat cu originalul, puteți trece la modul „Document sursă”. Nu este necesar să acceptați corecțiile pe rând. Este mai ușor să te uiți prin ele și să le respingi pe cele cu care nu ești de acord, apoi să le accepți pe toate odată (Fig. 14).
Concluzie
În încheierea acestui articol, vreau să subliniez că recenzia nu este deloc o confruntare între autor și editor, ci un mijloc de a lucra împreună la un document. În acest caz, articolul se îmbunătățește și ambele părți beneficiază. Citind cu atenție articolul, editorul, vrând sau fără voie, își extinde orizonturile. Și chiar dacă imediat aplicație practică această cunoaștere nu are loc, informațiile sunt reținute și, dacă este necesar, puteți reveni oricând la articol. Pentru scriitorii noi, o recenzie bună este foarte valoroasă pentru că îți deschide ochii asupra diverselor neajunsuri ale scrisului tău, fie că este vorba de structura articolului sau de stilul de prezentare. Iar un autor cu experiență nu va refuza niciodată ocazia de a-și privi opera prin ochii unui recenzent competent.
Deci, toate comentariile au fost luate în considerare și corecțiile au fost acceptate. Este gata articolul? Fă-ți timp și verifică-ți ortografia. După numeroase corecții, pot apărea probleme și nu va strica să vă asigurați că textul este corect din nou. Verificarea ortografică va fi discutată în articolul următor.