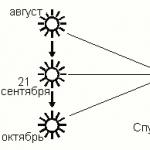Pentru link-uri permanente puteți folosi: https://site/resize?url=https://example.com/image.gif
Imagine redimensionată:
(Vă rugăm să aveți răbdare, redimensionarea poate dura ceva timp, în funcție de dimensiunea fișierului și de metoda de redimensionare selectată)
Redimensionare online a imaginilor
Redimensionarea online a imaginilor Ezgif va redimensiona, decupa sau răsturna gif-uri animate și alte imagini, cu aceeași calitate și viteză ca software-ul profesional, fără a fi nevoie să cumpărați și să instalați nimic.
Util atunci când trebuie să reduceți dimensiunea GIF sau să potriviți imaginea în anumite dimensiuni.
Redimensionarea animației GIF este uneori dificilă și probabil că va trebui să alegeți între o dimensiune mai mică a fișierului sau o calitate a imaginii.
Unele gif-uri pot avea nevoie de opțiunea „coalesce” (care elimină toate optimizările din cadre) dacă alte metode eșuează și imaginea de ieșire pâlpâie sau are artefacte ciudate, dar poate crește semnificativ dimensiunea fișierului și este foarte lentă.
Încercați diferite metode de redimensionare dacă nu sunteți mulțumit de rezultat.
Gifsicle este de obicei cel mai rapid instrument și produce fișiere mai mici, dar este conceput pentru viteză, nu pentru calitate.
Puteți selecta acțiunea de efectuat dacă raportul de aspect al imaginii sursă și dimensiunea aleasă de dvs. nu se potrivesc - centrați și decupați imaginea, întindeți imaginea pentru a se potrivi sau forțați raportul de aspect original.
De asemenea, puteți utiliza acest instrument pentru a redimensiona fișierele animate WebP, APNG, FLIF și MNG fără a pierde animația și orice alt tip de imagine obișnuit.
Vă sugerez să utilizați un editor online numit „ Ezgif.com„, unde nu numai că puteți modifica dimensiunea imaginilor animate, ci și să le optimizați, adică să le reduceți greutatea.
Cu ajutorul acestui editor online, puteți reface multe bannere de pe Internet la discreția dvs. și nu trebuie să lucrați la design. Doar scrieți textul și bannerul este gata.
Să venim aici
Instrumente de editare online „Ezgif.com”
Pentru a edita rapid imaginile GIF, este mai bine să utilizați un editor online decât Photoshop. La urma urmei, mulți oameni nu au idee cum să lucreze cu Photoshop, dar aici puteți edita orice imagine GIF în câteva minute
Editorul online arată astfel:

Editor „Ezgif.com” pentru editarea imaginilor GIF animate
Desigur, nu ajunge la funcționalitatea Photoshop, dar are toate instrumentele necesare pentru editarea imaginilor GIF.
Caracteristici ale editorului online:
Decuparea unei imagini
Schimbarea dimensiunii
Optimizarea imaginii
Adăugarea de efecte
Schimbarea vitezei de animație
Analizarea animației în cadre (fragmente)
Adăugarea de text
Suprapuneți o altă imagine
Ar părea un editor simplu, dar ce puternic.
Să ne uităm acum la toate instrumentele enumerate separat.
A decupa: un instrument online simplu pentru tăierea imaginilor animate.
Încărcați imaginea, apoi utilizați mouse-ul pentru a selecta partea dorită a imaginii pe care doriți să o decupați. Faceți clic apoi pe " Decupați-l„și totul este gata.
După ce încărcați o imagine, sub imagine apar informații despre aceasta: dimensiunea în KB, dimensiunile imaginii și câte cadre conține.
Când decupați o imagine, puteți seta dimensiunea manual. Pentru a face acest lucru, sub imagine trebuie să introduceți câmpurile „ Stânga», « Top», « Lăţime" Și " Înălţime» Introduceți valorile necesare.
Redimensionare: Folosind acest instrument, puteți redimensiona imaginea sau o puteți decupa. După reducere, imaginea rămâne aceeași calitate și viteza animației nu se modifică.
În domeniile " Latime noua" Și " Înălțime nouă" trebuie să setați o nouă dimensiune a imaginii sau pur și simplu puteți specifica procentul (Procent), apoi faceți clic pe " Redimensionați-l!" Imaginea va fi redusă cu procentul specificat.
Cu acest instrument, puteți redimensiona rapid și ușor imaginile GIF. Pe măsură ce dimensiunea imaginii crește, calitatea se va pierde.
Dacă imaginea de după modificare începe cumva să afișeze prost animația, atunci puteți încerca să setați o dimensiune diferită
Optimizați:și cu acest instrument, puteți modifica dimensiunea (greutatea) fișierului GIF. Greutatea imaginii devine mai mică prin reducerea numărului de culori din fiecare cadru. Fiecare cadru GIF conține până la 256 de culori unice, dar prin reducerea cantității de culoare puteți obține o dimensiune mai mică a fișierului.
Optimizarea are multe metode, dar puteți alege cea mai bună opțiune pentru ca calitatea imaginii să rămână bună. Citiți mai multe despre optimizare pe site.
Efecte (efecte, schimbarea culorii imaginii): Folosind acest instrument, puteți întoarce o imagine orizontal și vertical.
De asemenea, puteți roti imaginea la un anumit unghi dacă setați gradul în „ Roti" Puteți să atribuiți o culoare diferită imaginii, să o faceți alb-negru sau să îi dați o altă nuanță.
Viteză (schimbați viteza animației GIF): Acest instrument este conceput pentru a schimba viteza animației.
Dacă doriți să schimbați viteza de animație proporțional cu cea actuală, atunci utilizați un procent " % din viteza curentului", iar pentru a seta întârzierea dintre cadre, trebuie să utilizați metoda " " Parametrul " sute de secunde între cadre» setează timpul de întârziere dintre cadre în sutimi de secunde (1/100)
Împărțire (împarte imaginea GIF în cadre): uh Acest instrument este conceput pentru a converti imaginile GIF animate în cadre individuale, după care fiecare cadru poate fi editat separat.
Toate cadrele imaginii animate pot fi descărcate pe computer. Pentru a face acest lucru, faceți clic dreapta pe cadru, apoi selectați „ Salveaza imaginea ca..." De asemenea, puteți descărca toate cadrele într-o arhivă zip făcând clic pe „ Descărcați cadre ca ZIP»
Scrie (adaugă text): uh Acest instrument vă permite să adăugați text la animațiile GIF. Puteți adăuga text la întreaga imagine GIF sau la cadre individuale. Textul de pe imagine poate fi mutat cu mouse-ul.
Suprapunere (suprapunerea unei alte imagini): Acest instrument vă permite să suprapuneți o altă imagine pe o imagine GIF, de preferință în format PNG sau GIF.
Pe Internet, formatul GIF este considerat unul dintre cele mai comune. Popularitatea sa ridicată se explică prin faptul că fișierul GIF are un algoritm de compresie impresionant și acceptă funcția de transparență. Prin urmare, creați animație cu bannere publicitare la fel de simplu ca să dai mingea într-o poartă goală.
Adevărat, există o mică nuanță. Din când în când, designerii se confruntă cu nevoia de a redimensiona GIF-urile. Unii oameni trebuie să-l reducă, alții trebuie să-l mărească. Cum se editează un astfel de conținut? De exemplu, ar trebui să-l tund sau să-l micșorez? Ai avea unul obișnuit? fișier jpeg, astfel de întrebări nu ar apărea. Strânge-l editor grafic, chiar și fără cunoștințe speciale. Doar câteva clicuri și treaba este făcută perfect.
Cum se editează un GIF
După cum știți, majoritatea editorilor grafici lucrează exclusiv cu imagini statice. Special pentru tine, am creat o selecție a celor mai eficiente programe pentru comprimarea unor astfel de fișiere, tăierea lor și procesarea ulterioară a animației. Acum nu veți mai avea întrebări despre cum să comprimați GIF-urile online. Alegeți un program din listă - vă dorim utilizare plăcută!
GIF Resizer
Un editor unic în toate sensurile, care vă permite să schimbați dimensiunea GIF-urilor în doar câteva clicuri. Pentru a face acest lucru, trebuie să urmați acești pași de bază:
- Rulați programul.
- Găsiți butonul „Redimensionare” din meniu și faceți clic pe el.
- Făcând clic pe butonul „Răsfoiți”, selectați fișierul care vă interesează.
- Introduceți parametrii necesari (lungime și lățime).
- Faceți clic pe „Aplicați” și așteptați câteva secunde.
- Gata - conținutul animat este acum dimensionat conform așteptărilor.
În plus, folosind GIF Resizer puteți rezolva următoarele probleme:
- Schimbați formatul.
- Eliminați sigla din animație.
- Reduceți/măreșteți dimensiunea imaginii animate.
- Convertiți GIF în JPG, împărțit în cadre separate.
- Convertiți în PNG.
Nu ne vom opri asupra acestei funcționalități, deoarece ne interesează doar comprimarea animațiilor în format GIF. Trebuie doar să știți că atunci când vă confruntați cu o varietate de sarcini de editare a animației, este logic să utilizați Resizer.
Ezgif
Un serviciu premium care vă permite să comprimați fișiere GIF și PNG. În plus, are multe instrumente diferite care vă permit să aplicați efectul.
Cum se utilizează Ezgif? Deschideți pagina principală a serviciului, faceți clic pe „Răsfoiți”. Când fișierul este selectat, tot ce rămâne este să faceți clic pe Încărcare. Diverse opțiuni de compresie vor fi disponibile după descărcare. Cel mai cea mai buna variantaîn raport mărime/calitate – Mediu.

Compresor GIF
Programul GIF Compressor este interesant în felul său. Poate comprima animația în doar 2 compresii simple. Puteți face acest lucru cu mai multe fișiere simultan. Dimensiunea maxima Fișier GIF – 50 MB.

Care aplicație ți-a plăcut cel mai mult?
Salutare tuturor celor care citesc acum. Astăzi vă voi spune despre câteva modalități de a reduce dimensiunea (greutatea) unei imagini, capturi de ecran, fotografie, animații GIF fără a pierde calitatea pentru inserarea într-un site web.
Reducerea dimensiunii unei imagini în diferite moduri
Fiecare poză sau imagine, numiți-o cum vă place ;), are propria dimensiune, care constă din mai multe puncte, acestea sunt înălțimea verticală, lățimea orizontală (px) și greutatea - kilobytes (KB), megabytes (MB).
Reducerea dimensiunii (greutății) imaginii va avea un efect pozitiv asupra vitezei de încărcare a site-ului - performanța web și va ajuta, de asemenea, la economisirea spațiului pe găzduire, computer sau unitate flash.
De acord, imaginile realizate cu camerele profesionale (DSLR) pot cântări uneori mai mult de 2 megaocteți și pot avea o lățime de 2500 px. Dacă o astfel de imagine este inserată pe site fără compresie, va crește semnificativ timpul de încărcare, pentru care astăzi PS aplică un filtru, în special pentru Google PS.
Prima metodă este să optimizați imaginea înainte de a o încărca pe site-ul web în Photoshop.
Trebuie să spun că aceasta este cea mai populară metodă de redimensionare și compresie a fotografiilor în rândul proprietarilor de site-uri web. Este potrivit și pentru utilizatorii obișnuiți de internet. În același timp, acțiunile efectuate de acest program sunt minime, ceea ce este important și pentru bloggerii începători.
- 1. Deschide fișier nou cu ajutor programe Photoshop apoi faceți clic pe „Salvare pentru web”.
- 2. Se deschide o nouă fereastră, unde setăm parametrii necesari: calitatea, formatul și dimensiunea imaginii.
Deci, este suficient să schimbați calitatea de la numere mari de la 60 la numere medii de la 30-50 pentru a reduce semnificativ greutatea. Calitatea dorită poate servi drept ghid. În fereastra de previzualizare, controlați cât de mult se schimbă imaginea.
În ceea ce privește formatul imaginii, aleg să o salvez ca Jpeg dacă este o fotografie color, iar dacă trebuie să salvez transparența unui strat sau a unei capturi de ecran alb-negru, atunci, de regulă, este în format Png, deci ca textul și numerele de pe el să fie citite mai clar. Pe tema Photoshop, citiți: utilizarea acestui program.
Schimb dimensiunea imaginii (în pixeli) în aceeași fereastră, ceea ce este convenabil. Dau clic pe „Salvare” și apoi scriu numele fișierului în latină.
A doua modalitate de a comprima imagini folosind serviciile online
Sincer să fiu, recurg la această metodă extrem de rar. Cu toate acestea, aceste servicii ajută la comprimarea mai multor imagini (loturi) simultan, fără a pierde calitatea, ceea ce afectează productivitatea. Acestea sunt binecunoscutele servicii krakin.io, TinyPNG; Comprespng și altele.
Vă mai spun despre unul - acesta este Optimizilla, pe care l-am testat și mi-au plăcut foarte mult rezultatele. Încearcă și tu.
Captura de ecran arată că o fotografie JPEG cu o greutate de 60 KB a fost încărcată în sistem. Serviciul l-a comprimat automat cu 39% până la 37 KB, dar vizual calitatea practic nu a fost afectată.

Folosind glisorul convenabil sau semnele [+ -], vă puteți juca cu calitatea imaginii; măriți fotografia și aruncați o privire mai atentă la toate detaliile după comprimare înainte de a salva. Aceasta este o funcție de previzualizare a fotografiilor foarte relevantă pentru site-urile cu portofoliul unui fotograf, turism, resurse pentru femei, magazine online unde imaginile de înaltă calitate ale produselor sunt importante.
Redimensionarea înălțimii și lățimii unei imagini
Procesul de redimensionare a lățimii și înălțimii unei imagini, cred că astăzi, nu mai provoacă dificultăți nimănui. Acest lucru se poate face atât online, cât și în editorul grafic standard Paint sau mai convenabil Paint.NET.
Deschideți un fișier nou în program, faceți clic pe „Redimensionare”, rețineți că este în pixeli, păstrând proporțiile. BINE.


Modificarea greutății unei imagini în format Gif online
În această parte a articolului vă voi spune cum să comprimați rapid nu numai imaginile în formate JPEG, PNG, SVG, ci și Gif. Gif-urile cântăresc destul de mult, așa că există un număr mare de solicitări despre cum să reduceți greutatea unei imagini GIF fără a pierde animație și efort suplimentar).
- Să folosim primul serviciu online Compresor.io .
Compressor.io este un instrument online puternic pentru a reduce drastic dimensiunea dvs fotografii digitaleși animații GIF. Vă permite să mențineți imagini de înaltă calitate, utilizează două tipuri de compresie, unde există o diferență și nu există nicio diferență înainte și după compresie. Așa își caracterizează serviciul și pagina principala poți fi sigur de asta.
Pentru un exemplu de compresie a animației Gif, consultați captura de ecran. Puteți descărca imaginea optimizată într-un mod convenabil pentru dvs.: pe computer, salvați în Dropbox, Google Drive (drive.google.com).

- Al doilea serviciu Optimizator de imagine online.
Numele serviciului vorbește de la sine. Online Image Optimizer optimizează cu ușurință diferite formate de imagine, inclusiv animația Gif. Doar încărcați imaginea și faceți clic pe „Optimizare”. În plus, serviciul Online Image Optimizer vă ajută să creați rapid nu numai o favicon pentru un site web, ci are și multe instrumente online utile în arsenalul său.

- A treia metodă este un program de aplicație SuperGIF pentru MacOS și Windows.
Puteți achiziționa o versiune plătită de SuperGIF sau puteți descărca gratuit un demo, care are ușoare limitări în funcționalitate.
În limba rusă oficială versiuni de Photoshop Din timpuri imemoriale, opțiunea „Dithering” a fost tradusă ca „Dithering”, ceea ce este, ca să spunem ușor, o inexactitate. În acest context, „dithering” înseamnă „netezire”, netezind tranzițiile de la o culoare la alta.
Deoarece GIF-urile conțin un număr limitat de culori, pentru a îmbunătăți aspectul desenului, poate fi necesar să creați tranziții între culorile individuale, ceea ce implică simularea culorilor lipsă. Pentru a crea aceste culori, există opțiunea „Dither”. Există patru algoritmi în total pentru o astfel de simulare de anti-aliasing - „Fără Dither”, „Random”, „Regular” și „Noise”:
Să ne uităm la algoritmi mai detaliat (sper că totul este clar cu modul „Fără dithering”).
Folosind algoritmul "Aleatoriu"(difuzie), putem ajusta cantitatea de netezire.
În algoritmi "Regulat"(Model) și "Zgomot"(Zgomot) nu există setări, Photoshop face totul automat.
Pentru unele imagini, „Dither” este pur și simplu necesar, dar rețineți că, cu cât valoarea sa este mai mare, cu atât dimensiunea fișierului este mai mare, deoarece adaugă pixeli colorați în imediata apropiere unul de altul pentru a simula culori secundare sau gradații netede de culoare.
4. Alte setări
"Pierderi"(Lossy) - controlul nivelului de pierdere informatii vizuale la antialiasing, ceea ce poate reduce dimensiunea fișierului, dar poate degrada și calitatea imaginii. Disponibil atunci când opțiunea Interlaced este dezactivată.
"Transparenţă"(Transparență) - este logic să o activați dacă imaginea conține zone transparente. Algoritmii de netezire funcționează pe principiul opțiunii „Dithering” și se numesc la fel.
5. Comparația versiunilor originale și optimizate
După ce ați adăugat setările la dialogul Salvare pentru Web, versiunea optimizată va suferi modificări, aproape întotdeauna în detrimentul calității. Verificați cu atenție rezultatul obținut, comparați-l cu sursa:

Puteți vizualiza animația și, de asemenea, puteți seta opțiuni de repetare - o dată, în mod constant sau setați propriul număr de repetări:

Dacă sunteți mulțumit de rezultat, treceți la pasul următor - salvarea animației.
6. Ajustați optimizarea animației la dimensiunea specificată a fișierului
Această opțiune este disponibilă și la salvarea animației în Photoshop. Puteți seta dimensiunea fișierului de ieșire și, pe baza acesteia, Photoshop însuși va efectua optimizarea, ajustând dimensiunea fișierului la cea pe care o specificați.
Faceți clic pe butonul din colțul din dreapta sus și selectați linia „Optimizare la dimensiunea fișierului”

7. Previzualizează animația în browser, salvând parametrii de optimizare
După ce ai ales setările necesare, salvează-le într-un set. Faceți clic pe pictograma din colțul din dreapta sus al ferestrei de salvare pentru Web și faceți clic pe linia „Salvați setările”:

Putem previzualiza animația cu setările noastre în browser făcând clic pe butonul din colțul din stânga jos al ferestrei:

Nu doar animația va fi afișată, ci și toate datele din fișierul GIF - volum, dimensiuni liniare etc., precum și codul HTML. De exemplu, am luat animația din această lecție:

Dacă vă place totul, atunci salvați fișierul. Pentru a face acest lucru, faceți clic pe butonul „Salvare” din colțul din dreapta jos al casetei de dialog. Se deschide o nouă fereastră, unde selectăm calea, setăm setările așa cum se arată în figură (acestea sunt setările implicite) și facem clic pe butonul „Salvare”:

Animația va fi salvată. Dacă tot nu vă place ceva, puteți optimiza din nou folosind setul de setări salvat.