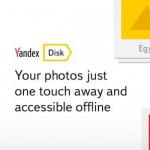Читайте, как с помощью командной строки проверить целостность системных файлов, найти IP-адрес по доменному имени, создать ярлык завершения работы Windows, устранить проблемы с сетевым подключением и много другое. В ОС Windows есть некоторые функции, которые вы можете запустить только из командной строки (Command Prompt). Несколько из них не имеют графического интерфейса, в то же время, другие, запущенные таким образом, просто работают быстрее.
Неважно, используете ли вы PowerShell как надстройку для командной строки, или нет, все команды, о которых мы расскажем в этой статье, работают везде одинаково. Очевидно, мы не сможем охватить все команды и рассказать о каждой. Вместо этого мы сфокусируемся на тех, которые, как нам кажется, будут наиболее полезны. Даже если вы не любите работать с командной строкой.
Содержание:
Как запустить командную строку в Windows от имени администратора
В Windows 10:
- Нажмите кнопку «Пуск» или выберите «Поиск» – начинайте вводить слово «cmd» на английском языке или «Командная строка» на русском.
- Сверху появится результат поиска, кликните по «Командная строка» правой кнопкой мыши и нажмите на пункт .

В Windows 8 и 8.1:
- Перейдите на начальный экран, нажав кнопку «Windows» на клавиатуре или кнопку «Пуск» .
- Справа вверху нажмите на «Поиск» и начинайте вводить слово «cmd» или «Командная Строка» . Внизу откроется результат поиска.
- Кликните по приложению «Командная строка» правой кнопкой мыши и выберите пункт «Запуск от имени администратора» .

В Windows 7:
- Нажмите на кнопку «Пуск» , пройдите во вкладку «Мои программы» – далее перейдите в «Стандартные» .
- Найдите ярлык «Командная строка» и кликните на ней правой кнопкой мыши, выбираем пункт «Запуск от имени Администратора» .

Теперь приступим непосредственно к командам.
ipconfig: Быстрая работа с сетевыми соединениями

Вы сможете найти свой IP-адрес и все настройки сети из панели управления, но для этого потребуется сделать несколько кликов. «ipconfig» – это утилита командной строки Windows для управления сетевыми интерфейсами компьютера. То есть самый быстрый способ узнать такую информацию как: IP-адреса, адрес основного шлюза, информацию о сетевых подключениях, которые использует ваш компьютер и т.д.
Чтобы использовать эту утилиту, просто введите «ipconfig» в командной строке и нажмите «Enter» . В результате вы увидите список всех сетевых подключений, которые использует ваш компьютер. Посмотрите ниже надписи «адаптер беспроводной локальной сети» , если вы подключены к Wi-Fi, или «Адаптер Ethernet» , если вы подключены к проводной сети. Для получения более подробной информации об «ipconfig» наберите команду «ipconfig /all» , в результате будет выведен список всех ключей, и, соответственно, возможностей утилиты.
ipconfig /flushdns: Очистить-сбросить кэш DNS

Если вы изменили DNS-сервер в настройках сети, то данное действие не сразу вступит в силу. Windows использует кеш, в котором хранятся полученные ответы DNS, это экономит время при повторном доступе к тем же сетевым ресурсам в будущем. Чтобы Windows получала адреса от новых DNS-серверов введите команду «ipconfig /flushdns» после изменения вашего DNS-сервера.
При постоянном серфинге в интернете, ваш компьютер автоматически кэширует IP-адреса и прочие необходимые данные службы доменных имен. Очистка кэша DNS помогает обновить эти данные. Устаревшие кэшированные данные могут, со временем, вызывать проблемы с соединением.
ping и tracert: Устранение проблем с сетевым подключением

Если у вас возникли проблемы с подключением к локальной сети, сети Интернет или к какому-либо веб-сайту, то в Windows есть стандартные инструменты, которыми вы можете воспользоваться для их решения.
«ping» – это утилита для проверки целостности сетей и качества соединений в них на основе протокола TCP/IP. Утилита отправляет, так называемые, ICMP запросы по указанному IP-адресу или узлу в сети, и контролирует поступающие от них ответы. Время, между отправкой такого запроса и получением на него ответа, позволяет определить задержку пакетов по маршруту, а также количество и частоту потери оных. То есть «Ping» позволяет определить насколько сильно загружен канал передачи данных.
Введите «ping сайт» (или любой другой сервер в Интернете, который вы хотите протестировать), и Windows отправит пакеты на этот адрес. Вы можете прописать имя сервера, или фактический IP-адрес ресурса. Сервер на этом IP-адресе ответит и сообщит, что он получил их. Вы сможете увидеть, произошла ли потеря пакетов по маршруту и сколько времени потребовалось, чтобы получить ответ.
Также, команда «ping» имеет множество ключей и возможностей отображения информации, такие как: проверка связи с указанным IP-адресом до прекращения вручную, расшифровка имен узлов по IP-адресам, число и размер пакетов, запись маршрута, изменение времени и т.д.

«tracert» - это служебная утилита, предназначенная для отслеживания маршрутов следования данных в сетях TCP/IP. При вводе команды «tracert» , отображается полный маршрут доставки пакета, с информацией о каждом сервере, через которые он проложен. Например, если вы введёте «tracert сайт» , то получите информацию о каждом узле по пути к нашему серверу, с которыми пакет взаимодействует. Если у вас возникли проблемы с подключением к веб-сайту, утилита «tracert» определит на каком этапе произошла ошибка.
shutdown: создание ярлыков завершения работы Windows

Команда «shutdown» позволяет выключить или перезагрузить Windows из командной строки. В принципе, это более полезно для Windows 8, где стандартную кнопку «Выключение» было сложнее найти. Эту команду можно использовать для создания собственных ярлыков: «Завершение работы» , , «Спящий режим» и т.д. И разместить их где вам удобно: в меню «Пуск» , на рабочем столе, на панели задач..!
В Windows 8 и 10, вы можете использовать специальную кнопку перезапуска компьютера для особых вариантов загрузки ОС. .
Чтобы использовать команду в командной строке, просто введите одно из следующих значений (все параметры команды вводятся через обратный слэш):
- «shutdown /s /t 45» – аналог «Завершение работы» c задержкой 45 секунд.
- «shutdown /r /t 0» – аналог .
- «shutdown /l» – аналог «Выход из системы/Смена пользователя» .
- «shutdown /r /o» – перезагружает компьютер в Среде восстановления .

sfc /scannow: Проверка целостности системных файлов Windows

«sfc» - это стандартная утилита для проверки целостности системных файлов Windows. Она позволяет пользователю найти и восстановить недостающие системные файлы. Если, по какой-то причине, файлы отсутствуют или повреждены, то утилита просканирует их все и заменить ошибочные версии файлов исходными версиями. Кроме того, средство проверки системных файлов проверяет каталог кэша и, если потребуется, обновляет его содержимое.
Чтобы провести сканирование, нужно обязательно запустить командную строку как администратор, прописать команду «sfc /scannow» и дать программе сделать свою работу. .
telnet: Подключение к серверам Telnet

Клиент протокола «telnet» в ОС Windows не установлен по умолчанию. Но это одна из её дополнительных функций, которую вы можете установить через панель управления. После установки вы сможете использовать команду «telnet» для подключения к серверам без установки дополнительного ПО, прямо из командной строки.
Просто перейдите «Пуск» – «Панель управления» – «Программы и компоненты» – далее кликните «Включение или отключение компонентов Windows» – находим и ставим галочку «Клиент Telnet» .
cipher: постоянное удаление и перезапись каталога

Команда «сipher» обеспечивает эффективные функции шифрования и дешифрования файлов и каталогов в ОС Windows. Также у нее есть опция, которая будет перезаписывать мусорными данными свободное дисковое пространство. Это не позволит восстановить удаленные файлы и папки с помощью специализированного ПО. В ОС Windows файлы, удалённые обычным способом, остаются на диске, если вы не используете твердотельный накопитель c функцией Trim. Команда «сipher» позволяет эффективно «стереть» всё свободное пространство на диске без установки дополнительного ПО.
Например: чтобы очистить дисковое пространство на диске F:, введите команду «сipher /w:F:\» . Обратите внимание, что между ключом команды (/w:) и буквой диска (F:\) нет пробела.
netstat -an: Список сетевых подключений и портов

«netstat» – это стандартная утилита командной строки Windows, отображающая состояние входящих и исходящих TCP-соединений. Основное назначение утилиты - это поиск проблем в сети и определение её производительности. Команда имеет множество ключей и вариантов, но наиболее интересный – это «netstat –an» . В результате работы этой строки будет отображаться список всех открытых сетевых подключений, а также порты, которые они используют, и внешний IP-адрес, к которому они подключены.
nslookup: Найдите IP-адрес по доменному имени

Когда вы вводите название какого-либо сайта в адресную строку браузера, то ваш компьютер находит IP-адрес, связанный с этим доменным именем и выдаёт результат. Вы можете использовать команду «nslookup» , чтобы самостоятельно узнать IP-адреса и название серверов, на которых расположен домен.
Например, введите в командной строке «nslookup –type=any сайт» (параметр -type=any означает вывод всех доступных данных). И вам откроется вся информация о нашем сервере. Также можно выполнять обратный поиск, то есть узнать название сервера по IP-адресу.
Это далеко не полный список всех команд, которые могут вам пригодиться. Мы дали представление о десяти полезных утилитах командной строки в ОС Windows, и надеемся, что вам будет легко пользоваться ими в будущем.
CMD называют по-разному - интерпретатором командной строки (точный перевод аббревиатуры «command line interpreter»), обработчиком команд Windows, командным процессором. Правда, далеко не все пользователи Windows знают, какие задачи можно решать с его помощью. Как правило, это линуксоиды, сисадмины и юзеры, которые еще помнят операционную систему DOS. Сегодня мы хотим рассказать вам, как запускать и использовать CMD.
Запуск исполняемого файла cmd.exe (папка \Windows\System32 ) позволяющего выполнять команды, вводимые с клавиатуры, возможен несколькими способами.
Выполняем настройки
После запуска cmd можно заняться его настройкой с помощью контекстного меню, которое открываем щелчком правой кнопки мыши по заголовку окна. Затем выбираем опцию Умолчания и выполняем настройки.
Настраиваем возможность использования мыши для выделения текста:
- переходим во вкладку Общие ;
- включаем флажок Выделение мышью ;
- нажимаем кнопку Ok .

Теперь мы можем выделять фрагмент текста левой кнопкой мыши и нажатием клавиши Enter копировать его в буфер обмена.
Пользуемся вкладками Цвета , Шрифт и Расположение для выполнения остальных настроек.
Заметим, что все настройки установленные с помощью опции Умолчания сохраняются для всех последующих сеансов работы cmd . Если требуется выполнить задачу настройки только для текущего сеанса, следует воспользоваться опцией Свойства контекстного меню.
Начинаем работать
Знакомство с обработчиком команд Windows начинаем со списка команд, который получаем с помощью директивы help
. Набираем ее в командной строке и делаем запуск на выполнение нажатием клавиши Enter
:
help
Список состоит из двух колонок - названия команды и ее описания.

Получить подробную справку можно двумя способами:
help имя_команды
или
имя_команды /?
Пример: получаем справку по chkdsk
:
help chkdsk
или
chkdsk /?
Чтобы избежать повторного набора пользуемся буфером команд, который листается с помощью комбинаций клавиш Shift+ или Shift+↓ .
Пользуемся правой кнопкой мыши для вставки содержимого буфера обмена на экран обработчика cmd.
Команда cls
предназначена для очистки экрана:
cls
Для выхода из cmd
пользуемся директивой exit
:
exit
Как видите, все просто. Теперь разберемся, зачем нужны команды cmd, как ими пользоваться и какие задачи они позволяют решить.
Работаем с файлами и папками
Несмотря на то, что Проводник Windows специально предназначен для работы с файлами и папками многие пользователи предпочитают ему файловые менеджеры такие как, например, Total Commander . Без сомнения, работать с любой из этих программ гораздо удобнее, чем с командной строкой. Однако может случиться так, что не одно из этих приложений запустить невозможно, и в таких аварийных ситуациях на помощь приходит cmd с директивами dir, cd, mkdir, rmdir, del, copy, type .
DIR
dir используется для просмотра содержимого папки (каталога).
Для просмотра содержимого текущего каталога достаточно набрать:
Если вы хотите увидеть в текущей папке только исполняемые файлы с расширением .exe вам придется немного потрудиться и набрать более длинную строку:
Усложним задачу и посмотрим список exe-файлов папки, которая не является текущей, например d:\work :
dir d:\work\*.exe
CD
cd используется для смены текущей папки.
Мы находимся в папке d:\work\example\ и хотим попасть на уровень выше в папку work :
А теперь перейдем в папку d:\music\songs\ :
cd d:\music\songs\
И закончим наш вояж переходом в корневую папку текущего диска:
MKDIR и RMDIR
mkdir занимается созданием папок (каталогов), причем может создать сразу целое дерево test->test1->test2 :
mkdir \test\test1\test2
А rmdir с ключом /S легко это дерево удалит:
DEL, COPY, TYPE
del и copy предназначены соответственно для того чтобы удалять и копировать файлы.
Удаляем все файлы с расширением .tmp из текущей папки:
Копируем из папки music диска d: все файлы с расширением .mp3 на флешку с логическим именем f:
copy d:\music\*.mp3 f:
Наше знакомство с командами этой группы завершает директива type предназначенная для вывода на экран содержимого текстового файла:
type D:\"Басни Крылова"\"Лисица и Виноград.txt"

Заметим, что имена файлов и папок с пробелами следует заключать в кавычки.
Работаем с сетью
Команды работы с сетью - инструмент, которым пользуются в основном сисадмины и некоторые продвинутые пользователи для решения различных сетевых задач.
- ipconfig
применяется для такой задачи как отображение настроек TCP/IP-протокола и настройки параметров DHCP.
Получаем все настройки сетевых адаптеров:
ipconfig /all - nslookup
используется для определения ip-адреса по имени хоста и наоборот:
nslookup odnoklassniki.ru
сообщает нам ip-адрес соцсети Одноклассники - 217.20.147.94 ,
nslookup 87.240.131.97
«говорит», что ip-адрес 87.240.131.97 принадлежит другой соцсети - ВКонтакте. - ping позволяет выполнить задачу проверки наличия связи с хостом путем отправки/получения управляющих icmp-пакетов. Отсутствие ответа от хоста не всегда означает отсутствие связи. Иногда хосты не пингуются, потому что сисадмины запрещают отправку «ответных» icmp-пакетов echo-reply .
- Команда tracert
, линуксоиды знают ее как traceroute
, позволяет получить «трассу» - цепочку узлов, которую проходит ip-пакет от начального «нашего» узла до конечного.
Попробуем получить «трассу» на Google :
tracert google.com

NET - самая популярная сетевая утилита
net - одна из самых используемых команд, поскольку позволяет выполнять множество задач с сетевыми ресурсами:
- подключение/отключение сетевых дисков;
- запуск/остановку системных служб;
- добавить/удалить пользователей;
- управление совместно используемыми «расшаренными» ресурсами;
- установку системного времени;
- отображение информации об использовании ресурсов.
Мы продемонстрируем одну из возможностей программы net.exe - работу с системными службами на примере диспетчера очереди печати.
Для доступа к службам мы привыкли пользоваться интерфейсом windows, но, зная имя службы, а диспетчера печати «зовут» Spooler , ее очень просто остановить
net stop Spooler
и запустить заново.
net start Spooler
Получить список сетевых служб можно с помощью такого предложения:
net help services
Но если вы хотите работать с диспетчером печати, источником бесперебойного питания, диспетчером подключений удаленного доступа через службы windows, их тоже можно запустить из cmd с помощью файла оснастки:
- запуск диспетчера задач:
taskmgr.exe - запуск редактора реестра:
regedit.exe - запуск диспетчера устройств:
devmgmt.msc
Некоторые программы имеющие интерфейс командной строки превосходят стандартные программы windows. Например, программа devcon.exe называемая диспетчером устройств командной строки не только обеспечивает возможность включать/выключать/удалять устройства и обновление драйверов, но и предоставляет разработчикам драйверов такие сведения об устройствах, которые невозможно получить с помощью диспетчера устройств windows.
До того момента, когда операционные системы научились «общаться» с пользователями при помощи привычных для нас графических изображений, ввод и вывод информации в компьютер осуществлялся исключительно при помощи текста.
Конечно, до сих пор существуют такие ОС, которые используют для общения с пользователями, так называемый, интерфейс командной строки . Но ими обычно пользуются профессиональные программисты, системные администраторы и прочие работники IT-индустрии. Для обычных пользователей производители операционных систем создали удобный графический интерфейс, который позволяет «общаться» с компьютером или, допустим, смартфоном при помощи мышки или нажатий по кнопкам на экране.
Несмотря на это, каждая операционная система (включая Windows XP, 7, 8 и так далее) всё же, как и раньше, поддерживает ввод и вывод информации посредством текстовых команд . Командная строка Windows - явный тому пример. Разберёмся, что это такое.
Что такое командная строка
В первую очередь - это программа cmd.exe , находящаяся в директории system32 папки операционной системы. Вариант ее месторасположения: C:\Windows\system32\cmd.exe . Путь может и отличаться, в зависимости от версии Windows и места ее установки.
В общих чертах, командная строка - это инструмент операционной системы , состоящий, как правило, из оболочки ОС и текстового интерфейса. Оболочка обеспечивает пользователя инструментарием для «общения » с операционной системой, которыми, в данном случае, выступают текстовые команды .
Командная строка операционных систем Windows, начиная с XP, призвана обеспечить пользователей возможностью применения MS-DOS и множества других компьютерных команд. Важная её особенность заключается в том, что она способна выполнять пользовательские команды без помощи графического интерфейса . Необходимость в понимании и знании всех этих команд делает затруднительным использование командной строки для управления операционной системой рядовыми пользователями. Однако, это не так уж и сложно, как кажется на первый взгляд.
Понимая основные принципы работы командной строки, любой пользователей, более-менее знакомый с компьютером, сможет управляться с командной строкой без особого труда.
В каких ситуациях командная строка может оказаться полезной
Существует ряд причин использования командной строки. Бывают и такие ситуации, в которых без её использования просто невозможно обойтись. А в некоторых случаях выполнение определённых функций Windows, а также настройка операционной системы через командную строку происходит удобней и быстрей.
Возьмём ситуацию с вирусами. Существуют такие вирусные программы, которые полностью блокируют графический интерфейс пользователя (так называемые, смс-баннеры). Как правило, эти вирусы выводят на экран компьютера окно, в котором написано сообщение, типа «Ваш компьютер блокирован управлением МВД » или «Ваши данные под угрозой » и так далее. Такие смс-баннеры невозможно закрыть никакими обычными способами - ни при помощи мышки, ни при помощи горячих клавиш на клавиатуре.
В таких ситуациях на помощь как раз и приходит командная строка. Конечно, чтобы её вызвать, необходимо проделать определённые действия с компьютером, но сейчас не об этом.
Ещё одна ситуация. Допустим, Windows XP (или любая другая версия) просто перестала работать , а на жёстком диске остались важные данные, которые срочно необходимо скопировать на флешку . Если под рукой имеется хотя бы установочный диск с Windows, то на определённом моменте установки операционной системы (без ожидания окончания установки) можно вызвать командную строку и скопировать эти данные . Эта возможность часто приходится весьма кстати в случае с повреждённым диском, когда к примеру, установка Windows прекращается во время копирования установочных файлов на жёсткий диск.
Командная строка также способна быстро вызывать различные стандартные мастера-настройщики операционной системы (например, мастер настройки сети) или такие системные инструменты, как редактор реестра, службы компонентов и остальные. С её помощью также можно производить непосредственные настройки различных параметров Windows, осуществлять управление файлами, запускать программы и выполнять многие другие действия.
Как пользоваться командной строкой
На различных компьютерных форумах и сайтах можно найти сотни руководств по использованию тех или программ, выполнению каких-то системных настроек и массу других статей, в которых авторы призывают к использованию командной строки. Многие неопытные пользователи сразу теряются, видя фразу «Запустите командную строку… ». Если вы также входите в их число, вам будет очень полезно ознакомиться с работой этого полезного инструмента. Начнём с того, как её вызвать.
Как вызвать командную строку
Начиная с Windows XP и до последней версии этого семейства операционных систем, командная строка вызывается посредством диалога «Выполнить » («Run »), в который необходимо ввести команду - «cmd ». Запуск этого диалога осуществляется с помощью одновременного нажатия клавиш Win + R :

В Windows XP (в отличие от последующих версий) в меню «Пуск » имеется специальный ярлык, который так и называется «Выполнить… ». Если нажать на него, то диалог также запустится.

Вызвать командную строку можно и другими способами. Вот они:

Выполнение одного из приведённых выше действий приведёт к запуску окна чёрного цвета с мигающим курсором - это и есть командная строка. Давайте, рассмотрим, как с ней работать.
В . Также как и в 10-ке, про особенности которой можно узнать подробнее.
Работа в командной строке
Чтобы «cmd » выполнил ту или иную команду, достаточно ввести её в окно, после чего нажать клавишу Enter . Для проверки можете ввести «help » - эта команда отобразит список всех имеющихся стандартных команд.

Как вы могли заметить, их множество. Однако, это далеко не все команды, которые могут быть выполнены при помощи командной строки. Существует множество различных программ, которые также могут управляться через эту консоль. В принципе, «cmd » является расширяемой оболочкой , что говорит о возможности внесения в список выполняемых ею действий всё новых и новых команд.
Также необходимо знать, что большинство команд может быть выполнено лишь при условии ввода дополнительных обязательных параметров , другие поддерживают ключи (необязательные параметры). Попробуем при помощи командной строки выполнить некоторые действия над файлами и папками, в которых будут задействованы именно такие команды.
Попробуем перейти с одного локального диска на другой, просмотрим его содержимое, затем создадим папку, перейдём в неё, а в ней создадим ещё одну папку и удалим её. Интересная задачка? Главное, что для выполнения каждого отдельного действия потребуется задействовать разные команды. Начнём.
После запуска командной строки, вы могли заметить перед мигающим курсором адрес: «C:/Users/Имя пользователя » (в нашем случае - тут «Reptile »). Имя последней папки означает ваше текущее местоположение (то же самое, как если бы вы зашли в эту папку через Проводник ). А «С:\» - это локальный диск, на котором вы находитесь. Чтобы сменить текущий локальный диск, достаточно ввести его букву и двоеточие сразу после неё - например, «D:».

Так вы попадёте на диск «D:\» (или любой другой). Чтобы просмотреть содержимое диска (или вообще любой папки ) используется команда «dir ». Введите её прямо здесь, и вы увидите список файлов и папок, имеющихся на диске «D:\».

Теперь создадим папку прямо в корне диска. Для этого используем команду - «mkdir », а в качестве параметра через пробел нужно вписать имя будущей папки, например, «mkdir xp ». В данном случае создастся папка с именем «xp ».

После её создания можете войти через проводник на свой диск и убедиться, что папка была создана. Теперь зайдём в неё.
Для перехода в ту или иную папку используйте команду «cd ». Здесь в качестве аргумента также используется имя каталога для перехода. Введём «cd xp » и попадём внутрь папки (сделаем эту папку текущей ).

Создадим в папке ещё одну, используя команду «mkdir ». Пусть это будет папка «123 ».

Теперь удалим её. Для этого вводим «rmdir 123 ». Выполните теперь в каталоге «xp » команду «dir » и вы увидите, что папки «123 » больше нет.

Если вы захотите подробнее ознакомиться с описанием той или иной команды, просто введите ключ «/?» сразу после команды, и на экран будет выведена подсказка. Например, введите «dir /? ». Другой вариант запуска подсказки: «help dir ».

Запомнить все существующие команды не просто - их огромное множество. На официальном сайте Microsoft имеется наиболее полное руководство по командной строке, хотя и описаний, выдаваемых командой help вполне достаточно.
Видео по теме
Недавно я вырос из лютого эникея в очень большой компании, до скромного сисадмина надзирающего за сетью в 10 ПК. И, как очень ленивый сисадмин, столкнулся с задачами по автоматизации своей деятельности. Полгода назад я еще не знал, что в командной строке Windows есть конвейеры. Это стало первым шокирующим открытием. И я пошел дальше, и выяснилось, что там, где я раньше писал утилитки на C#, Delphi или громоздкие скрипты с вложенными циклами, можно было обойтись парой команд forfiles или robocopy .
Не буду рассказывать о банальностях, типа о перечислении файлов и папок клавишей Tab . Под хабракатом расскажу о том, что может быть полезно начинающим админам и эникеям.
Горячие клавиши
Начнем с горячих клавиш, ведь сначала необходимо изучить, что нам может дать рабочая среда.F1
- В консоли эта клавиша работает в точности как и стрелка вправо, т.е. выводит по одному символу из последней введенной (либо выбранной в истории) команды.
F2 + <символ>
- Выводит последнюю введенную команду до указанного символа. Например, если последняя введенная вами команда выглядела вот так:
ping 192.168.25.1
то после нажатия комбинации клавиш F2 + 5
вы получите:
ping 192.168.2
F3
- Выводит последнюю, и только последнюю, в истории команду целиком.
F5
- Выводит последние введенные команды по порядку, также как и стрелка вверх.
F6
- Вставляет символ EOF на текущую позицию командной строки, что аналогично нажатию комбинации Ctrl + Z.
F7
- Диалоговое окно, содержащее историю команд.
Alt + F7
- Очищает историю команд.
<символ(ы)> + F8
- Перебирает команды, которые начинаются с символов уже введенных в командную строку.
Если перед нажатием F8
ничего не вводить, то эта клавиша будет работать как и стрелка вверх, но с небольшим отличием - перебор строк будет осуществляться циклично, т.е. после первой команды из списка будет выведена последняя.
F9 + <число>
- Вставляет команду из истории под соответствующим номером. К примеру, в ситуации приведенной на скрине выше при нажатии комбинации F9 + 4
в консоли появится:
ipconfig
Операторы командной строки
Я, давным-давно, когда был маленький, даже не представлял как можно работать в консоли без графического интерфейса. Ведь вывод команд порой занимает десятки страниц, а если надо выбрать оттуда какие-то данные, то и постраничный вывод не спасет. Но однажды я поставил на старый комп FreeBSD, открыл хандбук и просто голова кругом пошла от открывшихся возможностей. Там можно перенаправить вывод команды на вход другой команды и это называется конвейером.Оператором конвейера в *nix и cmd, является символ вертикальной черты.
Например, вывод всех текстовых файлов в текущей папке покажет команда
dir | find ".txt"
Оператор объединения команд
&Пример: Команда1 & Команда2 – сначала выполнятся Команда1, а уже потом Команда2
Оператор И
&&Пример: Команда1 && Команда2 - Команда2 будет выполняться только в том случае, если произошло успешное выполнение Команды1
Оператор ИЛИ
||Пример: Команда1 || Команда2 - Команда2 будет выполняться только в том случае, если Команда1 не смогла выполниться.
Для группирования команд используются круглые скобки, примеры:
- (Команда1 & Команда2) && Команда3 – Если Команды1 и Команды2, выполнятся успешно, произойдет выполнение Команды3.
- (Команда1 & Команда2) || Команда3 - Если Команды1 и Команды2, не выполнятся, произойдет выполнение Команды3.
Спасибо за внимание! Жду критики и предложений…
UPD1
Для тех, кто не в теме, циркумфлекс(вот этот знак "^") означает нажатие клавиши с Ctrl (^C = Ctrl +C).
^C - Прерывает команду, ну это все знают.
^S - Приостанавливает выполнение команды, а потом запускает.
^I - Аналог Tab, перебирает папки и файлы.
^M - Аналог Enter.
^H - Аналог Backspace.
^G - Написав в пакетном файле команду echo ^G можно пикать системным динамиком(спикером).
(Команды ^I и ^H , получены мной методом «научного тыка», еще есть ^J но не знаю, что она делает)
P.S. Другие тонкости командной строки Windows, уже неоднократно освещались на Хабре. И не вижу смысла копи-пастить.
P.P.S. Ссылки на интересные посты и статьи по другим возможностям командной строки Windows.
Большинство пользователей персональных компьютеров не сталкиваются с потребностью использования какой-либо CMD команды. Многим просто хватает функций, предоставляемых визуальной оболочкой операционной системы. Тем не менее, есть ситуации, когда приходится манипулировать системой напрямую, вот тогда-то и приходит на помощь командная строка.
Что такое командная строка
Это программное обеспечение, входящее в состав стандартных программ системы. CMD предоставляет пользователю возможность работать с системой и файлами напрямую. Приложение имеет текстовый интерфейс, а результат выполнения отображается на экране. Проще говоря, командная строка переводит запросы пользователя в понятную системе форму. Внешне, конечно, программа выглядит для простого пользователя не очень привычно, но при этом обладает рядом положительных свойств, а к тому же она быстрее визуальной составляющей. встроена в каждую версию операционной системы Windows.
Способы запуска командной строки
Разработчики операционной системы предусмотрели несколько вариантов запуска CMD:
- Перейти в меню Пуск/ стандартные программы/ далее в списке выбрать "Командная строка".
- Перейти в меню Пуск, выбрать "Выполнить", в появившемся окне в строку ввести CMD.exe. Вызвать окно "Выполнить" также можно с помощью комбинации клавиш Win+R.
- Перейти в системную папку C:\Windows\system32 и выбрать программу CMD.exe.
Большинство самых важных команд имеется возможность получить при помощи команды Help. После ввода данного запроса появятся команды CMD Windows с информацией об их способах применения. Все их можно подразделить на несколько достаточно обширных групп. Их разделение происходит по принципу применения. Например, CMD команды запуска используемых команд. Ниже будут представлены самые распространенные из них. Они же и самые необходимые команды строки CMD.
Основные команды для работы с системными каталогами
Данный список команд пригодится, если потребуется получить доступ к папкам, расположенным в системе:
- Dir - предоставляет возможность просмотреть папки в виде списка. С помощью дополнительных критериев командной строки можно отсортировать каталоги по ряду параметров.
- RD - предоставляет возможность удалить ненужный каталог. С дополнительными параметрами можно задать критерии удаления: например, удалять несколько папок сразу.
- MD - команда создает новую папку (каталог). Различные параметры позволяют создавать каталоги разного вида.
- CD - предоставляет возможность переместиться из одного каталога в другой, в некоторых случаях потребуется использовать кавычки.
- XCopy - используется для копирования папок, при этом не меняется их структура. В отличие от Copy эта имеет более расширенные возможности команды. Через CMD с этим запросом можно осуществлять достаточно гибкие операции.
- Tree - предоставляет возможность отобразить каталоги в графическом виде. По умолчанию отображение происходит посредством псевдографики.
- Move - применяется как для перемещения, так и для изменения имени каталога. Команда дает возможность перемещать за раз несколько папок.

Основные команды для работы с файлами
Эти команды CMD файла могут пригодиться очень многим пользователям персонального компьютера:
- del - команда используется для удаления. Может использоваться для удаления как одного, так и нескольких файлов. Кроме того, есть возможность удаления разрешенных только для чтения файлов;
- edit - с помощью команды выполняется запуск текстового редактора;
- ren - позволяет переименовать файл. Также можно использовать rename;
- move - применяется для перемещения и переименования файла;
- copy con - позволяет создать новый файл;
- fc - позволяет сравнить, что находится в двух файлах. Результатом работы являются появляющиеся символы, которые дают информацию о статусе сравнения;
- type - применима для текстовых документов. Выполнением команды является вывод на экран содержимого файла;
- copy - позволяет копировать, а также объединять файлы.

Команды для диагностики ЖД компьютера и системы
Кроме всех приведенных достоинств, CMD команды позволяют проводить проверки на наличие ошибок в работе жестких дисков или изменять метки томов, а также делать дефрагментацию.
- Compact - команда позволяет отображать и настраивать сжатие в файловой системе NTFS. Путем этой команды можно существенно сэкономить дисковое пространство.
- Format - производит форматирование диска или дискеты. Учтите, форматирование приведет к полному удалению всех данных на носителе.
- Chkdisk - осуществляет проверку и вывод информации о носителе. Команда поможет узнать о занятом пространстве, количестве места на поврежденных секторах и так далее.
- Fsutil - предоставляет информацию о файловой системе и позволяет внести в нее изменения.
- Chkntfs - позволяет показать и настроить в процессе запуска Windows.
- Convert - позволяет преобразовать том из одной файловой системы в другую. Невозможно изменять тип у активного тома или диска.
- Recover - команда для восстановления данных с поврежденных носителей. Происходит данный процесс методом считывания одного сектора за другим. Считывание происходит лишь с тех секторов, с которых можно считать. Данные расположенные в поврежденных физически секторах восстановлены не будут. Чаще всего восстанавливают, таким образом, текстовые документы с поврежденных дискет.
- Diskpart - позволяет открыть данные о диске и провести требуемую настройку.
- Vol - предоставляет информацию о серийном номере жесткого диска.
- Label - применяется для просмотра и редактирования меток тома. Следует учитывать, что для наименование тома может содержать не более 11 символов, а NTFS 32 символа.

Информационные команды
Данный вид команд поможет получить данные о версиях, конфигурациях, а также установленных драйверах:
- ver - предоставляет информацию о версии системы при помощи команды CMD, Windows 7 также поддерживает этот запрос;
- driverquery - позволяет просмотреть сведения об установленных драйверах; Отображение может происходить в виде списка, таблицы или CSV;
- systeminfo - предоставляет информацию о конфигурациях системы. Конфигурации можно просмотреть как на локальном, так и на к тому же команда предоставляет свойства о пакетах обновления.
процессами и приложениями
Команды для управления и изменения параметров операционной системы:
- shutdown - команда используется для выключения, перезагрузки или перевода компьютера в спящий режим. При наличии необходимых у пользователя прав имеется возможность проводить настройки удаленно;
- time - используется для отображения и изменения текущего времени;
- date - используется для отображения и изменения текущей даты;
- tasklist - предоставляет пользователю список процессов, выполняющихся в настоящее время на локальном или удаленном персональном компьютере;
- schtasks - дает возможность создавать, настраивать или удалять запланированные задачи в операционной системе. В графическом интерфейсе команда представлена программой "Планировщик заданий";
- taskkill - применяется для завершения работы процессов посредством идентификаторов или же наименований исполняемых файлов. Использоваться средство начало с Windows XP.

Команды для настройки командной строки
Эта группа команд относится непосредственно к настройке работы CMD. Команды помогут очищать экран, менять его внешний вид и так далее:
- Exit - позволяет закрывать пакетные данные или же вовсе закрыть командную строку.
- Color - предоставляет возможность изменения цвета фона или шрифта в окне командной строки. Цвет задается шестнадцетиричной цифрой. Старший бит обозначает яркость, а последующие - цвет. По умолчанию используется белые буквы на черном фоне.
- Title - позволяет изменять наименование окна CMD.exe.
- CMD - позволяет запустить новое окно интерпретатора командной строки Windows. Обычно необходимость в этой команде возникает, когда требуется предопределить настоящие настройки CMD.
- Prompt - дает возможность изменить приветствие командной строки. Если использовать команду без параметров, то текст приглашения будет иметь вид: текущий диск, каталог и символ "больше".

Сетевые команды CMD
У большинства пользователей потребность в данных запросах возникает крайне редко, но профессионалы считают, что данные коды очень помогают при работе с компьютером:
- getmac - команда предоставляет информацию о аппаратных адресах сетевых адаптеров. При этом узнать можно как локальные, так и удаленные адреса;
- netsh.exe - команда выполняет открытие еще одной строки. С помощью нее при необходимости можно вести настройку сети. Многие опытные пользователи считают эту программу незаменимой. Для получения справки о командах необходимо написать ее с вопросительным знаком;
- ipconfig - позволяет получить информацию об установках протокола. Иногда команда позволяет обновить данные в автоматическом режиме. Старые операционные системы могут не поддерживать работу данной команды CMD;
- nbtstat - основное назначение команды - вывод информации NetBt. кроме того, происходит отображение имен и содержимого;
- netstat.exe - эта команда выводит информацию о соединениях. Выводимые данные позволяют увидеть всю информацию, связанную с
Стоит помнить, что, помимо этих сетевых команд, существуют еще некоторые, которые помогут упростить работу пользователи. Следует помнить, что использовать эти команды нужно только тогда, когда есть уверенность в совершаемом действии. Неправильное использование команд CMD может привести к серьезным проблемам в работе персонального компьютера.
Список полезных команд
Помимо приведенных команд, существует еще огромное количество прочих:
- break - команда позволяет включить обработку клавиш CTRL+C;
- debug - запускает средство для отладки и прочих изменений в программные продукты;
- devcon - команда запускает средство, альтернативное диспетчеру задач;
- exe2bin - команда преобразовывает приложения формата exe в двоичный формат;
- hostname - предоставляет возможность получения имени компьютера;
- logoff - команда завершает работу системы Windows.

Все приведенные CMD команды позволят упростить работу с некоторыми программными средствами. Главное, не пытаться использовать запросы не по их прямому назначению, дабы избежать потерь важной информации и прочих нежелательных последствий.