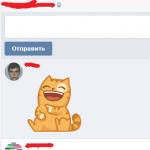В этой статье мы рассмотрим настройки операционной системы для оптимальной работы SSD, особенности работы служб Windows, а также некоторые «хитрости» для более стабильной работы SSD диска и увеличения продолжительности срока его службы.
Введение: SSD и HDD диски
Твердотельный накопитель (SSD) значительно превосходит классический жесткий диск (HDD ) в скорости чтения и записи файлов.
Это достигается благодаря совершенно новой технологии хранения информации и методов ее чтения и записи. При этом твердотельные накопители имеют ограничения, связанные со сроком службы, а также имеют ряд особенностей при работе, которые влияют на производительность.
Почему классические жесткие диски (HDD) медленные и что влияет на скорость их работы
На жестком диске данные хранятся на вращающихся магнитных пластинах, и скорость считывания информации на разных участках пластины разная. Помимо этого, различное расположение файлов на пластинах требует постоянного перемещения считывающей головки, из-за чего копирование или запись большого количества (особенно мелких) файлов идет очень медленно.
Иногда один файл может оказаться записан частями на разных участках пластины, что также снизит скорость чтения такого файла: считывающая головка должна перемещаться в новое положение и дожидаться оборота магнитной пластины, чтобы начать читать следующую часть файла.
Почему SSD диск быстрее в несколько раз и от чего зависит качество его работы
В SSD дисках данные хранятся на кристаллах флеш памяти (обычно используется NAND память). За доступ к ячейкам отвечает NAND контроллер, в задачи которого входит осуществлять операции чтения и записи ячеек, а также распределять нагрузку.
Скорость доступа к отдельной ячейке памяти у SSD диска значительно выше, чем у HDD диска. Помимо этого, контролер SSD диска может совершать большое количество операций с ячейками памяти одновременно, благодаря чему получается еще сильнее увеличить отрыв в скоростных показателях от классических жестких дисков.
Минусом этой технологии является то, что ячейки памяти имеют ограниченный цикл перезаписи.
Гарантированный ресурс составляет примерно от 300 тысяч до 1 миллиона раз.
Таким образом, качество
SSD
диска зависит от типа флеш памяти, а также от качества контроллера, который должен балансировать нагрузку таким образом, чтобы все ячейки перезаписывались равномерно, а также реализовывать другие важные моменты по управлению
SSD
диском.
Какие настройки и сервисы операционной системы влияют на срок жизни SSD диска.
Зависания, подвисания (фризы) и синие экраны смерти (BSOD) после установки нового SSD диска.
Если вы столкнулись с фризами (секундными зависаниями компьютера) или частыми синими экранами смерти после того, как начали использовать новый SSD диск, то, скорее всего, вам необходимо:
- Установить все последние обновления операционной системы Windows.
- Обновить прошивку SSD диска.
- Обновить BIOS материнской платы.
Почему так важно оставлять незанятым или не размеченным от 10 до 30% места на SSD диске.
Желательно всегда оставлять свободными хотя бы 20-30% места на SSD диске.
Это необходимо для того, чтобы у NAND контролера, через который реализуется вся логика работы с флеш памятью диска, было большое количество свободных блоков. Эти свободные блоки можно активно использовать в процессе сборки мусора, выравнивания износа, а также для замены блоков флеш памяти, которые вышли из строя.
На самом деле твердотельные диски имеют специальный запас для таких целей.
Он называется «резервной зоной
» SSD диска. Эта резервная зона недоступна для операционной системы, к ней имеет доступ только контроллер.
Когда большая часть свободного пространства диска закончилось, контролеру приходится проводить операции перемещения информации во временные блоки резервной области.
Вы наверно замечали, что объемы SSD дисков имеют странный формат: например, 240Гб вместо 256Гб . А если вы посмотрите на объем доступного пространства, его будет еще меньше, около 222Гб . На самом деле скорее всего ваш диск имеет объем 256Гб , и около 8-13% флеш памяти диска используется под «резервную зону».
Большой объем резервной зоны нужен для равномерной скорости работы SSD диска (особенно сильно проявляется под большой нагрузкой), а также равномерного его износа вне зависимости от того, сколько места вы на нем занимаете – 25% или 95% .
Но все производители ведут себя по-разному: некоторые дорогие диски от компании Intel
могут иметь до 30% резервной зоны
(сверх объема, доступного пользователю), в то время как другие производители, стремясь сделать стоимость SSD
диска максимально дешевой, урезают эту зону до 6-7%
, или даже выпускают прошивки, позволяющие пользователям самостоятельно менять ее размер. С помощью утилит для тестирования производительности SSD диска вы можете самостоятельно сравнить скоростные показатели одного и того же диска с большим количеством свободного места и малым количеством, когда диск заполнен на 95%
.
Только у очень качественных дисков с достаточной резервной зоной стабильность в скорости работы не должна снизиться.
Какие службы Windows 7 полезны для SSD, а какие лучше отключить?
Дефрагментация, временные файлы, индексация – все это требует много обращений к диску, которые очень нежелательны для SSD ввиду наличия ограниченного количества циклов записи, чего точно нет в HDD.
Windows 7 не может произвести тонкую настройку служб и сервисов в соответствии с особенностями работы SSD дисков. Но вы можете самостоятельно отключить некоторые службы, которые точно не помогают работе SSD диска (а иногда даже вредны, как, например, дефрагментация диска).
Также вы можете принять решение об отключении некоторых служб, которые неактуальны именно для вас. Далее в статье вы найдете описание таких служб в Windows 7 и алгоритм действий по их отключению.
Отключение дефрагментации SSD диска в Windows 7
Абсолютно ненужный (более того – изнашивающий SSD) процесс, актуальный лишь для простого жесткого диска (HDD), переноса фрагментов
файлов, разбросанных по накопителю в разных участках, для ускорения чтения с диска.
Фрагментация – естественное для жесткого диска дробление файлов на части, которые впоследствии записываются в областях, физически отдаленных друг от друга на магнитном хранилище информации.
SSD диск самостоятельно распределяет данные по блокам при помощи контроллера и не нуждается в дефрагментации.
Рассмотрим, как отключить службу дефрагментации в Windows 7:
Шаг 1.
Открываем меню «Пуск
» → вводим в строке поиска: «дефрагментация
» → выбираем пункт «Дефрагментация жесткого диска»
.  Рисунок 1. Поиск и запуск приложения «Дефрагментация жесткого диска».
Рисунок 1. Поиск и запуск приложения «Дефрагментация жесткого диска».
Шаг 2.
В появившемся окне кликаем на кнопку «Настроить расписание»
→ убираем галочку с «Выполнять по расписанию»
→ «ОК
»
→ закрываем диалоговое окно.  Рисунок 2. Окно настройки расписания дефрагментации диска.
Рисунок 2. Окно настройки расписания дефрагментации диска.
Готово.
Внимание! Данное действие отключает дефрагментацию для всех накопителей системы, в т.ч. и HDD. В случае необходимости, запускайте процесс вручную.
Отключение Службы Prefetch в Windows 7.
Эта служба оказывает довольно хорошее влияние на работу жесткого диска, увеличивая скорость загрузки ОС и пользовательского ПО.
Служба накапливает данные о том, какие файлы и программы открываются при загрузке ОС и первые секунды ее работы, чтобы оптимизировать методы обращения к таким файлам. Но SSD и так работает предельно быстро и в подобной оптимизации не нуждается.
Поэтому «Prefetch » можно безболезненно отключить, освободив накопитель от лишнего (пусть и небольшого) износа. Для этого используем редактор реестра (regedit):
- «Пуск » → вводим в поиске: «regedit » → кликаем правой кнопкой мыши (далее ПКМ) на строке с найденной программой → запускаем от имени администратора. Далее ищем по иерархии (слева в окне) следующий ключ: «HKEY_LOCAL_MACHINE\SYSTEM\CurrentControlSet\Control\Session Manager\Memory Management\PrefetchParameters ».
- Теперь в правой части окна находим пункт Enable Prefetcher , жмем по нему ПКМ → «Изменить… ».
- Меняем значение 3 (или 1) на 0, сохраняем, закрываем редактор реестра, перезагружаем ПК.
 Рисунок 3. Изменение ключа рееста для отключения службы Prefetch.
Рисунок 3. Изменение ключа рееста для отключения службы Prefetch.
Сделано!
Примечание .
Службы Superfetch и Readyboot отключать необязательно, т.к. они практически никак не влияют на SSD, порой лишь записывают лог-файлы объемом всего в несколько мегабайт, помогающие системе работать и загружаться чуточку лучше. Теперь перейдем к спорным функциям, отключение которых может слегка понизить производительность ПК, но значительно продлить жизнь твердотельному накопителю.
Оптимизация полезных служб windows 7
Перенос временных файлов на HDD
Довольно спорное решение . Дальнейшие действия позволят Вам перенести:- кеш браузера.
- временные файлы ПО.
- установочные и вспомогательные файлы.
Здесь выбираете исключительно Вы.
Если вы решили перенести временные файл на HDD, то ниже идет инструкция на примере windows 7:
Шаг 1.
Кнопка «Пуск
» → поиск: «переменные среды
» → выбираем «Изменение переменных сред текущего пользователя»
.
 Рисунок 4. Окно изменения переменных среды в windows 7.
Рисунок 4. Окно изменения переменных среды в windows 7.
Шаг 2.
Теперь поочередно меняем значения в столбце переменных, кликнув кнопку «Изменить…
». Указываем полный желаемый путь хранения файлов, начиная с буквы HDD (например, «D
:\...\
Temp
»), сначала в случае TEMP
, а затем аналогично и TMP
.
Сохраняем значения, закрываем окно нажатием «OK
».
Предупреждение
.
Лучше оставить временные файлы на своих местах, ведь SSD покупается именно для увеличения комфорта при работе, а не для того, чтобы постоянно с него сдувать пылинки, оберегая «как зеницу ока».
Конечно, программы будут открываться быстро, однако, например, загрузка страниц в браузере займет значительно больше времени.
Отключение индексации в windows 7
Индексация ускоряет процесс поиска нужного файла на диске.
На SSD вполне отключаемо, даже если часто что-то ищете, вбивая запросы в проводник. Времени на поиск файлов станет уходить немного больше, зато на диск больше не будут производиться записи в журналы, которые создают дополнительные операции записи даже при простое системы на рабочем столе.
Индексация отключается в «Свойствах » диска. Разберем подробнее:
- Открываем «Мой Компьютер» , находим наш SSD (ориентируясь, например, по объему памяти) → жмем правую кнопку мыши → выбираем последний пункт «Свойства ».
 Рисунок 5. Окно свойств локального диска.
Рисунок 5. Окно свойств локального диска.
- Снимаем галочку с «Разрешить индексировать содержимое файлов на этом диске в дополнение к свойствам файла »
- Закрываем окно нажатием «ОК ».
А теперь приведем пример методов оптимизации, которые встречаются во многих источниках, однако настоятельно не рекомендую прислушиваться к ним во благо сохранности системных файлов ценными в случае заражения вирусами или аппаратного сбоя.
Не отключайте файл подкачки полностью – перенесите его на HDD диск с меньшим объемом.
Настоятельно не рекомендуется отключать этот файл даже при достаточном количестве оперативной памяти, ведь в него записываются мини-дампы системных ошибок в случае BSOD (синий экран смерти ) и других проблем с ПО и аппаратной частью.
И именно без файла подкачки вы не сможете точно знать полную суть возникшей проблемы, если ОС по какой-либо причине не загрузится.
Так же, в него могут записываться данные программ или служб, при установке обновлений windows или при установке ПО, которые будут запрошены после перезагрузки компьютера.
Однако выход есть – оставить небольшой объем файла подкачки на HDD (по умолчанию записывается на SSD, как на любой другой системный диск).
Пошаговая инструкция, как перенести файл подкачки на другой диск в windows 7.
- В меню «Пуск » кликаем правую кнопку мыши (ПКМ ) по пункту «Компьютер » → далее «Свойства » .
- В появившемся окне находим «Дополнительные параметры системы » (обычно слева посередине) и выбираем левым кликом мыши.
- Под пунктом «Быстродействие » кликаем по кнопке «Параметры… »
 Рисунок 6. Вкладка «Дополнительно» для изменениея настроек виртуальной памяти в windows 7.
Рисунок 6. Вкладка «Дополнительно» для изменениея настроек виртуальной памяти в windows 7.
- Далее в появившемся окне «Параметры быстродействия » выбираем вкладку «Дополнительно » и нажимаем на «Изменить » под пунктом «Виртуальная память », откроется окно файла подкачки.
 Рисунок 7. Окно настройки виртуальной памяти в windows 7.
Рисунок 7. Окно настройки виртуальной памяти в windows 7.
- Снимаем галочку с «Автоматически выбирать объем файла подкачки ».
- Настраиваем, убирая файл подкачки с SSD, затем устанавливаем рекомендуемый «по выбору системы » на HDD. Сохраняем изменения, перезагружаемся.
Теперь дампы будут беспрепятственно записываться, а твердотельный диск освобожден от лишней нагрузки этого файла.
Нужно ли отключать режимы гибернации и сна? Преимущества и недостатки.
Отключение гибернации и спящего режима может быть актуально в следующих ситуациях:
- Вы не пользуетесь этими функциями Windows 7, а всегда используете функцию «завершение работы ».
- При использовании SSD у вас происходят зависания (компьютер или ноутбук не может выйти из режима сна или гибернации) , BSOD ’ы (синие экраны смерти) при использовании этих режимов.
Установка SSD ускоряет запуск и завершение работы ОС в несколько раз.
Так что привычная и полезная для многих «Гибернация» становится не столь актуальным, сколько на медленном HDD. Более того, при неполном завершении работы Windows записывает файлы из временной памяти (ОЗУ) в системный диск, а при включении – выгружает обратно.
Следовательно, при каждом использовании режима, SSD вынужден записать на себя файл, достигающий, примерно, 70% объема ОЗУ. И чтобы поберечь и без того ограниченные циклы записи твердотельного накопителя, можно полностью (обратимо) отключить гибернацию (а также «Спящий режим»), пользуясь стандартным «Завершением работы».
Таким образом, мы получим некоторые преимущества:
Недостатки отключение гибернации и спящего режима.
Недостатком является небольшая потеря времени при ожидании полноценной загрузки ОС и программ, которые могут понадобиться сиюсекундно, что бывает, согласитесь, довольно редко.
Итак, в большинстве случаев, «Завершение работы» будет наиболее удачным решением при выключении ПК, а без «Гибернации» при использовании высокоскоростного SSD вполне можно обходиться.
«Спящий режим» никоем образом не пишет файлы в оперативную память , а лишь снижает потребление ПК за счет уменьшения питания многих его аппаратных частей (все данные, что были во временной памяти остаются там же).
Так что отключать его нужно лишь в случае BSOD и других системных ошибок.
Запрет на отключение дисков в плане электропитания.
Зависания в режиме сна.Иногда, в соответствии с настройками плата электропитания, компьютер или ноутбук отключает жесткие диски, для экономии ресурсов. Это может произойти одновременно с включением режима сна, или после того, как этот режим уже наступил.
Экран компьютера гаснет, а затем, сразу или со временем, windows отключит жесткие диски. Старые драйвера или прошивки SSD дисков могут неверно повести себя в такой ситуации, и компьютер зависает, т.к. жесткий диск не инициализируется после отключения питания.
Эту проблему можно ошибочно принять за зависание компьютера с SSD диском в режиме сна.
Для этого нужно зайти в меню «Пуск
» → ввести в строке поиска: «электропитание
 Рисунок 8. Переход к настройкам электропитания.
Рисунок 8. Переход к настройкам электропитания.
Далее кликнуть «
» → прейте в пункт «Изменить дополнительные параметры питания
» (рисунок 9).

Отключение спящего режима и/или гибернации.
4.5.1 Начнем со спящего режима.
Как мы рассказывали выше, для этого нужно зайти в меню «Пуск » → ввести в строке поиска: «электропитание » → выбрать соответствующий пункт (рисунок 8).Далее кликнуть «Настройка перехода в спящий режим » (находится примерно слева посередине появившегося окна), а затем выбрать значение «Никогда » в параметре «Переводить компьютер в спящий режим » (рисунок 11).
 Рисунок 11. Отключение перевода компьютера в спящий режим.
Рисунок 11. Отключение перевода компьютера в спящий режим.
Готово! Спящий режим отключен.
4.5.2 Перейдем к отключению гибернации.
Гибернация – режим завершения работы, при котором все процессы из ОЗУ копируются на SSD , образуя файл hiberfil.sys, который тратит ресурсы (циклы перезаписи, в этом случае) твердотельного накопителя. Отключение гибернации производится при помощи ввода определенной команды в консоли командной строки (cmd.exe ). Для начала нужно вызвать командную строку, введя в поисковую строку меню «Пуск » запрос: «cmd » и запустить ее от имени администратора (нажатием ПКМ и выбором «Запуск от имени администратора »)Теперь копируем (или вводим вручную) в строку следующее:
powercfg.exe -h off
Внимание!
Сочетание Ctrl+V
не работает в CMD.exe
. Используйте мышь для вставки команды (ПКМ → Вставить
).
 Рисунок 12. Ввод данных в командную строку для отключения гибернации.
Рисунок 12. Ввод данных в командную строку для отключения гибернации.
Нажимаем Enter, ждем пару секунд, закрываем командную строку.
После перезагрузки ПК файл гибернации будет стерт с нашего SSD, и повторная запись на диск не повторится, пока вы не включите функцию обратно (в этой же команде измените «off» на «on»). Выполнено. Гибернация больше не будет досаждать вашему SSD диску.
Почему нельзя отключать контрольную точку восстановления Windows
Это сделает невозможным
простейшее исправление системных файлов в случае неправильной установки или удаления ПО, драйверов и т.д. Контрольная точка порой очень сильно помогает, так что ее отключение нецелесообразно и даже вредно.
Автоматическая настройка SSD диска с помощью бесплатной программы SSD Mini Tweaker
Программа, которая поможет быстро автоматизировать некоторые из приведенных здесь действий – SSD Mini Tweaker . Данное ПО портативное, т.е. не требует установки, а так же бесплатное .
Окно этой программы-оптимизатора (V 2.7) с рекомендуемыми (универсальными) настройками будет выглядеть следующим образом:  Рисунок 13. Окно программы SSD Mini Tweaker для оптимизации SSD диска.
Рисунок 13. Окно программы SSD Mini Tweaker для оптимизации SSD диска.
Заключение
Теперь, познакомившись со способами оптимизации windows 7 для быстрой и долговечной работы SSD диска, можно сделать выбор в сторону производительности и срока службы SSD или же составить наиболее правильный, по Вашему мнению, баланс.
Наши клиенты часто интересуются, что такое дефрагментация и для чего она нужна . Сегодня мы попытаемся это объяснить, не углубляясь в терминологию, в тоже время делая акцент на важных моментах.
Что такое дефрагментация?
В операционной системе OS X
оптимизация работы жёсткого диска выполняется автоматически по определённому расписанию. OS X делает это в ранние часы (с 3 ночи до 6 утра), поэтому, если вы не выключаете свой Mac на ночь, проблем с фрагментацией ваших файлов не возникнет. Если же в такие часы ваш Mac выключен, можно выполнить операцию вручную, для чего нужно запустить системные скрипты операционной системы. Чтобы запустить скрипты оптимизации системы откройте Терминал и скопируйте в него команду
sudo periodic daily weekly monthly
Затем нажмите Enter
и введите пароль Администратора.
И этого, как правило, хватает большинству пользователей. Однако в некоторых ситуациях, например, если вы часто и много работаете с очень большими файлами (допустим, обработка видео) или на жёстком диске обычно мало свободного места, дефрагментация с помощью дополнительных программ всё же может понадобится. Именно для таких случаев разработаны программы iDefrag и Drive Genius .
В семействе операционных систем Linux (Ubuntu , Mint , Fedora и другие) с дефрагментацией не всё так однозначно. Принято считать, что файловые системы Linux (ext2, ext3, ext4, xfs и другие) менее подвержены фрагментации, чем, например, файловые системы, используемые в Windows (NTFS и FAT32). Однако здесь многое зависит от самой ФС. О дефрагментации файловых систем etx2, ext3 и ext4 можно прочитать . Для менее популярной файловой системы xfs, которую принято использовать для файловых хранилищ, существует свой встроенный дефрагментатор xfs_fsr . В целом же ситуацию с дефрагментацией в Linux можно описать так: она необходима в том случае, если вам часто приходится совершать операции с файлами большого размера, либо с большим числом файлов среднего размера. Например, высокую фрагментацию файлов может создать непрерывно работающий торрент, постоянно пополняющаяся библиотека фильмов или разросшийся на сотни гигабайт фотоархив. В остальных ситуациях уровень фрагментации обычно не влияет на работу системы.
Дефрагментация SSD (твёрдотельных накопителей)
 Короткий ответ на вопрос: «нужна ли дефрагментация SSD диска» - нет
.
Короткий ответ на вопрос: «нужна ли дефрагментация SSD диска» - нет
.
Почему при использовании SSD не нужна дефрагментация? Всё просто:
- из-за конструктивных особенностей твёрдотельных накопителей при использовании SSD не важно, на соседних секторах записан файл или нет;
- дефрагментация сильно вредит SSD, так как данная операция уменьшает и без того ограниченное число возможных циклов перезаписи твёрдотельных дисков.
Помимо этого большинство современных носителей (не только SSD, но и HDD) имеют очень продвинутую «начинку» и сами по сути являются полноценными компьютерами. Поэтому многие проблемы, связанные с расположением файлов решают самостоятельно.
В заключение
Сегодня мы попытались ответить на самые популярные вопросы о дефрагментации диска. Давайте резюмируем:
Что такое дефрагментация?
Это процесс объединения фрагментированных файлов.
Для чего нужна дефрагментация?
Для ускорения файловых операций, а значит, для ускорения работы системы.
Как сделать дефрагментацию?
Как правило, с дефрагментацией неплохо справляются стандартные средства операционной системы. Выбор стороннего решения зависит от операционной и иногда файловой системы.
Нужна ли дефрагментация SSD?
Нет. Кроме того, она вредит SSD.
Если у вас возникли вопросы или вы не согласны с чем-то, изложенным в статье, - напишите об этом в комментарии, - с удовольствием обсудим. Понравилась статья, открыли для себя что-то новое? Поделитесь со своими друзьями - пусть об этом узнают и другие:-).
Накопители на жестких магнитных дисках потихоньку уходят с передовой, но пока предоставляют наибольшую ёмкость по наименьшей цене. Традиционные винчестеры работают не так быстро, как SSD. Но есть множество несложных способов улучшить их производительность и срок службы. Ну а если на вашем компьютере установлен твёрдотельный накопитель, то вам вряд ли потребуется дополнительно увеличивать его скорость, но есть способы повышения надёжности хранения данных. Данный материал содержи различные советы и подсказки, а также описание утилит, которые помогут выжать максимум из вашего HDD или SSD!
Оптимизация работы HDD: лучше разбить на разделы
 |
Один из самых распространённых советов относительно удобства работы с традиционным магнитным жестким диском – разделение его на несколько разделов. Разделение несёт много преимуществ, например, файлы ОС могут храниться независимо от всех прочих данных (таким образом установка программ будет чище и с меньшими рисками для остальных данных на винчестере), файл подкачки может располагаться отдельно (что снижает вероятность возникновения системных ошибок), можно установить две операционные системы (например, Windows 7 в одном разделе и Linux в другом), и т.д. Подробнее о преимуществах разбиения на разделы (и других особенностях) вы можете прочитать .
В Windows уже встроен инструмент для разбиения дисков, и воспользоваться им можно в начале процесса установки. В конце данной статьи мы также перечислим несколько утилит от сторонних разработчиков.
Оптимизация работы HDD: дефрагментация
 |
Фрагментацией называется состояние, когда части одного файла располагаются в различных физических областях жёсткого диска, а не в смежных. Доступ к фрагментированным файлам осуществляется дольше, чем к нефрагментированным. Предотвратить фрагментацию файлов можно при помощи специального инструмента. Программа копирует разрозненные части файлов, а затем перемещает их в единый блок на физической поверхности, что делает доступ к файлам более быстрым и эффективным.
Встроенный в Windows инструмент дефрагментации доступен по следующему пути: Пуск –> Настройка –> Панель управления –> Администрирование –> Управление компьютером –> Дефрагментация диска. С его помощью можно провести анализ степени фрагментированности диска, запустить дефрагментацию или настроить автоматический запуск дефрагментации (что рекомендуется сделать). Этого инструмента более чем достаточно для большинства пользователей, однако в конце данной статьи мы перечислим несколько инструментов дефрагментации от других разработчиков, в которых присутствует дополнительный функционал.
Оптимизация работы HDD: очистка корзины и кэша браузера
 |
Windows хранит файлы, которые удаляет пользователь, в Корзине. На случай, если они удалены случайно, есть функция восстановления. Регулярная проверка и очистка корзины помогает освободить пространство на жёстком диске. Вы можете удалять файлы минуя корзину, используя сочетание клавиш Shift+Click на пункт "Удалить" в меню, доступном по правому клику на файле/папке. Таким образом, файлы удаляются сразу и без возможности восстановления. Убедитесь, что вам больше не понадобятся файлы, которые вы удаляете, поскольку это необратимый процесс.
Другой способ освободить пространство на жёстком диске – это очистка временных интернет-файлов браузера и других программ, а также самой системы, которые хранятся в соответствующих папках (например, браузера) и используются для хранения временной информации. Хотя временные файлы и кэш ускоряют процесс загрузки страниц и работу программ, их объём может достигать сотен мегабайт и даже 1-2 Гбайт, если эти файлы не чистить регулярно. Вы можете установить регулярную очистку в настройках браузера или использовать для этого утилиту вроде CCleaner. Также можно воспользоваться встроенной функцией очистки диска в Windows.
Оптимизация работы HDD: оставьте место для файла подкачки
 |
Файл подкачки – это тип виртуальной памяти Windows, которая используется для хранения данных приложений, которые в данный момент не активны, что позволяет выделить больше оперативной памяти активным приложениям. Одни рекомендуют держать файл подкачки все время включенным, другие наоборот рекомендуют его отключать. Однако если вы точно не знаете, что именно вы делаете, рекомендуем оставлять файл подкачки включенным. Если это возможно, то рекомендуем переместить его на отдельный раздел диска. В таком случае файлы и приложения больше не будут использовать то же пространство на диске, что и файл подкачки. Идеальным вариантом будет размещение раздела с файлом подкачки на другом физическом жёстком диске, чем загрузочный диск. Это увеличит отзывчивость системы.
Оптимизация работы HDD: подробнее о файле подкачки
 |
Для того, чтобы переместить файл подкачки, вам нужно будет покопаться в панели управления (обладая при этом правами администратора). Откройте Панель управления -> Система -> Расширенные настройки системы -> Дополнительно -> Производительность -> Настройки -> Дополнительно -> Виртуальная память -> Изменить. Появится окно со списком разделов диска, где будет указано размещение файлов подкачки. Вам нужно переместить большую часть файла подкачки на раздел на другом диске, зарезервировав при этом на диске C:\, по крайней мере, 800 Мбайт, чтобы предотвратить сбой системы памяти. Для этого щёлкните на иконку диска C:\ и выберите объём 800 Мбайт (в обеих строчках) или поставьте галочку "не размещать файл подкачки в этом разделе". Щёлкните "Установить", чтобы сохранить изменения, и затем перейдите к диску, в котором вы хотите разместить файл подкачки (в данном случае K:\), где выберите либо "System Managed Size", либо "Custom Size" (и используйте рекомендованные системой размеры). Сохраните изменения и перезагрузите систему, чтобы они вступили в силу.
Оптимизация работы SSD: дефрагментация не требуется!
 |
Теперь мы переходим к твёрдотельным накопителям, принцип работы которых отличен от традиционных магнитных дисков, и требует других методов оптимизации. Одно из самых значительных изменений: дефрагментация, которая играет важную роль при эксплуатации HDD, в случае с SSD не оказывает никакого влияния на производительность, а, напротив, может снизить срок службы накопителя из-за того, что во время этой процедуры проводится множество операций записи. В Windows дефрагментация автоматически отключена для устройств, которые распознаются как SSD, но иногда система ошибается. В любом случае, при использовании SSD следует отключать функцию автоматической дефрагментации и использовать эту функцию только для HDD.
Оптимизация работы SSD: отключите восстановление системы
 |
По вопросу о функции восстановления системы, установленной на SSD, ведётся дискуссия: многие утверждают, что эта функция может значительно замедлить работу SSD, затрудняя выполнение важных TRIM-операций. Вы можете отключить восстановление системы, но при этом помните: отсутствие точки восстановления может сыграть дурную шутку при возникновении ошибок. Однако снизить риски можно и другим путём – иногда проводить резервное копирование, используя стороннее программное обеспечение. Для SSD-накопителя отключение восстановления системы означает увеличение срока службы (за счёт уменьшения количества операций записи); кроме того, этим вы освободите пространство на диске.
Чтобы отключить Восстановление системы, зайдите в Панель управления-> Система-> Защита системы-> Настройка-> Отключить восстановление системы.
Оптимизация работы SSD: отключите индексацию диска
 |
Индексирование диска даёт ощутимый прирост производительности при работе с традиционными жёсткими дисками, однако для SSD данная функция малополезна: скорость доступа увеличится лишь немного, а срок службы устройства сократится из-за многочисленных небольших операций записи. Вы можете безбоязненно отключить индексирование накопителя, даже не рискуя потерей данных, как в случае с функцией восстановления системы. Чтобы это сделать, кликните правой кнопкой мыши на иконке SSD-накопителя в Проводнике Windows. Снимите флажок с пункта "Разрешить индексацию файлов на этом накопителе". Возможно, после этого появится всплывающее окошко с сообщением об ошибке при применении атрибутов – не обращайте внимание и продолжайте выполнение операции.
Оптимизация работы SSD: отключите Prefetch и SuperFetch
 |
Технологии SuperFetch и PreFetch загружают в кэш часто используемые программы и файлы, что, опять-таки, приводит к увеличению количества операций записи. Увеличение быстродействия для SSD будет незначительно, но при этом срок службы устройства уменьшится. Обе эти функции можно отключить в реестре Windows. Но предупреждаем, что не следует вносить никаких изменений в Реестре, если вы не знаете в точности, что именно делаете.
Запустите реестр (redegit) и проследуйте по следующему пути: "HKEY_LOCAL_MACHINE\SYSTEM\CurrentControlSet\Control\SessionManager\Memory Management\PrefetchParameters". Кликните правой кнопкой мыши на "EnablePrefetcher" и "EnableSuperFetch", выберете "Изменить", и поменяйте установленное значение (1 или 3) на 0. После этого перезагрузите компьютер, чтобы изменений вступили в силу.
Оптимизация работы SSD: отключите режим гибернации
 |
В режиме гибернации отключается питание. Все данные, которые нужны для восстановления сеанса, хранятся в файле hyberfil.sys, размер которого соответствует оперативной памяти компьютера. При использовании твердотельного накопителя компьютер загружается настолько быстро, что использование режима гибернации фактически не несёт дополнительных преимуществ.
Чтобы отключить спящий режим, наберите "cmd" в строке поиска меню "Пуск", щёлкните правой кнопкой мыши по файлу cmd.exe и выберите Запуск от имени администратора. Затем наберите "powercfg -h off" (без кавычек) и нажмите клавишу ввода.
Оптимизация работы SSD: ещё раз о файле подкачки
 |
Теперь мы снова поговорим о файле подкачки. Мы уже советовали переместить его в независимый раздел на диске, и данный совет актуален вдвойне, если у вас SSD-накопитель: при использовании файла подкачки производится значительное количество операций записи, что негативно сказывается на сроке службы SSD-накопителя. Таким образом, перемещение файла подкачки на HDD-накопитель не только повысит его эффективность, но и продлит срок службы SSD-накопителя.
Мы перечислили только самые простые в использовании методы оптимизации HDD и SSD. В сети можно найти большое количество других советов – как хороших, так и плохих. В частности, для тех, кто использует SSD-накопитель, мы советуем ознакомиться с материалом "SSD-твикинг: мифы и реальность ". Если вы знаете какие-то хорошие публикации по данной теме, то поделитесь ссылками на них в комментариях к данной статье на нашем форуме! Кроме того, не будет лишней информация об утилитах для разбивки дисков на разделы, дефрагментации и других функций.
Полезные утилиты для дисков: CrystalDiskMark
 |
Минималистичная программа CrystalDiskMark, о которой мы уже говорили в наших рекомендациях по тестированию ПК , позволяет измерить скорость чтения и записи с диска, а также другие важные показатели. Эта компактная утилита с элегантным интерфейсом и небольшим набором дополнительных опций является отличным инструментом для измерения производительности жёсткого диска.
Полезные утилиты для дисков: CrystalDiskInfo
 |
Программа CrystalDiskInfo от того же разработчика, что и CrystalDiskMark. Она может читать SMART (Self-Monitoring & Analysis Reporting Technology) информацию вашего накопителя и визуализировать её в простой и доступной форме. Как и CrystalDiskMark, это простая программа с удобным интерфейсом, которая предоставляет пользователю всю информацию о "здоровье" оборудования.
Обратите внимание, что CrystalDiskInfo поставляется в комплекте с OpenCandy, установка которой будет предложена программой-инсталлятором. CDI является независимой программой и не требует никакого дополнительного ПО.
Полезные утилиты для дисков: Parted Magic Livedisk
 |
Существует множество инструментов для управления разделами накопителя, и одним из самых популярных является GParted. Мы советуем использовать программу Parted Magic Livedisk, в которой встроены все основные инструменты GParted, а также целый ряд других диагностических инструментов и тестов для управления жёсткими дисками. Parted Magic в своей основе имеет ядро Linux и может работать со многими файловыми системами, включая Windows NTFS, и является прекрасным дополнением к любительским и профессиональным инструментам восстановления и оптимизации.
Parted Magic существует за счёт добровольных пожертвований, так что, если вам понравится эта программа, не стесняйтесь помочь её создателям в сохранении и развитии продукта!
Полезные утилиты для дисков: Defraggler
 |
Defraggler от Piriform является бесплатным инструментом дефрагментации накопителей, с помощью которого можно проводить дефрагментацию не только всего жёсткого диска, а отдельных файлов и папок. С помощью него можно перенести файлы крупного размера в конец диска, что ускорит доступ к файлам меньшего размера. Также в программе есть функция быстрой дефрагментации и возможность автоматической дефрагментации по расписанию. Всё это представлено в аккуратном и удобном интерфейсе, который понравится большинству пользователей.
Полезные утилиты для дисков: CCleaner
 |
CCleaner - ещё один удобный и бесплатный инструмент, о котором мы кратко упоминали в самом начале. Эта утилита очистки диска удаляет кэш браузера, историю и временные интернет-файлы, очищает корзину и реестр, и многое другое. Простая в использовании и многофункциональная, программа CCleaner представляет собой прекрасный инструмент для обслуживания диска.
Полезные утилиты для дисков: SSD Tweaker
 |
SSD Tweaker реализует множество полезных функций для оптимизации работы SSD-накопителя в среде Windows, как тех, о которых мы говорили в данной статье, так и других (например, отключение кэша, Prefetching and SuperFetching, уплотнение данных и многое другое). Хотя все эти настройки можно сделать самому вручную, но при помощи SSD Tweaker это будет гораздо удобнее и быстрее.
Оптимизация жёсткого диска и SSD: в заключении
Разумеется, мы лишь вскользь коснулись темы настройки и обслуживания жестких дисков. Если у вас есть на примете инструменты оптимизации HDD и SSD, которые, как вам кажется, должны быть в этом списке, или, может быть, вы знаете какие-то дополнительные хитрости настройки накопителей и улучшения их производительности, вы можете рассказать об этом в ветке нашего форума, посвященной данной статье.
мы вам уже рассказали что такое SSD и как правильно его установить в ноутбук или компьютер.
Но помимо всего выше сказанного, необходимо ещё уточнить один момент: Сама Windows 7 не слишком оптимизирована для работы с SSD.
Разрабатывалась и создавалась она для работы с обычными механическими HDD. И некоторые службы и операции, которые производит Windows 7, не только не ускоряют систему, а в добавок ещё и приводит к непонятным "глюкам" при работе с SSD и к его быстрому изнашиванию.
В этой статье мы расскажем как правильно настроить и оптимизировать Windows 7 для работы с SSD.
Перед началом работы с SSD настоятельно рекомендуется
обновить прошивку SSD с официального сайта производителя. Чтобы в последующем избежать "глюков" в работе.
Сейчас почти на всех SSD можно обновить прошивку прямо из под Windows вместе с данными. Но для подстраховки лучше это делать на "чистом SSD", во избежании потери важной информации.
Инструкции и методы прошивок вашего SSD ищите только на официальных сайтах и форумах производителей
.
Итак. После , установки необходимых драйверов, нам необходимо произвести оптимизацию самой ОС.
А конкретней:
- Отключить или перенести файл подкачки ОС;
- Отключить индексирование и кэширование SSD;
- Отключить дефрагментацию SSD;
- Отключить Prefetch и Superfetch;
- Отключаем восстановление системы;
- Отключить Гибернацию;
- Проверяем включена ли TRIM
- В системах SSD+HDD можно перенести папку ТЕМР.
Примечание: все эти манипуляции не являются панацеей, и 100% гарантию не даст вам никто. Были замечены случаи, когда при отключении кэширования снижалась производительность некоторых SSD (в основном на контроллере SandForce).
В итоге каждый решает для себя сам, нужна ли данная оптимизация для его SSD.
И так, если вы всё таки твердо решили, что вам нужна оптимизация то тогда приступим к настройкам:
Первым делом отключаем или переносим файл подкачки
.
Он используется системой для хранения временных данных при недостатке объёма оперативной памяти.
Частое обращение, а точнее запись/перезапись данных на SSD, быстро изнашивает его ячейки.
Значит оптимально будет отключить файл подкачки
, если у вас объём оперативной памяти больше 4Gb
.
Если же 4Gb и меньше, то его следует перенести на HDD или нарастить объём оперативной памяти.
Чтобы отключить файл подкачки нужно на иконке Компьютер кликнуть правой клавишей мыши и зайти в Свойства системы

Затем во вкладке Дополнительные параметры системы/Дополнительно/Параметры/Дополнительно кликнуть Изменить

Снимаем галочку "автоматически" и ставим "без файла подкачки" и жмём Задать

Система ругнётся, но мы соглашаемся и после перезагружаем компьютер.
Если мало оперативной памяти, то можем перенести файл подкачки, указав на каком диске резервировать место или задать минимальный размер, какой попросит система.

Также в системах, где установлены SSD и HDD, можно перенести c SSD на HDD системную папку TEMP, в которой Windows хранит временные файлы.
- создаём на HDD папку TEMP, например на диске D (при условии что D: - это раздел на HDD), и делаем её скрытой, чтобы глаза "не мозолила" :)
- правой кнопкой мыши на значок «Компьютер» и выбираем «Свойства».
- В открывшемся окне слева выбираем пункт «Дополнительные параметры системы».
- На вкладке Дополнительно нажимаем кнопку «Переменные среды»

Значение «TEMP» и «TMP» меняем на D:\TEMP

Нажимаем «ОК», потом «Применить»
Следующий шаг отключаем индексирование и кэширование SSD.
Так как SSD намного шустрее HDD, и скорость поиска файлов, а также намного выше скорость записи, то эти функции SSD не нужны. В добавок мы повысим надёжность записи данных при перебоях электроснабжения. Отключим эти функции, чтобы данные не индексировались в оперативной памяти и не кэшировались в буфере SSD.
Примечание: для некоторых моделей SSD основанных на контроллере SandForce, не рекомендуется отключать именно кэширование
, так как может ощутимо снижаться скорость чтения/записи SSD (как и оценка быстродействия дисковой системы Windows 7).
В проводнике щелкаем правой клавишей мыши на диске С: и в свойствах диска С: снимаем галочку "Разрешить индексировать..."
Применяем только к диску С:


Щелкаем правой клавишей по нашему SSD и в разделе Свойства/Политика отключаем кэширование файлов

Следующий шаг отключение дефрагментации SSD
.
На SSD прямой доступ к файлам и так происходит очень быстро и дефрагментировать его не нужно.
Эта технология была разработана для обычных HDD и в случае с SSD она только вредит ячейкам SSD.
Отключаем дефрагментацию в свойствах нашего диска C:. Щелкаем правой клавишей мыши по диску С: и на вкладке Свойства/Сервис/Выполнить дефрагментацию отключаем Дефрагментация по расписанию

Также можно отключить службу дефрагментации в разделе Управление/Службы , но если в системе установлены SSD + HDD то дефрагментация для нашего обычного HDD будет недоступна. Полностью останавливать службу можно только в тех системах где используется только SSD (например ноутбук).


Далее отключаем Prefetch и Superfetch
.
Это компоненты ОС, ускоряющие процесс её начальной загрузки, а также сокращающий время запуска программ.
Но так как SSD и так "шустрый", и ОС с него грузится за считанные секунды, они нам не нужны.
Prefetcher (предварительная выборка) – это компонент менеджера памяти Windows 7, отвечающий за оптимальную загрузку операционной системы и часто используемых программ. Предварительная выборка – это выбор и загрузка в оперативную память данных, необходимых для запуска определенных процессов перед тем, как эти процессы будут запущены. Данная технология, при использовании SSD, только забивает оперативную память ненужными процессами.
Superfetch (Супервыборка) выполняет все функции предварительной выборки, плюс несколько дополнительных функций. Преимущество супервыборки в том, что она лишена одного из самых главных недостатков технологии Предварительной выборки. Предварительная выборка загружает в память большинство файлов и данных, необходимых для запуска приложения или процесса, чтобы повысить скорость его запуска. Но когда другие приложения обращаются к памяти, предвыбранные данные выгружаются на жесткий диск, в файл подкачки. И когда эти данные потребуются снова, система будет загружать их обратно из файла подкачки в память, что не желательно, во избежание частой перезаписи ячеек SSD
Отключить эти компоненты можно в реестре Windows. Чтобы открыть реестр нажимаем одновременно кнопки Win+R (кнопка Win
 ) должно появиться окно Выполнить...
) должно появиться окно Выполнить...
И вводим команду Regedit

Откроется реестр Windows. Мы переходим по пути HKEY_LOCAL_MACHINE\SYSTEM\CurrentControlSet\Control\Session Manager\Memory Management\PrefetchParameters и в параметрах (дважды щелкаем по параметру) EnablePrefetcher и EnableSuperfetch меняем значения на ноль "0". Сохраняем изменения

Так же отключаем Восстановление системы.
Хотя это спорный вопрос, нужно или нет. Но мы отключим для ограничения записи информации на наш SSD.
Для меня, лично, лучше восстановить систему из резервного образа Acronis True Image, чем искать по контрольным точкам сбой системы.
Отключить восстановление можно в Свойствах компьютера/Защита системы/Настроить
Пожалуй самым главным недостатком является их ограниченный срок службы.
По сути SSD-накопитель представляет собой множество ячеек флеш-памяти и каждая такая ячейка имеет свой ресурс. Сегодня уже появились накопители с ресурсом в 100 000 циклов перезаписи и технологии не стоят на месте, но все же ресурс SSD-накопителей ограничен.
В этой заметке я хотел бы поразмышлять на тему твердотельных накопителей, так как этот процесс подразумевает перемещение частей информации с одного участка диска в другой, а значит логично предположить, что дефрагментация изнашивает SSD-накопитель, сокращая срок его службы.
Так нужна ли дефрагментации SSD-накопителей? Давайте разбираться.
Итак, современные операционные системы и программы не очень готовы к работе с SSD накопителями. Если проанализировать работу той же Windows, то мы выясним, что операционная система создает сотни и тысячи временных файлов во время своей работы. Например, призванный возместить недостаток оперативной памяти постоянно увеличивается или уменьшается, а при выходе из операционной системы очищается. Браузеры (программы для просмотра интернет-страниц) постоянно из интернета, что позволяет получать быстрый доступ к регулярно посещаемым интернет-ресурсам, но опять же нагружает SSD-накопитель. Таких примеров множество. Даже всем известный Word при создании текстового документа производит автосохранение, что уже означает дополнительный цикл перезаписи на накопителе информации.
Все эти вроде бы разовые действия выливаются в десятки тысяч циклов перезаписи ежегодно, что как вы понимаете, сказывается прямым образом на ресурсе SSD-накопителя.
Для того чтобы износ ячеек SSD-устройства был равномерным, производители устройств вшивают в него специальную программу, которая по определенному алгоритму распределяет ячейки для записи или перезаписи информации. Задача этой программы сделать износ ячеек равномерным, то есть в каждой ячейке накопителя число циклов перезаписи должно быть приблизительно одинаковым. Идея неплохая, но не работающая на 100%. Если мы с вами рассмотрим операционную систему или файлы программ, которые мы установили на твердотельный накопитель, то обнаружим десятки гигабайт файлов не подвергающихся перезаписи. Ведь основные файлы операционной системы или программ не изменяются со временем, а их объем значителен. Тоже самое можно сказать и о вашей личной информации. Однажды закинув фотоархив, любимые фильмы или музыку, вы уже вряд ли будете с этими файлами как-то работать и они будут находиться в одних и тех же ячейках SSD-накопителя весьма продолжительное время.
В итоге получается, что на накопителе есть некоторое пространство ячеек, которые постоянно перезаписываются, а есть постоянные ячейки, которые никак не работают. Отсюда вытекает логическое заключение, что программа, вшитая в SSD-накопитель и предназначенная для увеличения срока его службы, неэффективна.
Теперь о сути, то есть о заявленной в заголовке заметки теме.
С одной стороны дефрагментация на SSD-накопителях избыточна, так как твердотельные накопители имеют совершенно другой принцип работы, нежели жесткие диски и фрагментация файлов на SSD-накопителе не оказывает влияния на скорость его работы.
В связи с этим в операционной системе Windows 7 дефрагментация по расписанию даже специально отключена, чтобы не нагружать дополнительно SSD-устройство, но так ли вредна дефрагментация? Или все же она необходима?
Возможно в том виде, в котором она есть сейчас, дефрагментация сильно и не поможет увеличить ресурс SSD-накопителя, так как при дефрагментации происходит перетасовка фрагментов файлов, которые записывались на уже фрагментированный диск. Но все же одноразовая дефрагментация позволит частично переместить фрагменты файлов и освободить ячейки, в которых эти фрагменты хранятся продолжительное время. В дальнейшем дефрагментация будет задействовать только участки SSD-накопителя, в которых происходит постоянная перезапись ячеек, то есть те области, в которые сохраняются временные файлы, что приведет только к большему износу ячеек.
Уверен, что вскоре появятся программы-дефрагментаторы (или придумают какое-нибудь другое название), которые будут перемещать файлы на SSD-накопителе для равномерного износа всех его ячеек. Пока же владельцам ноутбуков с SSD-накопителями придется смириться с тем фактом, что часть его ячеек выйдет из строя намного быстрее, чем исчерпается ресурс других.