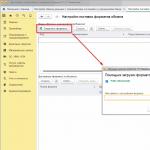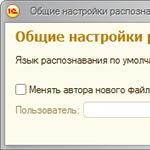Бывает так, что Проводник в windows 7 нахально завис. Аналогичное порой случается и с рабочим столом – скажем, как-то странно отображаются значки программ, либо курсор мыши решил, что он очень самостоятелен. В такой случае можно попробовать перезапустить проводник либо рабочий стол.
Сделать это можно несколькими способами, через клавиатуру или диспетчер задач. Каждый из этих примеров позволит сделать главное: перезапустить процесс explorer.exe в windows 7.
Перезапуск Проводника: клавиатура
- Воспользуйтесь комбинацией клавиш.
- Нажмите на клавиатуре клавишу со стрелкой вправо.
- Нажмите комбинацию клавиш либо.
- Теперь нажмите стрелку вниз, выберите пункт Выход из проводника и нажмите клавишу.
- Теперь нажмите друг за другом (не одновременно): клавишу, клавишу со стрелкой вниз, клавишу.
- Осталось ввести команду explorer и нажать клавишу.
Перезапуск Проводника: частично через Диспетчер задач
- Зайдите в меню Пуск.
- Нажмите комбинацию клавиш, затем щелкните правой кнопкой мыши на кнопке Завершение работы.
- Откроется меню, в котором выберите команду Выход из проводника.
- Теперь нажмите комбинацию клавиш.
- Выберите команду Файл > Новая задача.
- Введите команду explorer и щелкните на кнопке ОК.
Перезапуск Проводника: полностью через Диспетчер задач
- Откройте Диспетчер задач (нажмите комбинацию клавиш).
- Выберите вкладку Процессы.
- Щелкните правой кнопкой мыши на процессе explorer.exe и выберите команду Завершить процесс. Повторите эти действия для всех экземпляров данного процесса (если их несколько).
- Выберите команду Файл > Новая задача (Выполнить), введите команду explorer и нажмите клавишу.
windata.ru
Как отключить и запустить проводник в windows, перезагрузка explorer.exe процесса
Проводник в windows является практически полным интерфейсом системы, он включает в себя запущенные окна, открытые папки, рабочий стол и так далее. Проводник представляет собой процесс explorer.exe, который может зависнуть или начать неправильно работать, вследствие чего потребуется его перезагрузить. Чаще всего пользователи это делают путем полной перезагрузки компьютера, но можно выполнить только перезагрузку проводника, что гораздо быстрее и не менее просто. При этом также перезагрузка проводника может быть необходима, например, для активации внесенных изменений в реестр системы и в ряде других случаев.
Как перезагрузить проводник в windows
Существует несколько способов перезагрузить проводник в операционной системе windows. Самый простой из них, который доступен на любой версии операционной системы, это деактивация процесса explorer.exe через «Диспетчер задач». Делается это следующим образом:

Также имеются другие способы перезагрузить проводник в windows:

Стоит отметить, что в некоторых случаях после завершения работы проводника он запускается автоматически, и не требуется его принудительная активация через диспетчер задач. Но если после выполнения описанных выше действий проводник будет отключен и самостоятельно не включится, ниже идет речь о том как его запустить.
Как запустить проводник в windows
При завершении процесса проводника пропадают все элементы системы, при этом у пользователя остается возможность пользоваться различными утилитами windows, в том числе и «Диспетчером задач». Через него можно запустить проводник следующим образом:

Если проводник в системе не запускается после загрузки компьютера, а попытки запустить его описанным выше способом через создание новой задачи приводят к ошибкам, можно попробовать сделать следующее:
- Через «Диспетчер задач» запустите новую задачу - rstrui.exe;
- Также попробуйте запустить командную строку через «Диспетчер задач», путем активации задачи cmd.exe. Когда командная строка будет запущена, проверьте целостность системных файлов операционной системы windows, для этого нужно ввести в командной строке sfc /scannow.
Если приведенные выше советы не помогли запустить проводник windows, можно попробовать восстановление компьютера до последней контрольной точки или выполнить сброс операционной системы, но для этого потребуется загрузочная флешка или диск.
OkeyGeek.ru
Как запустить «Проводник» и перезапустить службу Explorer.exe при сбоях: несколько основных методов
Программа windows, называемая «Проводником», представляет собой самый обычный файловый менеджер, правда, обладающий достаточно интересными возможностями, о которых мало кто знает или догадывается. В принципе, вопрос, как запустить «Проводник», имеет ответ, который примерно представляет себе подавляющее большинство пользователей. Но почему-то многие используют для этого самые примитивные методы, которые часто выглядят весьма неуклюжими.
Как запустить «Проводник» стандартным способом в разных системах?
Как правило, пользователи, впервые познакомившиеся с ОС windows, следуют стандартным инструкциям. В их понимании вопрос того, как запустить «Проводник», сводится к тому, чтобы найти соответствующее приложение в главном меню «Пуск».

Но ведь это уйма лишних действий. Надо нажать на кнопку старта, отыскать в меню раздел программ, выбрать стандартные приложения (или другой раздел в зависимости от модификации ОС) и только потом кликнуть на названии запускаемого приложения. Согласитесь, это занимает достаточно много времени.
Альтернативный запуск как средство упрощения работы
К сожалению, многие просто не догадываются о том, что при клике на кнопку «Пуск» можно просто сменить кнопку с левой на правую. Появится дополнительное меню, в котором сразу же будет видна нужная программа. Но и этот метод, по мнению многих, является достаточно неудобным.
Таким же долгим методом можно назвать и использование консоли «Выполнить», в которой прописывается команда вызова explorer. Также можно использовать и поисковую строку главного меню, в которой нужно ввести название программы (в нашем случае это «Проводник» без кавычек).
Но как запустить «Проводник» самым быстрым способом? Для этого в любой системе windows предусмотрено специальное сочетание клавиш Win + E (в русской раскладке – литера «У»). При этом программа вызывается независимо от того, какой именно язык или какая раскладка клавиатуры используется в системе в данный момент. Такой способ можно назвать самым удобным, причем даже для тех случаев, когда в самом приложении по каким-то причинам произошел сбой.
Как запустить «Проводник» в «Диспетчере задач»?
Еще одна методика старта программы состоит в использовании стандартного средства отслеживания всех процессов и управления ими, называемого «Диспетчером задач». Запустить «Проводник» через «Диспетчер» можно достаточно просто.

Для этого в системах ниже десятой модификации используется меню процессов, где нужно создать новую задачу, а в строке запуска программы прописать explorer, как это делалось в консоли «Выполнить». В windows 10 запустить задачу «Проводник» можно непосредственно из файлового меню, где выбирается создание новой задачи.
Перезапуск программы, если она «вылетела»
К сожалению, «Проводник» и связанная с ним служба Explorer.exe имеют свойство непредвиденно завершать работу при возникновении каких-либо программных сбоев. Не следует путать сам файловый менеджер и исполняемую службу, хоть они и вызываются одной и той же командой.
Если вдруг служба в аварийном порядке прекращает работу, можно использовать несколько методов ее перезапуска. В самом простом варианте вопрос того, как запустить «Проводник», а вместе с ним и общий процесс системы заново, состоит в том, чтобы на клавиатуре использовать сочетание Ctrl + Shift + Esc. Оно вызывает стандартный «Диспетчер задач», в котором и нужно повторить действия, описанные выше.
Точно так же можно воспользоваться быстрым вызовом консоли «Выполнить» через сочетание Win + R, после чего ввести английское название процесса.

Если сначала требуется вызвать основное меню «Пуск», нужно нажать Ctrl + Esc и стрелочку вправо. В том же меню при зажатых клавишах Ctrl + Shift можно использовать пункт завершения работы или правый клик на свободной области «Панели задач», а из появившегося раздела выбрать строку выхода из «Проводника», после чего произвести рестарт службы через «Диспетчер задач» или консоль «Выполнить», как это было показано выше.
Заключение
Как можно было заметить из вышеприведенного материала, вызвать стандартный «Проводник» или перезапустить системную службу Explorer можно с использованием достаточно большого количества методов. Но некоторые из них оправданы не всегда. Что можно посоветовать обычному пользователю? Думается, самый простой и быстрый метод – использование клавиш Win + E. Остальные решения лучше оставить для тех случаев, когда программа или служба по каким-то причинам отказываются нормально функционировать и в экстренном порядке завершают работу.
Какой именно способ применять для перезапуска, каждый решает сам. Но оптимальными вариантами можно назвать вызов консоли «Выполнить» или «Диспетчера задач». Второй вариант выглядит более предпочтительным, поскольку здесь попутно можно управлять и другими процессами, а также принудительно завершать те, которые зависают или вызывают появление ошибок в системе, связанных именно со службой Explorer.exe.
fb.ru
Как перезапустить проводник Explorer.exe в windows

Системное приложение Explorer.exe или в русскоязычном варианте - проводник - фактически главный элемент в пользовательском интерфейсе всех операционных систем от Майкрософт, заканчивая последней версией - windows 10. Она связывает между оконный интерфейс, файловый менеджер, панель задач, кнопку Пуск и еще ряд инструментов управления компьютером. Из-за своей роли этот исполняемый файл постоянно подвергается вирусным атакам и попыткам изменения от различных прикладных программ. Это одна из причин, по которой проводник начинает глючить. Другая причина проявляется через пару лет использования windows без периодической чистки реестра вкупе с установкой кучи разных игр и приложений. Переустанавливать систему неохота или некогда, а работать как-то нужно. Вот и возникают иногда ситуации, когда надо требуется перезапуск проводник explorer.exe без перезагрузки компьютера. Есть три несложных способа как это сделать.
Способ 1. Вызываем Диспетчер Задач Виндовс с помощью комбинации клавиш Ctrl+Shift+Esc, разворачиваем его полную версию нажатием на кнопку «Подробнее» и на первой вкладке «Процессы» находим строчку «Проводник». В англоязычной версии - Explorer.

Щелкаем по ней правой кнопкой мыши и в появившемся меню выбираем пункт «Перезапустить».
Способ 2. Зажимаем на клавиатуре компьютера клавиши Ctrl плюс Shift и кликаем правой кнопкой мышки на панели задач. В появившемся меню выбираем пункт «Выйти из проводника».

После этого весь оконный интерфейс Виндовс пропадет, как пропадёт и панель задач с кнопкой пуск. Нажимаем комбинацию клавиш Ctrl+Shift+Esc для того, чтобы открыть Диспетчер задач. В меню «Файл» выбираем пункт «Запустить новую задачу».

Появится окно «Создание задания».

В нём надо ввести команду: «Explorer» и нажать на кнопку «ОК». Этим Вы запустите проводник windows заново.
Способ 3. Запускаем командную строку с правами Администратора и вводим сначала команду:
Taskkill /F /IM explorer.exe
Этим мы принудительно завершим процесс. Теперь на запустить его заново:
Start explorer.exe
Если Вам приходится часто перезапускать проводник, то можно сделать для этого специальный исполняемый bat-файл. Делается это просто. На рабочем столе создаём текстовый файл с вот таким содержимым:
Сохраняем файл, а затем меняем ему расширение с.txt на.bat.
Теперь если Вы запустите его на исполнение - он выполнит перезагрузку процесса Explorer.exe.
Примечание: При необходимости, можно создать правило для планировщика и он будет делать перезапуск проводника Виндовс в указанное в задании время.
nastroisam.ru
Как открыть Проводник в windows 10?
Вряд ли найдётся такой владелец компьютера под управлением windows, который не использует «Проводник». Данная статья подскажет как открыть «Проводник» в windows 10 несколькими несложными способами.
 1. Открытие «Проводника» комбинацией клавиш на клавиатуре Win + E
1. Открытие «Проводника» комбинацией клавиш на клавиатуре Win + E
С помощью клавиатуры можно быстро запустить «Проводник». Нужно просто нажать клавиши + и «Проводник» будет перед глазами.
2. Запустить «Проводник» с помощью ярлыка на панели задач
По умолчанию в windows 10 ярлык «Проводника» закреплён на панели задач. Если он не был изъят с неё ранее, то его можно увидеть, он похож на папку. Нажатие на значок быстро его откроет.
3. Поиск «Проводника» в windows 10
На панели задач windows 10 есть значок лупы, открывающий поиск. Нажав на него, откроется окно поиска, в котором нужно написать «Проводник». Когда появятся результаты поиска, в них нужно выбрать надпись.

4. Как открыть «Проводника» из меню WinX?
Меню можно открыть при нажатии комбинации клавиш + на клавиатуре. Хоть это не единственный способ открытия меню WinX, но вероятно самый простой.
Через данное меню можно запустить «Проводник», щёлкнув по одноимённой ссылке.

5. Использование меню «Пуск» для запуска «Проводника»
После открытия меню «Пуск», в его левой стороне можно найти папку «Проводник», нажатие подразумевает его запуск. Читать о том, как добавить папки в меню «Пуск».

6. Запустить explorer.exe
Исполняемым файлом для запуска «Проводника» является explorer.exe. Находится он в корне папки windows, практически в самом низу.

7. Запуск «Проводника» через командную строку, «PowerShell» и окно «Выполнить».
Для того чтобы открылся «Проводник», нужно ввести команду explorer в любое из приложений. К примеру окно «Выполнить» открывается при нажатии комбинации клавиш + на клавиатуре.

Читайте: способы запуска командной строки в windows 10.
8. Новая задача explorer через «Диспетчер задач»
Одним из способов использования «Диспетчера задач» является открытие «Проводника». Для открытия Диспетчера задач в windows 10, можно использовать комбинацию + + . После его открытия нужно нажать.
 В диспетчере задач нужно выбрать в правом верхнем углу и в появившемся меню.
В диспетчере задач нужно выбрать в правом верхнем углу и в появившемся меню.

Появится окно «Создание задачи», в котором подобно окну «Выполнить» нужно ввести explorer, а для подтверждения нажать кнопку или клавишу на клавиатуре.
Все эти методы вряд ли являются единственными, которые помогут в открытие «Проводника» в windows 10. Вероятно, некоторым компьютерным пользователям, будет удобнее создать ярлык «Проводника», что тоже является одним из способов его запуска. Кроме управления файлами, в функцию Проводника входит и запуск команд через адресную строку windows.
Проводник - программа, присутствующая по умолчанию во всех версиях Windows, которая позволяет пользователю работать со всеми файлами, находящимися в памяти жесткого диска: перемещать, копировать, группировать, удалять, сортировать и переименовывать их. Проводник можно настроить, заменить, перезапустить, изменить его интерфейс и параметры работы. Но со временем с ним могут начаться проблемы: проводник перестанет запускаться, начнет тормозить или самостоятельно перезагружаться. Как его открыть и устранить проблемы в работе, читайте далее.
Как открыть проводник в Windows 7
В Windows 7 существует несколько способов, позволяющих перейти к работе с проводником.
C рабочего стола
По умолчанию на рабочем столе расположен ярлык «Компьютер», кликнув по нему дважды левой кнопкой мыши, вы перейдете к проводнику. Этот ярлык может отсутствовать, если вы удалили его вручную.
Открываем ярлык «Компьютер» через меню «Пуск» или с рабочего столаС помощью комбинации клавиш
Самый быстрый способ - зажать одновременно клавиши Win + E на клавиатуре. При одновременном нажатии эти горячие клавиши вызовут проводник.
 Зажимаем комбинацию Win + E, чтобы открыть проводник
Зажимаем комбинацию Win + E, чтобы открыть проводник Через меню «Пуск»

Через программу быстрого запуска

Через выполнение команд

Восстановление приложения
Через некоторое время проводник может начать зависать, тормозить, перезапускаться самостоятельно или вовсе перестать запускаться. Может перестать работать сама программа, то есть вы не сможете просмотреть папки и файлы, но бывают и более сильные последствия: перестанет запускаться Windows, процесс запуска будет зависать на появлении пустого рабочего стола с наличием одного лишь фонового рисунка. Связано это с тем, что операционная система постоянно обращается к файлам системы, которые хранятся в проводнике, а если он не работает, то системе некуда обращаться, и она зависает.
 Проводник прекратил свою работу из-за ошибки
Проводник прекратил свою работу из-за ошибки Но большинство ошибок, связанных с проводником, вы можете устранить самостоятельно, воспользовавшись нижеприведенными инструкциями. Сначала рассмотрим самые распространенные ошибки, причины их появления и способы устранения этих проблем, а потом подробно остановимся на более серьезных и редких ошибках.
Проверка на вирусы
Возможно, ваш компьютер заражен вирусами, глушащими функции проводника. Просканируйте систему на наличие вирусов и, если они будут найдены, удалите их. В том случае, если вирусов не было, переходите к следующему пункту.
 Проверяем компьютер на вирусы
Проверяем компьютер на вирусы Проверка драйверов
Для работы проводника необходима видеокарта, так как она отвечает за отображение всего, что происходит на компьютере. Возможно, драйвера видеокарты, установленные на компьютере, устарели или слетели, поэтому стоит обновить их вручную.
- Откройте свойства компьютера, кликнув по иконке, открывающей проводник, правой кнопкой мыши и выбрав в открывшемся контекстном меню пункт «Свойства».
 Открываем свойства компьютера
Открываем свойства компьютера - Перейдите к разделу «Диспетчер устройств».
 Переходим к диспетчеру устройств
Переходим к диспетчеру устройств - Отыщите в общем списке подключенных устройств блок «Видеоадаптеры» и разверните его.
 Разворачиваем блок «Видеоадаптеры»
Разворачиваем блок «Видеоадаптеры» - Откройте свойства вашей видеокарты.
 Открываем свойства видеокарты
Открываем свойства видеокарты - В открывшемся окошке перейдите к вкладке «Сведения».
 Переходим к вкладке «Сведения»
Переходим к вкладке «Сведения» - Выберите сведения об ИД оборудования.
 Выбираем тип сведений «ИД оборудования»
Выбираем тип сведений «ИД оборудования» - Откроется список ID номеров, принадлежащих видеокарте. Перейдите на официальный сайт компании, создавшей вашу видеокарту, и, ориентируясь по полученным номерам ID, скачайте нужные драйвера. Учтите, что скачивать драйвера рекомендуется только с официального сайта.
Если на сайте вам предложат установить программу, обновляющую драйвера в автоматическом режиме, то согласитесь на это предложение. Но такая программа предлагается не всеми компаниями, поэтому вернемся к нашему универсальному способу.
 Ищем драйвера по ИД видеокарты
Ищем драйвера по ИД видеокарты - Находясь в свойствах видеокарты, перейдите к вкладке «Драйвер».
 Переходим к вкладке «Драйвер»
Переходим к вкладке «Драйвер» - Кликнете по кнопке «Обновить».
 Нажимаем кнопку «Обновить»
Нажимаем кнопку «Обновить» - В способе обновления выберите пункт «Выполнить поиск на этом компьютере». Укажите путь до заранее скаченного драйвера и дождитесь, пока он установится, а после окончания процесса перезагрузите компьютер и проверьте, заработал ли проводник. Если нет, то переходим к следующему пункту.
 Выбираем способ «Выполнить поиск на этом компьютере»
Выбираем способ «Выполнить поиск на этом компьютере»
Автоматическое восстановление
В Windows есть встроенная функция, позволяющая в автоматическом режиме просканировать все файлы системы и восстановить их, если в этом есть надобность. Запустить эту функцию можно следующими шагами:

Проверка загруженности компьютера
Может быть, что процессор, видеокарта или жесткий диск вашего компьютера излишне перегружен, из-за этого проводник может тормозить и не запускаться, так как для него не хватает ресурсов компьютера.

Поиск поврежденных файлов
Файлы, находящиеся на жестком диске, могут быть повреждены. Когда проводник натыкается на поврежденный файл, то пытается прочесть его, но не может этого сделать. Из-за этого проводник застопоривается и не может продолжить работу. Возможно, причина ваших проблем именно в этом, поэтому стоит сделать так, чтобы проводник пропускал эти файлы:
- Откройте проводник.
 Запускаем проводник одним из способов
Запускаем проводник одним из способов - Разверните меню «Упорядочить».
 Разворачиваем раздел «Упорядочить»
Разворачиваем раздел «Упорядочить» - Перейдите к пункту «Параметры папок и поиска».
 Переходим пункту «Параметры папок и поиска»
Переходим пункту «Параметры папок и поиска» - В открывшемся окошке выберите вкладку «Вид».
 Раскрываем вкладку «Вид»
Раскрываем вкладку «Вид» - Отключите функцию «Отображать значки файлов на эскизах».
 Отключаем функцию «Отображать значки файлов на эскизах»
Отключаем функцию «Отображать значки файлов на эскизах» - Активируйте функцию «Всегда отображать значки, а не эскизы».
 Включаем функцию «Всегда отображать значки, а не эскизы»
Включаем функцию «Всегда отображать значки, а не эскизы» - Кликнете последовательно по кнопкам «Применить» и «ОК».
 Нажимаем кнопки «Применить» и «ОК»
Нажимаем кнопки «Применить» и «ОК»
Устранение конфликтов
Проводник может конфликтовать со сторонними программами, установленными на компьютере. Чтобы убедиться, в этом ли проблема, загрузите компьютер в безопасном режиме: начните перезагрузку и, когда начнется момент включения, нажмите клавишу F8 на клавиатуре и выберите безопасный режим в способах загрузки. В безопасном режиме включается минимальное количество программ, необходимое для работы системы. Если в этих условиях проводник будет работать нормально, то дело в сторонних приложениях или процессах. Единственный способ, узнать в каком именно элементе проблема - отключать все поочередно и методом подбора проверять, какое приложение мешает проводнику.
 Выбираем безопасный режим
Выбираем безопасный режим Отключение конфликтующих дополнений
Некоторые сторонние программы встраивают свои дополнения в проводник. Если в этих дополнениях появится ошибка или конфликт, то проводник может начать зависать или перестать включаться. Самый легкий способ просмотреть и отключить все эти дополнения - использовать программу ShellExView.
 Нажимаем кнопку «Скачать»
Нажимаем кнопку «Скачать» Запустив программу, отсортируйте все находящиеся в ней расширения по столбцу «Тип». Пролистайте список до того момента, когда в столбце «Тип» появится значение «Контекстное меню». Отключите все дополнения, произведенные не Microsoft, выделяя их и нажимая клавишу F7, перезагрузите компьютер и проверьте, заработал ли проводник или нет.
 Отключаем все параметры со значением «Контекстное меню»
Отключаем все параметры со значением «Контекстное меню» Устранение проблемы: проводник самостоятельно перезапускается
Сначала выполните все вышеприведенные инструкции, если ни одна из них не поможет, то выполните следующие действия:

Почему тормозит проводник
Тормозить проводник может из-за большой нагрузки на жесткий диск, процессор и видеокарту или из-за загруженности памяти на жестком диске. Если в вашем случае актуальна первая причина, то отключите как можно больше лишних процессов и программ, если вторая - то освободите место на жестком диске, особенно внимательно проследите за памятью на основном разделе диска, на котором установлена сама операционная система.
 Процессор перегружен
Процессор перегружен Что делать, если из-за проводника перестает работать Windows
Если из-за того, что проводник выключается при запуске, не работает Windows, то попробуйте загрузиться в безопасном режиме (во время включения компьютера нажмите на клавиатуре F8 и выберите безопасный режим загрузки), а после перейдите к папке C:\Windows\ProgramData\srtserv и замените ее на точно такую же папку, взятую с другого компьютера с той же версией операционной системы и ее разрядностью. После этого загрузите компьютер в обычном режиме.

Если во время загрузки пропал рабочий стол
Вся информация о рабочем столе также хранится в проводнике, поэтому если он перестанет работать, то и рабочий стол не станет открываться. Иногда, достаточно вручную запустить соответствующий проводнику процесс, чтобы избавиться от этой проблемы, сделать это можно несколькими способами.
Запуск процесса через диспетчер задач

Выполнение команды для запуска проводника

Изменение параметров реестра
Одной из причин появления проблем с проводником может стать изменение значений реестра, внесенные по ошибке самой системой, действиями пользователя или сторонними программами. Чтобы исправить параметры, выполните следующие действия:

Видеоурок: как восстановить проводник
Что делать, если ничего не помогло
Если вы выполнили все вышеперечисленные инструкции, и ни одна из них не помогла вам устранить проблему, то остается два выхода: переустановить систему или откатить ее. Под откатом системы подразумевается восстановление ее до того момента, когда она еще полноценно функционировала. Восстановление осуществляется с помощью контрольных точек, созданных вами или системой в автоматическом режиме.
 Восстанавливаем или переустанавливаем систему
Восстанавливаем или переустанавливаем систему Перезапуск
Перезапуск проводника стоит производить в двух случаях: если программа зависла, или если вы установили какое-либо дополнение, которое начнет работать только после перезагрузки.

Как переустановить
Переустановить проводник можно, заменив его на другой файл. Переустановкой стоит заниматься, только если вы уверены, что файл explorer.exe на вашем компьютере поврежден, и при этом у вас есть качественный explorer.exe для вашей версии и разрядности Windows, взятый с другого компьютера.
- Скопируйте файл, которым будете заменять старый проводник на новый, в папку с файлом explorer. По умолчанию этот файл находится в папке C:\Windows\ProgramData\srtserv. Заранее переименуйте копируемый файл, например, на explorer2.exe.
 Копируем в папку второй проводник
Копируем в папку второй проводник - Откройте диспетчер задач.
 Запускаем диспетчер задач одним из доступных способов
Запускаем диспетчер задач одним из доступных способов - Отключите задачу, отвечающую за проводник.
 Снимаем задачу проводника
Снимаем задачу проводника - Подтвердите действие.
 Подтверждаем, что хотим снять задачу
Подтверждаем, что хотим снять задачу - Разверните меню «Файл».
 Открываем меню, называемое «Файл»
Открываем меню, называемое «Файл» - Выберите функцию «Запустить новую задачу».
 Нажимаем на пункт «Запустить новую задачу»
Нажимаем на пункт «Запустить новую задачу» - Пропишите значение explorer2.exe и выполните запуск задачи. Готово, старую версию проводника удалять не рекомендуется, так как не факт, что с новым файлом не возникнут никакие конфликты.
 Запускаем задачу с новым файлом explorer2.exe
Запускаем задачу с новым файлом explorer2.exe
Детальная настройка
Настройка проводника позволяет изменить его внешний вид, функции и стиль группировки файлов, в нем находящихся. Одни параметры проводника можно изменить, используя стандартные его настройки, расположенные в самом проводнике, а другие - через сторонние программы, позволяющие настроить проводник намного детальнее и сильнее изменить его внешний вид.
Стандартные настройки
- Откройте проводник. В левом блоке программы находится область переходов, в которой расположены верхние уровни основных накопителей и основные папки системы, добавленные туда по умолчанию. С помощью этого же блока осуществляется отображение древа папок и переход по нему.
 Слева находится область переходов
Слева находится область переходов - Вы можете добавить или удалить какие-либо папки или разделы в этом блоке, чтобы в будущем иметь максимально быстрый доступ к важным вам местам. Находясь в папке, которую хотите добавить в область переходом, кликнете правой кнопкой мыши по разделу «Избранное», верхнему разделу в области переходов, и выберите функцию «Добавить текущее расположение в избранное».
 Используем кнопку «Добавить текущее расположение в избранное»
Используем кнопку «Добавить текущее расположение в избранное» - Удлинить объект из области переходов можно, раскрыв раздел «Упорядочить», перейдя к подразделу «Представление» и выбрав пункт «Область переходов».
 Переходим к настройке области переходов через меню «Управление»
Переходим к настройке области переходов через меню «Управление» - В проводнике присутствует функция «Предпросмотр», позволяющая просмотреть элемент или часть элемента, не открывая его. Удобно применять эту функцию в том случае, если вам нужно найти определенный файл в большом количестве неподписанных файлов, не открывая каждый из них поочередно.
 Предпросмотр фотографии в проводнике
Предпросмотр фотографии в проводнике - Чтобы настроить место, отведенное под быстрый просмотр, в разделе «Упорядочить» выберите подраздел «Представление», а после пункт «Область предпросмотра».
 Переход к настройке предпросмотра
Переход к настройке предпросмотра - Область сведений - это информативный блок о выделенном файле, содержащий всю доступную информацию о нем: размер, дату создания и редактирования, название и прочее.
 Сведения о файле отображаются в области сведений
Сведения о файле отображаются в области сведений - Настройка этого раздела осуществляется в разделе «Упорядочить» - «Представление» - «Область сведений».
 Переходим к настройки области сведений
Переходим к настройки области сведений - В верхней части проводника расположено его основное меню. Если вы им не пользуетесь, то можете нажать клавишу F10 на клавиатуре, чтобы скрыть его. Для возврата меню используйте ту же клавишу.
 Включаем или отключаем меню с помощью клавиши F10
Включаем или отключаем меню с помощью клавиши F10 - Быстрая смена внешнего общего внешнего вида папок, файлов и их расположения выполняется с помощью иконок в правом верхнем углу проводника.
 Используем значки для сортировки и изменения внешнего вида
Используем значки для сортировки и изменения внешнего вида - Некоторые файлы в системе скрыты по умолчанию, то есть, расположены на диске, но при этом не отображаются в проводнике. Скрыты только важные файлы, от работы которых зависит благополучие системы. Чтобы включить отображение скрытых элементов, раскройте меню «Сервис» и перейдите к подпункту «Параметры папок».
 Выбираем пункт «Параметры папок»
Выбираем пункт «Параметры папок» - В открывшемся окошке перейдите к вкладке «Вид».
 Нажимаем на вкладку «Вид»
Нажимаем на вкладку «Вид» - Здесь деактивируйте функцию «Скрывать защищенные системой файлы» и активируйте функцию «Показывать скрытые файлы, папки и диски». Сохраните внесенные изменения, нажав кнопку «Применить».
 Отключаем функцию «Скрывать защищенные системой файл» и активируем функцию «Показывать скрытые файлы, папки и диски»
Отключаем функцию «Скрывать защищенные системой файл» и активируем функцию «Показывать скрытые файлы, папки и диски» - Находясь в этом же разделе «Вид», вы можете снять галочку с функции «Скрывать расширения для зарегистрированных типов файлов», чтобы расширения всех файлов показывалось в их имени после точки. По умолчанию расширения скрываются, но информация о том, в каком расширении находится файл, часто может пригодиться.
 Включаем функцию «Скрывать расширения для зарегистрированных типов файлов»
Включаем функцию «Скрывать расширения для зарегистрированных типов файлов»
Остальные настройки проводника выполняются в нем же, но не несут пользы среднестатистическому пользователю, они нужны для тех, кто более профессионально работает с файлами системы. Но стандартные настройки проводника не достаточно гибки, чтобы настроить внешний вид и другие параметры, поэтому воспользуемся сторонней программой для удовлетворения этих целей.
Дополнительные настройки
Пользоваться будем программой QTTabBar, скачать ее можно бесплатно с официального сайта разработчика, но лучше скачайте ее более стабильную версию с дополнительными файлами для оформления и русификации - http://www.mediafire.com/file/b16sv974i5inlic/QTTabBar_Optimakomp_ru.rar.
- Пройдите процесс установки QTTabBar.
 Пройдите процесс установки QTTabBar
Пройдите процесс установки QTTabBar - Сначала сменим язык на русский, это можно будет сделать, если вы скачали программу с дополнительными файлами по ссылке выше. Для этого кликнете правой кнопкой мыши по пустому месту в верхней панели проводника и выберите пункт Option.
 Переходим к пункту Option
Переходим к пункту Option - Перейдите к вкладке General.
 Переходим к вкладки General
Переходим к вкладки General - В строке Language File укажите путь до файла Lng_ QTTabBar_Russia.
 Указываем путь до файла с русским языком
Указываем путь до файла с русским языком - Кликнете по кнопке Apply, чтобы внести изменения в программу.
 Кликаем по кнопке Apply
Кликаем по кнопке Apply - Перезагрузите программу, закройте и откройте проводник. Готово, программа перестроилась на русский. Снова перейдите к меню «Настройки».
 Переходим к пункту «Настройки»
Переходим к пункту «Настройки» - В открывшихся настройках перейдите к вкладке «Вкладки».
 Переходим к вкладке «Вкладки»
Переходим к вкладке «Вкладки» - В данном разделе вы можете настроить отображение и функции вкладок, папок и остальных разделов. Функций у программы очень много, поэтому описывать каждую из них нет смысла, все они интуитивно понятно по названиям в самой программе.
 Настраиваем вкладки проводника
Настраиваем вкладки проводника - В вкладке «Вид» вы можете настроить параметры шрифта, цвет фона и всплывающих окон (в архиве с дополнительными файлами уже есть набор скинов) и т. д. Переходите по разделам программы, чтобы максимально персонализировать проводник под себя.
 Указываем путь до скаченных шаблонов
Указываем путь до скаченных шаблонов - Если вы захотите сбросить все внесенные изменения одним разом, то запустите установочный файл программы и выберите вариант Remove, дождитесь окончания процесса удаления и перезагрузите компьютер.
 Нажимаем кнопку Remove
Нажимаем кнопку Remove
Аналоги проводника
Существует множество сторонних аналогов стандартному проводнику Windows, каждый из них имеет примерно одинаковый набор функций, но разный дизайн. Например, можно взять самый популярный проводник - Total Commander .
 Скачиваем программу
Скачиваем программу Total Commander отличается гибкими настройками интерфейса, возможностью разбивки и объединения файлов, изменения параметров панели быстрого доступа и закладок, наличием истории, хранящей ваши действия некоторое время.
 Достойная замена стандартному проводнику - Total Commander
Достойная замена стандартному проводнику - Total Commander Подбирать проводник нужно в первую очередь по дизайну, так как остальные параметры у всех популярных проводников практически одинаковы.
Проводник с Mac OS для Windows
Если вам нравится дизайн проводника с Mac OS, то вы можете скачать и установить Finder style for Windows, чтобы изменить визуальное отображение иконок, папок и разделов в стандартном проводнике Windows. Для установки вам понадобятся два файла: основной, который заменит дизайн, и дополнительный, который заменит значения в реестре, чтобы система не потеряла нужные ей файлы.
 Вы можете оформить стандартный проводник Windows в стиле Finder из Mac OS
Вы можете оформить стандартный проводник Windows в стиле Finder из Mac OS Как открыть файл FTP
По умолчанию файлы формата FTP будут открываться в браузере, обычно, в Internet Explorer. Чтобы файлы подобного типа открывались в окне самого проводника, необходимо изменить его настройки:

Очищение истории поиска
В проводнике есть поисковая строка, в которой отображаются ваши последние запросы. Чтобы их удалить, перейдите к поисковой строке, с помощью стрелочек на клавиатуре переместить к запросу, который хотите удалить, и нажмите клавишу Delete на клавиатуре.
 Выделяем запрос и нажимаем Delete
Выделяем запрос и нажимаем Delete Удаление файла
Удаление файла, находясь в проводнике, можно произвести двумя способами: кликнув по нему правой кнопкой мыши и выбрав функцию «Удалить», или нажать клавишу Delete на клавиатуре, предварительно выделив файл.
 Нажимаем клавишу Delete
Нажимаем клавишу Delete Просмотр размера папки

Удаление библиотеки
Библиотека представляет собой встроенные в панель быстрого доступа проводника разделы, состоящие из папок «Загрузки», «Изображение» и т.д. Поскольку все эти разделы расположены на основном разделе жесткого диска, где места и так не много, большинство пользователей не используют их, создавая папки для хранения своей библиотеки на диске D, F и т.д.
 Выполняем команду regedit, чтобы перейти к редактору реестра
Выполняем команду regedit, чтобы перейти к редактору реестра Переходим по пути HKEY_CLASSES_ROOT\CLSID\{031E4825–7B94–4dc3-B131-E946B44C8DD5}\ShellFolder и выбираем пункт «Разрешения…»
Переходим по пути HKEY_CLASSES_ROOT\CLSID\{031E4825–7B94–4dc3-B131-E946B44C8DD5}\ShellFolder и выбираем пункт «Разрешения…» Изменяем значение файла на b090010d
Изменяем значение файла на b090010d Библиотека пропала из проводника
Библиотека пропала из проводникаКак закрепить папку в проводнике

Закрепление папки в панели быстрого доступа

От проводника зависит как работа с файлами, так и работа самой системы. Если перестанет работать проводник, то и сама система может начать не отвечать. Проводник можно заменить на другой, но старый при этом отключать не стоит. Если вы не хотите менять проводник, то можете настроить его вручную, используя стандартные функции и сторонние программы.
Начну с самого начала...
Что такое проводник Windows?
Проводник - это то, чем Вы пользуетесь в компьютере ежедневно. Это то, что открывается при клике по Моему компьютеру
и по любой другой папке в любом месте. Это интерфейс папок.
Это я так выразился простыми словами и вкратце, так что не обессудьте.
Если Вы открывали и смотрели вкладку Процессы , то могли заметить такой процесс, как explorer.exe - это и есть Проводник Windows.
Зачем нужно перезапускать Проводник?
Windows такая система, что не может проработать без ошибок и зависаний, особенно если не следить за ней (хотя она и без Вас может заглючить).
Есть такая поговорка у программистов: "7 бед - 1 ресет" , что в переводе на нормальный язык будет как "проблемы с windows? перезагрузись!" . Может это и смешно, но в большинстве случаев помогает.
Поэтому перезапуск Windows используется не только в решении проблем, но и так же чтобы применялись какие-либо изменения внесенные в или при установке программы. Но в большинстве случаев можно даже не перезагружать всю систему, а можно лишь перезагрузить этот самый проводник Windows, а если точнее, то только процесс explorer.exe
.
Немного об этом я писал в статье ?.
Но напишу ещё раз.
Запускаете , не закрывая его убиваете процесс explorer.exe
на вкладке Процессы
затем Рабочий стол
и Панель задач
исчезнут. Не стоит паниковать!
Мы же снова его запускаем через верхнее меню

и введя его название

Всё. Он перезапущен и перезагружаться не пришлось и все счастливы!
Это более интересный и более безопасный (в плане "криворукости") способ по сравнению с первым.
Вам лишь нужно будет запустить файл, сохраненный в любом месте, и перезагрузка сделана! Эх как просто. Всё для ленивых..
Итак. Создаем в блокноте файл со следующим содержимым:
Taskkill /f /im explorer.exe
start explorer.exe
Лучше скопировать отсюда, потому что все пробелы важны!
Далее сохраняем его (Файл -> Сохранить как.. )

с любым именем и
1.1. Запуск с помощью кнопки Пуск
Запустить программу Проводник можно несколькими способами. Однако проще всего это сделать с помощью кнопки Пуск. Выполните щелчок на кнопке Пуск и выберите в подменю Программы стартового меню команду Проводник
Запуск с использованием контекстного меню
Чтобы запустить программу Проводник, используя контекстное меню, выполните щелчок правой кнопкой мыши на пиктограмме любой папки или на кнопке Пуск и выберите в открывшемся меню команду Проводник. (Эта команда присутствует и в контекстном меню программ Мой компьютер, Сетевое окружение, Outlook Express и Корзина.) После этого на экране появится окно программы Проводник, и вы сможете заняться дальнейшими "исследованиями" (в англоязычной версии Windows программа Проводник называется Explorer от to explore - исследовать).
Программу Проводник можно запустить с помощью команды
Проводник контекстного меню
Еще один способ запуска: и двойной щелчок
В Windows существует еще один способ запуска программы Проводник с помощью мыши. Правда, применять его можно лишь в том случае, если вы используете стандартный интерфейс. Выполните двойной щелчок на пиктограмме любой папки, удерживая нажатыми клавиши и . Через несколько секунд на экране появится окно программы Проводник, в котором будет отображено содержимое соответствующей папки.
Несколько необычной является возможность запуска программы Проводник с помощью диалогового окна Запуск программы. Выберите в стартовом меню команду Выполнить, введите в поле ввода открывшегося диалогового окна команду Explorer или Проводник и щелкните на кнопке ОК. В результате Windows запустит программу Проводник.
В заключение приведем все рассмотренные выше способы запуска программы Проводник:
С помощью команды Проводник подменю Программы стартового меню;
С помощью команды Проводник контекстного меню папки или стартового меню;
Посредством нажатия клавиш и выполнения двойного щелчка мышью на пиктограмме любой папки (только при использовании стандартного интерфейса);
С помощью диалогового окна Запуск программы, открываемого после вызова команды Выполнить стартового меню.
1.2. Запуск программы Проводник с помощью ярлыка
Для этого выберите команду Проводник в меню Программы стартового меню, откройте папку Windows и перетащите файл Explorer.exe на свободное место рабочего стола. После этого Windows создаст на рабочем столе ярлык, щелчок мышью на котором будет приводить к запуску программы Проводник. Кроме того, создать ярлык программы Проводник можно, перетащив на рабочий стол элемент Windows Проводник из меню Программы стартового меню (удерживая при этом нажатой клавишу ).
Запуск программы Проводник с помощью комбинации клавиш
Если вы регулярно работаете с программой Проводник, рекомендуется выбрать комбинацию клавиш, с помощью которой можно будет запускать программу Проводник в любой момент, не обращаясь для этого ни к каким меню и ярлыкам. Чтобы назначить такую комбинацию, необходимо сделать следующее:
Выполнить щелчок правой кнопкой мыши на ярлыке программы Проводник и выбрать в открывшемся контекстном меню команду Свойства.
Открыть вкладку Ярлык.
Установить курсор в поле ввода Быстрый вызов и нажать комбинацию клавиш, с помощью которой вы хотите запускать программу Проводник (например, ).
Следует выбирать такую комбинацию, которая не используется для запуска других приложений.
Закрыть диалоговое окно щелчком на кнопке ОК.
Теперь для того, чтобы запустить программу Проводник, достаточно нажать выбранную вами комбинацию клавиш.
Назначьте комбинацию клавиш для запуска программы Проводник
Проводник предоставляет пользователю гораздо больше возможностей, чем названные программы управления файлами.
С помощью программы Проводник можно управлять не только файлами но и другими объектами, при этом не важно, где эти объекты хранятся непосредственно на вашем компьютере или в сети.
Используя программу Проводник, вы можете работать с файлами, a кроме того, с папками, программами Корзина, Панель управления, Рабочий стол, Сетевое окружение, Назначенные задания. Подводя итог, отметим, что программа Проводник является своего рода пультом управления компьютером и всеми подключенными к нему устройствами.
 Всем привет Значит я даже не знаю что вам сказать по поводу того что это за программа такая Проводник. Дело в том, что это как бы часть винды, при том почти любой винды, что Windows XP, что Windows 10. Проводник это даже не программа, это именно часть винды, это такой так бы сказать компонент, который нужен для того, чтобы вы имели удобный доступ к файлам. Чтобы удобно было искать файлы и вообще ориентироваться среди папок.
Всем привет Значит я даже не знаю что вам сказать по поводу того что это за программа такая Проводник. Дело в том, что это как бы часть винды, при том почти любой винды, что Windows XP, что Windows 10. Проводник это даже не программа, это именно часть винды, это такой так бы сказать компонент, который нужен для того, чтобы вы имели удобный доступ к файлам. Чтобы удобно было искать файлы и вообще ориентироваться среди папок.
Вот у программы Проводник нет даже своего процесса в диспетчере задач, нет даже какой-то папки, куда он установлен, ибо программа Проводник как бы есть, но только на словах. Но что за бред это все? Я не могу тут сказать точно, но как мне кажется, то прога Проводник это часть оболочки винды, то есть часть эксплорера. Не путать с Internet Explorer, это виндовский браузер! Сам этот Эксплорер работает под процессом explorer.exe, он есть в диспетчере задач, завершать этот процесс понятное дело что не стоит, иначе у вас пропадет все. В прямом смысле все, и меню Пуск и папки открытые и вообще полностью все, потому что Эксплорер это оболочка винды!
Итак, смотрите, вот так бы сказать это и есть программа Проводник:

То есть видите тут есть много папок? Ну вот чтобы у вас не было трудностей бегать по ним, чтобы было удобно их смотреть, то для этого и нужен Проводник. Он как бы ваш личный помощник, ну так образно говоря.
Вот пример проводника старого образца так бы сказать, я даже не знаю что это за древняя винда, то ли Windows XP, то ли еще древнее, но это не особо важно, в общем смотрите, вот этот Проводник:

Как видите, в принципе ну не одно и тоже, но очень похоже. Вот чтобы вы еще понимали, то вот на поезде вы ехали? Ну вот, там ведь тоже есть проводник! Ну вот он для чего? Чтобы так бы сказать вам было удобно ехать, ну грубо говоря, короче он помогает как бы вам. Вот также проводник и в винде, он как бы помогает вам ходить по папкам, чтобы вам было легче. Ну что, надеюсь теперь уже точно понятно что это за программа Проводник? Надеюсь что да, хотя согласен, что обьяснил я немного странновато..
Можно ли удалить Проводник? Нет ребята, это не возможно, чтобы его удалить, то нужно вообще выпилить оболочку винды. А без нее вы просто тупо не сможете работать в винде, вообще никак.
Как можно запустить Проводник? Очень просто, для этого можно просто вызвать меню Пуск и там внизу написать слово Проводник, ну и потом уже выбрать его:

Вот еще одна картинка, тут я думаю вам тоже будет понятно все, ну это чтобы так бы сказать дать максимум инфы, то вот я вам показываю еще эту картинку, смотрите:

Тут имеется ввиду, что в меню Пуск, там если открыть меню Все программы, а там выбрать Стандартные, то вы увидите там программу Проводник, собственно вот она:

Вот кстати, даже если тут нажать правой кнопкой по этому проводнику, потом в меню выбрать пункт Свойства:

То появится окошко Свойства: Проводник, тут можно только убедиться, что работает Проводник под управлением виндовской оболочки Эксплорер, которая в свою очередь уже работает под процессом explorer.exe, в общем вот это окошко, смотрите:

Еще можете тут нажать кнопку Расположение файла, ну чтобы понять, где сидит этот Проводник. Если нажмете, то откроется системная папка C:\Windows, и там будет выделен файл explorer.exe (но как вы уже знаете это файл виндовской оболочки):

Правда тут маленькая поправочка, у вас то может быть и не C:\Windows, а например D:\Windows, ну это я к тому, что у вас системный диск может иметь совсем другую букву.
О, ребята, вот нашел еще одну картинку, тут вот очень коротко и очень ясно пишется что такое Проводник, смотрите:

А вот еще одна картинка, тут говорится о том, как искать файлы в проводнике, смотрите в общем:

Но тут имеется ввиду как искать файлы в проводнике Windows XP. Но вот в Windows 7 сделали еще проще, там просто нужно сделать вот что, смотрите, вот вы находитесь в папке какой-то там или на диске, да? И вот вам нужно что-то найти? Вы нажимаете кнопку F3 и пишите то, что вам нужно найти! То поле, куда нужно писать, то оно само активируется и будет ждать что вы там напишите. Ну вот я нажал кнопку F3 и сразу активировалось поле поиска, вот оно, смотрите:

Вот видите там есть слово utorrent? Это я раньше искал все, что касается торрент-качалки uTorrent, то есть тут так бы сказать сохраняется история для удобства.
Вот еще одна картинка, тут знаете, очень полезная инфа будет, смотрите:

А еще знаете что бывает? Бывает вот такая ошибка:

Вот еще картинка, ту такая же ошибка проводника:

Значит ребята, скажу сразу, что способа устранить эту ошибку, ну то есть универсального способа, то его как мне кажется нет. Дело в том, что эту ошибку может вызывать как какая-то программа, так и просто сама ошибка может быть в винде. То есть тут причин может быть масса. Можно попробовать найти причину, если это тут виновата какая-то прога, то это хорошо, значит нужно решить вопрос с прогой. Если это сама винда, то это плохо, можно проверить саму винду на ошибки, для этого у вас должна быть или флешка установочная с виндой или диск установочный. Для чего это вам нужно? Дело в том, что есть некая проверка винды, при которой все поломанные файлы, ну грубо говоря, то все эти файлы будут заменяться на оригинальные, которые и будут браться из установочного диска. Значит как эту команду запустить то? Смотрите, зажимаете Win + R, потом появится окошко Выполнить, вы туда пишите команду cmd, после чего запустится командная строка. Потом вы в командную строку пишите такое как sfc /scannow, нажимаете энтер и ждете. Ну это так, знаете, может помочь, а может и не помочь, но на всякий случай можете попробовать. Если у вас не будет ошибок, то в командной строке будет примерно такая инфа:

Ну, это я немного вообще отошел от темы, но вдруг вам пригодится то, что я написал выше
И еще, ребята! Если у вас будет ошибка такая с проводником, какая-то странная и мутная, то знаете что стоит сделать? Я не говорю что это лучший способ, но при возможности лучше переустановить винду, ибо у вас времени на решение этой ошибки может уйти ну очень много.. просто очень много…
Значит что я хочу еще сказать? Вам может быть интересно, а есть ли вообще настройки у Проводника? Не смотря на то, что собственного процесса у этой проги нет, нет даже папки где она установлена, и как вы уже поняли это все потому что это часть оболочки Эксплорера, ну так вот, не смотря на это, настройки и Проводника все равно есть! Или может быть это не настройки Проводника, а настройки Эксплорера? Хм, точно ответить не могу, ладно, я думаю что это уже не столь важно! Значит смотрите, чтобы попасть в настройки, то вам нужно зажать кнопки Win + R и написать туда такую команду:

Потом нажать ОК, после чего откроется Панель управления, вот там уже находите значок Параметры папок и запускаете его:

Потом уже откроется вот такое окошко:

Тут есть всякие настройки, можете просмотреть их и что-то тут понастраивать так бы сказать. Больше полезных и интересных опций спрятано на вкладке Вид:

Там есть галочки и по поводу отображения или скрытия файлов системных, по поводу отображения расширений файлов, ну в общем много есть опций, стоит их просмотреть и может быть что-то настроить так бы сказать под себя, ну вы поняли
Ну что ребята, вроде бы я все вам показал? Знаете, я вот вам еще напоследок покажу проводник Windows 10, вот, смотрите какой он:

Как по мне, то сделан он очень удобно и красиво, ну или мне кажется. Я наверно странный, но мне вообще нравится Windows 10, хотя многие юзеры считают ее глючной и недоделанной..
Вот как вы думаете, что будет если взять и удалить… нет, не проводник, не эксплорер, а если удалить Internet Explorer, вот как думаете, что будет? А вот ту не все так просто, дело в том, что если удалить в Windows 7, то будут проблемы, писал об этом . Но прикол еще в том, что если удалить Internet Explorer из Windows 10, то вроде бы проблем не будет, ну вот можете посмотреть сами, писал то я об этом вот . Но вот есть у меня мысль, то может быть, если удалить Internet Explorer в Windows 7 таким же способом, как я удалил в Windows 10, то может быть проблем и не было.. это просто мысли вслух..
В общем ребята, на этом уже все, надеюсь что вам тут все было понятно, а если что-то не так, ну то вы уж извините пожалуйста. Удачи вам в жизни и чтобы все у вас было хорошо
30.12.2016