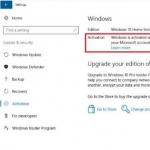Когда пользователь заходит в 1С в режиме Предприятие, чтобы начать работать, то в первую очередь он видит интерфейс программы.
В программировании под словом интерфейс могут иметь ввиду несколько разных значений. Мы сейчас имеем ввиду «интерфейс пользователя».
Интерфейс пользователя – это все окна, меню, кнопки и прочее, с чем пользователь работает непосредственно в программе.
Дизайн интерфейса – это использованный шрифт, цвет, фоновая картинка и другие элементы декора. Дизайн не влияет на состав интерфейса.
В платформе 1С реализованы два разных механизма интерфейса пользователя, которые используются в разных . В толстом клиенте 1С свой интерфейс, в тонком (и веб клиенте) – свой.
Поговорим сегодня о пользовательском интерфейсе 1С.
Интерфейс 1С
Интерфейс 1С толстого клиента выглядит так.

В него входят:
- Главное меню
- Панели.
Рабочий стол, используемый в некоторых конфигурациях (бухгалтерия, зарплата) не является частью интерфейса 1С, это обработка, которая делается программистом отдельно и которая открывается в 1С на полный экран в момент входа в программу.

В конфигураторе интерфейс 1С находится в ветке Общие/Интерфейсы.

Программист создает интерфейс 1С с определенным названием и при создании пользователя указывает интерфейс 1С по умолчанию этого пользователя.

В свойствах интерфейса 1С есть галочка «Переключаемый». Если интерфейс 1С не переключаемый (галка снята), то его видят все пользователи, даже если им назначен другой интерфейс 1С. При этом пользователь видит оба интерфейса слитые в один.
При добавлении интерфейса 1С Вы видите список панелей. Всегда есть панель по-умолчанию, на ней располагается главное меню программы.
Если добавить еще панели – то они будут отображены панелями (с кнопками).
При добавлении нового интерфейса 1С с нуля открывается конструктор, который помогает сконструировать меню проставив галочки по нужным объектам.

При редактировании существующего меню, пункты добавляются поштучно, так как при повторном вызове конструктора он пересоздает меню с нуля.
При добавлении верхнего пункта меню, в свойствах можно выбрать одно из типовых меню – Файл, Операции, Сервис, Окна, Справка.

После добавления кнопки или пункта меню нужно выбрать выполняемое действие. Действие может быть двух видов.
Если Вы хотите, чтобы в результате нажатия открывался объект 1С – справочник, документ или отчет – нужно нажать кнопку с тремя точками и выбрать нужный объект, а также нужную форму (возможное действие объекта).

Если Вы хотите, чтобы в результате нажатия выполнялась произвольная команда – нажмите лупу. Функция может располагаться в . После выбора модуля в нем будет создана функция обработчик, модуль будет открыт для редактирования.
Управляемый командный интерфейс 1С
В новой версии 1С 8.2 появились новые виды клиентов – .
Интерфейс 1С тонкого клиента выглядит так.

Интерфейс 1С веб клиента выглядит так.

В идеале они одинаковы, и, как видно, сильно отличаются от интерфейса 1С толстого клиента.
Он теперь состоит не только из меню и панелей, а из:
1) Список разделов учета
2) Навигации по выбранному разделу
3) Команд на выполнение в текущем разделе
4) Формы для выполнения текущей операции.

Для формирования интерфейса 1С управляемого клиента больше не используется «Интерфейсы», он формируется сложно, на основании множества настроек, сделанных в конфигурации.
Дело в том, что теперь интерфейс 1С является единым для всех пользователей и при этом динамическим, работающим в зависимости от набора прав пользователя и доступных ему для выполнения команд.
Также можно сказать, что он формируется на основе , поэтому его также называют командный интерфейс 1С.
Подсистемы 1С
Основой управляемого командного интерфейса 1С является список разделов учета. Например – деньги и товары, два раздела учета.
В конфигурации за разделы учета отвечает объект 1С Подсистемы, который находится в ветке Общие/Подсистемы 1С.

Создав подсистему 1С, в нужных справочниках и документах, на закладке Подсистемы 1С в конструкторе объекта Вы можете включить их в эту подсистему 1С. Это значит, что они относятся к этому разделу учета. Объекты могут быть включены в несколько подсистем 1С.
В этой статье я расскажу, как настроить интерфейс программы «Такси» для комфортной работы, чтобы все нужные кнопочки и самые необходимые отчеты всегда были под рукой.
1) Начнем с самого распространенного вопроса моих любимых клиентов, связанного с отсутствием меню «Операции». Многие бухгалтера использовали его для поиска отчетов, обработок, документов, которые иногда очень сложно было обнаружить в других разделах программы.
Как такового меню «Операции» в бухгалтерии 3.0 нет. Его аналог называется «Все функции» и по умолчанию отображение этого раздела в программе не установлено. Чтобы включить его надо войти в меню, которое открывается с помощью оранжевой кнопочки с треугольником в верхнем левом углу программы. В появившемся списке выбрать раздел «Сервис» и открыть раздел «Параметры».
В открывшемся окне устанавливаем флажок «Отображать команду «Все функции» и закрепляем результат нажатием кнопки «Применить».

Теперь в том же Главном меню (оранжевая кнопка с треугольником) мы видим раздел «Все функции»

В котором все то, что мы так привыкли видеть в Бухгалтерии 2.0 в разделе «Операции»:

2) Теперь рассмотрим возможности программы в плане настройки интерфейса ТАКСИ. Например, сейчас у меня программа выглядит вот так:

Т.е. разделы сверху. Открытых окна в закладках внизу. Давайте посмотрим как изменить расположение всех элементов рабочего окна программы. Опять открываем главное меню и находим там раздел «Настройка панелей».


Дальше все просто. Левой кнопкой мыши захватываем тот раздел, положение которого хотим изменить и перетаскиваем туда, где хотим видеть эту панель. Например, так: «Панель открытых» я подниму наверх, а «Панель разделов» перетащу в левую часть окна.

Нажимаем кнопку «Применить» или «Ок» и вуа-ля, вот как стала выглядеть наша программа:

Возможно, кому-то так работать будет удобнее.
3) Еще один совет по настройке программы. Как правило, у каждого бухгалтера есть какие-то разделы или отчеты, которыми он пользуется ежедневно. Ну, например, ОСВ или ОСВ по счету. И было бы очень удобно, если они будут всегда рядом, всегда под рукой. Этого можно добиться весьма простым приемом, поместив необходимые отчеты в раздел «Избранное». Найдем в разделе «Отчеты» оборотно-сальдовую ведомость. Наведя на нее указать мыши, мы видим рядом серую звездочку.

Кликнув по ней, мы отметим выбранный отчет как «Избранное»

Раздел «Избранное» с помощью уже известного нам редактора панелей поместим, например, внизу рабочего окна программы.


4) И еще один «секрет» по настройке интерфейса программы. В различных разделах программы есть документы, которыми некоторые не пользуются никогда. Ну, просто в силу специфики деятельности организации. Например, в разделе «Покупки» документы, связанные с ЕГАИС.

Эти документы нам не нужны и можно убрать их с рабочего стола. Для этого в редактируемом разделе в правом верхнем углу нажимаем на шестеренку и в появившемся меню выбираем пункт «Настройка навигации»

В появившемся окне мы видим две колонки. Слева-команды которые можно добавить на наш рабочий стол. А справа, те команды которые есть на нашем рабочем столе. Находим с правой колонке раздел ЕГАИС и нажимаем на кнопку «Удалить»

Соответственно, документы которые находятся в правой колонке можно добавить на рабочий стол по кнопке «Добавить»
5) Ну и напоследок, для тех, кто никак не хочет привыкать к интерфейсу «Такси». Можно изменить интерфейс на тот, который был в первых версиях бухгалтерии 3.0.
В разделе «Администрирование» находим пункт «Интерфейс»

Здесь разработчики предложили нам на выбор изменить интерфейс программы на такой как в предыдущих версиях 8.3 и аналогичный Бухгалтерии 7.7. Выбрав интересующий нас внешний вид программы, ее придется перезапустить.

Вот так выглядеть будет программа с предыдущим интерфейсом.

Для интереса посмотрим, что же такое интерфейс, аналогичный Бухгалтерии 7.7.

Ну не знаю, не знаю. Я пожалуй вернусь к привычному для меня «Такси».
Ну вот и все, что я хотела Вам сегодня рассказать. Надеюсь какая то информация пригодится Вам в работе с программой.
Статья продолжает цикл статей «Первые шаги в разработке на 1С».
Начиная с версии 8.2 в платформе 1С, параллельно к классическому обычному многооконному интерфесу, был разработан совершенно новый интерфейс, который получил название Управляемый интерфейс. Именно он позволил организовать работу с информационной базой в веб-браузере.
В данной статье представлено знакомство с управляемым интерфейсом со стороны пользователя.
Применимость
В этой статье рассматривается Управляемый интерфейс конфигурации, разработанной на платформе 1C 8.3.4.482. Следует отметить, что сегодня Управляемый интерфейс, разработанный на платформе «1С:Предприятие» редакции 8.2, считается устаревшим и рекомендуется использовать его следующую версию, которая получила название «Такси». Но старый вариант управляемого интерфейса никуда не делся, и чтобы в дальнейшем не возникло путаницы с терминологией, платформа редакции 8.3 стала классифицировать интерфейсы по вариантам: вариант «Версия 8.2» (старый) и вариант «Такси» (новый).
Интерфейс «Такси» является более удобным и эргономичным, он гораздо проще в освоении начинающим пользователям. С точки зрения разработки прикладных решений управляемый интерфейс «Версии 8.2» и «Такси» практически не отличаются друг от друга. Главное отличие наблюдается в пользовательском режиме, но и оно не столь кардинально, как может показаться на первый взгляд. Поэтому рекомендуем ознакомиться с этой информацией.
Управляемый интерфейс
Для начала опишем, как в общем виде выглядит конфигурация с использованием управляемого интерфейса:
- доступ к главному меню и ряд служебных сервисных команд выведены в Верхнюю командную панель и располагаются там же, где выводится заголовок приложения;
- чуть ниже располагается Панель разделов , которая имеет различные варианты отображения (картинки, надписи или картинки и надписи). Каждому разделу в конфигурации соответствует свой объект Подсистема и, кроме того, обязательным элементом в панели разделов является Рабочий стол ;
- слева в каждом разделе может располагаться Панель навигации с ссылками для открытия определенных окон (в том числе форм списков различных документов и справочников). Команды панели навигации можно сортировать по группам;
- под Панелью разделов располагается Панель действий , которая содержит команды по созданию объектов (элементов справочников, документов), а также запуску отчетов, обработок, открытию каких-то служебных окон (например, для записи констант);
- в основной части приложения, которая называется Рабочей областью , отображается окно текущего выбранного элемента. Вызываемое окно занимает всю эту область. При смене окон они замещают друг друга. Открытие отдельных независимых окон (которые можно двигать как угодно) возможно при удержании клавиши Shift. Такие окна открываются как еще один элемент панели задач операционной системы.
Создание новых элементов справочников и документов рекомендуется без использования списков (из Панели действий ).
Это связано с тем, что при работе на тонких каналах связи для открытия списка потребуется какое-то дополнительное время.
Для оптимизации передаваемых данных любое редактирование объекта (элемента справочника) также осуществляется в отдельном диалоговом окне.
При создании новых объектов появляется соответствующее оповещение (Область оповещения – в правом нижнем углу экрана).
Внизу имеется Панель истории , в которой отображаются последние созданные элементы. При необходимости, с помощью мышки можно вернуться к какому-либо из этих элементов и внести изменения.
Главное меню в командном интерфейсе не горизонтальное, а вертикальное. Оно вызывается по нажатию специальной кнопки слева в Верхней панели. В том числе есть меню Все функции .

Меню Все функции отображается, если установлена специальная галочка Отображать команду все функции в окне Параметры .

В этом же окне можно изменить вид интерфейса, выбрав внешний вид Формы в закладках или Формы в отдельных окнах .
Окно Параметры вызывается из главного меню. Для этого следует последовательно выбрать пункт Сервис , а потом Параметры .
В меню Все функции можно выбрать любой объект, к которому у пользователя есть право просмотра, а также есть доступ к набору стандартных функций.

Хотя перечень объектов, которые можно отобразить на рабочем столе, определяется в конфигураторе, существуют некоторые возможности по индивидуализации Рабочего стола в пользовательском режиме:
- во-первых, отображаемые на Рабочем столе формы зависят от наличия к ним прав доступа;
- во-вторых, есть некоторые возможности по настройке Рабочего стола .
Переключитесь на Рабочий стол и в контекстном меню панели разделов выберите пункт .

Появится окно настройки Рабочего стола . Доступные формы, определенные в конфигураторе, можно распределить по колонкам (всего две колонки), можно часть форм не отображать.
Настройки Рабочего стола хранятся индивидуально для каждого пользователя.

Аналогичные возможности по настройке есть для Панели разделов , Панели навигации и Панели действий . Требуемые окна для настройки вызываются с помощью выбора соответствующего пункта контекстного меню. Вызов самого контекстного меню осуществляется в любой из перечисленных панелей.
В окне настройки Панели разделов можно изменять порядок следования разделов, включать и отключать видимость этих разделов (кнопками добавления и удаления) и управлять режимом отображения (Картинка , Текст или Картинка и текст ).

В окне настройки Панели навигации пользователь может перемещать элементы между группами и внутри групп, удалять и добавлять элементы на Панели навигации . Все сделанные настройки также запоминаются для текущего пользователя.

Настройка Панели действий производится аналогично. Следует еще раз отметить, что пользователь может отобразить на той или иной панели только те элементы конфигурации, к которым у него есть доступ.

Ранее мы уже говорили о существовании Области оповещения (при создании новых объектов) и Панели истории (размеры которой ограниченны).
Кроме того, историю действий с объектами можно посмотреть в специальном окне, которое вызывается нажатием одноименной кнопки слева внизу.
История сохраняется также между сеансами, но количество хранимых записей не более 200. Новые записи вытесняют старые.

Еще одна интересная интерфейсная возможность – навигация по действиям, которые выполнялись в рабочей области. Существуют специальные кнопки, которые позволяют перемещаться вперед и назад по принципу браузера.
Данная навигация работает не только в рамках одного раздела. Справа расположена кнопка, с помощью которой можно вернуться к разным действиям, которые выполнялись ранее.
Данная навигация работает только по формам, которые открывались в рабочей области.

Кроме того, имеется возможность передавать ссылки на определенные элементы. Пользователь, принявший ссылку (например, по почте) может ее открыть.
![]()

Каждый администратор 1С:Предприятия знает, что задача разделения прав пользователей и соответствующего изменения рабочего интерфейса является одной из основных при внедрении учетной системы или появления в ней новых пользователей. От того, насколько качественно будет выполнена данная задача зависит эффективность работы и безопасность данных. Поэтому сегодня мы поговорим об особенностях настройки пользовательских прав и интерфейса в управляемом приложении.
Прежде всего хочется отметить основные аспекты данного вида настроек. Многие подходят к этому вопросу однобоко, рассматривая их сугубо как меру защиты от несанкционированного доступа к данным или неквалифицированной их модификации. При этом забывают о другой стороне медали: создания для пользователя простой и удобной рабочей среды. В тех случаях, когда рабочий интерфейс пользователя перегружен не нужными ему пунктами, смысл которых к тому же ему до конца не ясен, возникает ложное представление об излишней сложности программы и появляется боязнь допустить ошибку. Понятно, что это никак не способствует повышению производительности труда сотрудника.
В идеале каждый сотрудник, должен видеть только те элементы интерфейса, которые нужны ему для выполнения своих непосредственных обязанностей. Тогда и работать будет проще, и соблазнов полазить там, где не надо не возникнет. Причем выполнять подобные настройки есть смысл и тогда, когда какие-то подсистемы просто не используются или ограничение доступа к ним не требуется. Это сделает интерфейс более простым и понятным, а, следовательно, работать пользователю будет проще и комфортнее.
Если мы вернемся немного в прошлое, то можем вспомнить, что в обычных конфигурациях Роли и Интерфейсы были частью конфигурации и для их тонкой настройки требовалось включить возможность внесения изменений, а в базовых версиях было невозможным вообще.
 Недостатки данного подхода очевидны: это и усложнение обслуживания информационных баз, и возможные конфликты при последующих обновлениях, когда измененные объекты конфигурации требуют изменения прав доступа.
Недостатки данного подхода очевидны: это и усложнение обслуживания информационных баз, и возможные конфликты при последующих обновлениях, когда измененные объекты конфигурации требуют изменения прав доступа.
В управляемом приложении настройки прав и интерфейсов были наконец вынесены в пользовательский режим и настраиваются непосредственно из интерфейса программы. Права пользователя назначаются на основе его членства в группах доступа. Перейдем в Администрирование - Настройки пользователей и прав - Группы доступа - Профили групп доступа , где мы увидим уже предустановленные профили для основных групп доступа.
 Пользователь может входить сразу в несколько групп доступа, в этом случае итоговые права будут суммироваться. В общем все достаточно понятно и привычно, разве настройки теперь выполняются в пользовательском режиме, а не в конфигураторе.
Пользователь может входить сразу в несколько групп доступа, в этом случае итоговые права будут суммироваться. В общем все достаточно понятно и привычно, разве настройки теперь выполняются в пользовательском режиме, а не в конфигураторе.
А вот если мы попытаемся найти настройки интерфейсов, то нас постигнет фиаско. В управляемом приложении интерфейс рабочей области формируется автоматически, на основе прав доступа. Для примера сравним интерфейсы Панели разделов Администратора и Менеджера по продажам:
 В общем - идея здравая, есть права доступа к объекту - показываем его в интерфейсе, нет - скрываем. Это гораздо лучше, чем выскакивающие в обычном приложении сообщения о нарушении прав доступа при несоответствии последних с назначенным интерфейсом. Если вы добавите группе доступа прав или, наоборот, уберете, то связанные с ними элементы интерфейса самостоятельно появятся или исчезнут. Удобно? Да.
В общем - идея здравая, есть права доступа к объекту - показываем его в интерфейсе, нет - скрываем. Это гораздо лучше, чем выскакивающие в обычном приложении сообщения о нарушении прав доступа при несоответствии последних с назначенным интерфейсом. Если вы добавите группе доступа прав или, наоборот, уберете, то связанные с ними элементы интерфейса самостоятельно появятся или исчезнут. Удобно? Да.
Также пользователь может самостоятельно настраивать свое рабочее пространство в пределах имеющихся у него прав доступа. На первый взгляд все выглядит неплохо, но без ложки дегтя не обошлось. Механизма, позволяющего централизованно настроить и назначить пользователям интерфейс "по умолчанию" в управляемом приложении нет.
Если мы заглянем в Администрирование - Настройки пользователей и прав - Персональные настройки пользователей - Настройки пользователей то увидим там перечень всех объектов, настройки которых были изменены пользователем, однако никак не сможем их изменить.
 Т.е. нам предлагают зайти непосредственно под пользователем и настроить рабочий интерфейс от его имени. Спорное решение, особенно если пользователей не два и не три. К счастью разработчики предусмотрели возможность копирования настроек пользователя, что позволяет, настроив интерфейс одного из пользователей так, как нам надо быстро применить настройки для всех остальных.
Т.е. нам предлагают зайти непосредственно под пользователем и настроить рабочий интерфейс от его имени. Спорное решение, особенно если пользователей не два и не три. К счастью разработчики предусмотрели возможность копирования настроек пользователя, что позволяет, настроив интерфейс одного из пользователей так, как нам надо быстро применить настройки для всех остальных.
Чтобы не быть голословными разберем практический пример. В рамках подготовки к переходу на онлайн-кассы было решено автоматизировать кассовые места небольшой сети стоматологических клиник. Основу автоматизации клиник составляло отраслевое ПО не на базе 1С и не предусматривающее возможность подключения фискального регистратора, поэтому было принято решение для автоматизации кассовых мест использовать конфигурацию Бухгалтерия предприятия 3.0, которая содержит все необходимые функции.
Здесь мы столкнулись с двумя сложностями, хотя если посмотреть повнимательнее, то обнаружится, что это две стороны одной и той же медали. Если коротко: персонал никогда до этого не работал с 1С и поэтому требовалось создать максимально простую в освоении рабочую среду, при этом оградив информационную базу от возможного неквалифицированного воздействия персонала. Управляемое приложение позволяет достаточно просто совместить приятное с полезным, сделав так, чтобы и пользователя ограничить, и в тоже время позволить ему комфортно работать, не замечая ограничений.
Начнем. Прежде всего необходимо создать профиль группы пользователей. Если мы откроем стандартные профили, то увидим, что возможность их изменять отсутствует. Это, на наш взгляд, правильно, история знает массу примеров, когда в приступе служебного рвения стандартные права были перелопачены до такого состояния, что их приходилось восстанавливать из эталонной конфигурации. Также это способно ввести в заблуждение иных пользователей или администраторов этой базы, которые под стандартными профилями ожидают увидеть стандартные наборы прав.
Поэтому найдем наиболее подходящий для наших задач профиль, в нашем случае это Менеджер по продажам, и сделаем его копию, которой дадим название Кассир. Теперь мы можем настраивать права по собственному усмотрению. Однако плоский список, предлагаемый по умолчанию, не совсем удобен для работы, если только вам не нужно быстро найти уже известную вам опцию, в большинстве случаев гораздо удобнее работать со списком включив группировку по подсистемам.
 Мы не будем подобно останавливаться на этом вопросе, так как назначение прав зависит от конкретных задач, стоящих перед пользователем, можем только посоветовать проявлять благоразумие и не скатываться в крайности. Помните, что ваша задача - создание удобной и безопасной рабочей среды, а не тотальное запрещение всего чего только можно.
Мы не будем подобно останавливаться на этом вопросе, так как назначение прав зависит от конкретных задач, стоящих перед пользователем, можем только посоветовать проявлять благоразумие и не скатываться в крайности. Помните, что ваша задача - создание удобной и безопасной рабочей среды, а не тотальное запрещение всего чего только можно.
Создав профиль назначаем группу доступа нужным пользователям и запускаем программу под одним из них. В зависимости от назначенных прав вы увидите автоматически сформированный интерфейс.
 В принципе уже довольно неплохо, но в нашем случае все только начинается. К нашему удивлению очень многие пользователи и администраторы до сих пор не имеют понятия как настраивается интерфейс "Такси" продолжая жаловаться на его "неудобства".
В принципе уже довольно неплохо, но в нашем случае все только начинается. К нашему удивлению очень многие пользователи и администраторы до сих пор не имеют понятия как настраивается интерфейс "Такси" продолжая жаловаться на его "неудобства".
Перейдем в Главное меню - Вид , где увидим целый ряд настроек, касающихся интерфейса.
 Начнем с настройки панели разделов
, в нашем случае ассортимент был ограничен коротким списком услуг, поэтому раздел склад оказался лишним, чтобы не усложнять и не утяжелять интерфейс просто уберем его.
Начнем с настройки панели разделов
, в нашем случае ассортимент был ограничен коротким списком услуг, поэтому раздел склад оказался лишним, чтобы не усложнять и не утяжелять интерфейс просто уберем его.
 Затем в каждом разделе, нажав на шестеренку в верхнем правом углу, последовательно настроим навигацию и действия. Здесь также уберем все не нужное в повседневной работе, а нужное, наоборот, вынесем на первый план.
Затем в каждом разделе, нажав на шестеренку в верхнем правом углу, последовательно настроим навигацию и действия. Здесь также уберем все не нужное в повседневной работе, а нужное, наоборот, вынесем на первый план.
 Можно даже сравнить, как было и как стало:
Можно даже сравнить, как было и как стало:
 И в заключение выполним настройку панелей. Так как разделов у нас немного, то панель разделов имеет смысл переместить вверх, а панель открытых вниз, тем самым расширив рабочее пространство по горизонтали, что актуально для мониторов с небольшой диагональю или формата 4:3.
И в заключение выполним настройку панелей. Так как разделов у нас немного, то панель разделов имеет смысл переместить вверх, а панель открытых вниз, тем самым расширив рабочее пространство по горизонтали, что актуально для мониторов с небольшой диагональю или формата 4:3.
 После завершения следует еще раз проверить все настройки, лучше всего это сделать, имитируя реальные действия кассира, что сразу поможет оценить удобство работы с интерфейсом. В нашем случае получилось простое и удобное рабочее место кассира, во всяком случае проблем с его освоением персоналом не возникло:
После завершения следует еще раз проверить все настройки, лучше всего это сделать, имитируя реальные действия кассира, что сразу поможет оценить удобство работы с интерфейсом. В нашем случае получилось простое и удобное рабочее место кассира, во всяком случае проблем с его освоением персоналом не возникло:
 Теперь снова войдем в программу под администратором и перейдем в Администрирование - Настройки пользователей и прав - Персональные настройки пользователей - Копирование настроек
. Наша задача распространить сделанные нами изменения на оставшихся пользователей группы Кассиры. Сама операция достаточно проста: выбираем пользователя, настройки которого мы копируем, указываем кому и выбираем что именно.
Теперь снова войдем в программу под администратором и перейдем в Администрирование - Настройки пользователей и прав - Персональные настройки пользователей - Копирование настроек
. Наша задача распространить сделанные нами изменения на оставшихся пользователей группы Кассиры. Сама операция достаточно проста: выбираем пользователя, настройки которого мы копируем, указываем кому и выбираем что именно.
 Ну и напоследок можно запретить пользователю самостоятельно настраивать интерфейс, для этого снова вернитесь к профилю группы и снимите галочку с действия Сохранение данных пользователя
.
Ну и напоследок можно запретить пользователю самостоятельно настраивать интерфейс, для этого снова вернитесь к профилю группы и снимите галочку с действия Сохранение данных пользователя
.
 Как видим, настройка интерфейса и прав пользователей в управляемом приложении достаточно проста и несмотря на некоторые недостатки предоставляет администраторам гораздо большую гибкость и удобство, позволяя быстро создавать удобные и безопасные рабочие среды.
Как видим, настройка интерфейса и прав пользователей в управляемом приложении достаточно проста и несмотря на некоторые недостатки предоставляет администраторам гораздо большую гибкость и удобство, позволяя быстро создавать удобные и безопасные рабочие среды.
Теги:
Но слева у нас остается пустое поле. В него можно выводить команды подсистемы:

для этого необходимо настроить командный интерфейс подсистемы:

Что бы команды были видны в левой части интерфейса, надо поставить галочки в панели действия:

Как видим, кроме командной панели "Создать" есть еще так же "Отчеты" и "Сервис". Пока они у нас недоступны, потому что никакие отчеты мы не создавали. Давайте создам их и включим в подсистему "Ценообразование":

После этого мы можем добавить эти отчеты и обработки в командный интерфейс:

После этого данные команды появятся в командной панели:

Для того что бы команды обработки были доступны для добавления в командную панель, необходимо, что бы данный отчет, во первых, был в составе данной подсистемы, во вторых, на нее должны были назначены права:

в третьих, у отчета обязательно должны быть макет:

Для того, что бы был доступен сервис, у обработки так же должны быть права, во вторых, эта обработка так же должна быть включена в соответствующую подсистему, ну а в третьих, у нее должна быть команда.