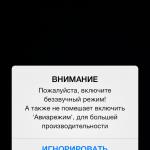Каждый Android смартфон имеет режим восстановления, который позволяет стереть все данные с внутренней памяти смартфона, и вернуть заводские настройки. Тем не менее, данный метод не всегда эффективен.
Если вам не удалось выполнить хард ресет (он же сброс к заводским настройкам) через режим восстановления (Recovery mode), Google предоставила специальную утилиту командной строки Android Debug Bridge для доступа к мобильному устройству и выполнению определенных команд через компьютер. Таким образом, вы можете сделать сброс настроек через компьютер.
Мы хотим обратить ваше внимание, что ADB команды для сброса настроек через компьютер предназначен для опытных пользователей. Но, если вы внимательно прочитайте нашу инструкцию, у вас не должно возникнуть проблем.
Инструкция: Как сделать сброс настроек через компьютер?
Шаг 1
Перейдите на веб-сайт Android разработчиков и скачайте Android System Development Kit. Щелкните правой кнопкой мыши на ZIP архив и выберите «Извлечь все». Нажмите кнопку «Обзор» и выберите каталог «C:\Program Files».
Шаг 2
Перейдите в папку, в которую были извлечены файлы и нажмите «F2», чтобы переименовать ее. Дайте папке простое название, например, «AndroidADT».
Шаг 3
Щелкните правой кнопкой мыши на «Мой Компьютер» и выберите «Свойства». Нажмите на опцию «Дополнительные параметры системы» и в окне «Дополнительно» нажмите кнопку «Переменные среды» (Environment Variables).
Шаг 4
В окне «Системные переменные» выберите опцию «Path» и нажмите кнопку “Изменить”. Когда откроется окно редактирования переменных системы, прокрутите строку в самый конец, и напишите путь к архиву, который вы распаковали ранее («;C:\Program Files\AndroidADT\sdk\platform-tools\») (без ковычек). Убедитесь, что вы добавили точку с запятой в начале пути. Нажмите «OK», чтобы сохранить изменения.
Шаг 5
Наведите курсор на верхний правый угл экрана и нажмите кнопку «Поиск». Напишите «cmd» в поле поиска и нажмите на иконку программы в результатах поиска, чтобы запустить окно командной строки.
Шаг 6
Включите ваш смартфон и подключить его к USB-порту компьютера. Напишите «adb shell» и нажмите «Enter». Когда ADB подключается к мобильному устройству, напишите «—wipe_data» и нажмите «Enter». Ваш телефон перезагрузится в режиме восстановления и автоматически сбросится к заводским настройкам.
Теперь вы знаете, как сделать сброс настроек через компьютер.
Сброс смартфона или планшета до заводских настроек является самым крайним методом, но иногда, чтобы устранить какую-то проблему или же почистить ОС Android и удалить с устройства всю информацию нужно это сделать.
Важно понимать, что данный процесс необратим, и он удалит с устройства всю контактную информацию, историю переписок SMS и MMS, а также все установленные программы, игры и информацию хранящуюся в телефоне или планшете. Данные, которые хранятся на карте памяти не удалятся и останутся на своем прежнем месте, если Вы не поставите галочку Стереть карту памяти / Отформатировать SD-карту при сбросе.
После окончания процесса сброса Android до заводских настроек, устройство будет в том состоянии, каким Вы его приобрели в магазине, то есть ОС будет полностью чистая, без настроек и программ.
Существует несколько способов как сделать сброс на Android, давайте рассмотрим их подробнее.
Способ №1
Сброс настроек с помощью раздела Recovery
Данный способ будет полезен для пользователей, у которых устройство либо не включается, либо загрузка не идет дальше логотипа производителя, либо же Вы установили пароль блокировки или графический ключ и забыли его. Тогда этот способ как раз для вас.
Хотелось бы предупредить, что описанные дальше действия могут не подходить именно к вашему смартфону или планшету, так как в некоторых устройствах режим Recovery не предустановлен производителем или же он на языке, который нам очень трудно понять, а именно на китайском.
Шаг 1 Полностью выключите устройство. Для лучшего эффекта, если есть такая возможность, достаньте и поставьте аккумуляторную батарею
Шаг 2 Заходим в Recovery меню. На устройстве одновременно зажмите одну из следующих комбинаций клавиш и удерживайте их до тех пор, пока Android не загрузится в режим Recovery:
- кнопка увеличения громкости Volume Up и кнопка включения устройства Power
- кнопка уменьшения громкости Volume Down и кнопка включения устройства Power
- кнопка увеличения громкости Volume Up , кнопка уменьшения громкости Volume Down и кнопка включения устройства Power
- кнопка включения устройства Power , кнопка домой Home и кнопка увеличения громкости Volume Up
- кнопка увеличения громкости Volume Up и кнопка уменьшения громкости Volume Down
Навигация по меню осуществляется с помощью клавиш увеличения Volume Up и уменьшения громкости Volume Down , выбор с помощью кнопки включения Power . На некоторых смартфонах и планшетах перемещение вверх/вниз — это Volume Down , а выбор — Volume Up
Примечание! Процедура запуска Recovery отличается для разных устройств и нет гарантии, что такой способ подойдет именно к вашему смартфону или планшету!
Шаг 3 Когда мы попали в режим Recovery выбираем пункт wipe data/factory reset


Шаг 5 После чего перезагружаем устройство выбрав reboot system now

Готово! После перезагрузки смартфон и планшет будут сброшены на заводские настройки производителя.
Способ №2
Hard Reset средствами самой системы Android
Данный способ практически одинаковый для всех устройств, независимо от производителя.
Шаг 1 Открываем приложение Настройки и выбираем пункт Восстановление и сброс

Шаг 2 Перемещаемся вниз страницы и выбираем Сброс настроек

Шаг 3 Теперь нажимаем кнопку Сбросить настройки телефона

Шаг 4 Соглашаемся с тем, что все данные будут стерты. Жмем Стереть все или Удалить все

После телефон перезагрузиться, произойдет форматирование данных и Вы получите устройство с настройками по умолчанию.
Способ №3
Сброс настроек с помощью сервисных команд
Этот способ является самым последними и самым простым. Для того чтобы сделать Hard Reset данным методом, заходим в программу Телефон и в номеронабирателе вводим один из следующих сервисных кодов:
- *2767*3855#
- *#*#7780#*#* или ####7780####
- *#*#7378423#*#* или ####7378423####
К сожалению, хоть это и универсальные комбинации, но вам они могут и не подойти, все зависит от производителя устройства.
На этом все! Теперь в случаи возникновения проблем с вашим устройством, Вы сможете с легкостью произвести сброс Android до заводских настроек и в течении нескольких минут получить совершенно стабильно работающий смартфон или планшет. У вас не должно возникнуть никаких сложностей и проблем при выполнении этой операции.
Надеемся статья для вас была полезной. Если да, то добавляйте ее себе в закладки и делитесь с друзьями, а также подписывайтесь на наши сообщества в социальных сетях, где Вы сможете найти еще много полезной информации
Существует ряд причин, по которым вам может потребоваться сброс к заводским настройкам телефона под управлением Android. Возможно, ваш девайс перегружен приложениями и стал работать медленней обычного (в этой статье мы привели несколько причин, ) или вы установили последнее обновление и это вызвало проблемы с некоторыми функциями смартфона либо он вовсе перестал загружаться. Или, может быть, вы хотите вернуть заводские настройки потому что продаёте свой телефон (если это так, рекомендуем вам ознакомиться с этой статьёй, где мы рассказали, как ).
Есть как минимум два простых способа вернуть телефон к заводским настройкам и сегодня мы про них и расскажем.
Учитывая широкое разнообразие телефонов, доступных на Android, мы приведём пример, как можно сделать сброс на Pixel-подобных устройствах (интерфейс которых идентичен Google Pixel либо не сильно изменён), таких как Nokia, Motorola, OnePlus или девайсы линейки Android One. Конкретно в нашем случае показано, какие действия нужно выполнять на телефонах OnePlus с оболочкой OxygenOS. На смартфонах Xiaomi, Samsung, Meizu и других все нижеприведённые действия могут немного отличаться, но при этом иметь схожий алгоритм.
Как восстановить заводские настройки телефона из меню настроек
Самый простой способ восстановить заводские настройки телефона - через меню настроек. Расположение этого пункта может незначительно отличаться в зависимости от используемого вами телефона, но как только вы найдете меню «Сброс данных», значит вы на верном пути.
На OnePlus для сброса данных из меню настроек понадобится:
- Перейти в «Настройки» телефона
- Найти и открыть раздел «Система»
- Перейти в «Сброс данных»
- Выбрать пункт «Удалить все данные (сброс к заводским настройкам)»
- По желанию отметить «Удаление содержимого встроенной памяти»
- Нажать на кнопку «Сбросить настройки телефона»
- Нажать на кнопку «Стереть все»
Как восстановить заводские настройки телефона через режим восстановления

Если у вашего телефона возникли проблемы после обновления или имеется неисправность, которая не позволяет устройству загрузиться в систему, вы сможете выполнить сброс до заводских настроек, перейдя в режим восстановления. На многих устройствах, чтобы войти в рекавери нужно выключить телефон, а затем одновременно зажать кнопку Питания и клавишу Уменьшения Громкости. В некоторых случаях нужно зажимать клавишу Увеличения Громкости вместе с кнопкой Питания. На смартфонах Google Pixel, Motorola и других нужно сначала перейти в режим загрузчика и оттуда выбрать режим восстановления.
На OnePlus для сброса данных из режима восстановления понадобится:
- Перезагрузить телефон в режим рекавери
- Ввести ПИН-код/пароль/графический ключ
- Выбрать язык
- Перейти в раздел «Wipe data and cache»
- Выбрать «Reset system settings» только для сброса настроек либо «Erase everything(Music, pics, etc)» для удаления всех данных с телефона
- Подтвердить действие, выбрав «This can not be undone, continue?»
- Затем нажать «done»
- Дождаться окончания операции и согласиться на перезагрузку смартфона, выбрав пункт «Reboot»
На разных устройствах, как упоминалось выше, действия могут отличаться, но принцип везде один и тот же - перезагрузить телефон в режим восстановления, выбрать сброс данных из меню и перезагрузить телефон.
Через некоторое время устройство перезагрузится и вы сможете приступить к первоначальной настройке телефона (к слову, советуем вам прочитать, ), а все данные будут удалены.
Как видно, нет ничего сложного в том, чтобы вернуть телефон к заводскому состоянию. В этом случае желательно сделать резервные копии всех необходимых пользовательских данных и лишь затем приступать к сбросу настроек.

Hard Reset, он же Жесткий Сброс, делается двумя основными способами. Независимо от выбранного способа, позаботьтесь о резервном копировании личной информации, а также достаньте с планшета карту памяти и на всякий случай сим-карту, если таковые имеются.
1. C помощью меню (если планшет включатся)
Если планшет полностью работоспособен, не заблокирован графический ключ, и вы имеете возможность попасть в настройки — обязательно воспользуйтесь этим способом, чтобы сделать Хард Ресет (жесткий сброс) и снести пользовательские (user) настройки до заводских (factory).
1. Все что нужно сделать — это попасть в настройки, и найти пункт Восстановление и сброс .
2. Потом необходимо выбрать пункт Сброс настроек .
4. В итоге Андроид выдаст последнее предупреждение о том, что вы хотите все снести, и ничего восстановить уже не сможете. Если не передумали, выбирайте команду Стереть все .
5. Планшет будет перезагружен, и чтобы продемонстрировать вам всю глубину процесса, вы увидите заставку, как в пузе робота Андроида крутятся атомы и молекулы.
6. Это нормально, через пару минут заставка исчезнет, планшет запустится с такими заводскими (factory) настройками и приложениями, будто вы его только что принесли из магазина.
2. Через меню Recovery (если планшет не включатся)
Если в планшете произошел программный сбой, он перестал запускаться, идет “вечная загрузка”, либо девайс заблокирован графическим ключом — у вас лишь один выход — попасть в Recovery mode, т.е. режим восстановления. В меню Рекавери можно попасть только при выключенном планшете. Для этого используется специальное сочетание одновременно или последовательно нажатых физических кнопок на планшете, которые находятся на корпусе устройства. Обычно это качелька громкости +/-, кнопки питания, и/или клавиша “Домой”. Общий порядок действий такой:
1. Выключаем планшет. Батарея должна быть полностью заряжена. Если не уверены в полной зарядке, или слабая батарейка, лучше проводите все манипуляции, подключив планшет к сети
2. Зажимаем сочетание клавиш (примеры таких комбинаций для вашей модели устройства будут ниже), и ждем, пока откроется режим Рекавери
3. Перемещаемся по меню с помощью качельки громкости (в некоторых планшетах возможно сенсорное управление). Выбираем команду wipe data/factory reset (перевод: стереть базу/сброс настроек до заводских) . Для этого нужно нажать пальцем, если управление сенсорное, либо клавишей питания, которая в данном случае служит в качестве кнопки ОК .
5. После этого необходимо дать команду перезагрузки (reboot). Для этого выбирайте пункт reboot system now (перевод: перезагрузить систему сейчас)
6. Планшет немного подумает, все данные и настройки сотрутся, и он сам включится.
Стоит отметить, что каждый производитель планшета устанавливает свой набор клавиш для доступа к меню Recovery, поэтому были собраны только общие способы, актуальные для разных марок устройств.
Внимание! В описаниях вариантов, как можно попасть в Рекавери, я буду упоминать о том, что сброс осуществляется по стандартной, общей процедуре, или по заготовке. Имеется ввиду, что вам будет необходимо воспользоваться заготовкой с фото, описанной выше.
Как сделать Хард Ресет на планшетах разных производителей:
1) Samsung
Способ №1
- Одновременно зажимаем кнопки: “Домой” — центральная кнопка, клавишу изменения громкости “+”, и клавишу питания.
- Ждем пару секунд, когда появится логотип Самсунг, далее ожидаем, пока запустится Recovery mode.
- Отпускаем зажатые ранее клавиши.
- С помощью клавиш громкости +/- идем к строке wipe datafactory reset. Чтобы выбрать пункт, делаем короткое нажатие на клавишу питания. Далее все делаем по заготовке.
Способ №2, если нет кнопки “Домой”, либо когда сочетание клавиш не работает
- Зажимаем две клавиши: уменьшение громкости “-”, и питания
- Как только увидите логотип Samsung, клавишу питания можно отпускать. При этом кнопку громкости держите. Когда появится лежачий Андроид со знаком восклицания, можно отпускать кнопку
- Делаем Хард ресет (жесткий сброс) по стандартной процедуре
2) Asus
Способ №1
- Зажимаем кнопки питания и уменьшения громкости одновременно
- Отпускаем клавиши, когда появится меню рекавери
- В меню ищем строку Factory Reset, выбираем ее при помощи кнопки питания. Ждем завершения операции и перезагрузки (reboot) планшета.
Способ №2
- Одновременно зажимаем клавишу питания и качельку уменьшения громкости
- Ждите, пока появится мелкий текст в верхней части экрана, после этого отпускайте клавиши
- Как только увидите надпись Wipe Data, сразу же нажмите один раз на клавишу изменения громкости (главное сделать это без промедления). Ждем перезагрузки, пользуемся.
3) Lenovo
Способ №1
- Необходимо одновременно с клавишей питания зажать еще две — регулировки громкостью (т.е. нажать на качельку посредине), и держать несколько секунд
- Затем просто отпускаем эти кнопки, и делаем единичное нажатие на качельку уменьшения или увеличения громкости
- Ищем пункт Wipe data/Factory reset, выбираем его клавишей питания, и ожидаем, пока процесс сброса будет окончен.
Способ №2
- Нажмите клавишу питания, и держите до тех пор, пока почувствуете легкую вибрацию
- Сразу же после этого нужно несколько раз быстро нажать на клавишу увеличения громкости (может не получиться с первого раза)
- Появится меню Рекавери, далее делаем сброс по стандартной процедуре
Способ №3
- Зажимаем клавиши изменения громкости и питания одновременно
- Отпускаем только тогда, когда появится логотип Леново
- Когда дождетесь загрузки меню восстановления, проводите стандартную процедуру по шаблону
4) Prestigio
Способ №1 (работает в большинстве случаев)
- Зажимаем одновременно качельку громкости вверх и кнопку питания
- Отпускаем при появлении логотипа Андроид
- После появления рекавери выполняем сброс по стандарту
Способ №2
- Вместе с клавишей питания одновременно зажимаем качельку уменьшения громкости
- Дождитесь запуска планшета, после чего кнопку питания можно отпустить, качельку громкости не отпускайте
- Когда появится лежачий Андроид, отпускаем клавишу, и сразу же нажмите качельку громкости полностью. (То есть уменьшение и увеличение громкости одновременно). Если ничего не произошло, повторите процедуру заново, пока не получится
- Если повезет, попадете в меню Рекавери, а дальше все, как обычно
5) Texet
Способ №1
- Качельку увеличения громкости “+” нужно зажать одновременно с кнопкой питания
- Когда планшет среагирует вибрацией, качельку питания можно отпустить, кнопку регулировку громкости продолжаем удерживать
- Как только появится меню, кнопку можно отпускать
- Далее по стандарту
Способ №2
- Зажимаем клавишу “Домой” одновременно с кнопкой питания
- Когда появится логотип Андроида, отпустите клавишу питания, нажмите ее еще на пару секунд. Затем нажмите на клавишу изменения громкости
- Далее делаем сброс по шаблону
Способ №3
- Одновременно зажмите кнопки: “Домой” и включения/блокировки. «Питание» через пару секунд отпустите, при этом клавишу “Домой” продолжайте удерживать
- Когда увидите Рекавери меню, кнопку можно отпустить, и произвести сброс согласно стандартной заготовке.
6) Sony
Способ №1
- Клавиши питания и увеличения громкости нужно зажать одновременно
- Как только включится экран, отпустите кнопку питания, в тоже время зажав одновременно всю клавишу регулировки громкостью
- После появление меню кнопку можно отпускать, а далее стандартная процедура
Способ №2 (для планшетов с кнопкой Reset)
- Подключите планшет через зарядное устройство к сети, и ждите, пока загорится зеленый индикатор питания, который находится возле кнопки включения устройства
- На корпусе находим отверстие с кнопкой Reset, и нажимает туда тонким предметом, например скрепкой
- Когда экран будет выключен, зажимаем и держим «Питание» пару секунд
- Прежде, чем планшет начнет включаться, нажмите несколько раз подряд на кнопку прибавления звука
- Когда появится меню восстановления, делайте сброс по стандарту
7) Huawei
Способ №1
- Зажмите кнопки питания и уменьшения одновременно, и удерживайте примерно 10 секунд, пока не появится меню
- Делаем сброс по заготовке
Способ №2
- Зажмите кнопку громкости посредине, следом за этим — питания. При этом не отпускайте качельку громкости
- Держим до 10 секунд, пока не появится заставка Андроид. В это время нужно отпустить клавишу питания, но кнопка громкости должна оставаться зажатой
- Как только появится изображение робота Андроида с шестеренками, переместите нажатие пальца с центра качельки громкости на ее увеличение
- Кнопку отпускаем только тогда, когда появится зеленая полоса загрузки
- Далее все, что нужно делать — это наблюдать за процессом. Когда все получится снести и hardreset будет произведен, планшет перезапустится.
8) Ainol
- Зажмите две кнопки одновременно: питание и качелька регулировки громкости
- Увидите зеленого робота на дисплее — кнопки можно отпускать
- После этого должно появится Рекавери меню. Если чуда не случилось, один раз нажмите на кнопку питания, или на “Домой”
- Далее все по стандарту.
9) На китайских планшетах (в т.ч. ноунейм)
Планшетов китайского производства такое множество, что описать все варианты, как можно попасть в меню рекавери просто невозможно. Попробуйте испытать на планшете все описанные выше способы — какой-нибудь в любом случае подойдет.
Также обратите внимание на то, что на большинстве китайских аппаратах попросту нет режима Recovery mode. Все, что можно сделать в этом случае — найти прошивку для своего планшета или программу для нее а также инструкцию к ней, и . Зальете в планшет чистый Андроид, и он вновь заработает.
Как сделать Hard Reset на планшете без клавиш громкости
Бывают устройства, которые природа обделила качелькой громкости. Общие советы при таком раскладе:
- Методом тыка пытаться попасть в рекавери режим, зажимая «Питание» и “Домой” при выключенном планшете. Например, зажать две кнопки одновременно, и ждать. Либо так: зажать кнопку “Домой”. При этом единожды нажать (но не зажать) кнопку питания, затем отпустить клавишу “Домой”. Когда появится заставка Андроид, нажать кнопку “Домой”еще раз.
- Даже если удастся попасть в Рекавери, тут возникает проблема с навигацией по меню. Решается подключением USB клавиатуры через OTG кабель.
- Если все же попасть в режим восстановления не удается, самый топорный вариант — перепрошить планшет.
Прошу обратить внимание, что эта статья не является исчерпывающей информацией по всем моделям планшетов. Поэтому если вы не нашли производителя своего планшета в списке, попробуйте все вышеописанные сочетания клавиш, возможно какой-то способ подойдет для вашего устройства. Если вам так и не удалось попасть в Recovery mode, напишите модель вашего планшета в комментариях, по возможности постараемся подсказать.
Существует несколько способов, как восстановить заводские настройки на телефоне. Самый распространенный из них - кнопка «Сброс», доступная в меню гаджета. Также часто используется специальный режим, позволяющий вернуться к первоначальным параметрам устройства, если оно не загружается. Кроме этого, можно действовать через компьютер или числовую комбинацию.
Сброс через меню настройки
Главное правило, которого должен придерживаться пользователь: перед тем, как возвращаться к установкам, заданным производителем, девайс нужно зарядить. Если этого не сделать, после выполнения процедуры он может не загрузиться.
Самый простой способ сбросить телефон или планшет до заводских настроек - встроенная функция системы Android. В зависимости от марки устройства путь к активирующей ее кнопке может отличаться. Порядок действий следующий:
- Открыть меню.
- Перейти к настройкам.
- Найти вкладку, в которой скрыта кнопка возврата к заводским установкам. Например, для Samsung это «Общие настройки», а для OnePlus — «Система». В других моделях может встречаться название «Восстановление и сброс» и т. д.
- Нажать на «Сброс данных». Некоторые телефоны и планшеты дают возможность не только сделать возврат к первоначальному состоянию, но и удалить только часть информации. Например, Samsung позволяет сбросить настройки до значений по умолчанию или стереть параметры сетей. Поэтому в его меню «Общие настройки» доступна кнопка «Сброс». После нажатия на нее появится требуемая для перехода к первоначальным параметрам кнопка «Сброс данных».
- Прочитать появившееся сообщение о том, которая информация будет уничтожена без возможности отменить действие. Нажать на расположенную под уведомлением кнопку. Она может называться «Сброс устройства», «Сброс настроек» и т.д.
- Ввести ПИН-код или графический ключ.
- Подтвердить намерение восстановить первоначальное состояние гаджета.
После этого телефон или планшет самостоятельно начнет перезагружаться. Когда он снова включится, на нем будут только настройки производителя. Информация пользователя исчезнет.
Сброс кнопками через режим восстановления
Эта функция понадобится тем людям, чьи гаджеты не работают из-за сбоя в процессе обновления или других неполадок в программном обеспечении. Также она поможет, если причиной проблемы стал вирус.
В первую очередь нужно определить, как активировать этот режим на используемом устройстве. Возможные комбинации с кнопкой питания:
- увеличение громкости;
- уменьшение громкости;
- обе клавиши регулирования громкости.
Для большинства смартфонов нужно выключить гаджет, а затем одновременно зафиксировать указанные кнопки. Для части устройств, например выпущенных компанией Motorola, эту функцию можно вызвать только из режима загрузчика.
Могут встречаться и более сложные варианты. Например, на девайсах LG нужно удерживать комбинацию из клавиш питания и уменьшения громкости, отпустить обе при появлении логотипа, а затем повторить действие.
Сочетание клавиш зависит не только от производителя, но и от конкретной модели. Поэтому на части гаджетов этой фирмы потребуется отпустить только питание, а регулировку звука нужно удерживать непрерывно. Переход в этот режим сделан максимально сложным, чтобы предотвратить риск случайного нажатия требуемой комбинации.
Когда девайс будет переведен в требуемое состояние, нужно действовать по следующей инструкции:
- выбрать Wipe data / factory reset;
- если модель поддерживает функцию сброса настроек без удаления находящихся на гаждете файлов мультимедиа и полную очистку данных, нажать на нужный вариант;
- подтвердить действие.
Если экран телефона не реагирует на попытки выбрать требуемый раздел меню, для сброса девайса можно использовать кнопки, расположенные на его корпусе. В этом случае они выступают аналогами курсора и Enter на компьютере. С помощью клавиш регулирования уровня звука осуществляется перемещение, а для подтверждения выбора нажимается кнопка питания.
Защита от сброса настроек
На девайсах, использующих версию Android 5.0 и выше, установлена защита от сброса к первоначальным параметрам. Это сделали, чтобы свести к минимуму ущерб от кражи устройства. При возврате к установкам производителя ранее записанная информация становится более недоступной. Однако при этом сведения сохраняются на гаджете. Они могут быть получены с помощью специальных программ, сканирующих внутреннею память и съемную SD-карту и позволяющих извлечь данные.
Предлагаемая защита сводится к тому, что после обнуления устройства владелец должен будет ввести логин и пароль от аккаунта Google, к которому оно было привязано. Если этого не сделать, гаджет останется заблокированным. Получить к нему доступ и попытаться восстановить хранившиеся на нем сведения не удастся.
Поэтому, если возврат к параметрам производителя выполняется перед продажей телефона или планшета, пользователь должен удалить свою учетную запись Google. Только после этого можно приступать к уничтожению данных и обнулению настроек.