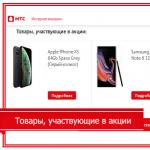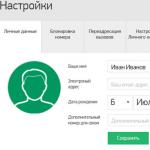Det här är en skärmdump, en bild som visar allt som finns på din skärm. Behovet av att ta en skärmdump uppstår ganska ofta. Därför byggdes denna funktion direkt in i operativsystemet. I den här artikeln kommer du att lära dig om vilken nyckel du ska ta en skärmdump på en dator med Windows-operativsystemet.
I Windows operativsystem används PRINT SCREEN-tangenten för att skapa skärmdumpar (på vissa tangentbord PRT SCN). Denna tangent finns längst upp till vänster på tangentbordet, bredvid indikatorerna NUM LOCK, CAPS LOCK och SCROLL LOCK. För att ta en skärmdump behöver du bara trycka på den här knappen.
Efter att ha tryckt på PRINT SCREEN-tangenten kommer skärmdumpen att placeras på urklippet. För att spara den här skärmdumpen som en bild måste du öppna valfri grafikredigerare, klistra in skärmdumpen i den och spara den som en fil. Du kan till exempel öppna den inbyggda Paint-editorn. För att göra detta, öppna startmenyn och sök efter "Paint". Efter det kommer systemet att hitta det här programmet och du kan öppna det.

Efter att ha öppnat Paint-programmet, klicka på knappen "Klistra in" eller använd tangentkombinationen CTRL-V. Efter det kommer din skärmdump att visas i Paint-programmet.


När du har sparat bilden får du den skärmdump du behöver som fil.
Litet knep: När du tar en skärmdump kan du använda PRINT SCREEN-tangenten tillsammans med ALT-tangenten. I det här fallet tar systemet endast en skärmdump av det aktiva fönstret. Således kan du bara skapa skärmdumpar av programmet som du för närvarande arbetar med.

Detta tillvägagångssätt sparar mycket tid. Eftersom den resulterande skärmdumpen inte innehåller onödig information och inte behöver beskäras i en grafikredigerare.
När du skapar sammanfattningar eller rapporter måste du kopiera en skärmdump till dokumentet. Denna skärmfångstprocess kallas Print Screen. . Varje datoranvändare som ständigt sysslar med utförandet av dokument bör veta hur man gör en printscreen. Denna process är mycket enkel och snabb.
Hur man gör ett screentryck
För att ta en bild av skärmen behöver du bara utföra ett enkelt steg. De kommer att trycka på en knapp på tangentbordet som heter "Skriv ut skärm".

Efter att ha tryckt på knappen kopieras bilden till klippbordet. Under denna tid finns det inga synliga förändringar i datorns drift: nya fönster visas inte, meddelanden visas inte. Från kan du infoga din bild i alla program som stöder bearbetning av grafisk information. Det finns många program som är specialiserade på att skapa och redigera printscreens. Dessa inkluderar HyperSnap och WinSnap.
Men oftast används Microsoft Word, Rhotoshop eller en vanlig för att infoga bilder. Måla.
Hur man skriver ut en sida
Om du vill ta en bild av inte allt som är synligt på bildskärmen, utan bara ett öppet fönster, så kan du göra detta med ett kortkommando. För att göra detta, håll ner knappen alt, gör Skärmdump det aktiva fönstret på monitorn. En sådan funktion är mycket effektiv när du bara behöver infoga en viss del av bildskärmens arbetsyta i dokumentet. Kombinationen sparar tid på att redigera bilder.
Hur man infogar en utskriftsskärm i ett Microsoft Word-dokument
Om du vill infoga en printscreen i ett Word-dokument kan du helt enkelt trycka på tangentkombinationen "Ctrl" + "Alt". Innan du infogar en ögonblicksbild måste du ange platsen för dess plats genom att placera markören på den. Du kan också infoga ett grafiskt objekt genom att använda snabbmenyn. För att göra detta, högerklicka på insättningsplatsen för printscreen och välj funktionen "klistra in".

Om du behöver ändra den innan du infogar en skärmdump i ett dokument, infogar du den först i valfri grafikredigerare och utför alla operationer på den.
Hur man infogar en printscreen i Paint
Program Måla finns i alla operativsystem som en standard grafisk redigerare. Med det här programmet kan du spara Print Screen som en bild på din dator. För att infoga en skärmdump i Paint måste du följa en rad enkla steg:

Hur man arbetar med Print Screen i Photoshop
- Öppna Adobe Photoshop och skapa ett nytt dokument i det genom att utföra kommandona Arkiv och Ny.
- Nu tar vi en skärmdump av det aktiva fönstret, som kommer att finnas på urklippet.
- Använd kommandot Redigera-Klistra in, klistra in bilden från RAM i arbetsfönstret i Adobe Photoshop.
- Efter att ha utfört alla nödvändiga åtgärder med det grafiska objektet sparar vi det i valfritt format i datorns minne.
Om ämnet kan du också titta på en video:
När vi arbetar vid en dator, och i synnerhet på Internet, måste vi allt oftare ta skärmdumpar av sidor.
Troligtvis har du redan behövt göra detta i något spel, eller skicka någon form av rapport i form av en skärmdump av skärmen, för att bekräfta dina ord.
Tja, eller så händer det att samtalspartnern inte riktigt förstår vad de vill ha från honom och du måste bokstavligen på fingrarna, eller snarare, på huden, välja något element på sidan och ange åtgärden.
Det är för dessa ändamål som den här artikeln är för att lösa ditt problem, vilket inte ger fred och hjälp.
Om du inte kan ta en skärmdump med knappen Print Screen
Låt oss först ta en titt på hur en skärmdump av en sida med knappen Print Screen tas, nämligen utan några ytterligare program.
Steg 1: lägg skärmen i urklippet
För att göra detta, om du har ett stort tangentbord (med ett numeriskt tangentbord), tryck helt enkelt på PrtScr-tangenten.
I det här fallet kommer en skärmdump av hela skärmen att tas och placeras i .

Om du bara vill "ta en bild" av det aktiva fönstret (i händelse av att flera fönster är öppna i Windows), måste du trycka på tangentkombinationen Alt + PrtScr. Det vill säga, håll ned Alt och, så att säga, lägg till PrtScr för att få allt att fungera.

Om tangentkombinationen Alt + PrtScr inte fungerar för dig, leta reda på Fn-tangenten (nära Alt) och läs Fn + PrtScr.
Detta händer ofta på en bärbar dator, där tangentbordet är litet och inte har en numerisk knappsats till höger.

Du kan vid denna tidpunkt vara på vilken sida som helst, eller bara i Word eller ett annat program, eller spela ett spel och trycka på en kombination av dessa tangenter för att ta en skärmdump.
Samtidigt vill vi notera att du inte kommer att se någon information om att nycklarna fungerade. För att förstå att skärmen är gjord måste du gå till steg 2.
Steg 2: klistra in bilden som tagits i den grafiska editorn
När vi har slutfört det första steget startar vi standardprogrammet Paint som är tillgängligt på alla Windows-operativsystem:

Och sedan bara i programfönstret, tryck på tangentkombinationen "Ctrl + V"


Skärmdumpen kommer att klistras in i programmet från klippbordet. Nu behöver du bara välja "Spara" i toppmenyn, eller trycka på tangentkombinationen "Ctrl + S" och välj en plats på din dator för att spara i något av de tillgängliga formaten: jpg, png, gif.
Om du vill kan du sträcka eller komprimera den.
Ta en ögonblicksbild av en sida i Windows 7 med sax
Om du har ett Windows 7-operativsystem kan du klara dig utan nycklarna som beskrivs i föregående avsnitt och utan alla typer av insatser.
Du behöver bara köra ett standard och mycket bekvämt program som heter "Sax" (Snipping Tool).
Du hittar den i Start-menyn. Om det inte syns där, använd då sökningen, precis som vi sökte efter Paint.

Omedelbart efter att programmet startat kommer markören att ändras till ett kryss. Genom att hålla nere höger musknapp kan du välja önskat område på skärmen, släpp knappen och skärmen skapas automatiskt.
Detta läge kallas rektangel. Det är som standard. Men du kan välja andra alternativ från menyn, från rullgardinsmenyn: "godtycklig form", "fönster", "helskärm".

När skärmdumpen har tagits sparar du den på din dator med kortkommandot "Ctrl + S".
Skärmbildsprogram Lightshot
Ladda ner programvara med knapp (för Windows):
Ladda ner Lightshot gratis
eller gå till offsite https://app.prntscr.com/en/. Det finns även en version för Mac.

Skärmdump i Windows
Om du sällan tar skärmdumpar är det enklaste sättet att använda de inbyggda funktionerna i Windows.
Alternativ 1
- Tryck på knappen PrtSc eller Preent Screen på ditt tangentbord. Det är ovanför pilarna. På vissa bärbara datorer måste du trycka på den tillsammans med Fn-knappen (funktion). Skärmbilden i det ögonblick du trycker på knappen kommer att placeras på urklippet.
- Hitta och starta Paint-bildredigeraren i Start.
- Klicka på knappen Klistra in eller kortkommandot Ctrl + V .
- Spara bilden genom att trycka på Ctrl + S . Standardformatet är PNG. Den sänder en bild utan artefakter, den lämpar sig väl för att bevara text i en bild, men den väger mycket. Om du behöver minska filstorleken, välj jpg-format.
Alternativ 2
Sedan Windows Vista fanns en standardapplikation - Sax. Du hittar den genom sökningen i Start. Funktionsprincipen är enkel:


Skärmdumpar i Yandex.Disk
Språket i programmet är ryska. För varje Yandex-post ges 10 gratis gigabyte för att lagra filer, inklusive skärmdumpar.
disk.yandex.ru
Snagit
Snagit är ett kraftfullt verktyg för skärmdumpar.

Programmet stöder Windows och Mac OS. Engelska språket. En gratis testversion ges i 15 dagar, en livstidslicens för 1 PC kostar $49,95.
Ladda ner från den officiella webbplatsen: techsmith.com.
Snag.gy
Gratis onlinetjänst för att lägga upp skärmdumpar. Engelska språket. Funktionsprincipen är enkel:

Du kan infoga foton från datorn från urklipp i tjänsten, men detta kräver att Java-pluginen startas i webbläsaren. Utan ett plugin kan du också infoga ett foto från klippbordet i en fotoredigerare (Paint, Photoshop).
Gyazo
Gyazo kan ta skärmdumpar och göra animationer från datorskärmen.
Det finns 2 genvägar på aktivitetsfältet och skrivbordet. Den ena skapar en skärmdump av det valda området (tangentkombination Ctrl + Shift + C), den andra - spelar in animationen (Ctrl + Shift + G). 

Skärmdumpen laddas omedelbart upp till gyazo och öppnas i webbläsaren. Länken kopieras automatiskt till urklipp.
Maximalt 7 sekunders animering spelas in. Standardformatet är GIF, men du kan välja mp4-versionen, den väger mindre.
Efter registrering kommer alla bilder att sparas på ditt personliga konto, de kan raderas.
I den betalda versionen av tjänsten för $2,99/månad. inga annonser, du kan rita pilar och bildtexter i onlineredigeringsläge.
Ryska språket. Stöder Windows, Mac OS, Linux, iOS.
Ladda ner från den officiella webbplatsen: gyazo.com.
Joxi

Joxi-plugin för Chrome kan fånga hela webbplatser (med rullning) eller utvalda delar av sidorna. Den har samma editor inbyggd som i programmet. 
Gratisversionen har 1 GB lagringsutrymme online, laddar upp filer upp till 20 MB. Skärmdumpar lagras i 90 dagar.
Tillsammans med Joxi installeras Yandex-program, om du inte avmarkerar rutorna. Skärmdumpens webbsida har annonser inbäddade.
För 399 rubel per år är 3 GB onlinelagring tillgängligt, ladda upp filer upp till 100 MB med evig lagring, inga annonser och direktlänkar till filer.
Stöder Windows, Mac OS, Linux och Google Chrome plugin. Språk - ryska och engelska.
Ladda ner från den officiella webbplatsen: joxi.ru.
clip2net
Skärmdumpar i Clip2net görs med musen - en widget visas ovanpå alla fönster, eller med snabbtangenter. 
Fotograferingslägen:
- Skärmområde.
- Aktivt fönster.
- Publicera filer och mappar.
- Urklipp.
- Videoinspelning (endast tillgängligt för PRO). Storleken på videon beror på storleken på inspelningsområdet och antalet bilder per sekund. Du kan minska antalet bildrutor för att få en liten video.
När du fångar ett område på skärmen visas ett förstoringsglas för exakt fotografering, såväl som koordinaterna och färgkoden under markören.
Skärmbildsformatet ställs in i inställningarna - jpg eller png. Ytterligare format finns tillgängliga i redigeringsinställningarna: BMP, GIF, TIFF.
Skärmbildsredigeraren har alla nödvändiga funktioner och ännu mer: text, kommentarer, pilar och numrering för steg-för-steg-instruktioner, markör, penna, former, oskärpa, beskärning, storleksändring av foto. Du kan omedelbart ställa in filnamnet och spara mappen, se storlek och upplösning. 
Filer laddas upp till clip2net-servern som standard, men kan konfigureras för att göra en lokal kopia av filen eller skicka den till din FTP-server. Skärmdumpar kan nås med ett lösenord.
Webbläsartillägg låter dig fånga rullande webbsidor, det synliga området på sidan och spela in video. Men de är nära besläktade med programmet, de fungerar inte utan det. 
Den kostnadsfria versionen av tjänsten ger 100 MB för fillagring, radering av skärmdumpar efter 30 dagar, uppladdning av upp till 20 bilder per dag, den maximala filstorleken är 5 MB. Tillsammans med programmet installeras annan programvara (kan avbrytas). Bilden är vattenstämplad. Det finns en annons på skärmdumpsidan.
Det finns en Lite ($11,95/år) och PRO ($29,95/år) version, som inte har några annonser, filstorlek och antal begränsningar borttagna, obegränsad lagringstid, lagringsstorlek ökad till 1 och 10 GB. Vid registrering i 2 veckor ges tillgång till PRO-versionen.
Språk - engelska och ryska. Det finns en version av programmet för Windows, iPad, Android, tillägg för Google Chrome och Mozilla Firefox.
Ladda ner från den officiella webbplatsen: clip2net.com.
Skärmdump av ljusbild
Av de unika funktionerna i programmet - en redaktör i programmet och en online fotoredigerare. 
Onlineversionen överträffar till och med den inbyggda vad gäller funktionalitet - gränssnittet liknar Adobe Photoshop. 
Det valda området kan skickas till Google bildsökning för att hitta kopior.
Som standard görs en skärmdump av det valda området med knappen Print Screen eller genom att klicka på programmet i facket.
En skärmdump av hela skärmen görs genom att trycka på Shift + Print Screen.
Snabbladdningsläget för helskärm aktiveras via inställningarna. Där kan du även ändra kortkommandon, välja format (PNG/JPEG) och bildkvalitet. 
Programmet är gratis, utan premiumkonton. Hon lagrar inte foton på sina servrar, utan laddar upp dem till imgur.com hosting. Därför, för den fullständiga, måste du skriva till supporten, bara skärmdumpsidan raderas genom skåpet. Det finns en annons på skärmdumpsidan.
Det finns en version för Windows, Mac OS, Ubuntu och ett tillägg för Google Chrome, Firefox, Internet Explorer, Opera. Språk - ryska, engelska och andra.
Ladda ner från den officiella webbplatsen: app.prntscr.com.
Summering
Det finns inget idealiskt program för att spela in skärmdumpar: de har alla några praktiska funktioner, men var och en har sina nackdelar. Den ena vet inte hur man spelar in videor och animationer, den andra har en obekväm redigerare, den tredje har många annonser eller en betalversion. Bestäm vilka funktioner som är viktiga för dig, om du är villig att betala för den fullständiga versionen och gör ditt val. Eller kanske du till och med bestämmer dig för att använda flera program?
Sax i Windows 7
Klippverktyget låter dig ta en skärmdump av alla skrivbordselement eller hela skärmen. Programmet startar från menyn Start → Alla program → Tillbehör.
Mer
Mac OS
För att ta en skärmdump på macOS, tryck på kortkommandot ⌘ Cmd + Shift + 3 . En fil med en skärmdump av hela skärmen visas på skrivbordet.
Om du vill ta en skärmdump av en specifik del av skärmen, tryck på kortkommandot ⌘ Cmd + Shift + 4 och markera önskat område på skärmen med markören.
För att ta en skärmdump av endast det aktiva fönstret, tryck på kortkommandot ⌘ Cmd + Shift + 4 och tryck sedan på mellanslagstangenten.
iOS
iOS-plattformen låter dig ta en skärmdump med standardverktyg från och med version 2.x. De resulterande bilderna sparas i standardprogrammet Foto. Metoden för att ta skärmdumpar beror på iOS-enhetsmodellen.
iPad, iPhone SE–8 Tryck och håll ned knapparna i ett par sekunder Sätt på / av och Hem. iPhone X–XR Tryck och håll ned knapparna i ett par sekunder Sätt på / av och Höj volymen.
Android
Det finns många sätt att ta en skärmdump på en Android-mobilenhet, beroende på enhetstillverkare och plattformsversion. De resulterande bilderna sparas i standardapplikationen Gallery.
- Android 4.x–9.0
- Android 3.2 och senare
- Android 1.x och 2.x
- Samsung
Håll knappen intryckt i ett par sekunder Sänk volymen och Nutrition.
Håll knappen intryckt en stund Senaste program.
Android-plattformsversion 2.x och lägre stöder inte att ta skärmdumpar med standardverktyg. Du måste använda appar från tredje part installerade från Google Play.
Tryck och håll ned hem- och strömknapparna eller bakåt- och hemknapparna i ett par sekunder (beroende på din enhet).
Tryck och håll in ström- och hemknapparna i följd i ett par sekunder.