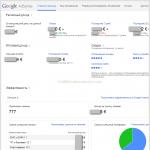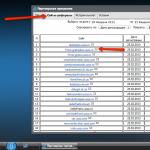140. Du kan behöva detta om du behöver installera en förkonfigurerad version av Linux på ett stort antal datorer av samma typ, till exempel i ett klassrum, eller för att skapa en säkerhetskopia av systemet. Jag kommer att installera CloneZilla SE på en server som kör Debian Etch. Du kan klona vilken Linux-distribution du har.
Preliminär anmärkning
Debianservern som CloneZilla SE kommer att finnas på finns på det lokala nätverket 192.168.0.0 (mask 255.255.255.0) och har en IP-adress 192.168.0.100.
Installerar CloneZilla SE
Låt oss först importera GPG-nyckeln för DRBL (Diskless Remote Boot in Linux, nödvändig för nätverksstart (PXE) av klientdatorer senare) och lägga till CloneZilla-förvaret:
Wget -q http://drbl.sourceforge.net/GPG-KEY-DRBL -O- | apt-key add -
Låt oss öppna /etc/apt/sources.list ...
Vi /etc/apt/sources.list
Och lägg till DRBL/CloneZilla-förvaret:
[...] deb http://drbl.sourceforge.net/drbl-core drbl stabil [...]
Låt oss starta
Apt-get uppdatering
Installera DRBL och CloneZilla:
Apt-get installera drbl
Låt oss starta
/opt/drbl/sbin/drbl4imp
för att konfigurera DRBL och CloneZilla med standardalternativ, som fungerar korrekt i de flesta fall:
**************************************** ***. Detta skript är för de otåliga, det kommer att ställa in DRBL-servern med standardvärdet som kanske inte passar din miljö. Är du otålig? <-- ENTER**************************************** ***. Ok, lättja är en dygd! Låt oss ställa in DRBL-servern med standardvärdena!!! Tryck på "Enter" för att fortsätta... <-- ENTER
[...]
Startar NAT-tjänsterna för DRBL-klienter... klart! ip_forward är redan på. GDM- eller KDM-konfigurationsfilen hittades INTE! Hoppa över att ställa in DM! Kanske kommer du inte att kunna göra denna DRBL-server som tunn klientserver! Rensa alla tidigare sparade konfigurationsfiler om de finns...klar! Slå på startprompten för PXE-klienten...klar! Stäng av alternativet för tunna klienter i PXE-startmenyn...klar! Ändra /tftpboot/nbi_img/pxelinux.cfg/default för att låta DRBL-klienten använda grafisk PXE-startmeny... klart! Fullständigt DRBL-läge. Ta bort clientdir välj etikett drbl i pxelinux config... Inställning av drbl_mode="full_drbl_mode" i /etc/drbl/drbl_deploy.conf och /etc/drbl/drblpush.conf... klart! Fullständigt clonezilla-läge. Ta bort clientdir välj etiketten clonezilla i pxelinux config... Ställer in clonezilla_mode="full_clonezilla_mode" i /etc/drbl/drbl_deploy.conf och /etc/drbl/drblpush.conf... klart! Du måste använda "/opt/drbl/sbin/dcs" -> clonezilla-start för att starta clonezilla serivce, så att det blir en clonezilla-meny när klienten startar *************** * ****************************************. Lägger till normala användare i gruppen "audio cdrom plugdev floppy video"....... klart! **************************************** ***. Uppdaterar YP/NIS för gruppen... Obs! Om du lägger till nya eller tar bort konton i DRBL-servern i framtiden, kom ihåg att köra följande kommando igen, så att någon grupp (EX:plugdev) kommer att uppdateras: tune-debian-dev-group-perm -g "audio cdrom plugdev floppy video" -e ********************************************* *********. Njut av DRBL!!! http://drbl.nchc.org.tw; http://drbl.name NCHC Free Software Labs, Taiwan. http://free.nchc.org.tw **************************************** **************. Om du vill kan du starta om DRBL-servern nu för att se till att allt är klart...(Detta är inte nödvändigt, bara ett alternativ.). **************************************** ***. DRBL-servern är klar! Ställ nu in klientdatorerna att starta från PXE eller Etherboot (se http://drbl.sourceforge.net för mer information). NOTERA! Om Etherboot används i klientdatorn krävs version 5.4.0 eller senare! PS. Konfigurationsfilen sparas som /etc/drbl/drblpush.conf. Om du därför vill köra drblpush med samma konfiguration igen, kan du köra det som: /opt/drbl/sbin/drblpush -c /etc/drbl/drblpush.conf server1:~#
Det är allt.
Skapa en Linux-bild
För att skapa en bild måste vi först köra CloneZilla på vår Debian-server och tala om för den var vi ska lagra bilderna och sedan ställa in systemet vi behöver för att starta från nätverket.
Kör kommandot
/opt/drbl/sbin/dcs
i Debian och välj Alla Välj alla klienter :


Kolla upp Later_in_client Mata in bild och enhetsnamn senare i klienten :

I de kommande två fönstren trycker du bara på Enter och lämnar standardalternativen:


Fortsättning följer...
Originalet finns på howtoforge.com 319
Nästan alla människor kommer förr eller senare att behöva renovera sin lägenhet. Det är bättre att förbereda sig för det i förväg; för detta rekommenderar jag att du besöker webbplatsen för Moskvas byggteam. Mycket intressanta artiklar om ämnet reparation, fotogalleri och mycket mer.
Mycket ofta, särskilt bland oerfarna Linux-användare, som ett resultat av installation av nya kärnor, drivrutiner och andra experiment, blir systemet inoperativt, och det kan vara extremt svårt att återuppliva det utan rätt kompetens. Bli inte avskräckt, i det här fallet, systemåterställning från säkerhetskopia. Problemet är att alla har hört talas om backup, men inte alla förstår hur det fungerar.
I den här artikeln kommer jag att titta på ett enkelt sätt att skapa en systemsäkerhetskopiering och sedan återställa den med hjälp av verktyget Clonezilla Live.
Ladda först ner bilden iso från den officiella.
Till exempel, stabil bild .Vi skapar ett startbart USB-minne med vilken som helst vanlig metod. Du kan använda eller mer avancerade . Om du installerade systemet från en flash-enhet bör den här processen vara bekant för dig, vi kommer inte att uppehålla oss vid det.
Genom att skapa ett startbart USB-minne Clonezilla Live, starta från den, ställ in prioritet för vår flashenhet i Bios. Som ett resultat bör följande skärm öppnas framför oss:

Klick Stiga på, välj ryska språket:

Välja "Rör inte layouten":

Välja "Starta Clonezilla":

Välj sedan enhetsbild, för att arbeta med diskar och partitioner:

Välj sedan lokal-dev, eftersom vi kommer att spara på en lokal enhet och inte på en fjärrserver:

Därefter kommer det avgörande steget - du måste välja en hårddisk eller annan lagringsenhet, på vilken (och exakt på som) vi kommer att behålla en säkerhetskopia, i mitt fall blir det en flash-enhet(annorlunda!) eftersom jag använde en virtuell maskin för att ta skärmdumpar. I ditt fall kan det vara vad som helst - antingen en flash-enhet (för första gången helst), eller separat hårddiskpartition, används vanligtvis som "filsoptunnor", eller en separat fysisk hårddisk om tillgänglig, eller till och med en NTFS-partition som innehåller ditt Windows om det är installerat som ett andra system. Om du vill använda en flash-enhet, sätt in den som svar på denna prompt (i gult), om inte, tryck bara på enter:

Så baserat på övervägandena ovan väljer vi en enhet för att lagra säkerhetskopior (eller, som det högt kallas i Clonezilla, Bildförråd). I mitt fall, som sagt, är detta en flash-enhet:

Notera: Orden "förråd" och "bilder" bör inte vilseleda dig. Förvar, i det här fallet är det bara en "förvaring", och bild- det här är bara en mapp där en kopia av ditt system kommer att komprimeras av arkivet.
Välja katalog på enheten, där vi kommer att spara bilden, jag föredrar roten för att inte bli förvirrad:

Sedan blir det en kort mediekontroll, när du är klar trycker du bara på Stiga på:

Därefter öppnas läget för val av inställningsguiden, välj Nybörjare(för nybörjare):

Välj sedan
eller sparadisk, till spara hela disken,
eller sparadelar om vi vill spara partitioner
jag valde sparadelar, eftersom vi i verkligheten oftast är intresserade av att kopiera Linux-partitionen/partitionerna. Notera: Att kopiera hela disken är vanligtvis inte nödvändigt om du inte vill "lagring" en partition på samma disk är vald, kommer det inte att vara möjligt alls:

Stiga på namnet på kopian som skapas t.ex. baserat på datum:

Välj sedan vår ext4-partition (eller partitioner), som vi kommer att göra en kopia av (markeringar i listan föregås av ett mellanslag, jag fick det enda föremålet på min virtuella maskin):

Sedan anger vi om vi gör det kontrollera disken innan du skapar en säkerhetskopia:

Och kommer vi kolla bilden efter skapandet:

Det här är nästan över. Frågor kommer att ställas, vi kommer att svara på ALLA. y och klicka Stiga på:


Och nu kommer säkerhetskopieringen att gå:

När du kontrollerar bilden, om den har valts, dyker ett liknande fönster upp igen:

Allt du behöver göra är att vänta på att arbetet är klart och starta om datorn enligt instruktionerna Clonezilla.
Säkerhetskopieringsfiler i filhanteraren ser ut ungefär så här:

Återställer från en säkerhetskopia med Clonezilla
Återställning följer samma allmänna princip - först anger vi "förvaret", Var ligger bilden och välj sedan själva bilden, och slutligen indikerar vi målpartition på disken som vi kommer att "distribuera" den här bilden på.
Så låt oss ladda ner Clonezilla, gör allt som i föregående stycke och kom till diskvalsskärmen där säkerhetskopian finns:


Många professionella säkerhetskopieringsprogram ger, förutom funktionen att säkerhetskopiera enskilda filer, också möjligheten att skapa exakta kopior av partitioner eller till och med hela diskar. I det senare fallet kallas redundans också ofta för kloning. Det används främst i en företagsmiljö för att distribuera ett anpassat operativsystem på flera datorer, men med samma framgång kan det användas för att överföra OS och användarfiler till en ny dator, vilket är vad vi faktiskt ska visa.
För att skapa en diskklon kommer vi att använda ett gratis professionellt program Clonezilla. Den är avsedd för säkerhetskopiering, kloning och återställning av partitioner och diskar från bilder, medan den skapade säkerhetskopian eller diskklonen kan lagras på en andra hårddisk, flyttbara media och en fjärrserver (SSN, Samba, NFS, WebDav, S3 och Swift servrar stöds). Clonezilla distribueras som en startbar ISO-avbildning baserad på Linux; all säkerhetskopiering (kloning) utförs uteslutande från LiveCD.
Så för att skapa en kopia av disken behöver vi själva programmet och en andra hårddisk ansluten till datorn, som har en lika stor eller större kapacitet än den som kopieras. Det finns också en ny dator med en opartitionerad disk som vi kommer att distribuera den klonade disken på. Låt oss gå till utvecklarens webbplats clonezilla.org/downloads.php och ladda ner ISO-bilden med programmet, och glöm inte att välja processorarkitektur.
Om du har AMD, i "Välj CPU-arkitektur" -objektet lämnar vi amd64, om Intel, välj därefter i386.

Innan du börjar klona, är det lämpligt att förbereda systemet med hjälp av det inbyggda konsolverktyget Sysprep. Gå till adressen i Explorer C:/Windows/System32 och kör den körbara filen sysprep.exe. Fönstret för systemförberedelseprogram öppnas.

För rengöringsåtgärder, välj "Gå till systemets välkomstfönster (OOBE)", markera kryssrutan "Förbereder för användning", välj avstängningsalternativet, välj "Stäng av" och klicka på "OK". När verktyget har slutfört sitt arbete stängs datorn av.
Notera: Att använda Syspreps systemdataåterställningsverktyg är valfritt. Det används huvudsakligen när du distribuerar Windows på företagsdatorer; i fallet med en hemöverföring av systemet till en ny PC, kan det försummas, detta kommer att rädda dig från behovet av att återställa användarparametrarna.
Efter det, starta från Clonezilla-disken, välj "Andra lägen för Clonezilla live" från menyn, välj lämplig skärmupplösning och vänta tills guidefönstret laddas.


Använd piltangenterna för att välja inställningar och använd Enter för att använda dem. Välj sedan gränssnittsspråk.

Vi lämnar layouten som standard.

I nästa fönster klickar du på "Starta Clonezilla".

Då måste du välja kloningsläge. Valet av läge är inte särskilt viktigt; vi valde "direkt från disk till disk eller från partition till partition."

Lämna inställningsnivån som standard.

Välj kloningstypen "klona lokal disk till lokal disk".


Sedan anger vi måldisken som säkerhetskopian ska skrivas på. I Clonezilla är det märkt sdb.

Innan du startar huvudoperationen kommer programmet att uppmana dig att kontrollera filsystemets integritet. Om vi kontrollerar eller hoppar över, det är upp till dig att bestämma.

I nästa fönster, ange åtgärden när kloningen är klar (starta om eller stäng av datorn).

Tryck på Enter och bekräfta alla förfrågningar genom att ange Y (ja).

Kloningsproceduren börjar.


Ungefär samma scenario används för att distribuera en klon till en ny dator. Efter att ha anslutit backup-skivan till din PC, starta från Clonezilla och upprepa alla steg tills du väljer käll- och målskivor. Här gör vi allt tvärtom. Källan kommer att vara disken med kopian, destinationen kommer att vara en ny disk på en annan dator. Vi bekräftar åtgärderna genom att ange Y enligt beskrivningen ovan. När kloningen är klar slår du på datorn.
Systemet kommer att starta, men innan dess kommer enheterna att förberedas, och eftersom systemdata tidigare återställts av Sysprep-verktyget, måste du också slutföra ett antal grundläggande användarinställningar: välj ett språk, acceptera licensavtalet, skapa ett nytt lokalt konto.


Om hårddisken som bilden återställdes på är större än disken från vilken kopian gjordes, rekommenderar vi att du går till diskhanteraren och bestämmer det resulterande oallokerade utrymmet, till exempel genom att skapa en ny volym i dess ställe eller koppla den till en befintlig partition. Naturligtvis kopplar vi fysiskt bort den andra disken med klonen från datorn.
 Det är allt. Vi hoppas att instruktionerna kommer att vara användbara för dig.
Det är allt. Vi hoppas att instruktionerna kommer att vara användbara för dig.
Clonezilla, jag vet inte hur många som har hört talas om detta mini-operativsystem designat för att fungera med hårddiskar, jag blev personligen bekant med det nyligen. Jag har en liten flotta av datorer, och i princip alla är likadana, 3x11 (33 datorer totalt), jag var tvungen att ordna om allas "favorit" Windows XP. Frågan uppstod om hur man klona den till andra datorer, det första som kom att tänka på var förstås Acronis True Image, jag skapade en diskavbildning utan problem, kopierade den till datorerna som den kommer att distribueras på, skapade ett startbart USB-minne med Acronis True Image (med hjälp av den här webbplatsen http://flashboot.ru/ nödvändiga filer från det Acronis verktyg och bild. Men till min beklagande laddades den inte på alla datorer, inte på grund av krokiga händer, om vad som helst. Jag började googla, hittade http://clonezilla.org/
Naturligtvis intresserad, jag laddade ner den. Små manipulationer i unetbootin? som jag antar inte är värt att beskriva här, vem som helst kan lista ut det.
1. Från listan över distributioner måste du välja Clonezilla
2. Ange sedan var din bild finns.
3. Välj din flashenhet
4. Klicka på ok
5. Programmet kommer att ställa ett par idiotiska frågor under installationsprocessen.
Hela flashenheten är klar och informationen kommer troligen att sparas på den; i mitt fall förblev den orörd.
Nåväl, nu de viktigaste överraskningarna som jag lärde mig utan att läsa manualerna om denna mirakeldistribution.
Du kan:
1. Skapa en bild av en hårddisk eller partition.
2. Formatera partitionens filsystem till ntfs.
3. Distribuera bilden till partitionen.
4. Klona en partition i realtid till en fjärrdator.
Jag vet inte vad mer hon kan göra, men det räcker för mig för nu.
Jag kommer att beskriva alternativ 4, vad man ska göra och hur man gör det.
1. Sätt in flashenheten i datorn (källan från vilken vi kommer att klona partitionen)
2. Starta om den eller slå på den, startvalsmenyn för start (F12, F8, F2, Esc) är olika för varje tillverkare.
3. Välj 1 objekt Clonezilla live.
4. Välj ett språk sv_US.UTF-8(det finns inget alternativ som ru_RU)
5. Rör inte vid tangentbordslayouten Rör inte tangentbord
6. Systemet är laddat, du kan börja klona.
7. skriva sudo -i(så här får vi root-rättigheter) (om vi startade från en bild inspelad på en CD-ROM, kommer vi att uppmanas att omedelbart starta clonezilla och detta och punkt 8 kan hoppas över)
8. skriva clonezilla och vi startar ett pseudografiskt gränssnitt.
9. Välj Enhet-Enhet
11. Nåväl, nu är det mest intressanta, vi väljer hur och var vi ska klona.
Det finns alternativ:
1. Från lokal disk till lokal disk.
2. Från lokal disk till fjärrdisk.
3. Från lokal partition till lokal partition.
4. Från lokal partition till fjärrpartition 
Vi väljer Fjärde objektet: part_to_remote_part
12. Efter detta kommer vi att bli ombedda att sätta upp ett nätverk, hur kan vi klona en partition utan ett nätverk? Jag hade DHCP och hade inga problem, jag vet inte om dig. 
Låt oss se vad som händer om vi konfigurerar statisk: 
I framtiden är allt perfekt konfigurerat med IP, Mask, Gateway och DNS.
12. Efter att nätverket har konfigurerats måste vi välja den partition som vi ska klona från. clonezilla kommer att upptäcka alla partitioner som finns på din lokala dator och ge dig ett val.
13. När du har valt det kommer ett par frågor att ställas, svara Ja.
14. Och till sist kommer du att se ett meddelande:
clonezilla är redo för kloning, kör clonezilla på fjärrdatorn från en CD-ROM eller flashenhet och skriv in följande kommandon
sudo su -
ocs-live-netcfg
ocs-onthefly -s IP_SOURCE -t HDD_PART
Det första kommandot ger dig root-rättigheter,
Det andra kommandot kommer att konfigurera nätverket på fjärrdatorn.
Det tredje kommandot kommer att börja klona från en fjärrdator, -s IP-adress för den dator som clonezilla körs på, redo att ge information om den lokala partitionen, -t källan där den mottagna informationen kommer att klonas.
Kloningshastigheten beror främst på nätverket, jag klonade med en hastighet av 1 GB per minut)
När kloningen är klar kan du säkert starta om och arbeta)
P,S,
Backup filer.
Hälsningar, kära vänner, bekanta, slumpmässiga förbipasserande, busar och andra personer som läser detta material. Idag kommer vi igen att ta upp ämnet säkerhetskopiering, nämligen vi kommer att prata om hur man skapar kopior av hårddiskpartitioner. Du kommer säkert ihåg att denna fråga redan har tagits upp i en artikel med titeln ""...
Och i allmänhet är själva ämnet inte nytt, eftersom ett visst antal artiklar om detta projekt redan har ägnats åt det. Det fanns också artiklar om att skapa säkerhetskopior, till exempel att använda 'bat smeknamn, - , - som hjälper nästan manuellt skapa säkerhetskopior av nödvändig data, och senare pratade jag om ett program för automatisk säkerhetskopiering - nämligen - i artikeln -
Men med tanke på att den långmodiga Acronis kraftigt har halkat in på kommersiella linjer, och inte all mjukvara kan göra och återställa kopior av partitioner utanför ett laddat system, och bara som en del av att vidga ens horisont, vill jag idag berätta för dig om detta.. mmm.. ett mjukvarupaket som CloneZilla, baserat på Linux.Detta så att säga programmet kommer att vara lite svårare att arbeta med än Acronis, men i slutändan, den fria naturen och extra erfarenheten av att arbeta med sådan programvara bör uppväga alla svårigheter.
Sammantaget gäller det att helt enkelt följa mina instruktioner och vara extremt noggrann – då löser sig allt. Jag ber på förhand om ursäkt för den mycket tveksamma kvaliteten på... eh... "skärmdumpar". Det hände:(
Hur man tar en ögonblicksbild av en Linux- och Windows-partition eller -disk
Först måste vi ladda ner distributionspaketet för programmet, nämligen dess bild för att bränna till disk. Detta kan göras. Därefter måste vi skriva den nedladdade filen till disken. Detta kan göras med hjälp av programmet SCD Writer, som du kan ladda ner.
Efter nedladdning, packa upp arkivet och kör programmet, det är bara en fråga om små saker:

Som ett resultat av denna process kommer du att ha en färdig skiva med programmet. För att göra detta måste du gå in i BIOS (DEL-knappen eller en av F2-F12-raderna i ett MYCKET tidigt skede av uppstart av datorn). Faktiskt, om en sådan blå eller blågrå skärm dyker upp, så har du, som de säger, hamnat i denna mest fruktansvärda BIOS.
"Välkommen till BIOS" eller "Var hamnade jag?"
Vi kom... ja... in i hjärtat av datorn. För att inte bryta något går vi noggrant igenom sektionerna. Vi är bara intresserade av ett alternativ - startprioritet. Därefter kommer jag att berätta var och vad du behöver klicka för att starta från vår disk. Många datorer har olika BIOS, så inställningarna för en BIOS-tillverkare kan skilja sig helt från en annan. Men det är inte så illa. Även olika versioner av samma BIOS-tillverkare har olika inställningar. Därför kommer jag bara att beskriva de vanligaste alternativen.Om du ser fliken "Boot", gå till den och titta på 3 fält där (de går i rad) första, andra, tredje startenheten respektive. Vi lägger CD i det första fältet, HDD i det andra, och vi är inte intresserade av det tredje. Vi går tillbaka och avslutar BIOS (f10). Glöm inte att spara dina ändringar. Efter detta kommer datorn att starta om.
Gå till avancerade BIOS-funktioner (om det inte finns några, då BIOS-funktioner) och leta efter antingen fältet Boot Sequence eller 3 fält (de kommer i rad) Första, andra, tredje uppstartsenhet respektive. Om vi har Boot Sequence, ställer vi in det så här: CD, HDD, floppy (eller med disketiketter, till exempel D, C, A). Om vi har tre startenhetsfält, ställer vi in dem som i föregående stycke. Vi går tillbaka och avslutar BIOS (f10). Glöm inte att spara dina ändringar. Efter detta kommer datorn att starta om.
Om du i steget ovan gjorde allt korrekt, sedan efter att ha sparat inställningarna och avslutat . När det händer kommer du att se något i stil med följande fönster (jag ber om ursäkt för kvaliteten på bilderna, det gick inte att göra bättre):

Därefter måste vi faktiskt bestämma oss för lanseringsparametrarna. Om du har en liten mängd RAM (upp till 1 Gb), är det vettigt att använda den första raden, nämligen " CloneZilla live (standardinställningar, VGA 800x600)", om det finns tillräckligt med minne, välj sedan " Andra lägen av Clonezilla live”, och sedan den tredje raden, nämligen “Clonezilla live (To RAM..)”, som gör att programmet kan laddas in i minnet och inte är beroende av CD/DVD ROM, dvs. arbeta snabbare.



Efter nedladdningen måste du välja programspråk. Jag tror att ryska kommer att passa oss :) På nästa flik kommer de att erbjuda att ändra layouten. I de flesta fall är detta inte nödvändigt, så välj gärna " Rör inte layouten”, och på nästa flik väljer du objektet “Starta Clonezilla”.


- Bränna/återställa partitioner/diskar från en bild
- Skriv/återställ från disk till disk, från partition till partition
I det här exemplet kommer vi att överväga det första alternativet, eftersom det är mer komplext, mer intressant, och även för att det andra innebär att klona en partition/disk, det vill säga om du till exempel vill skapa en säkerhetskopia av en disk med systemet på en annan fysisk disk, då kommer data på den andra disken att skrivas över, och det kommer att bli en komplett kopia av den första, d.v.s. för att överväga detta alternativ behöver du en ren hårddisk eller partition, och därför för nu ska vi överväga den första punkten. På den andra kan du träna på egen hand. Välj " enhetsavbildningsarbete med diskar eller partitioner som använder bilder”.
 jag
jag
På nästa flik måste du välja bildarkivet, det vill säga disken SOM vi kommer att spara bilden av en viss partition/disk. Jag valde den största enskilda, d.v.s. fysiska, av alla diskar som är tillgängliga för mig nu. Du kan själv välja antingen en extern eller vilken annan disk som helst, så länge den har tillräckligt med utrymme för bilden av disken/partitionen som du ska kopiera.

På nästa flik får du frågan i vilken mapp vi vill spara bilden. Jag valde roten på disken, d.v.s. / . Du kan välja en mapp som passar dig.

Därefter måste vi bestämma hur mycket vi vill anpassa. Expertnivån behövs faktiskt bara om problem uppstår, och den initiala, också automatiska, nivån är lämplig för de flesta människor och fall. För nu, välj den första, d.v.s. " Nybörjare: Ingångsnivå" Om du har problem med att skapa en säkerhetskopia, skriv till mig så använder vi det andra alternativet. Om du vill är du också väldigt välkommen att själv ”leka” med expertinställningarna efter att du har avslutat lektionen, men bara noggrant och läst alla tips.

Därefter måste vi välja om vi vill kopiera hela disken eller en/flera av dess sektioner. Välj det som är närmast dig. Inom ramen för artikeln använde jag den andra punkten, dvs. " Spara_lokala_partitioner_som_bild”.

På nästa flik anger du ett namn för bilden. Jag lämnar det som det är, eftersom datumet anges där, vilket är bekvämt.

Nu är det viktigaste att välja den disk eller partition (i mitt exempel, partition) som vi ska kopiera. Du kan välja flera. Valet görs genom att trycka på MELLANSLAG-tangenten, vid tryckning visas symbolen * bredvid disken eller partitionen, vilket betyder att disken/partitionen är vald. När du är klar med ditt val klickar du på OK.


På de följande två flikarna kommer du att bli tillfrågad om behovet av att kontrollera och återställa filsystemet, såväl som den slutgiltiga skapade bilden. Jag är van vid att vägra för att inte slösa tid, d.v.s. Välj " Hoppa över kontroll/reparation av källfilsystemet" och vidare, " Nej, hoppa över att kontrollera den sparade bilden”.

Efter allt detta startar en process som monterar enheter och tar hand om andra saker som programmet behöver. Här måste du se till att rätt disk eller partition indikeras i gult, ange y på tangentbordet och tryck på Enter-knappen, varefter kopieringsprocessen startar.



Allt som återstår är att trycka på, som tillfrågat, Enter, sedan ange 1 och Enter igen. Datorn måste startas om. Glöm inte att ange uppstart från din hårddisk, eftersom vi tidigare ställt in uppstart från en CD/DVD-enhet.
Det är allt, backupen är klar. Man kan jubla.
Nu återstår bara att lära sig att återhämta sig från bilden.
Återställer från en säkerhetskopia
Det är faktiskt mycket lättare att återställa från bilden.
Vi startar igen från disken med programmet, bara den här gången väljer vi objektet " Återställ bild till lokal disk" eller " Återställ bilden till lokala partitioner”, beroende på om du har sparat en partition eller en disk.


Välj sedan bildfilen som ska återställas och välj MYCKET noggrant den disk/partition där du ska återställa innehållet i den här bilden. Var försiktig eftersom all information på disken eller partitionen (beroende på vad du återställer) kommer att ersättas av innehållet i bilden.

Efter att ha kontrollerat allt tre gånger, sätt y och klicka på OK. Gör det sedan igen, för... de kommer att fråga dig igen och igen, du måste sätta y och klicka på OK.

Vi väntar på slutet och – voila – allt är klart!


Allt som återstår är att trycka på, som tillfrågat, Enter, sedan ange 1 och Enter igen. Datorn måste startas om. Glöm inte att ange uppstart från din hårddisk, eftersom vi tidigare ställt in uppstart från en CD/DVD-enhet.
Det var allt, säkerhetskopian har återställts från bilden.
Något som det här:)
Efterord
Det här är pajerna. Var noga med att vara uppmärksam och försiktig, särskilt första gången... Ja, då blir du bättre på det, och den här saken kommer att vara ett ganska bra verktyg i din arsenal. Inte Acronis, naturligtvis, med dess gränssnitt, men också en ganska kraftfull sak, särskilt om du lär dig att använda alla funktionerna i denna CloneZilla. Och inga fel kommer att vara skrämmande - du kan alltid återställa från en säkerhetskopia.
Jag hoppas att informationen var användbar för dig. Som alltid, skriv kommentarer med frågor, förslag och allt det där.
Stanna med projektet - hit är du alltid välkommen ;)