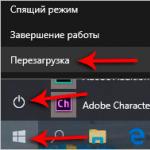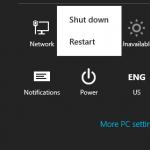Efter lanseringen av operativsystemet Windows 8 blev det klart att Microsoft bestämde sig för att ändra det välbekanta gränssnittet. Nu heter operativsystemets gränssnitt Metro UI. Systemets ovanliga gränssnitt orsakar svårigheter för många användare.
Till exempel vet inte alla hur man stänger av Windows 8. Naturligtvis har systemet en standard "start"-knapp. Du kan återställa det klassiska menyutseendet med hjälp av tredjepartsprogram. Operativsystemutvecklarna har dock tillhandahållit flera sätt att stänga av en bärbar dator eller dator.
Metod 1 – inaktivera via Windows-knappen eller Charms Bar
Operativsystemet Windows 8 har en Charms-panel. För att öppna den här panelen måste du flytta markören till skärmens vänstra hörn. För att stänga av enheten måste du välja "Alternativ" och klicka på "Stäng av". I fönstret som visas måste du välja alternativet "Stäng av".
Hur man stänger av Windows 8 utan att öppna Charms Bar
Det finns ett annat sätt att stänga av en enhet med Windows 8. För att göra detta måste du använda Windows-knappen i Start-menyn. Du måste högerklicka på den och välja "Stäng av" från menyn. Du kan öppna Charms-panelen genom att trycka på tangentkombinationen Win+C. Om du snabbt vill gå till "Inställningar" kan du trycka på I istället för tangenten C. Det är inget svårt att inaktivera Windows 8.
Därefter kommer vi att berätta hur du kan stänga av operativsystemet genom att använda ett kortkommando. För att snabbt inaktivera den kan du använda kortkommandon Alt+F4 eller Ctrl+Alt+Del. I tidigare versioner kunde du använda kortkommandot Alt+F4 för att stänga av operativsystem för att stänga av din dator. Denna metod är fortfarande användbar idag. Om du trycker på dessa tangenter visas en snabbmeny där du måste välja alternativet "Stäng av". Efter detta kan du trycka på Enter eller Ok.
Ett annat alternativ är att använda kortkommandot Alt+Ctrl+Del. Efter att ha tryckt på denna kombination visas låsskärmen på monitorn. En "Shutdown"-knapp visas i det nedre högra hörnet av skärmen. För att stänga av din dator måste du klicka på den.
Nu vet du hur du snabbt stänger av Windows 8 med tangentkombinationer. Naturligtvis har många användare redan känt till dessa metoder under lång tid, men för nybörjare kan denna information vara mycket användbar.
Hur man stänger av en bärbar dator med Windows 8
För att stänga av en bärbar dator som kör Windows 8 kan du använda På/Av-knappen. Men på bärbara datorer försätts du vanligtvis i vilo- eller viloläge genom att trycka på den här knappen. För att komma ur denna situation måste du utföra några enkla operationer. För att göra detta, högerklicka på Windows-knappen i det vänstra hörnet av skärmen.
Som ett resultat kommer en meny att visas där du måste välja "Strömhantering". Nu måste du följa länken med vilken du måste konfigurera strömförsörjningsschemat och sedan ändra parametrarna. Ett fönster öppnas där du behöver hitta objektet "Strömknappar och lock". Sedan måste du klicka på "+"-ikonen och expandera menyn. Du kan nu välja vad du ska göra när du trycker på på/av-knappen och stänger locket. Det är värt att uppmärksamma det faktum att det är nödvändigt att svara på dessa punkter både för "FRÅN-batteriet" och för alternativet "Inkopplad". När du har ändrat alla inställningar, klicka på "Apply" och starta om enheten.
Skapa en speciell genväg för att stänga av din dator
Om din dator har operativsystemet Windows 8 installerat kan du avsevärt förenkla processen att stänga av din dator genom att skapa en speciell genväg för att stänga av enheten. För att göra detta, högerklicka på skrivbordet och välj "Skapa genväg" från rullgardinsmenyn. Därefter måste du ange platsen för objektet, dvs. ställ in kommandot shutdown /s/t 0.
Om du behöver att datorn ska stängas av efter en viss tid kan du ställa in värdet på ett annat värde istället för 0. Nu måste du klicka på "Nästa". Kom på ett passande namn för den skapade genvägen. Du kan också ändra dess utseende. För att göra detta, öppna fliken "Egenskaper" och välj "Ändra ikon". Välj vilken ikon du vill och tryck på Enter. Nu kan du placera genvägen var som helst på ditt skrivbord.
Använda Shutdown 8
Det finns ett annat alternativ med vilket du snabbt kan stänga av en enhet som kör operativsystemet Windows 8. För att göra detta kan du använda det speciella programmet Shutdown 8. Du behöver bara hitta det här programmet på Internet och installera det på din dator. Nu kan du skapa en genväg på skrivbordet, efter att ha klickat på den kommer en meny att visas med alternativet att välja alternativet "Stäng av".
Windows 8 använder något som kallas hybridstart, vilket minskar tiden det tar att starta Windows. Ibland kan du behöva stänga av din bärbara dator eller dator med Windows 8 helt och hållet. Detta kan göras genom att trycka och hålla ned strömknappen i några sekunder, dock är detta inte den bästa metoden och kan leda till obehagliga konsekvenser. I den här artikeln kommer vi att titta på hur man helt stänger av en Windows 8-dator utan att inaktivera hybridstart.
Vad är hybridstövel?
Hybrid boot är en ny funktion i Windows 8 som använder vilolägesteknik för att påskynda uppstarten av operativsystemet. När du arbetar på en dator eller bärbar dator har du som regel två körande Windows-sessioner numrerade 0 och 1 (deras antal kan vara fler om du loggar in under flera konton samtidigt). 0 används för Windows kärnsession och 1 är din användarsession. När du använder normal viloläge, när du väljer lämpligt alternativ från menyn, skriver datorn hela innehållet i båda sessionerna från RAM till en fil.
Kommentarer (9) om hur man helt stänger av en dator eller bärbar dator med Windows 8
- Flytta musen till det nedre högra hörnet av skärmen och vänta tills en sidomeny med ikoner visas.
- Välj här Inställningar. Därefter måste du klicka på Power-ikonen.
- Efter detta kommer en liten meny att dyka upp med två objekt: Stäng av och Återställ.
- klicka med musen i det nedre högra hörnet av skärmen,
- eller bläddra genom den nedre högra delen av skärmen med fingret.
- Viloläge
- Stänga av
Med lanseringen av operativsystemet måste många välbekanta åtgärder för att hantera operativsystemet utföras på ett nytt sätt. Användare vet till exempel ofta inte hur man stänger av sin dator i Windows 8. I den här artikeln kommer vi att prata om hur man stänger av och startar om datorn i Windows 8, samt hur man snabbar upp och förenklar denna process.
För att starta om eller stänga av din dator i Windows 8 måste du utföra ett antal steg.

För att förenkla processen att stänga av din dator kan du använda en speciell genväg. För att göra detta, i normalt gränssnittsläge, högerklicka på skrivbordet och välj "Skapa genväg". Ange kommandot shutdown.exe -s -t 00, klicka på Nästa och ange ett namn för genvägen.
Det var allt, genvägen för att stänga av datorn i Windows 8 har skapats och är redo att användas. För att göra det mer visuellt kan du ändra dess ikon. För att göra detta, högerklicka på den och välj Egenskaper. I fönstret som öppnas, klicka på knappen "Ändra ikon" och välj lämplig.


Du kan också starta den här genvägen inte bara från det vanliga gränssnittet, utan också från Start-menyn (kaklat gränssnitt). För att göra detta, högerklicka och välj Fäst till Start. Efter det kommer denna genväg att fästas på Start-menyn.
Utgivningen av Windows 8 vid en tidpunkt drev många användare i dvala. Det fanns faktiskt en pinsamhet - Start-menyn försvann någonstans, och med den en hel del användbara små saker. Till exempel, knappar för att stänga av datorn. Användare kunde inte hitta hur man stänger av datorn, och allt för att det nya Metro-gränssnittet gömde de värdefulla knapparna bakom Miracle-paneler, och dessa paneler, som från en saga om Koshchei den odödlige, var också gömda och inte visades på skärmen . En nål i ett ägg, ett ägg i en anka, en anka i en hare - det här är exakt det tillvägagångssätt som används i systemet för att komma till de värdefulla alternativen för att stänga av och starta om Windows 8.
Tyvärr kan jag inte säga att situationen har förändrats radikalt i Windows 8.1. Men Microsoft förstår att en sådan implementering inte är självklar och arbetar för att förbättra gränssnittet. Implementerat för nybörjare, och ytterligare ett par trevliga funktioner för avancerade. Låt oss se hur du kan stänga av eller starta om din Windows 8.1-dator.
Använda Miracle Panels
Miracle Bars är knappar som visas på höger sida av skärmen när du för musen över det övre eller nedre högra hörnet av skrivbordet. När du placerar muspekaren i ett av dessa hörn ser du detta:
Dessa vita knappar kallas "Charms bar hint". Om hon verkligen irriterar dig...
Vi klickar på kugghjulet, som representerar Inställningar, och Miracle Panel visas på skärmen. Det är där vi hittar den värdefulla knappen, med vilken du kan stänga av eller starta om Windows 8.1.
För att anropa denna panel är det mycket bekvämt att använda snabbtangenter Win+I, klicka på vilket öppnar Miracle Panel omedelbart och utan onödiga förseningar.
Använder ALT+F4 på det klassiska skrivbordet
Det här alternativet är lika gammalt som världen, men ändå relevant. I klassiskt skrivbordsläge, klicka på ett tomt utrymme på skrivbordet och klicka ALT+F4. Dialogrutan "Stäng av Windows" visas på skärmen, som innehåller alla tillgängliga åtgärder i form av en rullgardinslista:

Jag älskar den här dialogen, den är så varm, lampliknande och påminner mig om glansdagarna när jag hade Windows 2000 installerat på min maskin. Det var länge sedan.
Använda snabbmenyn för Start-knappen / Win+X-menyn
I Windows 8.1 har Start-knappen återgått till aktivitetsfältet. Dess kontextmeny är inget annat än Win+X-menyn, även känd som "strömmeny". Den kan också anropas genom att trycka på kombinationen Win+X på tangentbordet.
 I Windows 8.1 innehåller den de värdefulla alternativen Stäng av, Starta om och Logga ut.
I Windows 8.1 innehåller den de värdefulla alternativen Stäng av, Starta om och Logga ut.
Tips: Du kan anpassa Win+X-menyn efter eget tycke. För att göra detta, använd ett gratis verktyg, med dess hjälp kan du lägga till, ta bort eller sortera objekt i den här menyn.
Skjut till avstängningsfunktionen
Denna funktion har varit välkänd sedan lanseringen av Windows 8.1 Preview. Enligt min mening har det blivit för mycket uppmärksamhet åt henne på nätet och en viss aura av mystik har tvingats runt henne. Det är faktiskt inget hemligt med det.
Den skapades för enheter som stöder Connected Standby. Det här läget är något som liknar hur en modern smartphone stängs av, med en liknande modell för att hantera kraften i din enhets hårdvara. Av uppenbara skäl stöder många stationära datorer inte Connected Standby, och många surfplattor gör det.
Min stationära dator är också överbord, vilket inte är förvånande:

Om du trycker och håller ned strömbrytaren i 4 sekunder, på en dator som stöder den här funktionen, visas något i stil med detta:

Du kan prova funktionen på en vanlig dator genom att köra den här filen:
C:\Windows\System32\SlideToShutDown.exe
Om du drar panelen med låsskärmsbilden nedåt med musen stängs datorn av.
Kommandorad, verktyget shutdown.exe
Windows 8.1 innehåller fortfarande kommandoradsverktyget shutdown.exe. Det skulle vara orättvist att beröva henne vår uppmärksamhet:
avstängning -L- avsluta sessionen för den aktuella användaren, dvs. logga ut honom.
avstängning -s -t 0- stänga av.
avstängning -h- hybridsömn.
avstängning -s -hybrid -t 0- hybridavstängning, snabbstart kommer att användas nästa gång du startar.
Det är allt, antar jag.
Stänga av datorn i Windows 8 - det här problemet kommer att aktualiseras nästan omedelbart efter den första bekantskapen med det nya operativsystemet. Efter att ha utvärderat - Metro och Classic, kan användaren (både nybörjare och erfaren, men inte i Windows 8) bli förvirrad när han försöker fortsätta till avstängning.
Tidigare var allt enkelt och tydligt: precis när du började arbeta från Start-menyn avslutade du det via Start-menyn. Det fanns förstås nyanser i , likaså i . Men det är tydligt att det inte är för inte som de säger att "ibland måste du förlora något, eller nästan förlora det, för att verkligen uppskatta det du har förlorat."
För vilken typ av nyanser kan vi prata om när Metro-brickorna på startskärmen inte ens har en antydan om en avstängningsbricka i Windows 8? Tyvärr, tillståndet för tekannan, forskaren, försvinner så fort du behärskar små datorknep, inklusive de som kommer att diskuteras vidare.
Hur hittar man panelen för att stänga av datorn i Windows 8?
Denna speciella panel är placerad på höger sida av skärmen. För att kalla det måste du flytta muspekaren till det nedre högra hörnet av skärmen (nummer 1 i fig. 1) tills den önskade panelen visas för att slutföra arbetet (nummer 2 i fig. 1):
Ris. 1 Alternativpanel (transparent version) i Windows 8 Metro-gränssnittet
När vi använder pekkontroller använder vi glidning från höger sida av skärmen, liknande hur vi bläddrar igenom en bok från den nedre högra sidan med fingret på jakt efter den nödvändiga informationen. På detta sätt kommer vi att glida över skärmen tills den "omhuldade" panelen med Exit-knappen visas, som i figur 1.
Ibland skriver nybörjare till mig att de får panik om, när de läser en artikel, bilden på deras skärm inte stämmer överens med den jag ger i mina artiklar. Därför är figur 2 nedan för det klassiska Windows 8-gränssnittet:

Ris. 2 Inställningspanel (transparent version) för det klassiska Windows 8-gränssnittet
Bilderna i figur 1 och 2 är olika eftersom de återspeglar olika Windows 8-gränssnitt: Metro och Classic. Men panelen med "Stäng av"-knappen på datorn kallas upp exakt likadant i dessa gränssnitt:
En annan liten nyans som är inneboende i de två gränssnitten i Windows 8. Avstängningspanelen kan ändra sitt utseende beroende på våra handlingar. Närmare bestämt, i ögonblicket för dess utseende är det genomskinligt, vilket kan ses i figurerna 1 och 2.
När du för musen över någon av knapparna ändras panelen från transparent till mörk (jämför figur 1 och 3).
I fig. 3 visar en skärmdump för Metro-gränssnittet. För det klassiska gränssnittet kommer panelen med knappen Datoravstängning också att mörkas.

Ris. 3 Alternativ-knapp i Windows 8 Metro-gränssnittet
Vi hittade panelen, men var är "Stäng av"-knappen för datorn?
På panelen klickar du på knappen "Parameters" (inringad i en gul rektangel i fig. 3). Efter detta öppnas nästa "Alternativ"-panel (Fig. 4), där det är lätt att hitta knappen "Shutdown" (inringad i en gul rektangel i det nedre högra hörnet i Fig. 4).

Ris. 4 Inställningspanel med avstängningsknapp i Windows 8
För det klassiska gränssnittet, fortsätt exakt som beskrivits ovan för Metro (fig. 3 och 4).
Tre alternativ för att stänga av din dator i Windows 8
Tryck på knappen "Stäng av" (i fig. 4 i det nedre högra hörnet). Det finns tre alternativ för att stänga av datorn i Windows 8 (bild 5):

Ris. 5 Avstängningsknapp med en öppen meny med tre lägen
Låt oss ta en närmare titt på vart och ett av de tre avstängningslägena för datorn.
Viloläge
Bekvämt läge. Låter dig stänga av datorns ström, men på ett sådant sätt att dess nuvarande tillstånd återställs nästa gång den slås på. Det betyder att samma program öppnas och du kan fortsätta arbeta "från den punkt" där du slutade innan du stängde av datorn.
I Windows 8 viloläge kommer datorns tillstånd bildligt talat att tillfälligt frysa och lite ström kommer att användas. Men ändå kommer ström att förbrukas, så du kan inte lämna datorn i detta läge under mycket lång tid, till exempel i flera dagar. Datorn slås på snabbare efter att ha vaknat från viloläge (nästan omedelbart), och omedelbart med program och data öppna vid avstängningstillfället finns det ingen anledning att ladda om dem.
Stänga av
Om datorn stängs av under en längre tid bör du välja "Stäng av". Detta kommer att stoppa alla program och alla program som körs. Operativsystemet Windows 8 stängs av helt. Strömmen kommer att stängas av. Batteriets livslängd förbrukas inte efter att datorn stängts av. Men det finns två viktiga nyanser.
Den första nyansen när "avstängning"
En bra tumregel när du lägger ner arbetet är att själv stänga alla program som körs. I det här fallet bör särskild uppmärksamhet ägnas åt att spara dina data så att dessa data senare kan hittas utan problem. Annars kan du förlora till exempel texten du har skrivit.
Den andra nyansen när "avstängning"
Få de senaste artiklarna om datorkunskap direkt till din inkorg.
Redan mer 3 000 prenumeranter