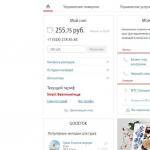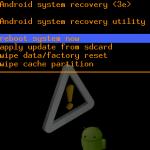Om du använder Google Maps ofta vet du förmodligen (eller kanske inte) att den håller en detaljerad historik över alla platser du har varit, oavsett om du använder navigering eller inte. Vi visar dig hur du raderar denna data.
Google Maps sparar din resehistorik på flera olika platser: tidslinje och karthistorik. En "tidslinje" är en mycket detaljerad beskrivning av var du har varit, även om du inte använde navigering för att komma dit (ja, din telefon spårar alla dina rörelser). "Karthistorik" är bara de platser du använde för att navigera.
Hur man redigerar eller tar bort enskilda poster från din Google Maps tidslinje
Jag använder Android i den här artikeln, men stegen för iOS är exakt desamma. För att komma åt din tidslinje, starta Google Maps och svep åt höger eller klicka på de tre staplarna i det övre vänstra hörnet för att öppna menyn. Välj Tidslinje.

Standardvyn är en minikarta överst på skärmen och en vy över dina senaste platser längst ner. För att redigera (eller ta bort) någon av dessa platser, klicka bara på posten.


Härifrån kan du redigera posten genom att klicka på knappen "Redigera", vilket gör att du kan ändra tiden och ange den exakta platsen om den är felaktig.

För att radera en post klickar du på papperskorgen i det övre högra hörnet. Ett popup-fönster kommer att visas som ber dig att bekräfta raderingen av posten.


Hur man stoppar (och tar bort alla) spårning av platshistorik i Google Maps
Du behöver inte ta bort varje post individuellt. Du kan radera all din data från historiken.
I tidslinjen klickar du på de tre prickarna i det övre högra hörnet och väljer sedan Inställningar.


Det är faktiskt ganska svårt att inaktivera tidslinjen helt eftersom det kan påverka andra aspekter av navigering negativt. Men om du vill ta bort poster från din historik, gå till botten av historikinställningssidan och stäng av alternativet "Platshistorik aktiverad".

Du kan stänga av platshistoriken för en specifik enhet eller helt - klicka bara på motsvarande knapp. Den övre strömbrytaren stänger av spårning av platshistorik på alla enheter, och strömbrytaren bredvid enhetsnamnet stänger helt enkelt av den på den specifika enheten.

Du kan också radera din platshistorik om du vill. Det finns två sätt att göra detta: "Ta bort all platshistorik" eller "Radera en del av platshistoriken." Det här är de två sista alternativen på sidan Historikinställningar.
För att radera hela din platshistorik, klicka på det här objektet. Du kommer att se en varning om att den här åtgärden inte kan ångras och kan påverka appar som använder din platshistorik. Om du accepterar, markera rutan "Ja, ta bort" och klicka på "Ta bort".


Om du bara vill ta bort platshistoriken under en period väljer du "Ta bort en del av platshistoriken". Ange startdatum för perioden och slutdatum och klicka på "Fortsätt".


En varning visas igen, markera rutan "Ja, ta bort" och klicka på "Radera".

Hur man tar bort navigeringshistorik
Att radera navigeringshistorik är lite svårare eftersom det inte finns något sätt att radera allt med ett klick - du kan bara ta bort enskilda poster.
Starta först Google Maps. Öppna menyn genom att svepa åt höger eller trycka på de tre staplarna i det övre vänstra hörnet. Rulla ner i menyn, där ser du "Inställningar", klicka på det.

Här hittar du och klickar på objektet "Historik".

Här ser du alla rutter du använde under navigeringen. Det är inte möjligt att rensa alla data på en gång, så du måste radera dem individuellt genom att trycka på X på höger sida.

Efter att ha klickat på X får du en liten varning om att denna post kommer att raderas från din karthistorik. Bekräfta borttagningen genom att klicka på knappen "Radera".

Vi använder alla webbläsare. På mobila operativsystem skiljer de sig lite från de som används på hemdatorer. Med mobila webbläsare kan du också spara din webbhistorik. Är det möjligt att radera just den här historien? Självklart.
Google Chrome
Låt oss börja med den mest populära mobilwebbläsaren.
Starta Google Chrome och klicka på knappen i form av tre punkter på höger sida av skärmen.

En meny kommer att visas. I den väljer du "Historik".

Här ser du en lista över besökta webbplatser. Längst ner i fönstret finns en "Rensa historik"-knapp. Tryck på den.

Ett nytt fönster öppnas och du kommer att bli ombedd att radera inte bara din webbhistorik utan även cookies, cache, etc. Placera en bock bredvid objektet "Webbhistorik" (med andra objekt om det behövs) och klicka på "Rensa".

Din webbhistorik rensas.

Yandex webbläsare
En annan extremt populär webbläsare.
Starta webbläsaren och klicka på knappen i form av tre punkter.

En meny visas. I menyn väljer du "Inställningar".

I inställningarna, hitta objektet "Rensa data" och tryck på det.

Placera en bock bredvid objektet "Historik" för att rensa vyer, och även, om nödvändigt, välj andra objekt och klicka på knappen "Rensa data".

Historiken rensad.

Rengöring i Yandex.Browser
- Standard de första fyra punkterna kommer att markeras, om du bara behöver ta bort webbhistoriken kan du göra det ta av resten av kryssrutorna, förutom historik, men det är bättre att lämna dem, eftersom cachen fortfarande kommer att rensas. Detta måste göras med jämna mellanrum för stabil webbläsarfunktion. Eftersom en full cache orsakar frysningar och felaktig drift av webbplatser när du surfar.
- Tryck sedan på knappen för att rengöring.
Eller genom menyn inställningar, för att göra detta, klicka på knappen i det övre högra hörnet av webbläsaren meny, vanligtvis i nya versioner av Yandex avbildas det som att det ser ut som tre små, horisontella ränder svävar över det, ett popup-meddelande visas "; Yandex webbläsarinställningar». 

Hur man rengör webbläsaren Google Chrome

- Firar Markera de nödvändiga föremålen eller ta bort de onödiga.
- Klicka på knappen rengöring och vänta några sekunder.
Du kan också gå till inställningar Google Chrome. Det här är menyn belägen uppe till höger i form av tre prickar. Om du håller muspekaren över den här knappen kommer ett popup-meddelande att visas " Inställningar och hantering av Google Chrome" Klicka här. 

Rengöring i webbläsaren Mozilla Firefox

Om du inte kan använda tangentkombinationen för att ta fram dialogrutan för loggrensning, gå sedan till menyn.
Alla sidor vi tittar på på Internet registreras i en speciell logg. Och om någon sätter sig vid vår dator kan de komma in i den. Det betyder att han kommer att kunna se alla platser vi besökte och till och med läsa korrespondensen.
Den här tidskriften heter Historia och som tur är kan inlägg från den raderas.
Hur man rensar historiken på din dator
Google Chrome. För att radera din webbhistorik i Chrome måste du klicka på knappen med tre punkter. Den finns i det övre högra hörnet, under "Stäng"-knappen (rött kryss).
Välj "Historik" och "Historik" igen.

En lista över internetsidor som nyligen har besökts öppnas. Du kan ta bort enskilda adresser från den. För att göra detta, klicka på den lilla pilknappen bredvid sidrubriken och välj "Ta bort från historiken."

Och om du behöver ta bort alla sidor under en viss tid (till exempel idag) klickar du på rensa-knappen allra högst upp i listan.

Ett litet fönster visas. Högst upp väljer du en tidsperiod och markerar med fåglar vad exakt som behöver tas bort.

Yandex. För att rensa din webbhistorik, klicka på den lilla knappen med horisontella linjer i det övre högra hörnet och öppna Historik.

Om du behöver ta bort en sida, för markören över den och klicka på den lilla pilen som visas. Välj "Ta bort från historiken" i listan.

Och om du behöver radera mer data från Yandex, klicka på "Rensa historik" till höger ovanför listan över webbplatser.

I fönstret som visas, välj en tidsperiod och ange vad exakt som ska raderas.

Opera. Meny (översta knappen till vänster) - Historik

För att ta bort en specifik sida i listan, för markören över den och klicka på krysset till höger.

Om du behöver radera fler poster, klicka på "Rensa historik..." uppe till höger.

I fönstret väljer du tidsperiod och datatyp. Det är bättre att lämna tre fåglar, som på bilden nedan.

Mozilla Firefox. - Journal - Radera historik...

Och 
I fönstret väljer du tid och data som du vill radera. Jag rekommenderar att du bara lämnar tre fåglar, som på bilden:

För att radera sidor manuellt (när du bara behöver radera ett par adresser), gå till den fullständiga versionen av journalen: - Journal - Visa hela journalen. Och där tar vi bort dem individuellt med höger musknapp.
Internet Explorer. - Säkerhet - Radera webbhistorik...


För att rensa efter dag: - Fliken "Logg". Vi raderar nödvändiga sidor eller dagar/veckor med höger musknapp.
Viktig
På så sätt raderar vi loggposter, information om nedladdningar och rensar webbläsarens minne (sidor, foton, videor). Men alla lösenord och inloggningar som programmet kommer ihåg finns kvar.
Det betyder att om du till exempel loggat in på din mail eller Odnoklassniki/Kontakt/Facebook utan att ange några inloggningar eller lösenord, så kommer allt att förbli så. Och vem som helst vid den här datorn kommer att kunna göra detsamma: skriv adressen och öppna din sida. Det vill säga, han kommer att få full tillgång - han kommer att kunna läsa korrespondensen, radera något, lägga till något.
För att förhindra att detta händer måste du radera cookies och lösenord. Och för global städning finns det också allt annat. Detta görs genom att markera vissa rutor i raderingsrutan.

Och allt för att många användare inte kommer ihåg, och vissa inte ens vet, sina inloggningslösenord. Och efter sådan städning kan de inte logga in på sina sidor och mail. Och så skriver de till mig: rädda mig, hjälp mig, vad ska jag göra?! Men inget går att göra – tidigare var man tvungen att tänka och koppla sitt mobilnummer till varje sida och mail.
Hur man förhindrar att webbplatser inkluderas i historien
Nu har varje webbläsare ett speciellt privat läge, det så kallade Incognito. Du kan öppna ditt program för Internet i det här läget och då kommer ingenting att fångas. Men allt kommer att fungera som tidigare: webbplatser kommer att öppnas, filer kommer att laddas ner, bokmärken kommer att läggas till.
Omedelbart efter att ha avslutat inkognitoläget kommer webbläsaren att radera allt som hände där:
- angivna lösenord
- småkakor
- sökfrågor
- URL:er till besökta sidor
Obs: detta kommer inte att skydda dig från virus eller göra dig osynlig på sociala nätverk.
Hur man öppnar anonymt läge
Google Chrome. - Nytt fönster i inkognitoläge
Yandex. - Avancerat - Nytt fönster i inkognitoläge
Opera. - Skapa ett privat fönster
Mozilla Firefox. - Privat fönster
Internet Explorer. - Säkerhet - InPrivate-surfning

Jag läser till exempel aldrig historia – det kan komma väl till pass om jag hittat något intressant på Internet och sedan glömt var exakt. Jag granskar historik och hittar på så sätt det jag behöver. Tja, hur är det med de som använder en surfplatta mer än en gång? I det här fallet kommer ytterligare sekretess aldrig att skada.
Hur du rensar din webbläsarhistorik
Låt oss titta på sätt att ta bort webbsurfhistorik på de mest populära webbläsarna.
Inbyggd Android-webbläsare. Vi kommer till inställningsmenyn genom knappen med tre punkter, välj sedan avsnittet Personlig data, klicka på Rensa historik
Google Chrome. Välj Historik och klicka längst ner på "rensa historik.."
Opera för Android (allt liknar Opera mini). Klicka på den stora röda bokstaven O och klicka sedan på Historik - Klicka på Rensa allt
Opera klassiker. På höger sida klickar du på bokstaven O och sedan på Inställningar
Mozilla Firefox. Gå till Inställningar, välj fliken Sekretess och klicka på Ta bort data. Vi sätter en bock bredvid inskriptionen "Journal...". Det är vad historien heter i Mozilla.
Dolphin webbläsare. Klicka på knappen med bilden av en delfin (nedre till vänster), tre ikoner dyker upp. Klicka på den nedersta, som är i form av tre ränder. Klicka på knappen Inställningar och välj Sekretess.
Dolphin webbläsare MINI. Det finns en missuppfattning att den här webbläsaren inte lagrar historik. Detta beror på att många inte vet hur man kommer in i inställningarna, eftersom det inte finns någon knapp för att komma åt webbläsarinställningarna som sådana. För att göra detta, använd en standardknapp för att ta fram menyn (åtminstone i Android 4.1). I panelen bredvid baksidan, hem, etc. knappar. Det finns en knapp som ser ut som tre horisontella prickar. Så vi trycker på den, en meny öppnas. Vi kommer till inställningarna genom att klicka på verktygslådans skiftnyckelikon. På höger sida hittar du inskriften Inställningar, klicka på den. Klicka sedan på Rensa data och slutligen kommer vi till raderingsavsnittet. Markera rutan Rensa historik och klicka på OK.
Båtläsare. På höger sida av skärmen rör vi oss längs skottkärran "från höger till vänster". Inställningspanelen glider ut. Klicka på ikonen som liknar en "lista", dvs. tre punkter med tre horisontella linjer. En annan panel öppnas, klicka på Inställningar i den, välj Personlig data och sedan Rensa data
Båtläsare MINI. Du måste trycka på displayen, två ikoner visas längst ner till höger. Tryck på knappen med horisontella ränder och gå till Inställningar. Som du kanske har gissat behöver vi alternativet Rensa data
UC webbläsare. Inställningar - Rensa poster.
Hur man rensar sökhistoriken på YouTube
Om du inte vill bli ertappad när du tittar på pinsamma videor på YouTube måste du snarast bli av med inkriminerande data. Vi går till YouTube-applikationen, går till tre. Klicka sedan på Sök, Rensa historik
Hur man rensar historiken på Skype
Hmm, gjorde du verkligen en cupcake på Skype, och nu vill du förstöra alla bevis? Jaja, vad bryr jag mig om :)
Jag hatar att göra dig besviken, men det finns inget inbyggt verktyg för att radera Skype-historik. Men du kan fortfarande bli av med historiken genom att radera applikationsdata.
För att göra detta, gå till Android-inställningarna, välj Applikationer, leta efter Skype, klicka på det. Därefter måste du klicka på Radera data.
När du har slutfört dessa steg kommer hela korrespondenshistoriken att raderas (inte en enskild kontakt!). Nästa gång du startar måste du konfigurera ditt konto igen och logga in igen.
Om detta inte hjälper måste du ta bort Skype helt och installera data.
Hur man rensar QIP-historik
Chattar du i hemlighet med din hemliga kärlek via ICQ i smyg? Och det här är oj, vad osäkert, du kan bli listad från historien på nolltid. Historiken raderas på samma sätt som Skype-historiken.
Hur man raderar hela din historik på en gång
De tidigare instruktionerna kommer bara att vara användbara för dig om du behöver ta bort historiken i endast en av webbläsarna eller messenger. Men vad händer om du behöver rengöra enheten helt från spår av användning? Du kan använda en speciell rengöringsapplikation. Det finns en hel del av dem, men eftersom vi pratar om historia kommer vi att använda programmet "Easy History Cleanup". Ladda ner programmet från Google Play, installera det och starta det.
När det startas kommer programmet att skanna applikationer och visa en lista över allt som kan bli av med. Välj bara vad du behöver och radera historiken genom att trycka på knappen Rensa.
Således kan du radera historik från sök: webbläsare, e-post, kartor, YouTube, sökhistorik på Play Market och till och med nedladdningshistorik.