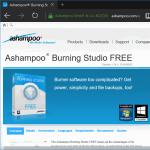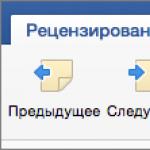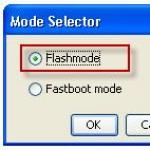Raderar registrerade ändringar
Viktig: Inspelade ändringar visas när du öppnar dokumentet. Om på fliken Recension Välj ett alternativ Inga korrigeringar (Alla fixar > Inga korrigeringar), kommer den slutliga versionen av dokumentet att visas, men ändringar kommer att döljas tillfälligt. De raderas inte och kommer att visas igen nästa gång du öppnar dokumentet. Om du vill ta bort korrigeringarna permanent accepterar eller avvisar du dem.
Recension klicka på knappen Ytterligare och välj Acceptera eller Avvisa.Acceptera och välj ett lag Acceptera alla korrigeringar.
Ta bort anteckningar
Recension > Radera.
Recension Radera och välj kommandot.
Råd: Det rekommenderas att du startar Document Inspector innan du sparar den slutliga versionen av ditt dokument. Det här verktyget söker efter inspelade ändringar och kommentarer, dold text, författarnamn i dokumentegenskaper och annan information som inte är avsedd att vara allmänt tillgänglig. För att starta Document Inspector, på Fil gå till avsnittet Intelligens och välj Felsökning, och då - Dokumentinspektör.
ytterligare information
Inaktiverar ändringsloggning
Ändringsloggning inaktiveras på samma sätt som den är aktiverad.
Recension klicka på knappen Registrerar ändringar.
Raderar registrerade ändringar
Ta nu bort alla korrigeringar permanent från dokumentet. Detta kan endast göras genom att acceptera eller förkasta ändringarna och ta bort kommentarerna.
Viktig: Inspelade ändringar visas när du öppnar dokumentet. Om du väljer alternativet Inga korrigeringar, kommer den slutliga versionen av dokumentet att visas, men ändringar kommer att döljas tillfälligt. De raderas inte och kommer att visas igen nästa gång du öppnar dokumentet. Om du vill ta bort korrigeringarna permanent accepterar eller avvisar du dem.
Recension klicka på knappen Ytterligare och välj Acceptera eller Avvisa.
Word sparar eller tar bort ändringen och går sedan vidare till nästa. För att acceptera alla ändringar på en gång, klicka på pilen bredvid knappen Acceptera och välj ett lag Acceptera alla korrigeringar.
Ta bort anteckningar
För att ta bort kommentarer från ditt dokument, ta bort dem.
Klicka på anteckningen och välj Recension> Radera.

För att ta bort alla kommentarer på en gång, klicka på kommentaren och klicka sedan på Recension klicka på pilen bredvid knappen Radera och välj ett lag Ta bort alla kommentarer i ett dokument.

När man arbetar tillsammans med textdokument använder användare idag aktivt funktionen att göra registrerade ändringar. Den finns i "Review"-blocket i inställningsmenyn. Genom att använda den kan du göra ändringar och kommentarer som kommer att ses av en annan användare som öppnar den här filen. Dokumentförfattaren kan acceptera eller avvisa dessa anteckningar och instruktioner från andra personer som arbetar med filen, dölja dem eller visa dem. I alla fall bör du kontrollera texten för korrigeringar som inte visas, för att inte av misstag skicka den, till exempel via e-post till en annan person.
Samtidigt stöder Word, förutom själva redigeringarna, även en sådan funktion som kommentarer. De finns direkt i redigeringsfönstret och är endast synliga när visningen av textfilens granskningsområde är aktiverat. De kan inte accepteras eller avvisas, och personen som arbetar med filen har egentligen bara ett alternativ: när de inte behövs raderas anteckningarna helt enkelt. Deras funktion är enkel: om en redigering gjord av en annan person kräver förtydligande, skapar användaren också en anteckning på denna plats. Då kommer inte författaren till dokumentet att tappa sin hjärna över härskarens motivation, och arbetet kommer helt klart att bli mer produktivt.
Ändra läge i Word
För att aktivera eller inaktivera visningen av korrigeringsområdet i Word, bör du hitta fliken "Granska" på den översta raden i Inställningsbandet och klicka på knappen med motsvarande inskription. Det finns en pil längst ner på den här ikonen, vilket betyder att om du klickar på den öppnas en rullgardinslista där du kan välja att visa granskningsområdet. Efter det kan du göra korrigeringar och även infoga kommentarer i texten, och alla som öppnar den här filen kommer att se dem, och dokumentskaparen kan acceptera eller avvisa dem. Om du är författaren till den här texten behöver du bara göra detta.
Ibland döljs sådana inspelade ändringar när textfilen öppnas i en ordbehandlare. Då måste du aktivera dem från samma meny. Bredvid knappen med samma namn kommer det att finnas en "Spårning". Genom att klicka på den får du en rullgardinslista där du måste markera alla föreslagna objekt. Efter detta kommer de nödvändiga elementen att visas i sin helhet i redigeringsfönstret. Om du faktiskt inte vill visa alla ändringar som gjorts och spelats in, välj bara de objekt som intresserar dig i den här menyn.

Hur man tar bort granskningsområdet
Du kan ta bort alla ändringar i ett dokument i Word, som anges i den officiella Microsoft-dokumentationen, genom att slå på deras skärm, acceptera eller avvisa var och en av dem. Om du har gjort allt vi beskrev ovan, är den första delen redan klar. Klicka nu på knappen "Nästa" i granskningsmenyn. Motsvarande område kommer att markeras i redigeringsfönstret, och du kommer att se alternativen "Rätta" och "Avvisa" bredvid knappen du just klickade på. Om det valda fragmentet var en anteckning, kommer det att finnas en knapp, "Radera". Egentligen är det precis så här, genom att acceptera eller avvisa varje korrigering en efter en, i Word kommer du att ta bort dem alla.
Men ibland finns det omfattande texter där det finns för många sådana områden. Eller, låt oss säga, för dig under arbetets gång slutade var och en av de ändringar som gjorts och kommentarer som gjorts tidigare att spela roll. I det här fallet kan det vara tråkigt att klicka igenom var och en av dem, så Microsoft Word-utvecklarna har gett möjligheten att automatisera denna process. Varje steg kommer att vara identiskt med de som beskrivs ovan, bara i slutet av processen, när du redan börjar acceptera varje element du letar efter, måste du välja rullgardinsmenyn till höger om motsvarande knapp. I den kan användaren klicka på "Tillämpa alla korrigeringar i dokumentet" och sedan kommer de visade och dolda markeringarna i texten att markeras som accepterade. För att ta bort var och en av dem måste du faktiskt agera på exakt samma sätt, det vill säga hitta pilen till höger om knappen "Avvisa", klicka på den och välj "Avvisa alla korrigeringar".

Observera att för att ta bort kommentarer också, måste du utföra motsvarande procedur med en kommentar i samma menyalternativ. Observera att i det här läget kommer du att markera alla ändringar och kommentarer som gjorts, inte bara de som visas i det valda läget. Detta kommer att flytta markeringen över skärmen och "markera" området du för närvarande redigerar.
Efterord
När du arbetar med textfragment i Word måste du ta hänsyn till att författaren eller andra användare kan göra anteckningar och kommentarer gömda för andra författare för att underlätta läsningen. Eftersom din ordbehandlare inte visar dessa saker som standard när du öppnar en fil som du har fått från en annan användare, kanske du inte vet att de finns där förrän du slår på dem. Följaktligen, innan du arbetar med det eller överför det någonstans, bör du kontrollera om det finns granskade områden, och om det finns, acceptera eller ta bort dem från texten. I Word görs detta med bara ett par musklick.
Samtidigt måste du komma ihåg att det bara finns ett sätt att skydda dina redigeringar från nyfikna ögon: göra kopior. Faktum är att vilken användare som helst kan ta bort korrigeringar och kommentarer från ett Word-dokument, eftersom det inte finns någon distribuerad redigeringsmodell i denna ordbehandlare; detta skulle vara en för mycket komplikation av modellen. Därför, om du vill göra anteckningar och redigeringar bara för dig själv, skapa en separat kopia för dig själv. Men detta tillvägagångssätt har också en nackdel, eftersom du då måste spåra ändringar i den kopia som du lämnade för allmänt bruk.
Nuförtiden använder många erfarna Word-användare fliken Granska. Dessutom är detta väldigt bekvämt om flera personer behöver arbeta med en fil. Den här funktionen låter dig skapa redigeringar, ledare och anteckningar. Författaren till filen kan antingen acceptera eller avvisa dem eller dölja dem. Dessutom kan du skapa kommentarer för mer produktivt arbete med texten.
Göra en ändring
För att aktivera korrigeringsområdet i Word måste du gå till fliken "Granska". Om du inte ser en, tryck på Alt och sedan Skift+F10 och i inställningarna returnerar du den flik vi behöver till panelen. När vi har konfigurerat panelen och gått till "Review", välj "Review Area". En rullgardinsmeny visas där du kan välja vilken display som passar dig. Du kan sedan göra ändringar och kommentarer. Alla som arbetar med den här texten kommer att se dina anteckningar. Och författaren kommer att kunna hålla med dem, eller inte. Detta förenklar arbetet med dokumentet avsevärt.
Många redigeringar kan vara dolda. Om du vill visa alla eller några av elementen, klicka på "Visa korrigeringar" och välj de objekt som intresserar dig. Det är möjligt att skriva ut dokumentet tillsammans med kommentarerna.
Ta bort onödiga värden
Låt oss nu ta reda på hur man tar bort granskningsområdet i Word 2007, 2010. För att ta bort alla korrigeringar eller kommentarer på en gång kan du helt enkelt acceptera eller avvisa var och en av dem. För att göra detta, när du tittar på dem, måste du klicka på knapparna med samma namn på fliken "Granska". Genom att klicka på knappen Nästa flyttas du enkelt till nästa ändring och låter dig fatta ett beslut om den.
För mycket omfångsrika texter som har ett stort antal redigeringar och anteckningar kan du ta bort korrigeringsområdet i Word på annat sätt. Eller så har du en situation där alla ändringar och kommentarer har upphört att spela roll. Om du behöver acceptera ändringarna i dokumentet, klicka på "Acceptera" rullgardinsmenyn. Allt du behöver göra är att välja "Tillämpa alla ändringar i dokumentet." Liknande åtgärder gäller om redigeringar av en fil avvisas. Välj rullgardinsmenyn och klicka på motsvarande "Avvisa alla ändringar av dokument"-knappen.

Revisionsloggning gör det enkelt att hålla reda på ändringar du och dina kollegor gör. Korrigeringar är förslag som kan granskas och sedan tas bort eller tillämpas permanent.
Råd. Videon är inte på ditt språk? Försök att välja Dold bildtext .
För att aktivera eller inaktivera patchar, välj Recension > Registrera korrigeringar.

Om detta läge är aktivt, stryks borttagen text över och tillagd text understruken. Ändringar gjorda av olika författare är markerade i olika färger.
Om du inaktiverar den här funktionen kommer nya redigeringar inte att loggas, men de färgade understrykningarna och genomstrykningarna kommer att finnas kvar.
Övningar som täcker korrigeringar och andra samarbetsfunktioner i Word genom att ladda ner detta samarbete i Word-handledningen.
Visa föreslagna korrigeringar
För att visa ändringar i ett dokument, välj Recension> Inspelningskorrigeringar> Visa för granskning.
Om du vill att korrigeringar ska markeras med röda linjer i marginalen, välj Rättelser.
För att markera korrigeringar mer exakt, välj Alla fixar.
För att se hur dokumentet kommer att se ut om du tillämpar alla föreslagna ändringar, välj Inga korrigeringar.
Om du vill visa originaldokumentet utan korrigeringar klickar du på Källdokument.
Aktiverar snabbkorrigeringar

Notera: Om funktionen Rättelser inte är tillgänglig kan du behöva inaktivera dokumentskyddet. På fliken Recension i grupp Skydda klicka på knappen Begränsa redigering och välj Inaktivera skydd längst ned i aktivitetsfönstret Skydda dokument. (Du kan behöva ange ett dokumentlösenord.)
Du kan också lägga till en fixindikator i statusfältet.
Inaktivera patchloggning
När du inaktiverar revisionsloggning kommer ändringar du gör i dokumentet inte att flaggas. Detta tar dock inte bort ändringar som redan har registrerats.

Viktig: Använd knapparna för att ta bort korrigeringar Acceptera Och Avvisa i grupp Ändringar på fliken Recension.
Visa eller dölj kommentarer eller inspelade korrigeringar
Visa alla ändringar i text

Visa anteckningar i verktygstips istället för bildtexter
Som standard visar Word raderingar och kommentarer i bildtexter i dokumentmarginalerna. Kommentarer kan dock visas i text. För att se en anteckning måste du hålla musen över dess indikator.


Visa korrigeringar och kommentarer från specifika granskare
Vanligtvis måste redaktörer eller granskare granska dokumentet med alla ändringar som gjorts. Denna procedur låter dig se hur det reviderade dokumentet kommer att se ut.

Notera: Om du vill visa anteckningar eller ändringar i bildtexter måste du använda Markup view eller Web Document view.
Dölj korrigeringar och anteckningar vid utskrift
Att dölja ändringar tar inte bort dem från dokumentet. Använd knapparna för att ta bort korrigeringar Acceptera Och Avvisa i grupp Ändringar.

Visa, acceptera, avvisa och dölj korrigeringar
Visa en sammanfattning av korrigeringar
Du kan använda granskningsfönstret för att säkerställa att alla redigeringar tas bort från dokumentet så att ingen kan se dem. Sammanfattningssektionen högst upp i granskningsområdet visar det exakta antalet synliga ändringar och kommentarer som finns kvar i dokumentet.
Notera: Granskningsområdet är inte det bekvämaste sättet att göra ändringar i ett dokument. Istället för att ta bort text eller anteckningar eller göra andra ändringar i granskningsområdet, gör alla redaktionella ändringar i själva dokumentet. Ändringarna du gör kommer att synas i granskningsområdet.


Visa alla korrigeringar och anteckningar en efter en

Visa korrigeringar efter typ eller granskare

Acceptera alla ändringar på en gång

Avvisa alla ändringar på en gång

Ta bort anteckningar
Klicka på anteckningen.
På fliken Recension i grupp Anteckningar klicka på knappen Radera.
För att ta bort alla kommentarer på en gång, klicka på pilen bredvid knappen Radera och välj ett lag Ta bort alla kommentarer i ett dokument.
Aktivera eller inaktivera patchloggning
Du kan spela in redigeringar och skapa kommentarer när du redigerar ett dokument, och du kan se dessa redigeringar och anteckningar. Som standard indikerar Microsoft Office Word 2007 raderingar, kommentarer, formateringsändringar och flytt av innehåll med hjälp av bildtexter. Om du vill se alla korrigeringar i texten kan du ändra inställningarna.

Bildtexter (1) visar formateringsändringar, kommentarer och borttagna delar.
Notera: För att förhindra att dokument med korrigeringar och kommentarer distribueras av misstag, visas de i Word som standard. I fält Visa för granskning som standard är elementet valt.

Notera: Efter att ha arbetat i postkorrigeringsläget, om du sparar dokumentet som en webbsida (med ett HTM- eller HTML-tillägg), kommer de inspelade korrigeringarna att visas på det.
Inaktivera patch-inspelning

Om en korrigeringsindikator visas på statusfältet när du trycker på knappen Rättelser i grupp Spårning den stängs också av.
Notera: Att inaktivera ändringsloggning tar inte bort befintliga ändringar från dokumentet. För att ta bort alla inspelade redigeringar från ett dokument, visa alla redigeringar och klicka sedan på knappen för varje redigering. Acceptera eller Avvisa.
Tänk på att du kan dölja redigeringar och kommentarer på en mängd olika sätt, men alla ändringar som görs medan redigeringsfunktionen är aktiverad och eventuella kommentarer som infogas förblir en del av dokumentet tills de accepteras eller avvisas (eller, i fallet med kommentarer, raderade ).
Om du döljer korrigeringar och kommentarer (avmarkera till exempel Tillägg och strykningar på listan Visa korrigeringar), kommer de inte att tas bort från dokumentet. Samtidigt kommer du att lugnt kunna se dokumentet utan att dröja vid genomstruken text, understrykningar och bildtexter.
Hitta dolda korrigeringar och anteckningar
Det finns många sätt att dölja korrigeringar och anteckningar så att du inte tror att de finns i dokumentet. Till exempel:

Visar alla ändringar (korrigeringar) i dokumentet
Som standard visar Word raderingar och kommentarer i bildtexter i dokumentmarginalerna. Istället kan du visa kommentarer i texten och visa borttagningar med genomstrykning.

Det finns flera alternativ för att mata ut korrigeringar.
För att ändra färg och andra formateringsalternativ som Word använder för att markera korrigeringar i text och bilder, klicka på pilen bredvid Rättelser och välj ett lag Alternativ för patchinspelning.
Notera: Det är inte möjligt att tilldela specifika färger till olika granskares revisioner, men varje granskares revisioner visas i olika färger i dokumentet, vilket gör att du kan spåra kommentarer från flera granskare.
Du kan se alla ändringar, inklusive borttagningar, i texten snarare än i bildtexter i dokumentets marginaler. För att göra detta i en grupp Spårning klick Bildtexter och välj kommandot.
När du väljer alternativet Visa alla korrigeringar i texten Alla korrigeringar och anteckningar i dokumentet visas i texten.
Välj det område i marginalen där bildtexter visas Markera korrigeringsområdet på listan Visa korrigeringar.
Visa korrigeringar efter typ eller granskare

Visa korrigeringar och kommentarer från specifika granskare
Använder en lista Visa för granskning i grupp Spårning Du kan se dokumentet i olika stadier av redigering. Det finns fyra dokumentvyer tillgängliga. Som standard används vyn när du öppnar ett dokument Rättelser i det ändrade dokumentet.

Rättelser i det ändrade dokumentet. Denna vy visar det slutliga dokumentet med alla korrigeringar och kommentarer synliga. Detta är standardvyn för alla Word-dokument.
Ändrad dokument. I den här vyn tillämpas alla redigeringar på texten och flaggas inte. Alla korrigeringar eller kommentarer som inte accepteras, avvisas eller raderas finns dock kvar i dokumentet.
Rättelser till originaldokumentet. Denna vy visar originaldokumentet, med alla korrigeringar och kommentarer synliga.
Källdokument. Denna vy visar originaldokumentet utan några korrigeringar eller kommentarer. Alla korrigeringar eller kommentarer som inte accepteras, avvisas eller raderas finns dock kvar i dokumentet.
MicrosoftOrd2010. Arbetar med patchläge.
Revisionsläge används för att spåra ändringar som görs i ett dokument. Detta är särskilt efterfrågat när man arbetar med stora dokument, dokument som flera författare arbetar med, eller dokument där dokumentet är skapat av författaren och granskat av redaktören. Microsoft Word 2010-funktioner låter dig spåra varje infogning, borttagning, flyttning, formatändring eller kommentar så att användaren senare kan granska alla ändringar som gjorts. Dessutom kan användaren acceptera eller förkasta de ändringar han ser.
Ställa in reparationsläge
För att anpassa korrigeringsbeteendet, som att ändra färg eller typ av korrigeringsunderstrykningar, cellfärg eller ledarposition, gör följande:
I listan med kommandon som öppnas, välj "Reparationsalternativ";
I fönstret "Patch Options" som öppnas, gör de nödvändiga ändringarna och klicka på "OK"
Figur 1. Patchalternativ
Omfattning av korrigeringar
Om du inte vill att en viss typ av fix ska räknas gör du följande:
I gruppen "Spårning", öppna menyn "Visa korrigeringar";
I listan med kommandon, avmarkera rutorna som du inte behöver.
Visar korrigeringar
Gör följande för att ställa in hur du vill att patchar ska visas:
I gruppen "Spårning", öppna menyn "Visa korrigeringar" och gå till "Callouts";
I listan som öppnas väljer du önskat objekt:
Figur 2. Omfattning av patchar som visas
Reparationslägesindikator
Om du arbetar som redaktör, eller vill spåra ändringar som gjorts själv, och samtidigt kunna aktivera eller inaktivera inspelningsläget för ändringar som görs online, måste du placera korrigeringslägesindikatorn på statusfältet, så att du kan aktivera eller inaktivera inspelningsläget med bara ett klick. För att göra detta, gör följande:
Öppna dokumentet och högerklicka på statusfältet;
Från snabbmenyn väljer du Acceptera korrigeringen eller Neka korrigeringen. Om korrigeringen finns i en bildtext (notering, formatändring) kan du klicka direkt på bildtexten (bildtexter visar formateringsändringar, anteckningar och borttagna delar). Om korrigeringen är associerad med en formatändring, kommer kommandot att låta något annorlunda i snabbmenyn - "Acceptera formatändring" respektive "Avvisa formatändring".
Metod 2:
Placera markören på önskad korrigering;
I gruppen Ändringar klickar du på knapparna Acceptera eller Avvisa för att acceptera eller avvisa ändringarna. Använd knapparna Föregående och Nästa för att snabbt navigera genom korrigeringar
![]()
Figur 6. Acceptera och avvisa korrigeringar
När du accepterar alla korrigeringar i dokumentet kommer följande fönster att visas (fig. 7), som bekräftar att du har accepterat alla nödvändiga korrigeringar och tagit bort kommentarerna.

Figur 7. Meddelande om frånvaron av anteckningar och korrigeringar i dokumentet
Accepterar alla ändringar i dokumentet
Om du är nöjd med ändringarna i dokumentet kan du acceptera dem alla på en gång.
För att göra detta, gör följande:
Öppna fliken Granska
I gruppen "Spårning", klicka på öppningsknappen "Visa för granskning" och välj "Ändrat dokument: visa korrigeringar";
I gruppen "Ändringar", klicka på knappen "Acceptera" för att öppna menyn;
I listan som öppnas väljer du "Tillämpa alla ändringar på dokument"
Avvisa alla redigeringar i ett dokument
I det här fallet, som är radikalt motsatt till det föregående, kan du avvisa absolut alla korrigeringar.
För att göra detta, gör följande:
Öppna fliken Granska
I gruppen "Spårning", klicka på öppningsknappen "Visa för granskning" och välj "Ändrat dokument: visa korrigeringar";
I gruppen "Ändringar", klicka på knappen för att öppna menyn "Avvisa";
I listan som öppnas väljer du "Avvisa alla ändringar i dokumentet"
Microsoft Word är ett bra verktyg inte bara för att skriva text och formatera den, utan också ett extremt bekvämt verktyg för efterföljande modifiering, redigering och redigering. Alla använder inte den så kallade "redigerings" -komponenten i programmet i sitt arbete, så i den här artikeln bestämde vi oss för att prata om uppsättningen verktyg som kan och bör användas för sådana ändamål.
De verktyg som diskuteras nedan kan vara användbara inte bara för redaktören eller skribenten, utan också för alla de användare som använder Microsoft Word för samarbete. Det sistnämnda innebär att flera användare kan arbeta samtidigt på ett dokument, dess skapande och modifiering, som var och en har konstant tillgång till filen.
En avancerad redaktionell uppsättning verktyg finns samlad på fliken "Recension" på verktygsfältet Snabbåtkomst. Vi kommer att prata om var och en av dem i ordning.
Denna grupp innehåller tre viktiga verktyg:
- Stavning;
- Tesaurus;
- Statistik.
Stavning- ett utmärkt tillfälle att kontrollera ett dokument för grammatiska och stavfel. Mer information om att arbeta med det här avsnittet finns i vår artikel.

Tesaurus- ett verktyg för att hitta synonymer till ett ord. Välj helt enkelt ett ord i dokumentet genom att klicka på det och klicka sedan på den här knappen i verktygsfältet Snabbåtkomst. Ett fönster visas till höger "Tesaurus", som visar en komplett lista med synonymer för ordet du valde.

Statistik- ett verktyg med vilket du kan räkna antalet meningar, ord och tecken i hela dokumentet eller dess enskilda del. Separat kan du ta reda på information om tecken med mellanslag och utan mellanslag.

Språk
Det finns bara två instrument i denna grupp: "Översättning" Och "Språk", namnet på var och en av dem talar för sig själv.
Översättning- låter dig översätta hela dokumentet eller en separat del av det. Texten skickas till en Microsoft molntjänst och öppnas sedan översatt i ett separat dokument.
![]()
Språk- språkinställningar för programmet, som förresten också stavningskontroll beror på. Det vill säga, innan du kontrollerar stavningen i ett dokument, måste du försäkra dig om att lämpligt språkpaket är tillgängligt, och även att det för närvarande är aktiverat.

Så om du har det ryska kontrollspråket aktiverat och texten är på engelska, kommer programmet att understryka allt som text med fel.

Anteckningar
Denna grupp innehåller alla verktyg som kan och bör användas vid redigering eller samarbete kring dokument. Detta är ett tillfälle att påpeka felaktigheter för författaren, kommentera, lämna förslag, tips etc., samtidigt som originaltexten lämnas oförändrad. Anteckningar är ett slags anteckningar i marginalen.

I den här gruppen kan du skapa en anteckning, flytta mellan befintliga anteckningar och visa eller dölja dem.
Inspelningskorrigeringar
Med hjälp av verktygen i den här gruppen kan du aktivera redigeringsläge i ett dokument. I det här läget kan du korrigera fel, ändra innehållet i texten, redigera den som du vill, medan originalet förblir oförändrat. Det vill säga, efter att ha gjort de nödvändiga redigeringarna kommer det att finnas två versioner av dokumentet - originalet och den som ändrats av redaktören eller en annan användare.


Jämförelse
Verktygen i denna grupp låter dig jämföra två dokument med liknande innehåll och visa den så kallade skillnaden mellan dem i ett tredje dokument. Du måste först ange källan och dokumentet som ska ändras.

Dessutom i gruppen "Jämförelse" Du kan kombinera korrigeringar gjorda av två olika författare.
Skydda
Om du vill förhindra redigering av dokumentet du arbetar med, välj i gruppen "Skydda" paragraf "Begränsa redigering" och ange de nödvändiga begränsningsparametrarna i fönstret som öppnas.

Dessutom kan du skydda filen med ett lösenord, varefter endast den användare som har lösenordet du ställt in kan öppna den.
Det är allt, vi har tittat på alla granskningsverktyg som finns i Microsoft Word. Vi hoppas att den här artikeln kommer att vara användbar för dig och kommer att avsevärt förenkla arbetet med dokument och redigera dem.
Låt oss säga att en kollega mailade ett dokument som borde ligga till grund för hans papper. Så han sparar detta dokument under ett nytt namn och anpassar det för att passa hans behov. Det faller honom aldrig in att hans kollega kunde ha lämnat sina kommentarer i originaldokumentet, eftersom de inte syns i hans dokument.
Föreställ dig en annan situation. Du har använt funktionen Loggändringar i Word för att spåra ändringar du har gjort i ditt CV. Nu vill du skicka ditt CV till en framtida arbetsgivare, som ska se resultatet av redigeringarna, och inte följa dina tankars framsteg.
Det blir dock obehagligt när mottagaren rapporterar att alla genomstrukningar, understrykningar och bildtexter gör dokumentet svårt att läsa. Titta: det finns tre överstrukna påståenden kvar i ett stycke, och det sista påståendet visas som understruken text. Det är osannolikt att arbetsgivaren gillar ditt CV.
Men när dokumentet skickades fanns inte denna text i den. Var kom det ifrån och varför dök det upp i Word-applikationen? Vad behöver göras för att säkerställa att Word-applikationen fungerar precis som användaren behöver den?
Ändra loggningsfunktion
En användare kanske arbetar i Word utan att inse det medan loggning av ändringar eller anteckningar är aktiverade. Vanligtvis, när den här funktionen är aktiverad, visas borttagna objekt som bildtexter i sidmarginalerna, och infogade objekt är understrukna. Raderade objekt, som anteckningar (anteckningar), kan också visas direkt i texten.
Du kan dölja revisioner och kommentarer på en mängd olika sätt, men alla ändringar som görs medan funktionen för incheckningsändringar är aktiverad, såväl som alla kommentarer som infogas, kommer att finnas kvar i dokumentet tills ändringarna accepteras eller avvisas och kommentarerna tas bort.
Notera: Att dölja inspelade redigeringar och kommentarer och ta bort dem från ett dokument är inte samma sak. Genom att dölja inspelade redigeringar kan du helt enkelt se ditt dokument utan att bli förvirrad av genomstrukningar, understrykningar och bildtexter.
Hur kan jag kontrollera ett dokument för korrigeringar och kommentarer?
Word 2010 har en funktion som kallas Document Inspector som låter dig kontrollera ditt dokument efter korrigeringar, kommentarer, dold text och annan personlig information. För att kontrollera ett dokument, följ dessa steg:
Öppna dokumentet du vill granska för korrigeringar och kommentarer.
Öppna fliken Fil.
På fliken Intelligens klicka på knappen Felsökning och välj ett lag Dokumentinspektör.
I dialogrutan Dokumentinspektör klicka på knappen Kolla upp.
Granska skanningsresultaten. Om kommentarer och inspelade korrigeringar hittas kommer du att uppmanas att klicka Ta bort alla inspelade korrigeringar Nära Anteckningar, korrigeringar, versioner.
Klicka på knappen Upprepa kontrollen eller Stänga.
Hur blir jag av med inspelade korrigeringar och anteckningar?
För att säkerställa att det inte finns några registrerade korrigeringar eller kommentarer kvar på dokumentet måste korrigeringarna accepteras eller avvisas, och kommentarerna måste raderas. Följ dessa steg:

Om en kryssruta inte är markerad, klicka på lämplig post.

Hur hamnade inspelade rättelser och anteckningar i dokumentet?
Kan användaren ha trott att de tagit bort kommentarer och registrerat korrigeringar, eller fått dokumentet utan att någonsin inse att det innehöll dem? Varför sparas dessa element av Word-applikationen, och han vet inte ens om det?
Han eller dokumentavsändaren kan ha dolda redigeringar eller kommentarer för att göra dokumentet lättare att läsa. Dolda kommentarer tas dock inte bort från dokumentet. De förblir där tills vissa åtgärder är slutförda. Beroende på vilken version av Word och de inställningar du använder kan dessa korrigeringar och kommentarer visas igen när någon annan öppnar dokumentet.
Om du vill förhindra att ändringar och kommentarer blir synliga för andra användare kan du acceptera eller avvisa ändringarna och ta bort kommentarerna.
Hur kan jag identifiera dolda korrigeringar och anteckningar?
Det finns flera sätt att dölja korrigeringar och kommentarer så att användaren inte märker sin närvaro i dokumentet.

Varför visar Microsoft Office Word inspelade korrigeringar och kommentarer som standard?
Att visa korrigeringar och anteckningar som standard hjälper till att förhindra oönskad distribution av dokument som innehåller sådana korrigeringar och anteckningar. Parameter Rättelser i det ändrade dokumentet inställd på fält Visa för granskning standard.
Hur sparar man korrigeringar och gömmer dem samtidigt från främlingar?
Skapa en offentlig kopia för distribution och behåll en privat kopia för dig själv. I den allmänna versionen av dokumentet, acceptera eller avvisa alla ändringar och ta bort alla kommentarer som beskrivs i den här artikeln. I den privata versionen kan korrigeringar och kommentarer sparas.