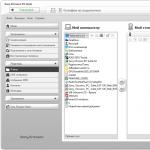Hur flashar man Samsung GT?


Många telefoner kan inte fungera med tiden. Samsung GT-telefonen är inget undantag. I den här artikeln kommer vi att titta på hur man flashar firmware för den här telefonen, och pratar också om vad som behövs för detta.
Så, hur flashar man Samsung GT?
Förbereder för firmware
- För att förbereda oss för att blinka telefonen måste vi kontrollera kontakten och vid behov rengöra den från damm. Om telefonen har en trasig kontakt kan den bara blinka med hjälp av ett servicecenter.
- Batteriet måste också vara fulladdat.
- För att flasha telefonens firmware behöver du drivrutiner från New PC Studio. Den här produkten innehåller alla nödvändiga drivrutiner och hjälper dig att spara all information från din telefon. Du kan ladda ner den gratis, till exempel från Softonic.com.
Blinkande Samsung GT med New PC Studio
När du har installerat New PC Studio kan du gå vidare till att flasha telefonens firmware. Programmet kommer automatiskt att installera alla drivrutiner, och efter det kan du stänga det. Glöm inte att göra en säkerhetskopia av alla foton, kontakter och andra värdefulla data innan du installerar firmware.
Låt oss gå direkt till telefonens firmware. Starta firmware, acceptera alla villkor, klicka på nästa.
- Ett fönster visas framför dig där du måste klicka på app-knappen och sedan välja filen apps_compressed.bin.
- Tryck nu på rc1-knappen, välj filen Rsrc_S5230_Open_Europe_Slav_Red.rc1 från firmware-mappen.
- Tryck nu på rc2-knappen, välj filen Rsrc2_S5230(Low)_SER.rc2 från firmware-mappen.
- Klicka på "Factory FS"-knappen och välj filen FactoryFs_S5230_Open_Europe_Slav_RED_SER.ffs från firmware-mappen.
- Markera kryssrutan "Fullständig nedladdning" och klicka på "Boot"-knappen.
- Välj mappen BOOTFILES från mappen firmware.
- I kontrollpanelen högst upp väljer du BRCM2133
- Sätt din telefon i nedladdningsläge. För att göra detta måste du hålla ned volymknappen + hemknappen + strömknappen.
- Anslut sedan din telefon med en kabel till din dator. Vänta tills enheten upptäcks.
- Klicka på knappen "Portsökning". Aktivera nedladdningsläge genom att klicka på "Ladda ner".
Uppdateringen av den fasta programvaran börjar automatiskt.
Blinkande Samsung GT med Odin
Ett annat sätt att flasha en smartphone är att använda Odin-programmet. För att använda det måste du först också göra ett antal förberedande steg:
- Ladda ner drivrutinen: SAMSUNG_USB_Driver_for_Mobile_Phones_v1.5.23
- Ladda ner programmet: Odin3_v3.09
- Ladda ner firmware: I8552XXAND3 från 04/16/14
Innan du kör Odin-programmet, gör följande:
- Avinstallera Samsung Kies, eftersom det här programmet kan orsaka kraschar medan den fasta programvaran körs.
- Om du har ett antivirus installerat, inaktivera det, eftersom det också kan påverka driften av firmware och Odin-programmet.
- Ladda ner och installera drivrutinerna, packa upp arkivet med programmet till valfri mapp. Du måste placera firmwarefilerna i samma mapp. Sätt nu din telefon i nedladdningsläge. För att göra detta kan du använda instruktionerna ovan.
Firmware-process
- Starta programmet och tryck på knappen märkt PDA.
- Ange sökvägen till den nedladdade firmware-filen, sedan börjar firmware-kontrollen. När du är klar ansluter du din telefon till din dator med en USB-kabel.
- Klicka på start. Så snart telefonens firmwareuppdatering startar kommer du att se ett historikfält för uppdateringsstegen.
- Du behöver inte delta i uppdateringen av firmware, vänta bara tills programmet helt uppdaterar din telefons firmware.
Observera att du måste ladda ner den firmware som matchar din telefonmodell. Glöm dessutom inte att uppdatering av telefonens firmware kan skada enheten och tar bort ansvaret från tillverkaren för ytterligare fel som kan uppstå när du arbetar med enheten.
Den här gången kommer jag att visa dig hur du installerar lagerfirmware på din Samsung Galaxy-smarttelefon eller surfplatta, det vill säga återställer tillståndet för en ny enhet. Denna metod låter dig också återuppliva din gadget efter en misslyckad installation av anpassad firmware eller bli av med problem med enhetens drift. Du kan också uppdatera din enhet till den senaste mjukvaruversionen om du inte kan vänta på den trådlösa uppdateringen. Allt är helt säkert!
Denna metod innebär att du använder det bekväma Odin-verktyget för Windows. Oroa dig inte om du inte är bekant med henne. Tack vare steg-för-steg-instruktionerna nedan kommer du att lära dig allt du behöver för att framgångsrikt återställa med Odin. Det är värt att notera att all data som lagras i enhetens interna minne kommer att raderas, så spara den på din dator innan du börjar. Du kan också säkerhetskopiera SMS, kontakter, mediafiler och mer genom att kolla vår guide.
Så här förbereder du dig för återställningsprocessen för Samsung Android-enheter:

Så, är du redo? Har du installerat drivrutinerna och startat om datorn? Har du packat upp Odin-programmets arkiv och firmware? Är din smartphone/surfplatta laddad? Då sätter vi igång! Följ mina instruktioner noggrant och inom 15 minuter får du en enhet med nyinstallerad programvara.
Så här återställer du lagerfirmware på vilken Samsung-enhet som helst:
Steg 1: Starta Odin på din dator.Steg 2: Sätt din mobila enhet i nedladdningsläge. För att göra detta, stäng av den och tryck sedan på knapparna en efter en "Sänk volymen", "Hem" Och "Näring". Tryck sedan på knappen en gång "Höj volymen", att fortsätta.
Steg 3: Anslut gadgeten till din dator via en USB-kabel.
Steg 4: När ett blått ljus visas framför den anslutna porten i Odin-programmet, klicka på knappen "AP" och välj den firmware-fil som du borde ha laddat ner i förväg.

Steg 5: Odin-verktyget tar några minuter att kontrollera den fasta programvaran. När den är klar, tryck på knappen "Start", som finns längst ner i fönstret.
Steg 6: När processen är klar kommer enheten att starta om automatiskt.
Steg 7: Om några minuter bör du se den första inställningsskärmen, där du måste välja gränssnittsspråk, ansluta till nätverket, lägga till ett konto och så vidare.
Det är allt! Nu har din gadget lagermjukvara installerad, som kommer att få officiella uppdateringar direkt.
Samsung är en av de mest populära smartphones som används av människor från hela världen. För att säkerställa att det fungerar perfekt och för att vara säker från säkerhetshot och buggar som finns gott om på nätet, kommer företaget med regelbundna säkerhetsuppdateringar och OS-systemuppdateringar för att säkerställa att telefonerna är problemfria. De senaste samsung uppdatering kan vara tillgänglig för din telefon. Det skulle hjälpa till att öka dess funktionalitet och säkerhet. Uppdateringarna beror på vilken enhet du använder och inte alla Samsung-telefoner kan köras på den senaste Android OS-versionen.
Typer av Samsung Firmware Update
De Samsung uppgradering kommer att vara av två typer i allmänhet: säkerhetsuppdateringar och operativsystemuppdateringar. Versionen och typen av uppgradering beror på vilken Samsung-enhet och modell du använder. Android-uppdateringarna och nyare versioner släpps varje år och kodnamnen för Android-uppdateringarna är i namnen på godis och godis som Pie, Oreo, Lollipop, Marshmallow, Kit Kat, etc. Den senaste versionen av Android OS är Android 10 som släpptes 2019 och användare som använder flaggskeppsmodeller som S9, S10, S10 Plus, Note 10, etc. kan utföra ny Samsung uppdatering. För att veta den aktuella versionen av Android OS, klicka på Inställningar och tryck sedan på "Om enheten" eller "Om telefonen" i rullgardinsmenyn. Om det finns en uppgradering kommer den att visas högst upp på skärmen Inställningar eller i alternativet för programuppgradering.
Modeller för månatlig säkerhetsuppdatering är,
- Galaxy Note: Note10, Note10+, Note9, Note8.
- Galaxy Update: Vik, S8/ s8+, S8 Active, S9, S9+, S10, S10+, S10e, S10 5G.
- Företagstelefoner: Galaxy Xcover4s, A8, A50, A5.
Kvartalsvis Samsung säkerhetsuppdateringsmodeller
- Galaxy S-serien: S7, S7 Edge, S8 Lite, S7 Active.
- Galaxy A-serien: A9, A8, A8s, A8 Star, A8+, A7, A6, A6+, A2 Core.
- Galaxy 10-serien: A10, A10e, A10s, A20, A20e, A20s, A30, A30s, A40, A50s, A60, A70, A70s, A80.
- Galaxy M-serien: M10, M10s, M20, M30 M30s, M40.
- Galaxy J-serien: J2 Core, J3 Top, J4, J4+, J4 Core, J6, J6+, J7 Duo, J7 Top, J7+, J7 Prime 2, J8.
Ny Galaxy Update för december
Galaxy-smarttelefonerna från företaget har vissa uppdateringar som ska göras i december. Samsung har släppt dessa uppgraderingar och de inkluderar,
- 6 kritiska Android-sårbarhetskorrigeringar.
- Över 20 moderna sårbarhetskorrigeringar.
- 13 Samsungs sårbarheter och korrigeringar av exponeringar.
De enheter som kan använda dessa uppdateringar är,
- Galaxy S10, Galaxy Note 10, Galaxy Fold.
- Galaxy S9, Galaxy Note 9.
- Galaxy Note 8.
- Galaxy A5, A7 (2017 och 2018), A8, A50.
- Galaxy J7 Max, On Max, J6+, J5.
- Galaxy Tab Active 2 och Galaxy Tab A 10.5.
Stor Samsung-uppdatering 2019
Den största och bästa uppdateringen som många flaggskepp och premium Samsung-telefonanvändare kommer att uppleva är att uppgradera till alla nya Android 10 OS från Google. Det är dags att avsluta den sista delen av Android Pie och gå vidare till något större och bättre med Android 10. Den är laddad med många roliga och tidsbesparande funktioner och är den bästa Samsung uppdatering 2019 att hända med dina telefoner och surfplattor. Detta är en viktig version från Google för alla Android-användare och i synnerhet kunder med handdatorer från Samsung. Haken är att inte alla smartphones och surfplattor kommer att se uppdateringen snart eller ens senare. Det kommer att ta tid och nu Samsung Galaxy uppdatering med Android 10 är ute för några flaggskeppsenheter. Detta nya operativsystem från Google är känt som Android 10 eller Android Q och från och med nu ser det ut som att Google har gått bort från de söta och dessertbaserade namnen.
Listan över One UI 2.0 uppdatera samsung telefon funktioner inkluderar
- Förbättrat mörkt läge.
- Effektivisera design.
- Enhandsläge nya funktioner.
- Skärm för gestkontroll.
- Mina filer, påminnelser och kalender förnyas.
- Förbättrad biometri.
- Förbättringar av enhetsvård.
Samsung-versionen av Android 10 för ett brett utbud av enheter som stöds kommer med ytterligare funktioner hämtade från det helt nya operativsystemet Android Q från Google. Funktionerna inkluderar
- Live bildtext.
- Gestnavigering.
- Ljudförstärkare.
- Förbättrade integritetskontroller och skydd.
- Dynamiska djupformat för foton.
- Aviseringsassistent.
- Förstärkta platskontroller.
- Smart svar.
Samsung-enheter för att få Android 10
Det här är avsnittet som många av Samsung-telefonanvändarna letar efter. Företaget har en policy att hålla den stora Android-programuppdateringen på enheter i två år. Detta kanske inte är fallet för Android 10.
Bekräftade smartphones: Galaxy Note 9, Galaxy S9+ och Galaxy S9, Galaxy Note 10.
Utrullas mycket snart: Galaxy S10. S10+, M20, M30, S10e, S10 5G.
Android 10-uppgradering förväntas under 2020: Galaxy Fold; Galaxy A9, A7, A6, A6+; Galaxy A80, A70, A50, A40, A30, A20, A20e, A10; Galaxy J8, J8+, J6, J6+, Galaxy M10.
Android 10 Update Samsung Tablet: Galaxy Tab S4, S5e, S6, A10.1, A 10.5.
De enheter som har fått Oreo- och Pie-programuppdateringar kommer inte att kunna använda Android 10 OS. Därför kommer Samsung Galaxy S8 och Galaxy Note 8 att behöva sitta ute.
Jag är ägare till den en gång toppmoderna Samsung Galaxy S2. På senare tid har det börjat sakta ner och bli tråkigt, varför frågan uppstod om att starta om och återflasha den. Efter att ha läst om många instruktioner med gamla och inaktuella data, bestämde jag mig för att skriva en kort manual för alla och mig själv, där du kommer att lära dig hur du snabbt och säkert laddar om en Samsung Galaxy av vilket märke som helst.
Den här guiden testades på alla Galaxy-modeller, från andra generationen till 5. Jag hade också en chans att återfå ett par Note 2- och 3-versioner. Men du kan också tillämpa dessa instruktioner på andra Samsung-telefoner.
Hur man laddar om Samsung Galaxy
För att ladda om telefonen behöver vi:
- Nödvändig firmware. Ladda ner var som helst specifikt för din modell. Om du behöver det ryska språket måste ordet SER finnas i firmwarenamnet.
- Program Odin_v3.09. Ladda ner.
- USB-drivrutiner så att datorn kan se din telefon via USB. Vi laddar också ner.
- Datakabel.
Instruktioner för att återflasha telefonen:
Steg 1. Ladda ner den fasta programvaran (enkel fil med filtillägget .md5) och packa upp den på valfri plats.
Steg 2. Starta programmet Odin_v3.09, klicka på AP-knappen och välj vår firmware. Programmet kommer att kontrollera det i flera minuter, och sedan skriva i statusfönstret (litet vitt fönster till vänster) att kontrollen slutfördes framgångsrikt (Kontrollera MD5 avslutad framgångsrikt).
Steg 3. Förbereder telefonen för att blinka. Vi går in i ODIN MODE. För att göra detta, stäng av telefonen och efter att ha stängt av den helt, tryck på följande knappar samtidigt: Volym (ned, ner) + mittknapp + på/av-knapp (strömbrytare). När du ser en gul triangel, tryck på knappen Volym (mer, upp).
Steg 4. Vi ansluter telefonen till datorn via en USB-datakabel. Odin-programmet kommer att känna igen din telefon och skriva Added i statusfönstret. Efter det, tryck på Start-knappen och vänta 10 minuter medan programmet laddar upp firmware till din telefon och installerar den.
Steg 5. När allt är klart kommer telefonen att starta om och Odin kommer att berätta att allt är klart.
Det är det, allt är så enkelt och lätt. Så här ser programfönstret ut, med det du behöver för att arbeta markerat i rött.
Om du vill återställa alla parametrar och så att säga formatera enhetens interna minne för att rensa det från allt skräp och andra filer, så är det en annan historia. Jag ska genast säga att det var den här rengöringen som hjälpte mig att bli av med enhetens bromsar och fördröjningar.
Hur man formaterar Samsung Galaxy
Proceduren är som följer:
- Stäng av mobilen.
- Tryck på följande knappar samtidigt: Volym (upp, mer) - mittknapp - på/av-knapp. Vi väntar på att menyn ska dyka upp.
- Vi går igenom menyn med hjälp av volymknappen och bekräftar vårt val med strömav/på-knappen. Vi behöver en linje Torka data/fabriksåterställning. Vi når det och väljer.
- Välj sedan Ja radera all användardata.
- Vi startar om din telefon genom att välja Starta om systemet nu.
Firmware-uppdatering för alla Samsung Galaxy-modeller.
- Vad ger den fasta programvaran?
- Vilka Samsung Galaxy-modeller blinkar?
- Vilken firmwareversion kommer att installeras?
- Vad ska du ta med dig?
- Hur lång tid tar det?
- Hur är det med garantin?
- fixa krascher och frysningar i Samsung Galaxy
- återställa en smartphone eller surfplatta om den inte slås på
- fixa konsekvenserna av misslyckad firmware
- Samsung Galaxy s4
- Samsung Galaxy S3
- Samsung Galaxy Note
- Samsung Galaxy Tab
Samsung Galaxy firmware är en uppdatering av operativsystemet Android. Dessa uppdateringar förbättrar enhetens funktion (gör att program startar snabbare) och eliminerar identifierade fel och systemsårbarheter.
Du kan också kontakta oss för att:
Att blinka om en trasig Samsung i vårt servicecenter kommer att lösa dessa problem.
Vi flashar alla modeller av Samsung Galaxy surfplattor, smartphones och smartpads. Särskilt:
och alla andra modeller, inklusive kameror (Samsung Galaxy Camera), spelare (Samsung Galaxy Player) och klockor (Samsung Galaxy Gear)
Vilken Samsung Galaxy du än har, ta med den till vårt servicecenter för att blinka.
Det finns 2 typer av firmware:
Officiell firmware. Uppdateringar släppta av utvecklare med buggfixar och andra förbättringar.
Inofficiell (anpassad) firmware. Dessa firmwares är gjorda av entusiaster (community). Sådan firmware ger användaren mer avancerade funktioner, till exempel roträttigheter.
Våra verkstäder installerar de senaste versionerna av den officiella Samsung Galaxy-firmwaren. Kontakta även våra verkstäder om du behöver root-åtkomst till din enhet. Specialister kommer att installera en beprövad och stabil version av anpassad firmware.
Om du vill flasha din Samsung Galaxy, ta med den till oss. Allt du behöver är själva enheten; du behöver inte ta med dig några extra tillbehör.
Att blinka Samsung Galaxy firmware tar inte mycket tid. Inom en timme kommer du att kunna ta emot din telefon med firmware.
Våra verkstäder lämnar garantier för allt reparationsarbete. Garantin på Samsung Galaxy firmware är 2 veckor.
Samsung Galaxy-enheter
Hela mångfalden i Samsung Galaxy-serien
Samsung Galaxyär en serie av en mängd olika enheter: smartphones, phablets, surfplattor, spelare och kameror.
2009 släpptes en smartphone under detta varumärke. Det var i7500-modellen. Den första Samsung Galaxy körde Android 1.5. För detta operativsystem finns det bara en officiell uppdatering till version 1.6. Med hjälp av anpassad firmware kan du uppdatera din telefon till Android 2.2.1 eller 2.3.4.
I slutet av 2014 släpptes 46 versioner och modifieringar av Samsung Galaxy-smarttelefonen. Den sista modellen av denna serie vid den tiden - Samsung Galaxy S5 Duos med två SIM-kort. Det finns både officiella uppdateringar och anpassad firmware för denna modell.
2010 dök en surfplatta upp Samsung Galaxy Tab med Android 2.2, som kan uppdateras till version 4.3 (detta är en inofficiell firmware). Galaxy Tab-linjen uppdateras regelbundet med mer kraftfulla surfplattor, med nya versioner av Android. Till exempel, i slutet av 2014 släpptes den Galaxy Tab S 10,5 tum med Android 4.4.
Samtidigt produceras en linje Samsung Galaxy Note. En utmärkande egenskap hos denna serie är S Pen-pennan. Linjen innehåller flera surfplattor (Samsung Galaxy Note 8.0 och 10.1), och så kallade phablets eller smartpeds – mobiltelefoner som i storlek liknar surfplattor.
Förutom smartphones och surfplattor innehåller Galaxy-linjen kameror ( Samsung Galaxy kamera), spelare ( Samsung Galaxy S WiFi) och klocka Samsung Galaxy Gear. Alla dessa enheter styrs av Android-operativsystemet (vissa - Tizen), som du kan uppdatera eller ladda om i våra verkstäder.
Hittade du inte tjänsten du behöver? Ta reda på priset från konsulter via telefon.
Taggar: firmware för samsung galaxy, flash samsung galaxy-telefon, anpassad firmware för samsung galaxy s3, hur mycket kostar det att flasha en telefon