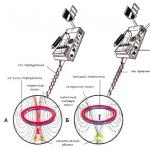Ursprungligen utvecklades HDMI -gränssnittet på grundval av DVI, men till skillnad från det senare hade det stöd för ljudsignaler och skärptes för hushållsapparater - främst TV -apparater. Senare började HDMI -portar läggas till bildskärmar, och det var här förvirring uppstod: en TV -signal matas ut i ett begränsat färgintervall och TV -apparater kalibreras så att bilden ser naturlig ut i den. Skärmar skärps däremot för hela det dynamiska området och visar därför rätt färger endast när bilden visas i den.
Låt oss först ta reda på hur signalen generellt matas ut. I den överväldigande majoriteten av fallen används RGB -modellen, det vill säga bilden är indelad i tre färgkomponenter - rött, grönt och blått. Intensiteten för varje komponent specificeras av ett 8-bitars antal per pixel, det vill säga att den kan variera från 0 (fullständig frånvaro av denna färg) till 255 (maximalt för denna färg). Totalt får vi möjlighet att visa 256 x 256 x 256 = 16 777 216 kombinationer (färggraderingar) - detta färgområde kallas Full RGB, det vill säga hela dynamiska intervallet. På grund av den begränsade analoga signalen in hushållsprodukter Jag var tvungen att göra ett trick och inte använda Full RGB, men begränsat RGB (begränsat dynamiskt område) - värden används bara i intervallet från 16 till 235, det vill säga svart är 16,16,16, vitt - 235 , 235, 235. Och allt vi får 219 x 219 x 219 = 10503459 färger, det vill säga en och en halv gånger mindre.
Vad är problemet egentligen? Det ligger i det faktum att grafikkortet med en HDMI -anslutning inte kan avgöra vad som är anslutet till det - en bildskärm eller en TV, och därför, när det gäller grafikkort från Nvidia, utsänds signalen som standard inom ett begränsat område, i fallet med AMD - i sin helhet. Det finns inga problem med grafikkort från AMD - monitorn fungerar med Full RGB, grafikkortet ger också en signal i Full RGB:

Och här Nvidia grafikkort Som standard betraktas alla enheter som är anslutna via HDMI som TV -apparater och ger en signal i begränsat RGB när monitorn förväntar sig Full RGB:

Som ett resultat blir bildens dynamiska område smalare, färgerna bleknar, svart ser mörkgrått ut (eftersom monitorn antar att 16, 16, 16 är mörkgrå), vitt saknar också intensitet (eftersom 235, 235, 235 är inte längre vit), med andra färger är det samma. Det vill säga att bilden lider mycket, och detta märks särskilt med IPS -skärmar. Det är dock inte svårt att åtgärda detta: du måste gå till Kontrollpanelen, hitta panelen där nvidia -kontroll, gå till kolumnen "Upplösningsändring" och ställ in "Full output dynamiskt intervall" och använd sedan ändringarna:
Om du vill kan du också gå till kolumnen "Justera färgparametrar för video" och göra detsamma där (men om filmerna börjar se onaturliga ut efter det är det bättre att returnera allt som det var, eftersom vissa filmer skärs under begränsad RGB):
Det är det, nu ska bilden på monitorn bli mer mättad.
Naturligtvis är allt detta vettigt att göra bara om din bildskärm är ansluten via HDMI. Om anslutningen sker via DVI eller DisplayPort, förstår grafikkortet att en bildskärm är ansluten och visar omedelbart bilden i Full RGB.
När du använder LCD -skärmar på stationära datorer kan du ofta stöta på ett problem i samband med att bilden på skärmen har blivit suddig. Varför hände det, för innan ett visst ögonblick var allt bra? För att svara på den här frågan måste du förstå vad som är orsaken till detta fenomen och först då vidta lämplig felsökning. Låt oss försöka identifiera de vanligaste orsakerna.
Varför visas en suddig bild?
När vi talar om orsakerna till detta fenomen identifierar nästan alla experter flera av de vanligaste, bland vilka följande kan kallas de viktigaste:
- skada på VGA -kabeln eller lösa kontakter på kontakterna;
- felaktiga inställningar för själva monitorn;
- överensstämmelse mellan monitorparametrar och inställningar operativ system;
- förarproblem.
Obs! Ibland innehåller denna lista felaktig installation Windows -uppdateringar, som oftast finns av någon anledning i den sjunde ändringen. Detta beror på att vissa uppdateringar (och detta bekräftas även av specialister från Microsoft) helt enkelt är ofullständiga, och de innehåller uppdateringar för alla typer av VGA -drivrutiner, vilket leder till oönskade effekter.
I det här fallet, så snart du märker utseendet på en suddig bild på monitorn, den sista installerade uppdateringar måste tas bort manuellt med åtminstone objektet för visning av installerade uppdateringar i program- och komponentsektionen, som anropas från standard "Kontrollpanelen".

Ett mer effektivt verktyg kan kallas användning av specialiserade avinstalleringsprogram som iObit Uninstaller. Det är sant att i båda fallen kommer det att vara nödvändigt att söka efter uppdateringar i manuellt läge och utesluta från dem som hittats de som inte behöver installeras om (som redan klart, uppdateringar tas bort en efter en med en omstart och kontroll av systemet drift). Som mer enkel lösning Du kan erbjuda verktyget Visa eller dölj uppdateringar, som utvecklats direkt av Microsoft Corporation.
Den enklaste metoden för att eliminera oönskade visuella effekter
Men anta att uppdateringarna är okej, eller att deras installation förmodligen är inaktiverad av användaren. I de flesta fall tror man att utseendet på en suddig bild på monitorn kan orsakas av fysisk skada på kabeln som ansluter monitorn till en stationär systemenhet... Försök helt enkelt koppla ur kontakterna och anslut sedan igen. Om detta inte hjälper, "ring" kabeln eller byt ut den mot en ny. Om möjligt, använd en adapter till HDMI (bilden stabiliseras omedelbart).

Om allt är i ordning med kabeln, försök att ringa bildskärmens inbyggda meny och försök att justera bildens klarhet genom att ändra enhetens egna parametrar efter att ha läst den tekniska dokumentationen.
Hur blir jag av med suddig bild på bildskärmen i Windows 7 eller annat operativsystem?
Som för Systeminställningar, du kan kontrollera dem helt enkelt. I ett tomt utrymme på "Desktop", gör en RMB och välj objektet på skärmparametrarna. I inställningarna, var först och främst uppmärksam på den inställda upplösningen.

Nästan alla bildskärmar är inställda på det rekommenderade värdet av systemet. Om det har ändrats av någon anledning, installera det du behöver. Föråldrade bildskärmar helt korrekt kan fungera i endast ett läge, men vissa stöder flera möjliga. Kontrollera också inställningarna för uppdateringsfrekvens. Ställ först in den på 60 Hz. Men om enheten stöder användning av en högre frekvens är det bättre att använda den (man tror att ju högre denna indikator desto bättre bild).
Hur tar jag bort suddig bild på skärmen i Windows 10?
När du ringer ovanstående inställningsobjekt från "Skrivbordet" i den tionde versionen av systemet, kommer du att omdirigeras till lämplig sektion i parametermenyn.

Om alternativet att öka skalan med ett värde på 125% är aktiverat, liksom alternativen för panelens och fönstrets storlek ändras, ställ in de rekommenderade parametrarna.
Obs! Om det inte finns ett diskret, men ett integrerat grafikkort på datorn eller den bärbara datorn, för att eliminera den suddiga bilden på monitorn, kan du justera de nödvändiga parametrarna med hjälp av till exempel den inbyggda Intel Graphics and Media Control Panel . Om det finns speciella kontrollprogram för diskreta grafikkort, rekommenderas det att ändra inställningarna inte bara i operativsystemet utan också direkt i sådana applikationer (samtidigt kan du förresten också testa chipet tillsammans med övervaka).
Problem med drivrutinsuppdatering
Slutligen kan föråldrade drivrutiner för själva grafikkortet leda till att en suddig bild visas på monitorn. Uppdatera dem Windows -verktyg helt opraktiskt. För optimal effekt, använd sökningen efter de senaste uppdateringarna för kontrollprogram som Driver Booster. När det gäller diskreta grafikkort bättre att ansöka specialiserade applikationer från chiptillverkaren.

Som en sista utväg kan du hitta de nödvändiga drivrutinerna antingen på tillverkarens webbplats eller söka efter speciella hårdvaruidentifierare VEN och DEV, som kan fastställas i "Enhetshanteraren" (genom egenskaperna på fliken detaljer), som visas i bilden ovan.
Här är de 10 vanligaste funktionsfel på LCD -skärmen som jag upplevde på den hårda vägen. Bedömningen av fel sammanställdes enligt författarens personliga åsikt, baserat på erfarenheten av arbete i servicecenter... Du kan ta detta som en universell reparationsmanual för nästan alla LCD -skärmar från Samsung, LG, BENQ, HP, Acer och andra. Nu kör vi.
Jag delade funktionsfel på LCD -skärmar i 10 punkter, men det betyder inte att det bara finns 10 stycken - det finns många fler, inklusive kombinerade och flytande. Många av haverierna på LCD -skärmar kan repareras för hand eller hemma.
1: a plats - monitorn slås inte på
i allmänhet, även om strömindikatorn kan blinka. I det här fallet tänds monitorn en sekund och släcks, slås på och stängs omedelbart av. Samtidigt hjälper det inte att rycka i kabeln, dansa med en tamburin och andra upptåg. Att knacka på skärmen med en nervös hand brukar vanligtvis inte heller fungera, så försök inte ens. Orsaken till ett sådant fel på LCD -skärmar är oftast fel på strömförsörjningskortet om det är inbyggt i bildskärmen.
Nyligen har bildskärmar med en extern strömkälla blivit på modet. Detta är bra eftersom användaren helt enkelt kan byta strömförsörjning vid en störning. Om det inte finns någon extern strömkälla måste du ta isär monitorn och leta efter ett fel på kortet. i de flesta fall är det inte svårt, men du måste komma ihåg om säkerhet.
Innan du fixar stackaren, låt honom stå i 10 minuter, urkopplad. Under denna tid kommer högspänningskondensatorn att ha tid att ladda ur. UPPMÄRKSAMHET! LIVSFARLIG om PWM -transistorn brinner ut också! I detta fall kommer högspänningskondensatorn inte att urladdas på en acceptabel tid.
Därför, ALLA före reparation för att kontrollera spänningen på den! Om en farlig spänning kvarstår måste du manuellt ladda kondensatorn genom en isolerad cirka 10 kOhm i 10 sekunder. Om du plötsligt bestämmer dig för att stänga slutsatserna, ta hand om dina ögon från gnistor!
Därefter fortsätter vi med att inspektera bildskärmens strömförsörjningskort och byter alla utbrända delar - dessa är vanligtvis svullna kondensatorer, trasiga säkringar, transistorer och andra element. Det är också obligatoriskt att löda skivan eller åtminstone inspektera lödningen under ett mikroskop för mikrosprickor.
Av egen erfarenhet kommer jag att säga - om monitorn är mer än 2 år gammal - då 90% att det kommer att finnas mikrosprickor i lödet, speciellt för LG, BenQ, Acer och Samsung skärmar. Ju billigare bildskärm, desto sämre görs den på fabriken. Upp till den punkten att det aktiva flödet inte tvättas ut - vilket leder till att monitorn misslyckas efter ett eller två år. Ja, ja, precis när garantin upphör.
2: a plats - bilden blinkar eller försvinner
när bildskärmen är påslagen. Detta mirakel indikerar direkt för oss ett fel på strömförsörjningen.
Naturligtvis är det första steget att kontrollera ström- och signalkablarna - de måste vara ordentligt fastsatta i kontakterna. En blinkande bild på monitorn berättar att skärmens bakgrundsbelysningsspänning ständigt hoppar ur driftläget.
3: e plats - stängs av spontant
efter att tiden har gått eller inte startar omedelbart. I det här fallet, återigen, tre frekventa funktionsstörningar på LCD -bildskärmar i händelse av förekomstfrekvens - svullna elektrolyter, mikrosprickor i kortet, felaktig mikrokrets.
Med detta fel hörs också ett högfrekvent pip in. Det fungerar vanligtvis vid frekvenser mellan 30 och 150 kHz. Om funktionssättet kränks kan oscillationer uppstå i det hörbara frekvensområdet.
4: e plats - ingen bakgrundsbelysning,
men bilden ses under starkt ljus. Detta berättar omedelbart om funktionsfel på LCD -skärmar när det gäller bakgrundsbelysningen. När det gäller förekomstfrekvensen kan den placeras på tredje plats, men den har redan tagits dit.
Alternativ två - antingen strömförsörjningen och inverterkortet brann ut, eller så är lamporna i bakgrundsbelysningen defekta. Den senare anledningen finns inte ofta i moderna bildskärmar. Om lysdioderna är bakgrundsbelysta och misslyckas, då bara i grupper.
I det här fallet kan det bli en mörkare bild på platser vid skärmens kanter. Det är bättre att starta reparationer med diagnostik av strömförsörjning och växelriktare. En växelriktare är den del av kortet som är ansvarig för bildandet av en högspänning i storleksordningen 1000 volt för att driva lamporna, så under inga omständigheter ska du försöka reparera monitorn under spänning. Du kan läsa om det i min blogg.
De flesta bildskärmar har liknande design, så det borde inte vara några problem. Vid en tid regnade bildskärmar helt enkelt med en störning i kontakt nära spetsen av bakgrundsbelysningen. Detta behandlas genom den mest noggranna demontering av matrisen för att komma till slutet av lampan och lödda högspänningskablarna.
En enklare väg ut ur denna obehagliga situation kan hittas om din svågervän har samma bildskärm liggande, men med felaktig elektronik. Det blir inte svårt att blinda sig från två bildskärmar av liknande serier och samma diagonal.
Ibland kan till och med en strömförsörjningsenhet från en bildskärm med en större diagonal anpassas för en bildskärm med en mindre diagonal, men sådana experiment är riskabla och jag rekommenderar inte att starta eld hemma. Här i någon annans villa - det är en annan sak ...
6: e plats - fläckar eller horisontella ränder
Deras närvaro innebär att du eller dina släktingar dagen innan bråkade med bildskärmen på grund av något upprörande.
Tyvärr ger hushålls LCD -skärmar inte stötsäkra beläggningar och vem som helst kan kränka de svaga. Ja, en anständig jab med ett skarpt eller trubbigt föremål får dig att ångra dig.
Även om det finns ett litet spår eller till och med en trasig pixel, med tiden kommer platsen att börja växa under påverkan av temperatur och spänning som appliceras på de flytande kristallerna. Återställ defekta pixlar monitor, tyvärr, kommer inte att fungera.
7: e plats - ingen bild, men motljus finns
Det vill säga att det finns en vit eller grå skärm i ansiktet. Kontrollera först kablarna och försök ansluta bildskärmen till en annan videokälla. Kontrollera också om bildskärmsmenyn visas på skärmen.
Om allt förblir detsamma tittar vi noga på strömförsörjningskortet. I nätaggregatet på LCD -monitorn bildas vanligtvis spänningar på 24, 12, 5, 3,3 och 2,5 volt. Det är nödvändigt att kontrollera med en voltmeter om allt är i ordning med dem.
Om allt är i ordning, ta en närmare titt på videosignalbehandlingskortet - det är vanligtvis mindre än strömförsörjningskortet. Den har en mikrokontroller och hjälpelement. Du måste kontrollera om det kommer mat till dem. Med en knapptryckning kommer den gemensamma trådens kontakt (vanligtvis längs skivans kontur), och med den andra, gå över stiften på mikrokretsarna. Vanligtvis är mat någonstans i hörnet.
Om allt är i ordning i strömförsörjningen, men det inte finns något oscilloskop, kontrollerar vi alla bildskärmsöglor. På deras kontakter. Om du hittar något, rengör det med isopropylalkohol. I extrema fall kan du rengöra den med en nål eller skalpell. Kontrollera också kortet med bildskärmsknapparna.
Om allt annat misslyckas, kanske du står inför ett misslyckat firmware eller ett fel på mikrokontrollern. Detta händer vanligtvis från överspänningar i 220 V -nätet eller helt enkelt genom att elementen åldras. Vanligtvis måste du i sådana fall studera speciella forum, men det är lättare att starta reservdelar, särskilt om du har en bekant karatefighter som kämpar mot stötande LCD -skärmar.
8: e plats - svarar inte på kontrollknapparna
Det här fodralet är enkelt att behandla - du måste ta bort ramen eller baksidan av monitorn och dra ut kortet. Oftast kommer du att se en spricka i brädan eller i lödet.
Ibland är det fel eller. En spricka i brädan kränker ledarnas integritet, så de måste rengöras och lödas, och brädet måste limas för att stärka strukturen.
9: e plats - minskad bildskärmens ljusstyrka
Detta beror på åldrande av bakgrundsbelysningslamporna. Led-lampor enligt mina uppgifter lider inte av detta. Det är också möjligt att parametrarna hos växelriktaren försämras, igen på grund av åldrande av de ingående komponenterna.
10: e plats - buller, moire och image jitter
Detta beror ofta på en dålig VGA -kabel utan EMI -dämpare -. Om byte av kabel inte fungerar, kan strömförsörjningsstörningar ha kommit in i bildkretsarna.
Vanligtvis blir de av med dem schematiskt genom att använda filtreringskapacitet för strömförsörjning på signalkortet. Försök att byta ut dem och skriv till mig om resultatet.
Detta fullbordar mitt underbara betyg på de 10 vanligaste funktionsfel på LCD -skärmen. Det mesta av nedbrytningsdata samlas in från reparationer av populära bildskärmar som Samsung, LG, BENQ, Acer, ViewSonic och Hewlett-Packard.
Det här betyget verkar för mig också gälla för och. Hur är din situation på LCD -skärmens reparationsfront? Skriv på och i kommentarerna.
Med vänlig hälsning, Lödmästare.
PS: Hur man demonterar en bildskärm och en TV (hur man tar bort ramen)
Mest Vanliga frågor vid demontering av LCD -skärmar och TV -apparater - hur tar jag bort ramen? Hur släpper jag spärrarna? Hur tar man bort plasten från fodralet? etc.
En av hantverkarna gjorde en fin animation som förklarade hur man kopplar ur spärrarna från kroppen, så jag lämnar den här - det kommer att vara till nytta.
Till se animation- klicka på bilden.
Hälsningar!
När du arbetar med vissa program kan du upptäcka att vissa program har ett tydligt gränssnitt, medan andra har ett vagt gränssnitt (suddigt, suddigt, interpolerat). Särskilt intressant är det faktum att samma program med en "problematisk gränssnittsskärm" kan se helt normalt ut på en annan dator. Varför händer detta, vad är orsakerna? I den här artikeln kommer vi att försöka svara på dessa frågor.
Varför det är fuzziness av element i vissa program
Orsakerna till detta fenomen är förknippade med den höga upplösning som skärmen på din dator eller bärbara dator har.

Det är en sak om till exempel en skärm har en upplösning på 1920 x 1080 pixlar och en 27-tums diagonal, och en annan om en 15-tums skärm har samma upplösning. I det senare fallet kommer alla delar av Windows -gränssnittet och fönster i program och applikationer att vara mycket miniatyr, information i dem kommer att uppfattas med svårighet och orsaka överdriven ögonspänning.
Utvecklare på Microsoft som utvecklar ett populärt operationsrum Windows -system, de förstår detta, men de kan fortfarande inte lösa detta problem till slutet. En möjlighet utvecklades från deras sida. Den är tillgänglig i alla moderna versioner av operativsystemet, och i Windows 10 tänds den till och med automatiskt om en skärm detekteras med en liten storlek, men samtidigt med en hög upplösning.
Det är mycket enkelt att kontrollera om zoom är inblandat i systemet. För att göra detta, högerklicka på skrivbordsområdet utan genvägar. Välj i menyn som visas Skärmalternativ.

Fönstret för displayparametrar öppnas i blocket Skala och layout var uppmärksam på alternativet som visar den aktuella storleken på text, applikationer och andra element i procent. Om den skiljer sig från 100%betyder detta bara en sak - skalan har ändrats, och du kommer förmodligen att få felaktig visning av gränssnittet för vissa program du använder.

Grundorsaken till felaktig visning av vissa program ligger i ovilja från tredje parts utvecklare att optimera sina applikationer, att implementera Microsofts rekommendationer för att undvika problem med felaktig visning i en ökad systemskala.
Råd: alltid använda senaste versionerna program och applikationer, eftersom det är fullt möjligt att i ny version utvecklaren har gjort lämpliga förbättringar, lösa problemet med ett suddigt gränssnitt.
Hur man löser problemet med tråkig visning av gränssnittet i ett specifikt program
Utan tvekan kan du växla tillbaka systemskalan till 100%, men då kommer absolut alla gränssnittselement att vara "mindre".
Du kan göra annat och bara stänga av den inzoomade för den specifika applikation du använder. Efter byte av gränssnittselement specifikt program kommer att bli mindre, men grumligheten i gränssnittet försvinner.
Detta görs så här:

Den här handboken innehåller information om vad du ska göra om du ser suddiga teckensnitt i Windows 10 eller enskilda program och applikationer, vilket kan hända antingen efter att skalningen har ändrats i skärminställningarna eller utan dessa åtgärder.
Först och främst kommer vi att prata om sätt att åtgärda problemet relaterat till att ändra skärmupplösningen, vilket är uppenbart för de flesta användare, men kanske inte beaktas av nybörjare, och sedan - andra sätt att åtgärda suddig text i Windows 10 .
Denna artikel är till för användare som inte helt förstår vad den fysiska upplösningen på skärmen är och varför upplösningen i systemet måste motsvara den fysiska.
Så, moderna bildskärmar har en sådan parameter som fysisk upplösning, vilket är antalet horisontella och vertikala prickar på skärmmatrisen, till exempel 1920 × 1080. Dessutom, om ditt system har någon upplösning som inte är multiplar av den fysiska upplösningen, kommer du att se distorsion och suddiga teckensnitt.
Därför: om du inte är säker, se till att skärmupplösningen i Windows 10 matchar den faktiska skärmupplösningen (i vissa fall kan det leda till att teckensnittet verkar för litet för dig, men detta kan korrigeras av skalningsalternativ).

Obs! Om du använder flera bildskärmar (eller bildskärm + TV) och bilden dupliceras på dem, använder Windows samma upplösning på båda skärmarna när duplicerar, medan för vissa av dem kanske inte är native. Det finns bara en lösning - att ändra arbetssättet för två bildskärmar till "Expand skärmar" (genom att trycka på Win + P -tangenterna) och ställa in rätt upplösning för var och en av bildskärmarna.
Eliminera suddig text vid skalning
Om problemet med suddiga teckensnitt uppstod efter att du ändrat storlek på element i "Högerklicka på skrivbordet" - "Displayinställningar" - "Ändra storlek på text, applikationer och andra element" till 125% eller mer och omstart av datorn eller bärbara datorn har inte åtgärdat problem, prova nästa alternativ.

Och den andra varianten av samma metod:

När du har tillämpat inställningarna kommer du att bli ombedd att logga ut, och efter inloggning bör du se de ändrade storlekarna på teckensnitt och element, men utan att bli suddiga (när du använder det här alternativet tillämpas en annan skalning än i parametrarna Windows -skärm 10).
Hur man fixar suddiga teckensnitt i program
Alla Windows -program stöder inte korrekt zoomning och som ett resultat kan du se suddiga teckensnitt i vissa applikationer, medan du i andra delar av systemet inte kommer att se sådana problem.
I det här fallet kan du åtgärda problemet enligt följande:

Nästa gång programmet startas bör problemet med suddiga teckensnitt inte visas (de kan dock se små ut på högupplösta skärmar).
ClearType
I vissa fall (till exempel på grund av felaktig användning av grafikkortdrivrutiner) kan problemet med suddig text orsakas av felaktig funktion av ClearType -utjämningsfunktionen, som är aktiverad som standard i Windows 10 för LCD -skärmar.
Prova att inaktivera eller justera den här funktionen och kontrollera om problemet är löst. För att göra detta, sök efter ClearType i aktivitetsfältet och kör "Anpassa ClearType -text."

ytterligare information
Finns även på Internet Windows -program 10 DPI Blurry Fix, utformad för att lösa problemet med suddiga teckensnitt. Programmet, som jag förstår det, använder den andra metoden från den här artikeln, när den "gamla" skalningen används istället för att skala Windows 10.
För att använda det är det tillräckligt att installera "Använd Windows 8.1 DPI -skalning" i programmet och justera önskad skalningsnivå.

Du kan ladda ner programmet från utvecklarens webbplats windows10_dpi_blurry_fix.xpexplorer.com- glöm bara inte att kolla det på VirusTotal.com (för tillfället är det rent, men där negativa recensioner, så var försiktig). Tänk också på att programmet måste startas vid varje omstart (det kommer att lägga till sig själv vid start.
Och slutligen, om allt annat misslyckas, dubbelkolla om du har originalet senaste drivrutinerna för grafikkortet, inte genom att klicka på "uppdatera" i enhetshanteraren, utan genom att manuell laddning från respektive officiella webbplatser (eller med hjälp av NVIDIA- och AMD -verktyg).