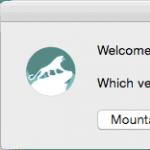Jag pratade om varför jag alltid föredrar att beställa en ny dator i form av separata komponenter. I kommentarerna till denna artikel blev jag ombedd att visa för dem som aldrig har stött på detta förut, exakt hur monteringsprocessen går till: hur svårt det hela är, ja, kanske om inte för avancerad användare för att montera en dator på egen hand. Och sedan tänkte jag att om jag filmade och demonstrerade den här processen, så skulle detta kunna bli en användbar artikel för sektionen "Likbez". När allt kommer omkring är det faktiskt inget omöjligt i självmontering av en dator. Att bemästra allt detta är inte svårare än att montera en garderob från IKEA, och även då - enligt mig är det märkbart svårare att montera en garderob från IKEA. Och om du mer eller mindre förstår vilka komponenter en dator består av och hur dessa komponenter du behöver välja, då är det naturligtvis bättre för dig att montera en ny dator själv - bland de komponenter som du själv väljer för dina uppgifter och dina ekonomiska möjligheter. Nåväl, låt oss se hur jag monterade min dator: vad gäller vad, vad de kan vara komplexitet och subtilitet. Här är en förberedd uppsättning komponenter (vad är dessa komponenter och varför jag valde dem i artikeln). (Alla bilder är klickbara så att du kan se alla detaljer.)
Hemma är det bättre att montera på ett bord om det är tillräckligt stort, men det är ännu bättre på en säng - det här är det bekvämaste: du behöver inte böja dig mycket och det finns gott om utrymme. Jag tar ur lådan. Stilig, eller hur?  Ta bort båda sidokåporna.
Ta bort båda sidokåporna.

Fodralet har sladdar med kuddar för anslutning av alla möjliga portar, kylare och switchar. Det finns också obligatoriska påsar med alla typer av fästelement och klämmor.

Ytterdörren öppnas under den - fyra femtumssäten, till exempel under DVD:n och alla möjliga extra paneler.

Till vänster på skalets övre skal - två USB 3.0-portar, två USB 2.0-portar, hörlurs- och mikrofonutgångar.

Till höger - strömbrytaren, återställningsknappen, på/av-knappen för höljets bakgrundsbelysning, trelägesknappen för att växla luftflödeslägen, hårddiskens driftindikator, luftflödeslägesindikatorn.

Baksidan av kroppen.

Installera strömförsörjningen först. I artikeln skrev jag att jag bestämde mig för att ta modellen V550 - 550 watt. Men efter att ha funderat bestämde jag mig för att jag fortfarande skulle ta ett kraftfullare nätaggregat. Och poängen är inte att jag vill ha en gångreserv: man vet aldrig vad jag skulle tycka om att sätta i en dator. Faktum är att en kraftfullare strömförsörjning kommer att slå på en kylare för att blåsa mycket mindre ofta, och det är extremt viktigt för mig att datorn är nästan tyst.

Det är vad jag kallar ett smart förpackat nätaggregat. Bara skönt att ta i hand.

Själva strömförsörjningen, kompletta ledningar och en uppsättning klämmor.

Vi installerar strömförsörjningen i PSU-facket i väskan. Den installeras med fläkten nere - det finns ett motsvarande ventilationsfönster med dammfilter på datorhöljet.

Vi fäster strömförsörjningen med bultar.

Nu är det moderkortets tur. Förresten, innan du hämtar henne, se till att du inte har statisk elektricitet på händerna, annars kan det sluta illa om du laddar ur direkt i din mamma. Detsamma gäller andra datorkort.

Vi tar ut moderkortet.

Den levereras med en stor uppsättning fästelement, kablar, adaptrar och så vidare.

Port block.

Den måste installeras i motsvarande kortplats i datorfodralet: för försiktigt in den i öppningen inuti fodralet och för in den jämnt tills den klickar. Kontrollera att blocket sitter ordentligt på alla sidor.

Fack för installation av processorn. Vi släpper klämhandtaget, öppnar klämramen, tar bort plastpluggen.


Vi tar ut processorn från lådan.

Vi installerar den i landningsöppningen. Triangeln i hörnet av processorn ska vara vänd mot triangeln som ritas på moderkortet under sockeln. Det finns också två guider där, så att placera processorn på fel sätt fungerar helt enkelt inte.

Vi täcker processorn med en klämram, fixerar handtaget under kanten.

Nu installerar vi ett kylsystem på moderkortet med en processor, förenklat - en kylare.

Vi tar ut kylaren ur lådan. Den består av en kylfläns och en avtagbar fläkt.

Två typer av fästelement - för Intel-processorer och AMD-processorer.

Fästelement för Intel-processorer.

Vi tar bort fläkten från kylaren så att den inte stör.

Den svarta ramen är monterad på botten av moderkortet under processorn, och dess stolpar passerar genom speciella hål.

Hållare installeras på dessa ställ uppifrån. De kan installeras som jag har, eller så kan du vända dem 90 grader.

Innan kylflänsen installeras måste den övre delen av processorn smörjas med en speciell värmeledande pasta, vilket kommer att öka kontaktytan på kylflänsen med processorn och förbättra värmeavledning. Om pastan inte används eller appliceras på fel sätt kommer processorn med stor sannolikhet att överhettas, vilket är fyllt med mycket stora problem i datorns funktion.En speciell spruta med pasta är fäst vid kylaren. Där måste du skruva av locket, pressa den nödvändiga mängden på den övre ytan av processorn och sprida denna pasta mycket jämnt i ett tunt lager. Innan du gör detta, rör inte vid processorytorna och kylflänsens säte med fingrarna så att fettfläckar inte uppstår.

Efter det måste du installera kylflänsen och fixa den ordentligt så att den trycks mot processorns yta så hårt som möjligt.

Särskilda dubbla plastbuffertar applicerades på fläkten, med vilka den fick arbeta ännu tystare - jag installerade dem.

Efter det installerade jag fläkten på kylaren och kopplade in dess ström till motsvarande kontakt på moderkortet. Denna kontakt är placerad bredvid processorn, och där, genom BIOS eller specialprogram, kan du ställa in kylarens rotationshastighet.

Därefter måste du installera moderkortet i höljet, men först en kommentar om att installera kylaren. Jag har den installerad mittemot höljets fläkt, som ger luft in i höljet. Det är dock bäst att rotera kylaren med fläkten 90 grader moturs så att den tillför uppvärmd luft till frånluftsfläkten, som är installerad på baksidan (båda dessa fläktar syns tydligt på bilden). Men jag hindrades från att installera det på det här sättet av placeringen av minneskortplatserna på moderkortet - i det här fallet skulle fläkten vila mot minneskorten, vilket är oönskat. Därför installerade jag det precis som på bilden - så det stör ingenting. Och jag trodde att även med ett sådant arrangemang skulle jag inte ha några problem med att kyla processorn: trots allt är det här en mycket effektiv kylare. (Jag måste säga direkt att så här blev det - det var inga problem.)

Moderkortets portar och utgångar ska vara på sina ställen i det redan installerade blocket. Först kontrollerar vi att allt är på plats, varefter vi fäster moderkortet utan att missa en enda plats med fästelement.

Moderkortet är installerat, nu börjar vi ansluta ledningarna.

I moderna fall görs alltid speciella hål med gummimunstycken genom vilka kablar och ledningar kan läggas inte ovanifrån moderkortet, utan genom bakväggen. Det är bekvämare, och då ser allt mycket snyggare ut.

Vid behov ansluter vi kablarna till strömförsörjningen, kör dem genom bakväggen och ansluter dem till kuddarna på moderkortet. Huvuden på strömförsörjningskablarna motsvarar tydligt kuddarna, så det är helt enkelt omöjligt att blanda ihop något.

Vi ansluter strömmen till moderkortets huvudblock och tar ut kabeln ur hålet närmast blocket.

På samma sätt ansluter vi resten av kablarna – ljud, USB, kylare och så vidare.

Vi passerar alla kablar genom bakväggen, tar ut dem ur närmaste hål och ansluter dem. Senare, när vi samlar ihop allt, tar vi bort de extra delarna av kablar under bakväggen.

En bunt ledningar med huvuden kommer från höljet, som är anslutna till en grupp kontakter på moderkortet - det här är en strömknapp (två kontakter är helt enkelt stängda där), en strömindikator, återställning, en hårddiskindikator. Teoretiskt sett, kontakternas namn och polaritet skrivs på tavlan och i instruktionerna, men praktiskt taget har avancerade moderkort oftast ett speciellt block fäst som man enkelt och enkelt kan koppla ledningar till, och blocket planteras sedan på en grupp kontakter. Här är detta block.

Vi sätter in ledningarna (det står skrivet på huvudet på varje tråd vad det är).

Vi sätter in blocket på kontakterna.


För att underlätta arbetet köpte jag en sådan universell kortläsare med ytterligare USB-portar. Den är installerad i en fem-tums kortplats i fodralet.

Satsen kommer med två frontpaneler i andra färger - vit och grå.

Jag har ett vitt fodral, så jag installerade ett vitt uttag.

En kontakt dras ut ur den fem tum stora landningsöppningen, en kortläsare placeras där och fixeras. Dess kablar ansluts till moderkortets USB-stift.


Installera nu minnet. Innan det, för säkerhets skull, måste du titta på instruktionerna: om bara två av de fyra platserna används (och jag har det), måste minnesplattorna installeras genom kortplatsen - det här är den så kallade dubbla- kanalminneskonfiguration. Instruktionerna beskriver tydligt hur du installerar detta minne: antingen i 1:a och 3:e plats, eller i 2:a och 4:e.

Här är två minnesremsor.

Installation: det finns en speciell avsats i minnesfacket, som visar exakt hur man fäller ut minneskortet så att urtaget på det sammanfaller med denna avsats och kortet installeras i önskat läge. Skivan ska placeras i önskat läge och sedan lätt tryckas från kanterna så att skivan sitter i skåran och plastspakarna snäpper på plats längs kanterna.

Nu installerar vi en terabyte M.2 SSD - här är den, snygg.

Moderkortet har två M.2-platser. Vi installerar i en av dem och fixerar brädan med en skruv.

Trots närvaron av en terabyte SSD, bestämde jag mig ändå för att sätta en tyst tre-terabyte hårddisk i något avlägsna hörn av höljet - för alla typer av data som inte används konstant. hårddisköppning, varefter disken sätts in i vald del av korgen och klickade på plats. Dess ström- och gränssnittsplattor finns på bakväggen, där de är anslutna med en strömkabel och en SATA-kabel.

Installerad disk.  Nu är det grafikkortets tur.
Nu är det grafikkortets tur.

Vi tar ut den, sätter in den i moderkortsfacket tills spaken klickar på plats. (Det finns fortfarande ett litet videoinspelningskort i bilden, som jag använder för att ta skärmdumpar från mediaspelare.)

Avancerade grafikkort kräver egen strömförsörjning - vi ansluter den. (I väldigt coola kort måste du ansluta så många som två strömhuvuden.)

Nåväl, allt verkar vara samlat.

Sätt tillbaka båda kåporna.

Vi ansluter till strömförsörjningen, bildskärmen, tangentbordet och musen, kör det - allt fungerade.

Förresten är belysningen på baksidan väldigt bekväm, särskilt eftersom den kan stängas av när den inte behövs.

Nåväl, nu några indikatorer på den monterade maskinen SSD-hastighet på M.2.

På en gammal dator har Samsung 850 PRO en sådan hastighet.

Skillnaden är förstås väldigt märkbar.Där byter folk på Samsung SSD:erna RAPID-läget till Samsung Magician och får sådana helt orealistiska hastigheter genom cachning.

Men det är bara vackra siffror som inte har något med verkligheten att göra. Men på M.2 är detta verklighet! Och det är inte en PRO-version än (det är ganska dyrt, jag såg inte poängen med att spendera pengar) Hur ser det rent praktiskt ut? Systemet från början av uppstarten (efter BIOS) till inloggningsfönstret - 4 sekunder. Starta Lightroom - 2 sekunder. Starta Photoshop - 1,5 sekunder Det övergripande indexet för systemet av Basemark är så här. Min gamla dator (mycket kraftfull) hade 314.59.  Tja, om temperaturen på viktiga komponenter. Temperatur vid lägsta rotationshastigheter (fullständig tystnad) när du arbetar med en webbläsare, textredigerare och så vidare.
Tja, om temperaturen på viktiga komponenter. Temperatur vid lägsta rotationshastigheter (fullständig tystnad) när du arbetar med en webbläsare, textredigerare och så vidare.

Temperatur vid lägsta rotationshastigheter (fullständig tystnad), när processorn är 100 % laddad - DVD kodas om till MKV med H.264.

Det går praktiskt taget inte över 70 grader, och det är helt normalt. Dessutom behöver man bara öka hastigheten på kylarna från det tystaste till det lite märkbara - allt blir ungefär så här. Till hundra procent, noterar jag, laddar.

I det vanliga laddade läget (Lightroom och andra program) är processortemperaturen någonstans runt 35 grader. Grafikkortet här är ganska kraftfullt - Palit Geforce GTX 1070. Det har två kylare, men det slår på dem bara när det är under allvarligt ladda, medan kylare jag inte hör det i alla fall.Här är kartans mått efter att ha spelat sista DOOM i tio minuter med maxinställningarna för denna konfiguration. Temperaturen är mindre än 60 grader och kylarna snurrar med 32 % av sin maxhastighet.  Här är siffrorna för den monterade maskinen. Inte konstigt att allt valdes separat, ja, som en slutsats om monteringen av datorn. Huvudsaken här är att göra allt MYCKET NOGA, långsamt och noggrant studera manualerna och bilderna i manualen (speciellt om det fortfarande inte finns tillräckligt med erfarenhet).
Här är siffrorna för den monterade maskinen. Inte konstigt att allt valdes separat, ja, som en slutsats om monteringen av datorn. Huvudsaken här är att göra allt MYCKET NOGA, långsamt och noggrant studera manualerna och bilderna i manualen (speciellt om det fortfarande inte finns tillräckligt med erfarenhet).
Uppdaterad 2015-02-06. Artikeln är relevant för hela året 2015.
Hur man väljer en dator för att inte ångra. Att välja en bra och billig dator!
Om du aldrig har varit intresserad av parametrarna för vissa datorkomponenter, kommer det att vara ganska svårt för dig att välja det. Men lyckligtvis kan du läsa min artikel och ditt beslut blir enkelt och korrekt. Det viktigaste att komma ihåg är att det dyraste inte alltid är det bästa. Och lita inte heller på konsulter i butiker, eftersom deras huvuduppgift är att sälja inaktuella varor som ingen köper. Därför kommer de att övertyga dig på alla möjliga sätt, men du måste insistera på din egen. Och för att göra ditt val av dator medvetet, läs artikeln till slutet!
Så det första vi behöver göra är att bestämma vad vi behöver en dator till. Det finns tre olika alternativ:
- kontorslösningar;
- hemalternativ;
- och spelsystem.
kontorsdatorer det här är inte nödvändigtvis maskiner som finns på kontor, utan helt enkelt ett sådant generaliserat namn för budgetlösningar. De kan bara arbeta med dokument och arbeta på Internet. Även att titta på film kan hämmas av bristen på ett fullfjädrat grafikkort, spel kommer att sakta ner fruktansvärt eller inte starta alls. När allt kommer omkring används vanligtvis svaga komponenter i kontorslösningar, till exempel ett integrerat grafikkort istället för ett vanligt.
hemdator detta är den genomsnittliga nivån. Här är det redan fullt möjligt att titta på film, till och med spela några spel, men inte vid maximala grafikinställningar. En sådan dator är ganska lämplig för de flesta användare och kommer inte att äta upp det mesta av familjens budget. Det är tillrådligt att montera konfigurationen själv och inte ta färdiga lösningar, eftersom deras pris vanligtvis inkluderar montering, olika licensierade program, som kanske inte är användbara, och så vidare. Det är alltid bättre att montera allt själv, särskilt eftersom hemdatorn 2015 hade blivit en enkel designer, där det helt enkelt är orealistiskt att montera något felaktigt.
Och slutligen speldatorer. Återigen, detta är ett vanligt namn, det betyder inte alls att datorn endast kommer att användas för spel. Det säger oss bara att hårdvaran i en sådan maskin är mycket seriös och kraftfull. Kommer att tillåta oss att bearbeta enorma grafiska bilder, till exempel i PhotoShop eller 3D Max. Klipp ut och konvertera video med anständig hastighet, utför komplexa beräkningar. Sådana datorer sätts ihop av användarna själva, ofta inte omedelbart, eftersom de är ganska dyra.
Till exempel köps först ett bra moderkort med en reserv för framtiden, och sedan "hängs" ett dyrt grafikkort, processor och RAM på det. Först ett grafikkort, sedan det andra för SLI-läge eller CrossFire. Först 8 GB RAM, sedan 8 till för att fungera i dubbelkanals- eller till och med trippelkanalsläge, beroende på konfigurationen.
Så om du behöver mer än bara en dator för att kolla din e-post och skriva in, men du inte spelar de senaste spelen och inte bearbetar gigabyte med video, så passar hemdatoralternativet dig.
Nu ska vi gå igenom alla komponenter och prata lite om dem. För varje artikel kommer jag att välja ut exempel på framgångsrika, enligt min mening, komponenter specifikt för en hemdator. Som ett resultat, i slutet av artikeln, helst kommer jag att få en systemenhet som kommer att glädja sin ägare med hastighet och potential.
Att välja en datorskärm
 Vi börjar inte med systemenheten, utan med bildskärmen, för det här är faktiskt det första användaren ser, och om bilden på den är dålig och av dålig kvalitet, vad är då poängen med kraftfull hårdvara? Om du håller med om detta, så fortsätter vi, och om inte, gå direkt till punkten om systemblock.
Vi börjar inte med systemenheten, utan med bildskärmen, för det här är faktiskt det första användaren ser, och om bilden på den är dålig och av dålig kvalitet, vad är då poängen med kraftfull hårdvara? Om du håller med om detta, så fortsätter vi, och om inte, gå direkt till punkten om systemblock.
Så, hur väljer man en bildskärm så att den behagar dig med en saftig och tydlig bild? Det är lättare än det ser ut. Bildskärmar har bara ett fåtal viktiga egenskaper. Tja, jag hoppas att alla länge har förstått att det inte kan vara tal om några CRT-monitorer. Det här är en relik från det förflutna, jag vet inte om de säljs någonstans nu eller inte, men i alla fall, glöm dem som en mardröm!
Naturligtvis kommer detta att vara en LCD-skärm, som bör ha en acceptabel svarstid på 2-8 millisekunder, och det kommer med största sannolikhet vara widescreen, detta är också nästan standard. Upplösning 1920×1080 för att titta på film och spel i Full HD, du kan givetvis ta fler, till exempel 3840×2160.
Betraktningsvinklar är faktiskt inte så kritiska som många skriver och säger om dem. En vinkel på 170 horisontellt och 160 vertikalt är vanligt, eftersom du inte kommer att titta på bildskärmen genom att placera den framför dig i soffan eller sängen, eller hur? Alla sitter och tittar på bildskärmen i rät vinkel, och även med mindre avvikelser kommer bilden inte att tappa ljusstyrkan.
Matrisen kommer med största sannolikhet att vara antingen TFT PLS eller TFT IPS. Och detta är inte längre en leksak för riktiga esteter eller fotografer, som det var tidigare, nu används dessa tekniker redan i nästan alla moderna modeller. Den används överallt (för att ersätta fluorescerande), som förbrukar lite elektricitet och förbättrar färgåtergivningen. Jag rekommenderar också starkt att köpa bildskärmar med matt skärm!
Vi kommer att ge exempel i varje avsnitt så att du ungefär förstår vad vi pratar om. Här kan monitorerna DELL U2414H och ASUS VX239H fungera som exempel på var och en inom sitt område. De har olika format, olika matriser, olika svarstider, men alla har sina styrkor och svagheter. Läs beskrivningar, recensioner och förstå.
Det är allt för bildskärmarna, låt oss nu gå vidare till kringutrustningen, utan vilken normalt arbete vid datorn inte är möjligt.
Kringutrustning (välj mus och tangentbord)
Som redan nämnts är periferin en mycket viktig sak, som du inte behöver spara för mycket på. Naturligtvis uppmanar jag dig inte att köpa en trådlös gyroskopisk mus för 10 tusen, men du bör inte heller ta en mus för 100 rubel. Antingen skrapar hon i bordet eller så börjar markören rycka. Och många billiga möss har också låg dpi, vilket, om du har en stor bredbildsskärm, kommer att orsaka dig en hel del besvär. 
Allmänna råd för både mus och tangentbord: köp inte billiga trådlösa enheter. Om det inte finns några pengar för dyra modeller, ta det med en tråd, annars kommer det senare, i de allra flesta fall, att uppstå problem med signalen. Det här är inte bara mina tankar – det här är sant. Inga pengar - välj ledningarna och inga problem med signalen. Det finns pengar och lust – vi tar kvalitetsprodukter.
Låt oss börja med val av mus. Det ska vara bekvämt, passa bra i handflatans storlek. Köp inte bärbara möss för stationär användning, verkligen. Händerna när man arbetar med en sådan mus blir snabbt trötta, eftersom det är obekvämt att hålla i den. Handflatan ska helt ligga på musens kropp och inte ligga på bordet. Jag rekommenderar inte heller att jaga efter antalet ytterligare knappar på musen, de flesta använder dem inte alls. Men 2, max 4 extra nycklar på sidan av musen kan tillåtas, huvudsaken är att de inte stör arbetet. DPI - bildupplösning, och i förhållande till musen, enkelt uttryckt, är detta hastigheten med vilken markören rör sig på skärmen. Eller snarare förhållandet mellan avståndet som du fysiskt flyttade musen till avståndet på skärmen som markören flyttade.
Ju större bildskärm och dess upplösning, desto mer DPI behöver du för bekvämt arbete. Om du köpte en Full HD-skärm med en upplösning på 1920 × 1080 (jag rekommenderar att du väljer en), så behöver du minst 800 dpi, och helst 1200. Då behöver du inte göra onödiga rörelser för att flytta markören åt höger plats. Ett exempel på en bra mus är A4Tech XL-750BK och generellt är x7-serien från A4tech mycket framgångsrik.
Tangentbord bör vara standard, så att det finns så få extra och dessutom värdelösa nycklar som möjligt, då kommer det att hålla längre och att skriva på det blir bekvämare. Välj en enhet med kort nyckelfärd, det vill säga dessa är små på höjden, tunna nycklar. Om du vet hur man skriver blint, kommer det inte att vara svårt för dig att vänja dig vid ett sådant tangentbord, det tar högst 1 - 2 dagar. Den har även hörlurar, mikrofon och USB-utgångar. Allt beror på dina preferenser, om det behövs - välj en modell med utgångar. Ett exempel på en framgångsrik modell som passar in i din hemdators budget är Logitech K200.
Hanterade periferin. Nu har du allt utom det viktigaste - systemenheten! Och vi börjar med ett fall för honom, eftersom folk ofta försummar "lådan", men förgäves, men varför, läs vidare.
Hur viktigt är fallet med systemenheten
Poängen här är denna. Många tycker att det inte är meningsfullt att köpa ett bra fodral. Jag skruvade fast allt järn och även till en kartong, det viktigaste är att inte ramla av. Men faktum är att kraftfull hårdvara, särskilt ett grafikkort och en processor, blir väldigt varma. Temperaturen på ett grafikkort utan kylsystem kan sväva över 150 grader på några sekunder. Följaktligen, när det finns ett kylsystem på det, tar det bort värme från själva grafikkortet och ger det till de omgivande luftlagren. Det är här det behövs ett väldesignat fodral så att luft fritt kan komma in och ut ur boxen, annars blir kylsystemet ineffektivt. Då kommer datorn att krascha. 
Om du inte vill hålla höljet öppet hela tiden, se till att kylare (fläktar) är installerade inuti det för insug och avgas. Återigen, en ganska subtil punkt: om det inte finns någon balans mellan mängden inkommande och utgående luft, kommer damm att börja samlas inuti höljet, det måste ständigt rengöras.
Dimensioner spelar också roll. Till exempel har de flesta moderna grafikkort imponerande volymer. CPU-kylare kan också vara stora. Allt detta kommer att leda till att komponenterna helt enkelt kommer att störa varandra och det kommer att vara omöjligt att installera dem. Se till att fodralet är tillräckligt stort för att passa alla delar du har köpt. Ett exempel är Thermaltake Chaser A31 VP300A1W2N Black.
Några ord om nätaggregat, ett enkelt val
Nyligen har strömförsörjning upphört att installeras i fall, och de måste köpas separat. Faktum är att detta är korrekt, eftersom standardblocken som följde med väskan nästan alltid var svaga, och de måste fortfarande ändras, och trots allt ingick kostnaden för det i priset på lådan. Följaktligen köper vi nu bara väskan, och vi väljer strömförsörjning enligt våra behov på egen hand. Det är värt att notera att det inte växer i proportion till produktivitetsökningen. 
Ja, det växer, men främst på grund av grafikkort, eftersom processorer och hårddiskar på något sätt begränsar deras aptit i detta avseende. Att minska CPU-processtekniken resulterar ofta i lägre strömförbrukning. Hårddiskar håller på att bli så kallade "gröna" modeller (Gröna), som också fungerar på lägre strömförbrukning och genererar mindre värme. Men grafikkort kräver hela tiden mer och mer watt. Egentligen på grund av detta behöver vi en 600-800 watts strömförsörjning. I det här fallet är det önskvärt att ledningarna kan kopplas bort från själva enheten. Detta kommer verkligen att spara mycket utrymme i fodralet, allt blir snyggt, vackert och praktiskt. Således kan du fokusera på modeller som Thermaltake TR2 RX 650W (avtagbara sladdar) och Thermaltake TR2 600W (ej löstagbara).
Nu, äntligen, låt oss gå vidare till komponenterna. Detta kommer att vara den mest intressanta delen, särskilt för dem som bara inte har läst texten hittills. Det första vi behöver är moderkortet, eftersom det beror på vilken processor, grafikkort, RAM och hårddisk vi kommer att installera.
Moderkortet är hjärtat i din dator.
Nu ska jag förklara allt kort för att inte fylla ditt huvud med onödig information. Av moderkortets alla parametrar kan de mest grundläggande urskiljas. Till exempel kommer vi inte att överväga formfaktorn, eftersom du för en hemdator kommer att köpa ett moderkort av antingen standardstorlek ATX (305x244 mm) eller microATX (244x244 mm), vilket är mer att föredra, eftersom just detta format inte är överbelastat med extra fack. Så låt oss titta på de alternativ som verkligen kommer att vara användbara när du väljer:
- socket (typ av processor beror på det);
- kontakter för RAM (nummer, typ);
- videokortplatser (nummer, typ).
När det gäller till exempel IDE- eller PCI-kontakter, glöm dem, det här är en kvarleva från det förflutna. Du kan fortfarande motivera närvaron av PCI-E 1x, 2x och så vidare, men de är inte heller parametern som du bör vara uppmärksam på när du köper ett moderkort. 
Sockeln kan vara antingen för Intel- eller AMD-processorer. Dessutom kan var och en av dem också vara olika. Till exempel, för närvarande är LGA1150 relevant för Intel. AMD har å andra sidan FM2+ och AM3+ uttag. Men snart kommer situationen att förändras igen, det är jag säker på. RAM-minnet måste vara DDR3, 2 eller 4 platser. Naturligtvis finns det två kontakter för ett PCI-E 16x grafikkort, om du planerar eller kan begränsa dig till en kortplats är stöd för PCI-E version 3.0 ett måste. Ett exempel är ASUS B85M-G som har allt du behöver för ett hemsystem.
RAM, ingen stor sak
Efter att vi har valt moderkort kommer ingenting att stoppa oss - vi har nått mållinjen med att montera vår systemenhet och datorn som helhet. Det är inget svårt att välja RAM. Det är bara värt att notera att det blir DDR3, den totala volymen är minst 8GB, frekvensen är 1600 - 2800 MHz. 
Denna volym kan uppnås på olika sätt. Köp till exempel en bar för 8GB, men det skulle vara bättre att lägga 2 stycken på 4GB vardera. Och priset och prestandan blir mycket bättre. Låt oss här som ett exempel ta de vanliga, och gärna 2 saker, totalt får vi 16 GB och utmärkt prestanda för ett litet pris. Du kanske har hört talas om RAM-tider, men jag rekommenderar dig inte att ändra dem (överklocka systemet) utan kunskap på detta område. Fabriksinställningarna räcker.
Grafikkort: ett, två eller noll?
Eftersom vi pratar om en budgethemdator, och inte en kraftfull spellösning, kommer det att finnas ett grafikkort. Men du kan lägga lite mer pengar på det istället för att köpa två billiga bara för SLI eller CrossFires skull. Som ett resultat kan ett bra grafikkort uppfylla kraven för även moderna spel vid ultrainställningar.
Kontakten kommer naturligtvis att vara PCI-E 16x, det kan inte finnas något annat alternativ. När det gäller valet av en specifik modell bör du hänvisa till samma överklockare och deras recensioner. Det är värt att fokusera på 2 - 3 GB minne, mer behövs inte. Vi, jag upprepar, håller trots allt på att montera ihop en budgethemdator. Så efter att ha läst dussintals recensioner bestämde jag mig för två modeller, du kan köpa den som kommer att finnas i din butik. Även personliga preferenser kan spelas här, så välj själv: MSI GeForce GTX 970 och MSI Radeon R9 290. De visar båda bra överklockningspotential om någon är intresserad. Men även vid standardfrekvenser räcker deras kraft för alla vardagliga uppgifter och för en trevlig vistelse medan du tittar på film i Full HD, spelar stridsvagnar, Battlefield 4 och GTA 5 i ultrainställningar. 
Separat är det värt att prata om de inbyggda grafikkorten. Nej, nej, det här är inte de där värdelösa grafikkorten inbyggda i moderkortet, som, även när de arbetade i Word, saktade ner och inte kunde rita bilden normalt. Detta är en helt ny teknik för att bygga ett system, när det finns både en processor och en grafikkärna på samma chip. Dessa modeller inkluderar AMD:s A-serie, och de flesta av Intels moderna modeller har en sådan grafikkärna. När det gäller deras prestanda, att döma av testerna, räcker det även för vissa spel, men detta är rent individuellt för varje processor, du måste läsa testerna. Det är bara värt att notera att om du vill spara på ett grafikkort, så kan du nu göra det enkelt och enkelt. Ett exempel på en typisk lösning från AMD: AMD A10-7850K Kaveri, då man för ganska rimliga pengar får en utmärkt processor och bra grafik. Hos Intel, se Core i3 - Core i7-linjen, men AMD:s integrerade grafikkärnor är mycket bättre, jag varnar dig direkt!
Att välja en bra processor - hjärtat i vår systemenhet

Nästan all datorprestanda beror på processorn. Faktum är att det är processorn som är ansvarig för alla beräkningar, så dess kraft borde räcka och till och med vara lite överdriven, med en reserv för framtiden. Det är också värt att notera att många processorer är lätta att överklocka, det vill säga du kan öka deras prestanda utan att betala för mycket. Men det här är ett separat ämne, men låt oss för närvarande uppehålla oss vid egenskaperna hos processorer.
- uttag.
- Frekvens.
- Antal kärnor.
- Cache-volymer på olika nivåer.
Den första parametern är uttaget, vi kommer inte att dröja i detalj, eftersom vi redan har valt moderkortet, vi tittar på vilken typ av uttag det är. I vårt fall är detta LGA 1150. Därför passar hela Intel Core-linjen från i3 till i7 oss, men prisklassen här är för stor. För vår budgetlösning kan du ta en modern version av Core i5. Du kan titta på till exempel . Dess kraft kommer att räcka för att du ska kunna lösa vardagliga uppgifter och alla moderna spel.
Antalet kärnor i vårt fall är 4, processorfrekvensen är 3500 MHz, cachen för den tredje nivån är 6 MB. Här är siffrorna du kan fokusera på när du väljer.
Hårddisk eller moln?
På senare tid har det funnits en trend att lagra information på Internet. Sådana tekniker kallas molntekniker. De mest slående och välkända exemplen är molnlagringstjänster: Yandex.Disk, Google Drive, DropBox. Musik kan lyssnas på i Vkontakte, Odnoklassniki, Yandex.Music och liknande. Filmer att se på onlinebiografer i allmänhet, du förstår mig. Många klarar sig alltså generellt med en 200GB hårddisk och kommer inte känna obehag och minnesbrist.
Men om du ändå vill ha kvar på din dator en samling musik, filmer i bra kvalitet, foton med bra upplösning och mycket mer, så behöver du bara en stor hårddisk. Jag tror att 1 TB räcker för en enorm samling av vad som helst. 
När det gäller resten av parametrarna är formfaktorn för en hemdator densamma - 3,5 tum. Skivans rotationshastighet 7200 rpm. Anslutningsgränssnittet är SATA 6Gb/s, storleken på bufferten är proportionell mot storleken på själva disken. Så för en volym på 500 GB kommer bufferten att vara 16-32 MB, och för 1 TB kommer det att vara cirka 64 MB. Här skulle jag rekommendera till exempel Western Digital WD10EFRX. Detta är WD Red-serverserien, som kännetecknas av överlevnadsförmåga och tillförlitlighet.
Generellt sett inkluderar fördelarna med SSD hög hastighet. Men förutom detta är de tysta, eftersom de inte har några rörliga delar, de är mer pålitliga och förbrukar mindre energi.
Nu kan du montera ihop datorn själv, utan hjälp utifrån. Välj alla komponenter för både budgetversionen och en helt kraftfull maskin. Jag råder dig ändå att montera en hemdator om du inte behöver ett spelalternativ. Eftersom priserna på komponenter faller mycket snabbt, och följaktligen jagar nya produkter, kan du betala mycket för mycket! Dessutom är det bäst att köpa online.
Låt oss först bestämma storleken på budgeten för PC:n som sätts ihop, och också klargöra att denna budget gäller vad som kommer att placeras i systemenheten - detta belopp tar inte hänsyn till bildskärmen, tangentbordet och musen, eftersom dessa komponenter är föremål för en separat diskussion.
Och i den här artikeln, på tal om en billig dator, kommer vi att mena budgeten för att montera en dator från början som inte är högre än 30 000 rubel. För montering behöver vi följande komponenter:
- CPU;
- Moderkort;
- hårddisk;
- Systemväska med strömförsörjning;
- Grafikkort;
- Optisk enhet för CD/DVD-skivor.
Val av mikroprocessor
Datorprocessorn är huvudcentrumet för datorns beräkningsmöjligheter, och nyligen har även grafikkärnan överförts till dess substrat, så sammansättningen kan existera utan ett externt grafikkort. Men i vårt fall talar vi om en kraftfull dator, så vi behöver ett externt grafikkort.
Valet av processor kommer att avgöra basplattformen för vår PC. Hittills är de mest populära plattformarna Intel och AMD. Sammansättningen kommer att baseras på Intel-plattformen, eftersom datorjättens Intels processorer anses vara mer effektiva och ekonomiska, även om de är sämre i grafikkapacitet än sina motsvarigheter från AMD.
Det är inte värt att spara på en mikroprocessor, eftersom vi vill ha en kraftfull dator. Vi kommer också att tillhandahålla köp av en förpackad version av mikroprocessorn, som levereras med kylflänsenheten. Vårt val blir en mikroprocessor med en LGA 1150-sockel vilket är det absolut vanligaste. Kostnaden för denna komponent bör inte överstiga $ 100, och därför en bra lösning i det här fallet blir det Pentium G3220 eller G3240. Dess kostnad kommer inte ens överstiga 90 dollar.
Moderkort
Det vi bör spara på är när vi väljer moderkort, men även här bör besparingen ligga inom rimliga gränser. Genom att välja en mikroprocessor minskade vi märkbart alternativen för att välja ett moderkort, eftersom vi nu bara behöver välja bland de som ger en LGA 1150-sockel.
 Besparingar vid val av moderkort beror på dess ledningar. Vi behöver inte köpa ett moderkort med kontakter som aldrig kommer att användas – det är till exempel fallet med RAID-arrayer. Och ju fler kontakter och "bredare" ledningar, desto dyrare blir moderkortet. För våra behov räcker det att moderkortet har USB, SATA och en PCI-Express-kontakt för att ansluta ett grafikkort. Dessutom har nästan alla moderna lösningar en inbyggd LAN-port och VGA-kontakt. I vårt budgetfall ska du inte välja mellan fullstor ATX, men mATX är bra. Låt oss välja moderkortet från GigaByte - det här är GA-B85M-D2V-kortet. Dess kostnad är cirka 80 dollar, och därför har vi redan spenderat 170 dollar. Dess kontakter och portar räcker inte bara för att ansluta de interna komponenterna på en PC, utan också för att ansluta all nödvändig datortillbehör.
Besparingar vid val av moderkort beror på dess ledningar. Vi behöver inte köpa ett moderkort med kontakter som aldrig kommer att användas – det är till exempel fallet med RAID-arrayer. Och ju fler kontakter och "bredare" ledningar, desto dyrare blir moderkortet. För våra behov räcker det att moderkortet har USB, SATA och en PCI-Express-kontakt för att ansluta ett grafikkort. Dessutom har nästan alla moderna lösningar en inbyggd LAN-port och VGA-kontakt. I vårt budgetfall ska du inte välja mellan fullstor ATX, men mATX är bra. Låt oss välja moderkortet från GigaByte - det här är GA-B85M-D2V-kortet. Dess kostnad är cirka 80 dollar, och därför har vi redan spenderat 170 dollar. Dess kontakter och portar räcker inte bara för att ansluta de interna komponenterna på en PC, utan också för att ansluta all nödvändig datortillbehör.
Moderkortet vi har valt har två platser för DDR3-minnes-DIMM. Samtidigt är den stödda frekvensen 1333-1600 MHz, och minneskapaciteten är upp till 16 GB.  I vårt fall kommer 4 GB till en början att räcka - vi kommer bara att fylla en plats. Det är dock nödvändigt att förstå att i 32-bitars Windows kommer lite mindre än 4 "spelningar" att vara tillgängliga för användaren. En mindre mängd minne kan inte sätta en modern dator i kategorin kraftfulla, eftersom samma Windows 8-operativmiljö (64-bitarsversion) redan kräver 2 GB minne, och moderna applikationer är också mycket krävande i denna fråga. Därför kommer vårt val att vara på Kingston DDR3 4Gb 1600 MHz minne. Dess kostnad är cirka $50, och därför har det totala beloppet för vårt köp redan nått $220.
I vårt fall kommer 4 GB till en början att räcka - vi kommer bara att fylla en plats. Det är dock nödvändigt att förstå att i 32-bitars Windows kommer lite mindre än 4 "spelningar" att vara tillgängliga för användaren. En mindre mängd minne kan inte sätta en modern dator i kategorin kraftfulla, eftersom samma Windows 8-operativmiljö (64-bitarsversion) redan kräver 2 GB minne, och moderna applikationer är också mycket krävande i denna fråga. Därför kommer vårt val att vara på Kingston DDR3 4Gb 1600 MHz minne. Dess kostnad är cirka $50, och därför har det totala beloppet för vårt köp redan nått $220.
grafikkort
Detta är den komponent som inte heller är värd att spara, eftersom det är grafikkortet som är ansvarigt för bildandet och produktionen av datorgrafik.  Ju högre minneskapacitet grafikkortet har, desto högre upplösning på bildskärmen som din dator kan stödja, och ju högre bitdjup den har, desto snabbare kan grafik genereras och visas. I vårt fall behöver vi ett budgetalternativ med en 64-bitars bussbredd och 2 GB GDDR3-minne. Låt oss välja ett grafikkort från företaget Safir värt 80 dollar. I framtiden kan den enkelt ersättas med en mer kraftfull. Således växer det totala beloppet för vårt köp till $ 300, och vi måste fortfarande välja en systemenhet, en optisk enhet och en hårddisk.
Ju högre minneskapacitet grafikkortet har, desto högre upplösning på bildskärmen som din dator kan stödja, och ju högre bitdjup den har, desto snabbare kan grafik genereras och visas. I vårt fall behöver vi ett budgetalternativ med en 64-bitars bussbredd och 2 GB GDDR3-minne. Låt oss välja ett grafikkort från företaget Safir värt 80 dollar. I framtiden kan den enkelt ersättas med en mer kraftfull. Således växer det totala beloppet för vårt köp till $ 300, och vi måste fortfarande välja en systemenhet, en optisk enhet och en hårddisk.
HDD
Nu behöver vi inte köpa externa hårddiskar i bulk, vi behöver en intern hårddisk - låt oss stoppa vårt val på en klassisk hårddisk och kommer inte att överväga solid state-enheter.  Den vanligaste genomsnittliga hårddisken idag är 500 GB, men vissa "terabyte" är bara $ 10 dyrare. Om ett IDE-gränssnitt stöter på, hoppar vi över en sådan hårddisk och uppmärksammar SATA-gränssnittet. I vårt fall, perfekt, till exempel, hårt från Western Digital WD10EZEX. Volymen på denna hårddisk är 1 TB och spindelhastigheten är 7200 rpm. Dessutom har den 64MB cache och SATA 3-gränssnitt, som stöds av vårt moderkort. Priset på den hårda vi valde är cirka $85, så vårt totala köp uppgår till $385.
Den vanligaste genomsnittliga hårddisken idag är 500 GB, men vissa "terabyte" är bara $ 10 dyrare. Om ett IDE-gränssnitt stöter på, hoppar vi över en sådan hårddisk och uppmärksammar SATA-gränssnittet. I vårt fall, perfekt, till exempel, hårt från Western Digital WD10EZEX. Volymen på denna hårddisk är 1 TB och spindelhastigheten är 7200 rpm. Dessutom har den 64MB cache och SATA 3-gränssnitt, som stöds av vårt moderkort. Priset på den hårda vi valde är cirka $85, så vårt totala köp uppgår till $385.
Systemenhet
 För att kombinera alla inköpta komponenter behöver vi en billig systemenhet med 400 W strömförsörjning - denna effekt räcker för att serva de köpta komponenterna. Eftersom vi valde ett mikro-ATX formfaktor moderkort räcker det för oss att detta fodral stödjer moderkort av just denna formfaktor. Men i framtiden kan en datoranvändare vilja uppgradera den, och därför kommer vi att välja ett fodral som även stödjer moderkort i fullstorleks ATX-formfaktorn. I det här fallet är ett fodral, till exempel från Logicpower med en inbyggd strömförsörjning för $ 30, perfekt. Därmed har vårt belopp vuxit till 415 dollar.
För att kombinera alla inköpta komponenter behöver vi en billig systemenhet med 400 W strömförsörjning - denna effekt räcker för att serva de köpta komponenterna. Eftersom vi valde ett mikro-ATX formfaktor moderkort räcker det för oss att detta fodral stödjer moderkort av just denna formfaktor. Men i framtiden kan en datoranvändare vilja uppgradera den, och därför kommer vi att välja ett fodral som även stödjer moderkort i fullstorleks ATX-formfaktorn. I det här fallet är ett fodral, till exempel från Logicpower med en inbyggd strömförsörjning för $ 30, perfekt. Därmed har vårt belopp vuxit till 415 dollar.
optisk enhet
För ett fullfjädrat arbete behöver vi också en billig optisk enhet som kan spela upp innehållet på CD- och DVD-skivor. Vi kommer att behöva en enhet med ett SATA-gränssnitt som inte kostar mer än $25.

Vårt köp översteg inte $500, men vi monterade en ganska kraftfull dator med bra teknisk prestanda och med möjlighet till ytterligare uppgradering. Moderkortet låter dig till exempel lägga till ytterligare en minneslist och ett antal expansionskort. Grafikkortet kan bytas ut mot ett kraftfullare, och fodralet stödjer möjligheten att byta ut moderkortet i sin fullstora ATX-version. Dessutom kommer det att vara möjligt att förbättra kylsystemet i höljet genom att installera en extra höljekylare. Samtidigt investerade vi i ett belopp på mindre än 450-500 dollar. Det bör också beaktas att du kommer att behöva spendera pengar på två datakablar för en hårddisk och en optisk enhet, men deras kostnad är ojämförligt mindre än summan som spenderas på montering.
Datorkonfiguratorn med kompatibilitetskontroll gör att du snabbt kan montera en systemenhet med de tekniska egenskaper som användaren kräver. Med hjälp av vår onlinebyggare kan du enkelt montera en pålitlig kontorsmaskin, en multimediasystemenhet för hemmet eller en kraftfull speluppsättning.
Datormontering online
I vår tid, som många år tidigare, är det populärt att sätta ihop en dator av självvalda komponenter. Det här är ett bra tillfälle att välja precis vad du vill ha. Ingenting begränsar dig, hundratals alternativ finns tillgängliga för montering, bland vilka det säkerligen finns en som du gillar.
Vår webbutik erbjuder möjligheten att montera en dator online, genom en konfigurator. I den presenteras denna process i form av kategorier av komponenter, från processorn till strömförsörjningen. Varje kategori innehåller ett utökat utbud av modeller med en beskrivning av egenskaperna för att underlätta valet.
För att förenkla valet av komponenter har konfiguratorn ett kompatibilitetsfilter för aggregatets huvudkomponenter. Till exempel, genom att välja en specifik processor, filtreras följande komponenter automatiskt efter kompatibilitet. Du kommer också att presenteras med valet att installera operativsystemet. Efter att monteringsprocessen är klar får du det slutliga resultatet i tre parametrar: pris, tekniska data, renderad bild. Efter att ha lagt en beställning och bekräftat den via telefon, monterar våra specialister denna utrustning och kontrollerar dess prestanda.
Fördelen med denna metod att köpa en systemenhet är att du inte bara väljer de komponenter du vill ha, utan även har möjlighet att välja märke eller tillverkare av delen.
Efter att ha monterat en viss konfiguration, efter att ha slutfört genom att trycka på montera / köp-knapparna, tilldelas sammansättningen ett visst serienummer, genom att skriva vilket i produktsökfältet kan du hitta denna PC och skicka en länk till den till vänner eller bekanta för råd eller rekommendationer för dem att köpa.
En viktig funktion i vår konfigurator är funktionen "get expert opinion" Genom att skicka din förfrågan via detta formulär får du ett utförligt svar med en rekommendation till den e-postadress du angett.
Prova och se själv - att montera en dator online är enkelt och enkelt! Vid svårigheter kan du alltid få råd från våra experter på alla dina frågor.
Artikel001 - Hur man själv monterar en systemenhet från komponenter (v.1.1)
Den här artikeln kommer att skrivas om hur en person som är relativt dålig på datorer kan sätta ihop en systemenhet (SB) av komponenter.
Anledningen till att skriva den här artikeln är att det finns en typ av datoranvändare som i allmänhet är väl insatta (eller börjar förstå) datorer, men de själva har aldrig satt ihop en dator och har en önskan, men har inte en detaljerad guide om hur man gör det (d.v.s. "teoretiker och "nykomlingar").
Författaren låtsas inte att det är unikt och "riktigt" i monteringsmetoden, eftersom det kan finnas många monteringsalternativ beroende på olika förhållanden. En erfaren montör kan montera ihop datorn på ett lite annorlunda sätt. Detta kan jämföras på olika sätt för att lösa ett matematiskt problem, där resultatet generellt är detsamma.
Som regel består en vanlig dator av:
övervaka;
Tangentbord och möss;
Från titeln är det tydligt att metodiken för åtgärderna för att montera "systemblocket" kommer att förklaras. Dessutom ATX formfaktor väska.
Alla microATX, flexATX, mini-ITX, BTX beaktas inte.
Systemenheten består som standard av nio komponenter. Här är de:




5. CPU-kylare

6. hårddisk (alias hårddisk)

7. DVD-enhet (eller optisk skivenhet av något slag - vidare, för enkelhets skull, kommer vi att anta att detta är en DVD-enhet)

8. Strömförsörjning (alias PSU)


Så låt oss börja. SB-montaget består av tre delar. Låt oss överväga var och en i detalj. Jag kommer inte att beskriva absolut allt - för detta finns instruktionsböcker för moderkortet och för fallet. Jag kommer att fokusera på viktiga detaljer.
I. Skrovförberedelse.
Först och främst tar vi kroppen.
1. [Kolumner (pinnar)]
I paketet ingår en plastpåse, som vanligtvis innehåller följande saker:
1.1. Monteringsbultar av två typer (med en frekvent gänga och med en sällsynt gänga.
Bilden nedan visar tydligt att det till vänster finns bultar med en sällsynt tråd och till höger - med en frekvent tråd.

1.2. Sexkantsbultar med ett skruvhål baktill (de så kallade "pinnarna" - jag kommer för enkelhets skull att fortsätta att kalla dem "kolumner").
Deras rifling finns också i två typer - med frekventa och sällsynta trådar. Detta syns tydligt underifrån.

1.3. Det är också värt att kontrollera följande i förväg - passar kolonnens inre gängor en bult med en sällsynt eller frekvent gänga?
För att fixa moderkortet är bultar med en bred (stor) kåpa bra - de är bekväma att dra åt och de ger en bättre och mer pålitlig klämma. Därför är det på alla bilder sådana bultar.

1.4. PC-högtalare (alias "tweeter").
[bild kommer att läggas till senare]
I top-end-fall kan paketet vara rikare - proprietära fodralfästen för hårddiskar och enheter, adaptrar från 5,25 "till 3,5" / 2,5 ", klistermärken med tillverkarens namn, ytterligare USB3. 0 och e-SATA och mer...
Denna väska behövs - kolumner kommer att behövas.
1.5. Vi tar moderkortet och applicerar det på fodralfacket på den plats där det är fäst (dvs moderkortet).
Vid hålen i moderkortet kommer vi ihåg de ställena (hålen) där kolumnerna behöver fixas, sedan tar vi bort moderkortet så att det inte stör. Markera omedelbart de nödvändiga hålen med en markör.

1.6. Sedan skruvar vi fast stolparna i pallen på de markerade platserna med en tång eller annat lämpligt verktyg.
Ibland händer det att stolparna redan var förinstallerade - i det här fallet bör de flyttas till önskat hål om nödvändigt och / eller skruvas fast till slutet.
Det bör inte finnas några extra kolumner på pallen - de kommer att störa installationen av moderkortet och kan skada det. Vanligtvis finns det 9 hål (och därmed kolumner) i ATX-formfaktorkortet.

2. [Tom]
2.1. Moderkortspaketet innehåller en plugg för moderkortskontakterna.
Hon ser ut så här.

2.2. Bakom fodralet för kontakten finns en motsvarande plats.

2.3. Vi tar pluggen och fixar den från insidan av fodralet, med starkt tryck, mycket stark :)

3. [Hårddiskar + DVD-enhet]
Därefter fixeras det hårda eller hårda i kroppen. I konventionella fall fixeras hården med fyra bultar (två på varje sida), som skruvas in i hålen för detta:
Hårdar fixeras med bultar med en sällsynt gänga.

I top-end (och inte så top-end) fall har tillverkaren rätt att ändra metoden för att fästa hårddiskar, vägledd av följande mål:
Förenkling (sällan - komplikation - av goda skäl) av fixeringsmetoden för att spara tid och nerver;
Reducera vibrationer och brus från hårddiskar;
Använda händerna själva, utan deltagande av olika typer av verktyg - tång, skruvmejslar ...
I mitt fall är det här specialskruvar med en gummibricka i mitten - de skruvas för hand.

Och vi fixar DVD-enheten med fyra bultar med en sällsynt gänga. Som regel - i den översta 5,25 "sloten av fallet.
Strömförsörjningen i moderna nätaggregat kan placeras både ovanför och under. Även om det finns en tendens till den "lägre" platsen för PSU:n. Den är också fixerad med fyra bultar med en sällsynt gänga.
Dessutom - om nätaggregatet är på toppen - finns det bara ett alternativ för att fixa det - med gallret nedåt. I detta läge tar den varm luft underifrån och tar ut den ur höljet, passerar genom dess "insida".
Om nätaggregatet är i botten går det att fixa både med gallret nedåt och uppåt. Vanligtvis väljer fodraltillverkaren endast ett av dessa två PSU-fixeringsalternativ - vilket kan bestämmas av motsvarande bulthål.
Men sådana alternativ är inte heller ovanliga, när montören själv får ett val - och han kan fixa det efter behag, eftersom det i det här fallet finns dubbelt så många "hål" - "fäst det som du vill."
Svaret är enkelt - eftersom PSU har ett gäng slingor, som ofta stör "grävning" i systemenheten. Genom detta sparar vi tid, även om ... detta inte är så viktigt.
De två bilderna nedan visar att med två olika positioner av PSU:n är hålen också på olika ställen.
Fläkt botten:

Toppfläkt:

II. Förberedelse av moderkort.
1. [Processor]
Vi tar upp moderkortet och lägger det på bordet, först lägger vi ett lager av mjukt material under det - en handduk, ett tjockt lager tidning eller papper - för att skydda benen på baksidan av kortet.

Sedan öppnar vi uttaget och tar försiktigt bort den mörka kontakten som är designad för att skydda "benen". Innan du gör detta, läs noggrant instruktionerna för att installera processorn på moderkortet flera gånger. Då ska du lugnt och sakta, tydligt "sätta" procenten på uttaget och stänga uttaget. Procenten passar på det enda rätta sättet, eftersom det sitter en "nyckel" på sidan och den inte går att sätta på något annat sätt.
Men vad skriver jag här? I manualen för moderkortet är allt extremt tydligt "tuggat" hur man gör detta, och även med bilder.


2. [RAM]
Så, processorn är på plats. Efter det kommer installationen av RAM-minnen. För att göra detta, i skåran för lamellerna, öppna spärrarna på sidan, av vilka det finns två stycken per lamell. Sedan tar vi stången och trycker försiktigt in den i "boet". Så fort stången faller på plats kommer spärrarna på sidan att gå ner och "gripa" stången från båda sidor. Vi utför denna operation för alla lameller. Denna operation beskrivs också mer i detalj i manualen.
De föreslog också för mig att det nu är på modet att göra fästen av dimok på ena sidan - jag vet inte om det är bekvämt eller inte.


Kylaren används för att kyla processorn under drift. Kylaren är "dockad" i processorns yta, inte bara på något sätt, utan med hjälp av ett "termiskt gränssnitt" - termisk pasta, som, genom att fylla i stötarna i "dockningen" av två metallytor, ger bättre värmeöverföring .

Faktum är att processen att fixa en kylare till en processor med ett moderkort förtjänar en separat artikel, eftersom detta är en ganska svår uppgift (och ett omfattande / kontroversiellt ämne) för en nybörjare, eftersom flera viktiga faktorer måste beaktas (i förhållande till den övre kylaren):
CPU-kylare, sätt att fästa, fästa fläktar, bakplatta och andra;
Själva värmepastan, dess densitet/viskositet, värmeledningsförmåga (i förhållande till jämnheten hos den kallare basen);
Mängden termisk pasta som appliceras;
Metoden att applicera termisk pasta på båda ytorna;
Metoden för att fixa kylaren på moderkortet.
Även om det verkar som att allt är enkelt - han tog det med fingret och smetade ut det. För mig personligen är inte allt så vanligt.
Vi sätter kylaren efter minnesremsorna eftersom den redan installerade kylaren i vissa fall stör den efterföljande installationen av remsorna.

III. Slutmontering.
1. Vi tar fallet förberett i den första delen (med hårddiskar, enhet och PSU) till ett horisontellt läge.

Moderkortet som förbereds i den andra delen (med kylare och RAM) placeras försiktigt på rätt plats och fixeras med bultar.

2. [Trådar, kablar, slingor]
Innan du ansluter grafikkortet bör du ansluta strömkablar, gränssnittskablar, kablar för fläktar, USB, ljud, ström, återställning och led kablar och kablar. Allt detta beskrivs återigen i detalj i moderkortets manual.
2.1. Vi ansluter moderkortets 24-stifts strömkabel och sedan processorns 4-stifts (eller 8-stifts) strömkabel till moderkortet.

2.2. Vi ansluter de tunna ledningarna för ström, återställning, strömled och hdd-led (enligt ritningarna i manualen), samt USB2.0- och USB3.0-kuddar (om några) och ljudkablarna till kontakterna på framsidan av ärendet;

2.3. Sedan kommer raden av SATA-gränssnittskablar – från moderkortet till motsvarande kontakt på hårddiskarna.
Glöm inte kablarna till fodralfläktarna (vi ansluter dem också till motsvarande kontakter på moderkortet enligt manualen).

2.4. Och de sista är strömkablarna för SATA-hårddiskar – från PSU till lämplig kontakt på hårddiskarna.

3. [Videokort]
Vi ansluter grafikkortet sist. Vi tar den i våra händer, för den försiktigt närmare PCI-E-kontakten på moderkortet, vi trycker på tills den går in i slutet. Och till vänster fixar vi med två bultar, för pålitlig fixering.
Glöm inte att ansluta ytterligare strömkablar från PSU till grafikkortet. Vanligtvis är de eller. "stift" är antalet stift på strömkontakten.

Och slutligen, när vi är klara, får vi följande bild:

Använt järn:
Processor Intel Core i5 2500K, 4600 MHz, 1,35 V
Kylare ThermalRight Archon, TR TY-150 x 1000 rpm, TR TY-140 x 1300 rpm
Termiskt gränssnitt Arctic Cooling MX-2
ASRock P67 Extreme6 P67 moderkort (bios P1.60)
Minne DDR3, 2 x 4 Gb, 1333 @ 2133 MHz, HMT351U6CFR8C-H9, 10-11-10-30-2T, 1,59 V
Hård 500 Gb, WD5000AAKS (SATA2, 7200 rpm, 16 Mb)
1,5 TB, WD15EARS x 3
2TB, WD20EARS x 2
640 Gb, WD6400AADS x 1
160 Gb, Seagate ST3160815AS (Redundant OS/Av)
1,5 Tb, Seagate ST31500541AS
2 Tb, Seagate ST2000DL003
2 Tb, Samsung HD204UI
Fodral Lian Li PC-A70FB och 4 inbyggda fläktar.
Reobas Zalman ZM-MFC1 Plus
PSU AeroCool Strike-X 1100 (1100 W, 80+ guld)
Video Inno 3D Geforce GTX570 (732/1464/3800, 1 000 V) - referens CO ersatt av Zalman VF3000F
Bildskärm 24" Acer P246H 1920*1080
Favoriter