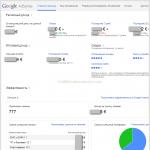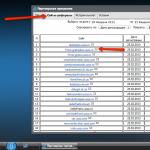WikiHow fungerar som en wiki, vilket innebär att många av våra artiklar är skrivna av flera författare. Den här artikeln producerades av 46 personer, inklusive anonymt, för att redigera och förbättra den.
De flesta datorer använder en version av Microsoft Windows operativsystem, men många servrar och stationära datorer börjar använda Linux, ett gratis Unix-liknande operativsystem. Att lära sig Linux kan verka utmanande till en början eftersom det skiljer sig ganska mycket från Windows, men samtidigt kan det vara en mycket givande upplevelse.
Steg
-
Fortsätt att låsa upp potentialen för din Linux-installation. Prova krypterade partitioner, nya och mycket snabba filsystem (som btrfs), redundanta parallelldiskar som ökar hastigheten och tillförlitligheten (RAID), och testa att installera Linux på ett startbart USB-minne. Du kommer snart att upptäcka att du kan göra mycket!
- Skapa ditt första Linux-system med ett specifikt mål och följ HOWTO-dokumentet steg för steg. Till exempel är stegen för att konfigurera en filserver ganska enkla, och du kan hitta ett gäng webbplatser som leder dig igenom det steg för steg. Detta kommer att göra dig bekant med var olika saker finns, vad de gör och hur du kan ändra dem.
- Ha tålamod och uthållig om du verkligen vill lära dig hur man använder GNU. Du bör inte gå från distribution till distribution på jakt efter den där allt fungerar korrekt. Du lär dig mer när du lär dig att fixa något som inte fungerar.
- Kalla kataloger "kataloger" snarare än "mappar"; Även om de två orden verkar synonyma, är "mappar" ett Windows-koncept.
- Du kan få hjälp för nästan alla program eller distributioner på irc-servern irc.freenode.net (till exempel: #debian, #ubuntu, #python, #FireFox, etc.). Du kan också hitta användargrupper på irc.freenode.net.
- Kom ihåg att endast DOS använder snedstreck ("\") för att separera kataloger, medan Linux använder snedstreck ("/"). Omvänt snedstreck i Linux används främst för att escape-tecken (till exempel \n är en nyrad, \t är en tabb).
- Det finns många olika webbplatser och e-postlistor om Linux på Internet. Sök på Internet efter svar på dina frågor.
- För den som vill lära sig mer om Linux finns böcker från förlagen John Wiley & Sons, O'Reilly och No Starch Press. Det finns även boken "In the Beginning ... was the Command Line" Neal Stephenson, tillgänglig på http://www.cryptonomicon.com/beginning.html och "LINUX: Rute User's Tutorial and Exposition", tillgängliga på http://rute.2038bug.com/rute.html. gz.
Varningar
- På alla *nix-system (Linux, UNIX, *BSD, etc.) är administratören eller superanvändaren "root". Du är administratör för din dator, men "root" är inte ett användarkonto. Om installationsprocessen inte gör detta, skapa ett vanligt konto själv med "useradd<ваше_имя>" och använd det för vardagliga aktiviteter. Anledningen till att separera dig som användare och som administratör är att *nix-systemet utgår från att root vet vad han gör och han kommer inte att göra någon skada. Därför finns det inga varningar. Om skriver du rätt kommando, kommer systemet tyst att radera en fil från datorn utan att be om bekräftelse, eftersom det är root som frågar om det.
- Ibland ger folk råd skadliga kommandon, så kontrollera kommandona innan du använder dem.
- Kör inte kommandot rm -rf / eller sudo rm -rf / såvida du inte verkligen vill radera all din data. Skriv "man rm" för att lära dig mer om detta.
- Säkerhetskopiera alltid dina filer innan du försöker ändra partitioner på din enhet när du installerar Linux. Säkerhetskopiera dina filer till flyttbara media som CD-skivor, DVD-skivor, USB-enheter eller en annan hårddisk (inte en annan partition).
- På samma sätt, skapa inte en fil med namnet "-rf". Om du kör ett kommando för att ta bort filer i den katalogen kommer det att behandla "-rf"-filen som ett kommandoradsargument och ta bort alla filer i underkatalogerna också.
- Det kan vara frestande att helt enkelt skriva samma kommando som du hittade på någon sida, och förvänta dig att samma uppgift kommer att utföras. Detta fungerar dock ofta inte eftersom du har en nyare version, annan hårdvara eller en annan distribution. Försök att köra kommandot med --help-alternativet först och se vad det gör. Efter detta är det vanligtvis mycket lätt att fixa några mindre problem ( /dev/sda -> /dev/sdb etc.) och uppnå önskat mål.
Lär känna systemet. Försök att ladda ner och installera det på din dator. Om du inte är säker, kom ihåg att det är möjligt att behålla ditt nuvarande operativsystem och bara dedikera lite diskutrymme till Linux (eller så kan du köra båda operativsystemen med VirtualBox).
Testa din hårdvara med "Live CD" som följer med många Linux-distributioner. Detta är särskilt användbart om du inte vill installera ett andra operativsystem på din dator. En Live CD låter dig starta Linux från en CD utan att behöva installera något på din dator. Ubuntu och vissa andra Linux-distributioner erbjuder också CD- eller DVD-skivor som låter dig starta upp Levande läge och installera sedan från samma disk.
Försök att göra det du normalt använder din dator till. Försök hitta en lösning om du till exempel inte kan redigera ett dokument eller bränna en CD. Skriv ner vad du vill göra, kan göra och inte kan innan du tar steget.
Utforska Linux-distributioner. När folk pratar om "Linux" menar de flesta "GNU/Linux-distribution." En distribution är en samling programvara som körs ovanpå ett mycket litet program som kallas Linux-kärnan.
Överväg dubbelstart. Detta kommer att hjälpa dig att bli bekant med konceptet med diskpartitioner och gör att du också kan fortsätta använda Windows. Men se till att säkerhetskopiera alla dina personliga data och inställningar innan du försöker ställa in dual boot.)
Installera programvaran. Ta för vana att installera och avinstallera programvara så tidigt som möjligt. Att förstå mjukvarupakethantering och arkiv är mycket viktigt för en grundläggande förståelse av Linux.
Lär dig att använda (och vänja dig vid) kommandoradsgränssnittet. Det är känt som en "terminal", "terminalfönster" eller "skal". En av de främsta anledningarna till att människor byter till att använda Linux är att den har en terminal, så låt dig inte skrämmas av den. Det är en kraftfull assistent som inte har samma begränsningar som Windows Command Prompt. Men du kan lika gärna använda Linux utan att använda en terminal, precis som du kan på Mac OSX. Att använda kommandot "apropos" hjälper dig att hitta ett kommando som utför en specifik uppgift. Försök att skriva "apropos användare" för att se en lista över kommandon som har ordet "användare" i sin beskrivning.
Bekanta dig med Linux-filsystemet. Du kommer att märka att "C:\" du använde i Windows inte längre finns där. Allt börjar i roten av filsystemet (även känt som "/"), och andra hårddiskar är tillgängliga via mappen /dev. Din hemmapp, som vanligtvis fanns i C:\Documents and Settings i Windows XP och 2000, finns nu i /home.
För några dagar sedan jag (nedan - författaren till originalartikeln - Not per.) skrev om böcker som nybörjare kan ladda ner och läsa för att lära sig Linux på egen hand. Idag i Linux-sektionen har vi något för avancerade användare också. Här är några tips som du bör prova om du är en erfaren Ubuntu Linux-användare
1. Hantera din kommandorad snabbt och smart
Du kan använda kortkommandon och andra kommandoradsfunktioner för att göra kommandon enklare och snabbare. Du borde redan veta om "tab"-tangenten, som avslutar en del av ett kommando eller till och med fil- och katalognamn.
Här är några kortkommandon som du kan använda i terminalen:
Ctrl-a - flytta till början av raden
Ctrl-e - flytta till slutet av raden
Alt-] x flyttar markören direkt till nästa x spawnplats
Alt-Ctrl-] x flyttar markören tillbaka till föregående plats där x förekom
Ctrl-u radera allt från markören till början av raden
Ctrl-k radera från markören till slutet av raden
Ctrl-w radera från markören till början av ordet
Ctrl - y klistrar in text från urklipp
Ctrl - l rensar skärmen genom att flytta den aktuella raden uppåt på skärmen
Ctrl-x ctrl-u ångrar de senaste ändringarna. ctrl-__
Alt-r ångrar alla ändringar på en rad
Alt-Ctrl-e expandera kommandoraden
Ctrl-r inkrementell omvänd sökning i historiken
Alt-p icke-inkrementell omvänd historiksökning
!!! kör det sista kommandot från historiken
!abc kör det sista kommandot i historien som börjar med abc
!n kör det n:te kommandot från historiken
^abc^xyz ersätt den första förekomsten av abc med xyz i det sista kommandot och kör det
Se också till att kolla in 4 sajter där du kan hitta coola kommandoradsknep.
2. Starta Ubuntu Linux-applikationer med snabbtangenter.
Detta kan göras på två sätt:
* Använd applikationer som Launchy eller Gnome-Do, som gör att du snabbt kan starta applikationer genom att bara skriva några bokstäver från applikationsnamnet.
* Eller så kan du öppna gconf-editorn (tryck på Alt+F2, skriv sedan gconf-editor och tryck på enter) och gå till appar > metacity > global_keybindings. Där måste du dubbelklicka på någon av run_command_N och ange snabbtangenterna som ska starta programmet du behöver. Kom ihåg detta nummer N, gå till appar > metacity > keybinding_commands, dubbelklicka på motsvarande kommando_N (där N är numret du kom ihåg tidigare) och ange namnet på applikationen som ska startas. Om du till exempel vill köra Firefox anger du bara firefox.

Samtidigt är det värt att bekanta dig med snabbtangenterna som används som standard i Ubuntu.
3. Fortsätt arbeta där du slutade.

Du kan konfigurera Ubuntu för att komma ihåg de program som var öppna senast du loggade ut. När du startar en ny session kommer alla dessa applikationer redan att köras och du kan fortsätta där du slutade.
För att aktivera den här funktionen, gå till System > Inställningar > Startprogram, gå till fliken Inställningar och markera rutan bredvid "Kom ihåg att köra program automatiskt när du loggar ut".
4. Skapa en separat partition för din Ubuntu Linux-hemkatalog.
En ny version av Ubuntu släpps var sjätte månad. Även om du kan uppdatera ditt system till den senaste versionen med uppdateringshanteraren, kan det hända att uppdateringen inte slutförs korrekt, och vissa användare föredrar en ren installation i det här fallet.
Nackdelen med detta alternativ är att all data i hemkatalogen kommer att gå förlorad. För att undvika detta problem kan du skapa en separat partition för din hemkatalog när du först installerar Ubuntu och allokera den nödvändiga mängden diskutrymme enligt dina behov. Nästa gång du installerar Ubuntu, peka helt enkelt den här partitionen till din hemkatalog (ange /home som monteringspunkt).
I det här fallet kommer alla dina filer och data att sparas även vid en ren installation.
5. Uppdatera och installera applikationer för Ubuntu Linux utan internetanslutning.

Det finns flera sätt att göra detta, men det enklaste är att använda APTonCD. APTonCD låter dig skapa CD- eller DVD-skivor som innehåller alla paket du behöver, som du senare kan installera på datorer utan internetanslutning.
APTonCD kräver en nätverksanslutning (eller förnedladdade paket) för att skapa installationsmedia. Efter att ha förberett media behöver du dock inte ansluta till nätverket för de maskiner som applikationerna kommer att installeras på. Sätt i önskad CD/DVD och använd apt-get som vanligt.
6. Installera nya typsnitt, Microsoft-typsnitt och förbättra teckensnittsvisningen

Ubuntu erbjuder inte mycket val när det kommer till typsnitt. Du kan dock enkelt inkludera Microsoft-typsnitt som Arial, Verdana, impact och många andra. Du kan surfa på olika sajter och välja det typsnitt som passar dig bäst.
7. Använd PPA, installera den senaste programvaran.
Innan programvara blir en del av Ubuntu-distributionen eller blir tillgänglig via arkiv måste den gå igenom ett antal steg. Naturligtvis garanterar dessa extra steg ytterligare stabilitet, men det innebär också att du inte får de senaste versionerna av programvaran när den blir tillgänglig.
Om du vill ligga före kurvan kan du hitta Personal Package Archives för din favoritprogramvara på Launchpad och lägga till dem i ditt system. använder PPA endast kort. Om det här alternativet är för mycket besvär för dig kan du ladda ner de senaste deb-paketen och dubbelklicka för att installera (du kommer inte att få automatiska uppdateringar för programvara installerad på detta sätt).
Med de senaste versionerna kan du stöta på ett par svårigheter, men oftast är de inte kritiska. Du kan alltid besöka Ubuntu-forumen och snabbt hitta hjälp.
8. Arbeta som root.
Rotanvändaren är låst i Ubuntu som standard för att minimera möjligheten att utföra obehöriga åtgärder. Men om du "lovar att vara försiktig" kan du avblockera root-användaren på följande sätt:

1. Skriv sudo passwd root och ange ett nytt lösenord för root.
2. Gå till System > Administration > Inloggningsfönster, öppna fliken Säkerhet och markera rutan "Aktivera lokal systemadministratörsinloggning"
Nu kan du logga in som root från inloggningsfönstret. Du kan också ange "sudo su", ange ditt lösenord och byta till root-användaren.
9. Starta Windows-appar och spel.

Vem skulle inte vilja spela Counter Strike på Ubuntu (om du gillar spel förstås) eller ens köra Photoshop? Med Ubuntu (engelska).
10. Minska laddningstiden med hjälp av profilering.
Ubuntu Linux-utvecklarna har gjort ett bra jobb med att minska starttiderna, Jaunty är snabb och Karmic kommer att bli ännu snabbare. Det finns dock en annan möjlighet till förbättring - boot profiling. Profilering tillåter Ubuntu att lista alla filer som används under uppstart och sortera dem efter deras plats på hårddisken. På grund av detta kommer dessa filer att läsas snabbare under efterföljande systemstarter.
Följ dessa steg för att starta profilen:
* I grub-menyn, markera kärnstartalternativet som du använder oftast.
*Tryck på "e" för att redigera.
* Markera raden som börjar med "kärna" och tryck på "e" igen. Lägg till ordet "profil" i slutet av raden.
Tryck på "Enter" och sedan på "b" för att fortsätta ladda.
Observera att under profilering startar systemet långsammare för första gången, men vid efterföljande startar kommer du att se en ökning i hastighet. Observera också att ökningen beror på den specifika maskinen och platsen för filerna på hårddisken, så accelerationen kanske inte är betydande eller till och med frånvarande i vissa fall.
11. Prova andra Ubuntu-skrivbordsmiljöer.
Om du behöver något annat än standard Gnome-skalet bör du kolla in alternativa skrivbordshanterare. Om du letar efter en komplett miljöersättning är KDE4, som har en lång historia, nu väldigt bekvämt och vackert. För att få tag på KDE behöver du bara göra "sudo apt-get install kubuntu-desktop".
12. Skapa ett mediacenter eller mediaserver.

Det skulle vara bra om du enkelt kunde bläddra och hantera dina enorma samlingar av musik, videor och foton. Fascinerad av Windows Media Center-gränssnittet? Vänta, du har inte sett alla coola funktioner än. Du kan till och med komma åt media via din telefon, PSP eller annan dator om du installerar en mediaserver på din Ubuntu.
13. Dela din Firefox-profil med Windows.
Många använder Windows och Linux på samma dator. Om du är en av dem har du redan haft tillfällen då du inte kunde hitta dina bokmärken eftersom de gjordes i Windows. Ta reda på hur du kan Firefox mellan flera operativsystem utan att synkronisera över internet (garanterat om du har samma versioner av Firefox). För olika datorer kan du givetvis använda Weave.
14. Anpassa Nautilus för att passa din smak.

Nautilus är standardfilhanteraren i Ubuntu. Du kan vara nöjd med vad du har, men du kan få honom att göra mer. för att förbättra funktioner eller till och med lägga till nya funktioner till Nautilus.
15. Kompilera din egen kärna.
Om du inte vet vad du ska göra i helgen och vill lägga lite tid på att konfigurera något, vad sägs om att bygga din egen kärnkonfiguration för att möta dina specifika krav? Egentligen handlar det mer om att utbilda sig själv. Någon kanske säger till dig att detta tillåter dig att bara använda de drivrutiner och funktioner som du specifikt behöver, men om allt fungerar bra med standardkärnan och du inte har något intresse av Linuxkärnan, hoppa över den här punkten.
Men om du behöver några experimentella funktioner i kärnan eller behöver kompilera den på ett speciellt sätt, kan du alltid hitta vägledning i Ubuntu-dokumentationen.
16. Ändra Usplash-skärmen och skapa en anpassad bakgrund för GRUB.

Försvarade du inte det tidigare rådet för dig själv? Här är en till. Usplash-skärmen är texten och Ubuntu-ticker-logotypen som du ser när systemet startar.
Om du vill ändra dem till något mer intressant, kör . Vilket bättre sätt att visa upp din Linux-känsla än att anpassa den första startskärmen? Du kan skapa din egen laddningsskärm med hjälp av en av dina bilder, GIMP och lite skicklighet.
Känner du till andra funktioner och hacks tillgängliga för Ubuntu-användare? Jag är säker på att du vet. Dela dem i kommentarerna.
P.S.: Andra artiklar erbjuds för översättning, som anges i länkarna i den här artikeln.
Oavsett om du är en nybörjare av Linux eller om du har använt Linux under lång tid, bör du använda en terminal i ditt arbete. Jag vill hjälpa dig att börja arbeta med terminalen.
Linux-terminalen är inget du ska vara rädd för.
Terminalen är ett kraftfullt verktyg med enorm potential, som faktiskt gör det enklare och vid behov gör allt rutinarbete åt dig. Genom terminalen kan du mycket snabbt:
- lägg till nya förråd (programlagring)
- installera program
- köra program (för att se möjliga fel)
- konfigurera distributionen eller enskilda program genom konfigurationsfiler
- och mycket, mycket mer
Genom att läsa den här artikeln kommer du inte att kunna lära dig all visdom som nybörjare behöver veta om Linux-terminalen. Du behöver erfarenhet av att arbeta med terminalen.
Grundläggande användning av Linux-terminalen
Starta terminalen från skrivbordet, programmenyn och du kommer att se bash-kommandoskalet köra. Det finns andra skal, men de flesta Linux-distributioner använder bash som standard.

Du kan försöka starta ett program genom att ange dess namn på kommandoraden. Genom terminalen kan du köra allt som körs på Linux: från grafiska applikationer som Firefox till konsolverktyg. Till skillnad från Windows behöver du inte ange hela sökvägen till programmet för att starta det. Låt oss till exempel säga att vi vill öppna Firefox via en terminal. På Windows måste du ange den fullständiga sökvägen till Firefox exe-filen. På Linux skriver du bara: firefox
Öppnar Firefox från Linux-terminalen
Tryck på Enter efter att ha angett kommandot så körs det. Observera att du inte behöver lägga till ett tillägg eller något liknande i slutet av namnet, som i Windows .EXE, filer i Linux har inget tillägg.
Terminalkommandon kan också acceptera argument. Vilka typer av argument du kan använda beror på programmet. Till exempel accepterar Firefox webbadresser som argument. För att starta Firefox med en öppen flik kan du köra följande kommando:
Firefox webbplats

Alla andra program kan startas i terminalen och de kommer att fungera precis som Firefox. Det finns program som bara vet hur man fungerar i terminalen. De har inget grafiskt utseende, har inget grafiskt gränssnitt i form av ett applikationsfönster.
Installera programvara via Linux Ubuntu Terminal
En av de mest effektiva åtgärderna i terminalen är att installera programvara. För att installera programvara finns det grafiska hanterare, till exempel i Ubuntu "Application Center". Ubuntus Application Center är ett grafiskt skal för de få terminalkommandon som används i bakgrunden. Om du vet vad du behöver, istället för att klicka på alla dessa knappar och söka, kan du enkelt installera programmet från terminalen med ett kommando. Du kan till och med installera flera appar med ett kommando.
Jag kommer att använda exemplet på Ubuntu / Linux Mint eller andra Ubuntu-liknande distributioner (alla andra distributioner har sina egna pakethanteringssystem). Så här är kommandot för att installera ett nytt programpaket:
Sudo apt-get install package_name
Det kan tyckas lite komplicerat, men det fungerar, precis som den tidigare nämnda Firefox. Stenordet sudo kör ett program som ber om root-lösenordet (administratörslösenordet) innan apt-get körs. Programmet apt-get läser i sin tur installationsargumenten för paketnamnet och installerar paketet du begärde.
Ett exempel för att installera flera paket samtidigt via terminalen.
För att till exempel installera Chromium-webbläsaren och Pidgins snabbmeddelandehanterare, kör det här kommandot:
Sudo apt-get install chromium-browser pidgin

Jag använder det ovan nämnda kommandot efter att jag installerat den "nytillverkade" Ubuntu. Jag installerade den nya versionen av Ubuntu och la till alla mina favoritprogram med ett kommando. Du behöver bara känna till paketnamnen på dina favoritprogram. Som du kan se är namnen på paketen ganska lätta att gissa. Du kan också förfina dina gissningar genom att använda tab, trick nedan.
Jag har dussintals program jag behöver i min fungerande distribution, men jag kommer inte att ange namnen på alla program i terminalen på en nyinstallerad Linux. Och så använder jag en mer automatiserad metod. Vilket är att innan jag installerar en ny Linux-distribution, exporterar jag först, på den gamla installationen, med hjälp av terminalen, namnen på alla installerade paket till en textfil.

Och sedan, efter ominstallationen, i den nya, genom terminalen, importerar jag den här testfilen, som informerar distributionen om alla program som behöver installeras. På så sätt är dessa kommandon väldigt små, till skillnad från om jag skrev in dem manuellt, och mycket tid sparas. Du hittar dessa råd och andra, mer djupgående instruktioner i.
Arbeta med kataloger och filer i Linux-terminalen
Skalet fungerar alltid i den aktuella katalogen om du inte anger en annan katalog. Till exempel är NANO en lättanvänd konsoltextredigerare. Team:
Nanodokument 1
kommer att säga att du måste starta NANO-textredigeraren med en öppen fil som heter "document1" från den aktuella katalogen. Om du vill öppna ett dokument som finns i en annan mapp måste du ange hela sökvägen till filen, till exempel:
Nano /home/pavel/Documents/document1
Om du anger en sökväg till en fil som inte finns, kommer nano (som många andra program) att skapa en ny tom fil på den platsen och öppna den.
För att arbeta med filer och kataloger behöver du känna till flera grundläggande kommandon:
cd - kommando för att byta katalog
~ (tilde) representerar din hemkatalog (/home/you), som är standardstartpunkten i terminalen. För att byta till en annan katalog måste du använda kommandot cd.
Till exempel:
du kommer att tas till rotkatalogen
cd nedladdningar
flytta till katalogen "Nedladdningar" i din användares nuvarande katalog (den exakta sökvägen, i mitt fall, skulle vara /home/pavel/Nedladdningar), för att flytta till din hemkatalog /home/you/ var som helst behöver du kommandot så här :
kommando för att navigera upp i ett hierarkiskt katalogsystem.
ls - listar filer i den aktuella katalogen

mkdir - kommando för att skapa en ny katalog
Med kommando:
Mkdir newfolder
en ny katalog kommer att skapas i den aktuella katalogen med namnet newfolder, och:
Mkdir /home/pavel/Nedladdningar/test
kommer att skapa en ny katalog som heter test i min hemkatalog "Nedladdningar" (pavel måste ändras till ditt användarnamn).
rm - kommando tar bort en fil
Till exempel:
Rm testfil
tar bort en fil med namnet test i den aktuella katalogen och:
Rm /home/pavel/Nedladdningar/testfil
tar bort en fil med namnet testfil i katalogen /home/pavel/Downloads.
cp - kommandot kopierar en fil från en plats till en annan
Till exempel:
Cp-testfil /home/pavel/Nedladdningar
kopierar en fil med namnet testfil från den aktuella katalogen till /home/pavel/Downloads.
mv - kommandot flyttar en fil från en mapp till en annan
mv fungerar precis som cp-kommandot ovan, men det flyttar filen istället för att skapa en kopia. mv kan också användas för att byta namn på filer. Till exempel:
Mv /home/pavelz/Downloads/testfile /home/pavelz/Documents/testfile1
flyttar en fil med namnet testfil från /home/pavel/Downloads till katalogen /home/pavel/Documents under namnet testfile1.
Detta kan verka lite läskigt i början, men det är inget komplicerat här. Det här är de grundläggande kommandona som du behöver behärska för att effektivt arbeta med filer i terminalen. Navigera i filsystemet med cd, visa filer i den aktuella katalogen med ls, skapa kataloger med mkdir och hantera filer med kommandon rm, cp, mv.
Hemligheter för att påskynda arbetet i Linux-terminalen
Automatisk komplettering på Tab-tangenten
Tab är ett mycket användbart knep. När du anger ett kommando, ett filnamn eller någon annan typ av argument kan du fylla i kommandot automatiskt med tab. Terminalen kommer helt enkelt att avsluta utskriften åt dig.
Om du till exempel skriver fir i terminalen och trycker på tab, visas firefox automatiskt. Detta kommer att spara dig från att behöva skriva hela vägen igenom. Du kan trycka på Tab och skalet är redo att slutföra kommandot åt dig. Detta fungerar även för mappar, filnamn och paketnamn.
I alla fall, när jag inte vet hur ett kommando ser ut i sin helhet, trycker jag på Tab-tangenten och ser kommandot eller en lista över möjliga matchningar. Om du fortsätter och anger några bokstäver till kommer du att begränsa matchningarna när du trycker på tabbtangenten.
Du hittar fler knep i den här boken.
Så: ladda ner, dela eventuella artiklar från denna sida och skicka mig ett e-postmeddelande: ett brev som innehåller adressen, webbsidan där du placerade länkarna, helst flera länkar till olika sidor på denna sida. På så sätt kan jag hitta din sida och svara dig med ett e-postmeddelande med arkivlösenordet.
Den här typen av betalning för en bok kommer att hjälpa till att utveckla den här webbplatsen.
Slutsats:
Jag hoppas att du efter att ha läst och omsatt den här artikeln i praktiken kommer att känna dig lite mer bekväm med att använda terminalen. För att lära dig mer om terminalen – och i slutändan bemästra den – fortsätt din resa med den här boken.
Linux Ubuntu Guide för nybörjare - kommer att introducera nybörjaren till det kostnadsfria och bekväma operativsystemet Ubuntu. Manualen berättar om systemet, hur man installerar det, en kort introduktion till programmen som är installerade på systemet som standard, hur man konfigurerar det efter installationen, vad terminalen är och hur man arbetar med den, installation och konfiguration av en lokal Apache , PHP och Mysql webbserver. Den berättar hur du skapar din egen bild baserat på den ursprungliga Ubuntu, installerar dina program, spel och uppdaterar systemet. Användbara tips för att arbeta med Ubuntu beskrivs också kort.
I Linux Ubuntu Nybörjarguide Processen att installera Ubuntu-operativsystemet på en dator beskrivs på ett tillgängligt språk och steg-för-steg, för en bättre förståelse av vilken manualen innehåller det nödvändiga antalet skärmdumpar. Efter installationen blev vi bekanta med systemets utseende och standardmöjligheter, vilka menyer, inställningar, paneler, grundprogram och spel systemet innehåller.
Manualen innehåller ett kapitel ”Användbara program”, som kort beskriver program för olika användningsområden: Internet, ljud, video, mail, filhanterare, nätradio, utbildning, foto, programmering etc. Varje program åtföljs av en länk till utvecklarens webbplats och installationsprocedur.
Kapitlet "Dekorera Ubuntu" beskriver många sätt att namnge systemets utseende, såsom teman, ikoner, markör, färger, skuggor, etc.
Kapitlet "Repositories i Ubuntu" kommer att introducera de som börjar bemästra systemet med frågor som vad repositories är, vad de behövs för, hur man tar reda på vilka repositories systemet redan innehåller, hur man ansluter och tar bort dem.
Guiden innehåller också ett så pressande ämne som Ubuntu-säkerhet. Motsvarande kapitel beskriver den grundläggande säkerheten i systemet.
För dem som gillar att fördriva sin tid med att spela spel, innehåller guiden ett kapitel som beskriver hur man installerar spel på Ubuntu.
En av de mest användbara och nödvändiga färdigheterna för att arbeta i Ubuntu är förmågan att arbeta i terminalen. För detta ändamål beskriver manualen mer än 100 av de mest använda kommandona, vilket avsevärt kommer att öka möjligheterna att använda systemet.





I denna generaliserade artikel kommer jag att beskriva de viktigaste fördelarna med operativsystemet Linux. Jag ska berätta varför det är bäst för nybörjare att använda Ubuntu-distributionen. Jag kommer också att berätta om nackdelarna och begränsningarna med Linux som kan hindra dig när du byter till Linux.
Med Linux i den här artikeln, om inte annat anges, menar jag vilken Linux-distribution som helst (till exempel Ubuntu).
Stabilitet
Linux är ett mycket pålitligt och stabilt system. Det är inte för inte som det används på högt laddade servrar. Linux är mycket svårt att frysa, om en applikation fryser räcker det för att döda processen för denna applikation, men systemet fortsätter att fungera stabilt. Linux kräver inte ständiga omstarter av datorn, inte ens efter systemuppdateringar (förutom uppdatering av kärnan [i framtiden kommer detta inte att kräva omstart]). Att installera och avinstallera program och drivrutiner kräver inte heller en omstart av systemet.
Linux äter inte upp minnet. Jag har märkt många gånger att om Windows lämnas utan omstart i en vecka så börjar det förr eller senare sakta ner mycket. Linux fungerade utmärkt för mig i en och en halv månad utan att starta om. Naturligtvis beror mycket i det här fallet på vilka program som "äter upp" minnet, men faktum förblir ett faktum.
Säkerhet
Linux-system kräver inga antivirus, och för att plocka upp ett Linux-virus någonstans måste du försöka hårt. Under flera år av Linux har jag aldrig stött på ett virus. Jag har länge glömt vad Anti-Virus är och kommer bara ihåg det när jag då och då startar om till Windows.
Fri
Linux är ett gratis operativsystem. Här är det nödvändigt att reservera att med Linux i det här fallet menar jag kärnan i operativsystemet, och i en mer allmän mening Linux-distributioner. Det finns betalversioner av Linux-distributioner, men majoriteten av distributionerna är gratis. Till exempel kan Ubuntu laddas ner gratis från Internet och användas gratis på valfritt antal datorer. Linux-appar är också gratis. Du behöver inte leta efter några sprickor eller nycklar. Installation av de flesta applikationer sker med två klick.
Stort utbud av gratisprogram
Ett stort antal olika program har utvecklats och distribuerats gratis under Linux. Den nödvändiga programvaran kan hittas för alla användarförfrågningar. Men det finns vissa begränsningar. I synnerhet finns det ingen avancerad programvara för multimediabehandling (video-, animations- och ljudredigerare). Det finns ingen mjukvara för designers, till exempel uppfyller den grafiska redigeraren Gimp inte alla krav och når i många avseenden inte Photoshop.
Utseende
Jag erkänner, jag har alltid varit attraherad av Linux av dess utseende. Det finns tusentals teman tillgängliga för Linux. Du kan ändra ikoner i hela systemet. Linux stöder många grafiska effekter. Du kan ställa in transparens för objekt, effekterna av att öppna och stänga fönster, du kan ändra utformningen av enskilda element (knappar, rullningslister, typsnitt, etc.). Varje system kan göras individuellt och mycket vackert i ordets rätta bemärkelse.
Installation med två klick
Svårigheten att installera Linux beror på distributionen. Till exempel strävar Ubuntu-utvecklare efter att göra installationen av systemet så enkel och okomplicerad som möjligt. Med varje ny version av systemet blir installationen enklare och enklare. Den huvudsakliga obegripliga platsen för de flesta användare är partitioneringen av diskar när man installerar systemet. Men i själva verket är det inget komplicerat med det, det räcker att ta reda på det en gång. Ubuntu erbjuder förresten också automatisk diskpartitionering.
Efter att ha installerat de flesta populära distributionerna får du ett helt färdigt att använda system. Drivrutiner för hårdvaran installeras automatiskt. Huvudprogramvaran installeras omedelbart.
Automatisk uppdatering
Linux- och Linux-program uppdateras ständigt. De flesta Linux-distributioner erbjuder automatiska uppdateringar som kan utföras med bara två klick. Vissa distributioner tillåter dig också att uppdatera hela systemet (när en ny version av distributionen släpps).
Hög prestanda
Linux är ett ganska snabbt system som inte kräver datorresurser. Allt beror på den specifika versionen av Linux, på den specifika distributionen.
Ubuntu är till exempel ganska resurskrävande, men jag själv jämförde det på många (!) datorer och Ubuntu fungerade mycket snabbare än Windows (Vista, XP). Och det finns distributioner som är kompilerade för en specifik dator och fungerar väldigt snabbt.
Varför är Ubuntu bättre för nybörjare?
Ubuntu är bäst för nybörjare.
Det är väldigt enkelt att installera Ubuntu. Det är så förenklat att du faktiskt bara behöver klicka på Nästa, utan att räkna, som jag skrev ovan, processen att partitionera diskarna.
Ubuntu omedelbart efter installationen innehåller all nödvändig programvara. Du kan börja använda systemet omedelbart.
Installation av program i Ubuntu görs genom en speciell pakethanterare som heter Synaptic, som är väldigt enkel att använda. Det låter dig se beskrivning, betyg och recensioner av programmet.
Ubuntu låter dig använda systemet utan att tillgripa kommandoraden alls. För de som inte är insatta kommer jag att förklara att du kan utföra tusentals åtgärder via kommandoraden i Linux, och tidigare var det allt de använde. Och oavsett vad kommer du en dag att stöta på det faktum att du måste arbeta på kommandoraden. Men Ubuntu låter dig isolera dig så mycket som möjligt från kommandoraden och bara använda det grafiska gränssnittet.
Nackdelar och begränsningar
Låt oss nu gå vidare till nackdelarna med Linux och vad som kan hindra dig från att byta till Linux.
Inget nödvändigt program för Linux
Du kanske använder någon specifik programvara som inte har någon analog för Linux. Om du behöver den här programvaran för arbetet kommer du definitivt inte att kunna överge Windows helt. Men jag noterar att det finns en vinemulator som låter dig köra Windows-program direkt på Linux.
Lite spel
Jämför man antalet spel för Linux med antalet spel för Windows kommer Windows att ligga långt framme. Dessutom både vad gäller antal spel och kvalitet. Det finns spel för Linux, men Linux är inte lämpligt för inbitna spelare. Till viss del kan problemet med bristen på spel lösas genom att använda PlayOnLinux-emulatorn eller Wine. PlayOnLinux är faktiskt baserat på Wine och gör det väldigt enkelt att installera och köra Windows-spel på Linux.
Hårdvaruproblem
Linux har drivrutiner för nästan vilken hårdvara som helst och som regel installeras dessa drivrutiner automatiskt när du installerar systemet. Men du måste ta hänsyn till att vissa av dessa drivrutiner inte utvecklas av utrustningstillverkare, utan av tredjepartsprogrammerare, och detta leder till att vissa funktioner kanske inte fungerar med full kapacitet eller inte fungerar alls. Eller, för en enhet, kommer en standard (allmän) drivrutin att användas, som inte är specifik för en specifik enhetsmodell. Ett allvarligt problem kan vara den fullständiga frånvaron av en drivrutin för viss utrustning, så jag råder dig att alltid fråga i förväg om dess drivrutiner för Linux innan du köper någon enhet.
Ibland behöver man be om hjälp
Jag kan inte säga att detta är en nackdel med Linux, men om du aldrig har använt det, kommer du att läsa om vissa saker på ett eller annat sätt. Du läser till exempel redan den här artikeln. Men 99% av alla problem har troligen redan lösts och du behöver bara hitta den nödvändiga informationen på Internet.
Vidta åtgärder
Linux är inte Windows eller MacOS. Detta är ett annat operativsystem. Det är omöjligt att säga vilket system som är sämre eller bättre. De är alla bra. Du borde definitivt prova Linux. Det är därför jag skriver den här guiden.