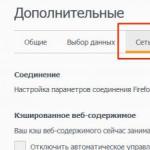Många användare ställer frågan - "hur man kontrollerar cachens integritet i Steam?" Fel som kan orsaka problem med cacheintegritet på Steam kan vara helt annorlunda.
T.ex:
- skadliga program, processer och andra filer på din dator;
- fel efter uppdatering till en nyare version av Steam;
- installation och drift av program som är inkompatibla med den installerade versionen av Steam;
- andra problem.
Detta problem kan lösas genom att använda en speciell funktion för själva Steam-klienten (om användaren inte använder piratkopierade versioner och bara använder licensierad programvara och spel).
De nödvändiga villkoren för att kontrollera cachen för fel och integritet krävs:
- en dator med en uppdaterad eller nyligen nedladdad och installerad version av Steam-programmet;
- tillgång till en nätverksanslutning.
Hur man kontrollerar cacheintegriteten på Steam
Sekvens för integritetskontroll...
Innan du börjar åtgärda problemet måste du ladda ner och installera på din dator (eller uppdatera till den senaste versionen) Steam-applikationen, efter att först ha valt bitdjupet för din persondator 32-bitars eller 64-bitars.
Det är enklare och säkrare att ladda ner själva Steam-klienten från programtillverkarens webbplats för att eliminera chanserna att ladda ner skadlig programvara eller hamna på en skadlig webbplats. Efter att ha startat den installerade klienten måste du gå igenom auktorisering - fyll i dina uppgifter (inloggning och lösenord) i de angivna formulären.
Kom ihåg att endast asterisker är synliga istället för lösenordet, så du bör kontrollera tangentbordslayouten för att framgångsrikt slutföra auktoriseringsstadiet. Om du har glömt ditt lösenord kan återställningsprocessen utföras med hjälp av tjänsten som tillhandahålls på webbplatsen.
För att göra detta behöver du känna till den e-postadress som användes vid registreringen och ha tillgång till den för att få ett brev med instruktioner om hur du återställer åtkomsten till ditt konto.

I rullgardinsmenyn väljer du egenskaperna för spelet som vi ska arbeta med. I de valda egenskaperna går du till menyalternativet som heter "Lokala filer".

Du måste välja "Verifiera cacheintegritet" från menylistan.
 Om användaren får ett felmeddelande när en applikation startas, är det nödvändigt att kontrollera applikationens cache med den givna metoden.
Om användaren får ett felmeddelande när en applikation startas, är det nödvändigt att kontrollera applikationens cache med den givna metoden.
Under nästa steg (om cachens integritet kränks) börjar nedladdningen av de saknade paketen för korrekt funktion av spelet. Om fel uppstår efter att ha försökt starta ett program eller kontrollera cachens integritet, är det värt att ta bort en programfil.
Dess namn är "clientregistry.blob" och det lagras i rotmappen på Steam-klienten. Om du stöter på ett fel när du försöker ta bort ett dokument, bör du kontrollera attributen för objektet som tas bort.
Gå till dokumentegenskaperna och om det finns en "skrivskyddad" kryssruta, ta bort den. Stäng sedan alla Steam-klientprocesser och radera den valda filen. Innan du nästa gång startar Steam-klienten bör du se till att du har den nätverksanslutning som krävs för att ladda ner och initiera de saknade filerna som kommer att laddas ner offline när du startar programmet.
Efter att ha utfört ovanstående manipulationer kommer cachefelet att korrigeras och spelet blir tillgängligt för användaren igen.
I de fall där problemet dyker upp igen eller inte har lösts, bör hela systemet genomsökas för att söka efter och upptäcka skadlig kod, virus och trojaner.
En annan metod kan vara att rulla tillbaka systemet till en tidigare version av systemet (till den senaste korrekta operationen). Funktionen är tillgänglig när återställningspunkter sparas.
Spel på Steam fungerar inte alltid som de ska. Det händer att när man startar spelet ger det ett fel och vägrar att starta. Eller problem börjar under själva spelet. Detta kan bero inte bara på problem med datorn eller Steam, utan också på skadade filer i själva spelet. För att se till att alla spelfiler är normala har Steam en speciell funktion - att kontrollera cachen. Läs vidare för att lära dig hur du kontrollerar spelcache på Steam.
Spelfiler kan skadas av olika anledningar. Till exempel är en vanlig källa till problemet ett avbrott i hård nedladdning när din dator stängs av. Som ett resultat förblir den underladdade filen skadad och bryter spelet. Skador på grund av trasiga delar av hårddisken är också möjliga. Det betyder inte att det är problem med hårddisken. Många hårddiskar har flera dåliga sektorer. Men spelfiler måste fortfarande återställas genom att kontrollera cachen.
Det händer också att spelet inte laddas ner korrekt på grund av dålig prestanda hos Steam-servrarna eller en instabil internetanslutning.
Genom att kontrollera cachen kan du inte ladda ner och installera om spelet igen, utan bara ladda ner de filer som var skadade. Till exempel, av ett 10 GB-spel är bara 2 filer på 2 MB skadade. Efter kontroll kommer Steam helt enkelt att ladda ner och ersätta dessa filer intakta. Som ett resultat kommer din Internettrafik och tid att sparas, eftersom en fullständig ominstallation av spelet skulle ta mycket längre tid än att byta ut ett par filer.
Det är därför, om du har problem med ett spel, är det första du bör göra att kontrollera dess cache, och om det inte hjälper, vidta andra åtgärder.
Hur man kontrollerar spelcache på Steam
För att köra en cachekontroll måste du gå till biblioteket med dina spel och sedan högerklicka på önskat spel och välja "Egenskaper". Efter detta öppnas ett fönster med spelparametrar.

Du behöver fliken Lokala filer. Den här fliken innehåller kontroller för att arbeta med spelfiler. Den visar också den totala storleken som spelet tar upp på din dators hårddisk.


Att kontrollera cachens integritet laddar datorns hårddisk på allvar, så för närvarande är det bättre att inte utföra andra operationer med filer: kopiera filer till hårddisken, ta bort eller installera program. Det kan också påverka spelandet om du spelar medan cachen kontrolleras. Det kan förekomma avmattningar eller frysningar i spel. Om det behövs kan du när som helst sluta kontrollera cachen genom att klicka på knappen "Avbryt".
Tiden det tar att kontrollera kan variera mycket beroende på storleken på spelet och hastigheten på din enhet. Om du använder moderna SSD-enheter kommer kontrollen att ske inom några minuter, även om spelet väger flera tiotals gigabyte. Omvänt kommer en långsam hårddisk att innebära att det kan ta 5-10 minuter att kontrollera även ett litet spel.

Efter skanningen kommer Steam att visa information om hur många filer som misslyckades med skanningen (om några) och ladda ner dem, varefter den kommer att ersätta de skadade filerna med dem. Om alla filer har verifierats framgångsrikt kommer ingenting att ersättas, och problemet är troligen inte relaterat till spelfilerna, utan till spelinställningarna eller din dator.
Efter att ha kontrollerat, försök att starta spelet. Om den inte startar beror problemet antingen på dess inställningar eller i din dators hårdvara.
I det här fallet, försök att leta efter information om felet som genereras av spelet på Steam-forum. Kanske är du inte den enda som har stött på ett liknande problem och andra människor har redan hittat en lösning på det. Du kan leta efter en lösning på problemet utanför Steam med hjälp av vanliga sökmotorer.
Om allt annat misslyckas, återstår bara att kontakta Steams support. Du kan också returnera ett spel som inte startar genom retursystemet. Du kan läsa mer om detta i den här artikeln.
Nu vet du varför du behöver kontrollera spelcachen i Steam och hur du gör det. Dela dessa tips med dina vänner som också använder Steam-spelplattformen.
Problemet med hur man rensar cachen i Steam uppstår när Steam börjar fungera långsamt eller felaktigt. För att eliminera detta problem måste du rensa dess cache. Kom ihåg att du måste radera innehållet i mappar när Steam är avstängt
Algoritm för att rensa cache i Steam
- Gå till Steam i avsnittet "Bibliotek" på: /Users/Account Name/Library/Application Support/Steam/appcache.
- Välj sedan önskat spel.
- Högerklicka på det valda spelet.
- I rullgardinsmenyn väljer du avsnittet "Egenskaper".
- På fliken "Lokala filer" klickar du på knappen "Verifiera cacheintegritet".
För att få fart på din dator kan du också behöva rensa webbläsarens cache, d.v.s. vissa filer som webbläsaren lagrar en tid på datorn, eftersom... de innehåller data om utförda onlineaktiviteter.
Metoder för att rensa cache och uppdatera sidor
Lätt att uppdatera sidan. Tryck på "F5"-tangenten på datorns tangentbord. I det här fallet letar webbläsaren efter den senaste versionen av sidan som för närvarande visas och uppdaterar sedan helt enkelt sidan. Men om kontrollen misslyckas sker ingen uppdatering.
Uppdatering av hela sidan. Genom att samtidigt trycka på "Ctrl+F5"-tangenterna kan webbläsaren ta bort delar av en given sida från cachen och ladda den igen. Vanligtvis räcker denna operation för att uppdatera sidan.
Komplett rengöring av temporära internetfiler. Denna operation är mer radikal. Under denna process raderas alla sidor och element som sparats av webbläsaren från datorns disk: webbläsarlogg, sökhistorik, cookies, sparade lösenord och autentiseringssessioner.
Nu vet du hur du rensar Steam-cachen, såväl som olika sätt att uppdatera sidor. Alla dessa operationer kommer att påskynda din dator och göra att sidor laddas mer korrekt och korrekt.
Startar inte, kraschar, ger fel? Vissa av dess filer kan vara skadade eller raderade. För att ladda ner dem behöver du inte installera om verktyget. Testa att kontrollera din cache. Steam kommer att skanna katalogen, hitta skadad data och ladda ner den igen. Om själva klienten inte fungerar korrekt, saktar ner eller fryser, måste du rensa innehållet i mappen "Cachad".
När ska jag kontrollera eller rengöra?
Sådana problem kan uppstå när kompatibilitetsinställningar är felaktigt inställda eller systemkraven inte uppfyller. Men om meddelandet "Ingen körbar fil" visas när du startar spelet, saknas viktig data. Till exempel skadades de av ett virus. Eller tvärtom, antiviruset misstog dem för skadlig programvara.
Vissa verktyg "väger" tiotals gigabyte. Jag vill inte ladda ner dem igen bara för ett eller två biblioteks skull. För att återställa spel på Steam behöver du inte installera om. Det räcker med att räkna om cachen och kontrollera dess integritet i Steam. Systemet kommer att "se" om allt är på plats och laddar de saknade komponenterna.
Om själva klienten är långsam, försök att bli av med alla temporära filer. De finns i programkatalogen. Och du måste radera dem manuellt
Kontroll
Du kan återställa skadad data via klientgränssnittet. Så här kontrollerar du spelcachens integritet:

Detta fungerar med alla spel. Om en av dem fortfarande inte startar, är problemet inte med skadade komponenter.
Rengöring
Innan du rensar cachen i Steam måste du hitta dess katalog.
- Högerklicka på ikonen från vilken du startar klienten.
- Raden "Egenskaper".
- Fliken "Genvägar".
- Avsnittet "Objekt" innehåller sökvägen till mappen.
Du kan också ta reda på det via Steam.

Låt oss nu titta på hur man rensar cachen.
- Öppna katalogen med programmet.
- Underkatalog "Steam".
- Mapp "Cachad". Den innehåller tillfälliga filer.
- Du kan ta bort dem alla.
- Eller sortera dem efter datum ändrat för att rensa de gamla. För att göra detta, högerklicka på ett ledigt område i fönstret. Välj rullgardinsmenyn Gruppering. Och markera rutan "Efter datum".
Den rensade cachen kommer snabbt att fyllas. Men på detta sätt kommer det inte att finnas någon "värdelös" information i den.
Om det finns några problem med spelet, skynda dig inte att ta bort det och begär en återbetalning. Det är möjligt att vissa data inte laddades ner på grund av en instabil internetanslutning. Eller så togs de bort av antiviruset. Försök att ladda ner dem igen. Om detta inte löser problemet,
Steam är den största plattformen för distribution av digitala kopior av datorspel. Den här tjänsten låter dig behålla ett enormt bibliotek med underhållning, köpa nya och gamla projekt och ladda ner spel med applikationen. På grund av att programvaran ständigt uppdateras och även laddar ner tusentals spelfiler, kan applikationsmappen bli igensatt. Detsamma gäller spel. I den här artikeln kommer du att lära dig hur du rensar cachen i Steam.
När behövs en sådan funktion?
Låt oss först ta reda på i vilka fall det är nödvändigt att kontrollera och rensa cachefiler via Steam-applikationen. Om du upptäcker att när du startar ett spel händer ingenting eller ett fel visas och själva applikationen slutar fungera, skynda dig inte att ladda ner alla filer igen. Du kommer att spendera mycket tid på detta, särskilt med långsamt eller begränsat internet.
Det är inte för inte som Steam-tjänsten kallas den mest bekväma för spelare när det gäller att organisera deras bibliotek. Applikationen har funktionalitet med vilken du kan kontrollera och rensa cachen i Steam.
Undersökning
Hitta först det spel du vill ha i ditt bibliotek och högerklicka på det. Gå sedan genom menyn till egenskaperna för denna applikation. Öppna här fliken som heter "Lokala filer" och klicka på knappen "Kontrollera integritet...". Efter detta kommer Steam att börja skanna spelmappen på din hårddisk. Verktyget kommer att kontrollera integriteten hos all data och strukturens korrekthet. Denna procedur kan ta flera minuter eller mer - allt beror på storleken på spelmappen.
När skanningen är klar kommer tjänsten att avgöra vilka filer som är skadade. De kommer att börja ladda ner igen. Ingen åtgärd krävs från dig. Det viktigaste är att inte stänga Steam-programmet eller inaktivera åtkomst till Internet. När du har laddat ner de saknade komponenterna startar du spelet igen. Om problemet inte är löst måste du leta efter ett problem på datorsidan.

Rengöring
För att rensa spelcachen i Steam måste du följa ungefär samma procedur. Öppna bibliotekssektionen igen och hitta spelet du behöver. Högerklicka på den och gå till egenskapsfönstret. Och här går vi också till fliken "Lokala filer".
Men nu måste du trycka på en annan knapp. Det heter "Ta bort från dator". Efter att ha klickat kommer programmet att be dig bekräfta proceduren. Kom ihåg att spelcachen är arbetsfiler som används under spelet och som ansvarar för uppstart och prestanda. Utan dem kan du inte spela och alla filer måste laddas ner igen.