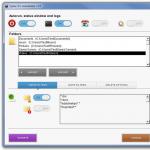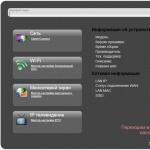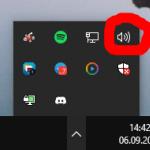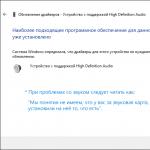Som du vet innehåller Windows 10 ett inbyggt antivirus Windows Defender (Windows Defender). Tyvärr lämnar dess prestanda fortfarande mycket att önska, vilket är anledningen till att många användare vill ta bort denna komponent permanent. I den här guiden kommer vi att titta på den mest mångsidiga metoden för att inaktivera Defender.
Steg 1. Öppna Registereditorn
Du behöver administratörsrättigheter för att göra ändringar i registret.
Vi använder en kombination Win+R och skriv kommandot i fönstret som visas regedit:
Leta efter följande katalog i registerredigeraren:

Steg 2: Skapa en Windows Defender-kontrollfil
Inuti den här katalogen måste vi skapa en ny fil. För att göra detta, högerklicka på ett tomt utrymme och välj alternativet Skapa → DWORD-värde (32-bitars):

Byt namn på den skapade filen till Inaktivera AntiSpyware:

Steg 3: Ändra värdet på Windows Defender-kontrollfilen
Högerklicka på den och välj funktion Förändra:

I grafen Menande ange numret 1 och tryck på knappen OK:

Det är allt, Defender kommer att inaktiveras omedelbart efter att systemet startat om.
Steg 4. Kontrollera funktionen hos det inbyggda antivirusprogrammet
Tryck på tangentkombinationen Win+I för att öppna fönstret inställningar. Välj ett alternativ Uppdatering och säkerhet:


Längst ner finns en knapp Använd Windows Defender. Om du klickar på det visas följande fönster med ett meddelande om att inaktivera det inbyggda antivirusprogrammet:

För att aktivera Windows Defender måste du öppna registerredigeraren igen, hitta filen Inaktivera AntiSpyware och ändra dess värde till 0 .
Standard antivirus Windows Defender kräver inga separata åtgärder för att inaktivera det när du installerar ett antivirus från tredje part i operativsystemet. Dess automatiska avstängning sker inte i alla 100 % av fallen, utan i de flesta av dem. Precis som den stängs av automatiskt slår Defender på sig själv när du tar bort ett antivirus från tredje part från Windows. Men det finns tillfällen då systemet medvetet måste lämnas utan ett antivirus - och utan en tredje part och utan en standard. Till exempel tillfälligt för att göra vissa inställningar i systemet eller installerad programvara. Det finns också fall då PC-skyddet måste överges helt. Om datorn inte är ansluten till Internet är det ingen mening att spendera sina resurser på antivirus. Hur inaktiverar jag Windows Defender tillfälligt och helt? Vi kommer att titta på detta nedan.
1. Inaktivera Defender på Windows 7 och 8.1-system
I Windows 7 och 8.1 är det lättare att bli av med vanligt antivirusskydd än i den nuvarande versionen av system 10. Alla åtgärder utförs i Defender-programfönstret.
I Windows 7, i Defender-fönstret, klicka på "Program" och välj sedan "Inställningar".
För att inaktivera Defender en stund, i inställningssektionen, öppna den vertikala fliken "Realtidsskydd" och avmarkera alternativet för realtidsskydd. Klicka på "Spara" längst ned i fönstret.

För att inaktivera Windows Defender helt, på fliken "Administratör", avmarkera rutan bredvid "Använd detta program". Klicka på "Spara".

Ungefär samma åtgärder måste utföras i Windows 8.1. På den horisontella fliken i Defender "Inställningar" stäng av realtidsskyddet och spara ändringarna.

Och för att inaktivera standard antivirus helt i den vertikala fliken "Administratör" avmarkera rutan "Aktivera applikation". Vi sparar ändringarna.

Efter att ha inaktiverat Defender helt kommer ett meddelande om detta att visas på skärmen.

Du kan aktivera Defender igen med hjälp av lämpliga länkar i Action Center (i systemfältet).

Ett alternativt alternativ är att aktivera Defender i kontrollpanelen. I avsnittet "System och säkerhet", i undersektionen "Action Center", måste du klicka på de två "Slå på nu"-knapparna, som visas på skärmdumpen.

2. Inaktivera realtidsskydd i Windows 10
I den nuvarande versionen av Windows 10 tas realtidsskydd endast bort tillfälligt. Efter 15 minuter slås detta skydd på automatiskt. I Defender-fönstret klickar du på "Inställningar".

Vi kommer till avsnittet "Inställningar" i applikationen, där Defender-inställningarna utförs. Bland dem finns enre.

3. Inaktivera Defender helt i Windows 10
Att helt inaktivera Windows Defender i version 10 av systemet görs i den lokala grupprincipredigeraren. I fältet för kommandot "Kör" eller en intern sökning anger du:

Öppna sedan trädstrukturen för "Datorkonfiguration" i fönstret till vänster: först "Administrativa mallar", sedan - "Windows-komponenter", sedan - "Slutpunktsskydd". Gå till höger sida av fönstret och dubbelklicka för att öppna alternativet "Stäng av Endpoint Protection".

I parameterfönstret som öppnas, ställ in positionen på "Aktiverad". Och tillämpa ändringarna.

Efter det, som i fallet med Windows 7 och 8.1-system, kommer vi att se ett meddelande på skärmen som säger att Defender är inaktiverat. Sättet att aktivera det är det motsatta - för parametern "Stäng av ändpunktsskydd" måste du ställa in positionen till "Inaktiverad" och tillämpa inställningarna.
4. Win Updates Disabler Utility
Win Updates Disabler tweaker-verktyget är ett av många verktyg på mjukvarumarknaden att lösa problemet med. Utöver sin huvuduppgift erbjuder verktyget också en del relaterad funktionalitet, i synnerhet att inaktivera Windows Defender helt med ett par klick. Win Updates Disabler gör själv de nödvändiga ändringarna i Group Policy Editor. Verktyget är enkelt, gratis, stöder det ryskspråkiga gränssnittet. Med dess hjälp kan du inaktivera Defender i system med Windows 7, 8.1 och 10. För att göra detta, på den första fliken, måste du avmarkera de alternativ som du inte är intresserad av och bara markera alternativet för att inaktivera Defender. Klicka sedan på knappen "Ansök nu".

Sedan måste du starta om datorn.

För att aktivera det vanliga antivirusprogrammet, i verktygsfönstret, måste du återigen avmarkera de extra alternativen och, genom att gå till den andra fliken "Aktivera", aktivera alternativet Defender aktivera. Som med avstängningen, klicka sedan på "Ansök nu" och godkänn att starta om.

Ha en bra dag!
Behöver jag Windows 10 Defender eller måste jag stänga av det? Är Windows 10 Defender tillräckligt för att vara helt säker?
Windows 10 Defender krävs inte. Du kommer inte att få fullständigt skydd, men även något som inte alls är skadligt för ditt system kan blockera.
Så fort du installerar antivirusprogrammet för Windows 10 Defender kommer det omedelbart att stängas av för alltid, närmare bestämt tills du tar bort antivirusprogrammet - de är inte kompatibla.
Till en början, efter att ha installerat eller installerat om Windows 10, har du verkligen inget antivirus, och försvararen är aktiverad som standard.
Du börjar först med att installera olika applikationer och drivrutiner. Vanligtvis gör nästan alla PC-ägare detta.
De kanske absolut inte utgör en fara för din dator eller bärbara dator, har bara inga signerade certifikat.
Mycket ofta blockerar försvararen dem helt enkelt och det enda sättet att fortsätta installationen är att stänga av den.
Hur man stoppar windows 10 defender
För att stänga av den och gå till avsnittet "Windows Defender". Se fönstret som visas.
Vi är intresserade av parameterraden - klicka på den. Om du har ett antivirus installerat får du istället för inaktiveringsalternativet ett meddelande om att programmet är inaktiverat.
Om det inte finns något antivirus kommer du att se raden "Realtidsskydd" och du kan stänga av det ett tag.
Jag upprepar - "ett tag", för efter några minuter kommer den att slås på igen av sig själv, men under denna tid kommer du att kunna slutföra arbetet som det blockerade.
Om denna vändning inte passar dig, så finns det två sätt att helt inaktivera den för alltid - genom registret och grupppolicyn.
Inaktivera Windows 10 Defender helt genom grupppolicy
Skriv i sökningen eller verktyget för att köra ordet: gpedit.msc. Om , så kommer applikationen att visas högst upp, om så startar den omedelbart efter att du klickat på "OK".
I den måste du gå längs vägen: "datorkonfiguration" -> "administrativa mallar" -> "windows-komponenter" -> "windows försvarare eller försvarare".
OBSERVERA: om du har den slutliga versionen installerad, i stället för den som beskrivs ovan, när du kommer till komponentsektionen ..., leta efter raden - "EndpointProtection" och efter att ha öppnat den här mappen avsnittet "realtidsskydd".
Nu, på höger sida, klicka (dubbel) på raden "stäng av realtidsskydd" (vissa kan ha ett annat namn -Stäng av Windows Defender).
 Ställ sedan in den "svarta punkten" till "aktiverad", klicka på "apply", "OK" och avsluta redigeraren - försvararen kommer att inaktiveras för alltid.
Ställ sedan in den "svarta punkten" till "aktiverad", klicka på "apply", "OK" och avsluta redigeraren - försvararen kommer att inaktiveras för alltid.

Inaktivera Windows 10 Defender permanent via registret
Du kan permanent ta bort försvarstjänsten via registret. För att göra detta, i körverktyget eller i sökningen, skriv in ordet: regedit och kör det.
Efter det, hitta registernyckeln:
HKEY LOCAL MACHINE\ SOFTWARE\ Policies\ Microsoft\ Windows Defender
Det måste skapa ett annat DWORD-värde. Namnge det DisableAntiSpyware. Om det redan finns en, skapa inte en till, utan ge den bara värdet 1.
Även om det är skrivet ovan att de beskrivna procedurerna kommer att inaktivera Windows 10-skyddet helt och för alltid, är detta lite fel, för genom att returnera de gjorda ändringarna kommer du att få parametrarna som de var - detta är om du vill vända tillbaka det på.
Jag stänger alltid av den helt för alltid, men om du inte använder antivirus så är det bättre att låta den vara påslagen - du får fortfarande ett visst skydd mot externa intrång. Lycka till.
Den senaste versionen av Windows 10 kommer med Windows Defender. Denna Defender är designad för att skydda din dator från virus, skadlig programvara och andra hot. Även om det kanske inte erbjuder alla funktioner som finns tillgängliga i andra antivirusprogram som Avast Free, är det lämpligt för många hemanvändare.
Du kan dock bättre skydda din dator med . Eftersom det inte rekommenderas att installera två eller flera antivirus på samma dator, är det bättre att inaktivera Microsoft Windows 10 Defender innan du installerar andra antivirusprogram.
Även om det är sant att de flesta antivirusprogram automatiskt inaktiverar Defender under installationen, kräver vissa antivirusprogram att användaren manuellt avinstallerar Windows 10 Defender permanent.
I tidigare versioner av Windows var det inte svårt att aktivera eller inaktivera Defender. I Windows-inställningar Försvarare det fanns ett alternativ att stänga av eller på. I version 10 flyttade Microsoft Defender-inställningarna till Inställningar.

Välj "Öppna Defender Security Center". Klicka på fliken Virus & Threat Protection och sedan Virus & Threat Protection Settings.


Växla omkopplarna "Realtidsskydd" och "Molnskydd" till "av"-läge. Skyddet stängs av i cirka 15 minuter. Efter denna tid startar Windows Defender automatiskt.
Fullständig inaktivera med hjälp av grupppolicy
Group Policy Editor är en del av Windows 10 Pro och Enterprise. Följ dessa steg för att inaktivera Defender:


Efter att ha gjort ändringar inaktiveras Windows Defender omedelbart.
Inaktivera användning av Windows-registret
Du kan också inaktivera Windows Defender i registret. Detta är i huvudsak samma inställning som skrivs till den när du inaktiverar ett program i grupprincipredigeraren.
- öppna "Start"> "Kör";
- skriv regedit.exe och tryck enter;
- Navigera till följande nyckel: HKEY_LOCAL_MACHINE\SOFTWARE\Policies\Microsoft\Windows Defender;
om du ser en DisableAntiSpyware-inställning till höger, dubbelklicka på den och ställ in den på 1 för att inaktivera Windows Defender;

Windows Defender är ett standard antivirus utvecklat av Microsoft. Företaget började bygga in det i själva operativsystemet, från det ögonblick ett av de första massuppdateringspaketen av de senaste versionerna släpptes. Användare av version 7 sparades inte och de kan också ladda ner programmet på företagets officiella webbplats.
Du kan också känna igen detta antivirus under namnen Windows Defender och Microsoft Security Essentials. De flesta användare använder det framgångsrikt och uttrycker inga klagomål, särskilt eftersom det fungerar framgångsrikt på datorer med det gamla och instabila Vista OS. Men med tanke på hur många piratkopior av Windows-operativsystemet som distribueras bland folket, så uppstår problem.
Det olicensierade operativsystemet har inte de senaste uppdateringarna. De kan vara ansvariga för prestanda. Eftersom Defender är en del av systemet uppdateras det även tillsammans med annan firmware. Därför har användare som använder piratkopierade Windows inte det senaste skyddet mot nya virus och deras dator kommer inte att vara helt skyddad. Som ett resultat görs ett val till förmån för tredje parts antispionprogram.

Så varför väljer användare att inte använda standard antivirus från Microsoft:
- svagt försvar;
- brist på snabba uppdateringar för användare av piratkopior av operativsystemet;
- programmet raderar godtyckligt filer som det anser vara skadliga;
- andra skäl (till exempel, gillar inte gränssnittet för programmet).
Popularitetsjämförelse med andra gratis antivirusprogram. Resultat av en oberoende undersökning.
| namn | Popularitetsprocent |
|---|---|
| Gratis Kaspersky Antivirus | 20,97% |
| Avast gratis antivirus | 17,83% |
| 360 Total säkerhet | 15,99% |
| NANO | 7,5% |
| Avira gratis antivirus | 7,18% |
| AVG Antivirus gratis | 6,61% |
| Microsoft Security Essentials | 6,4% |
| Comodo Internet Security | 6,21% |
| Bitdefender Antivirus Free Edition | 5,26% |
| Panda gratis antivirus | 4,04% |
Är det möjligt att avinstallera Windows Defender och hur gör man det?
Användare som är missnöjda med "Defender" brukar, som redan nämnts, ladda ner andra kraftfullare antivirus. Efter det stängs Defender av och du kan ignorera dess närvaro. Detta är nödvändigt för att programmen inte ska komma i konflikt och därigenom påverka varandras prestanda negativt.

Du kan inte ta bort Windows Defender helt, hur gärna du än vill. De enda undantagen är de fall då den laddades ned oberoende och inte är en del av systemet. Till exempel användare av Windows 7. Däremot kan programmet inaktiveras.
För att göra detta måste du utföra ett antal enkla steg:
- Gå till Inställningar. För Windows 10 kallas det här alternativet "Inställningar". Du kan också öppna Defender genom att hitta den i aktivitetsfältet. Den presenterade metoden är mer relevant för nyare OS-versioner.


- Gå sedan till säkerhetsmenyn och sedan till undersektionen "Windows Defender". Den representerar en sköldikon. Om du använder version 8 eller 8.1 är det bättre att gå direkt till själva programmet och sedan till dess inställningar.


- Klicka på Virus & Threat Protection. Det här underavsnittet utför de grundläggande inställningarna för Windows Defender.

- Därefter måste du gå till avsnittet "Inställningar för virus och andra hotskydd". Flytta dessa omkopplare till avstängt läge.


- Dessutom kan du inaktivera Microsoft SmartScreen-filtret, som, även efter att huvudprogrammet har inaktiverats, kan fortsätta att övervaka din dators tillstånd. För att göra detta, gå till huvudmenyn för "Defender" i avsnittet "Applikations- och webbläsarkontroll", flytta de angivna omkopplarna till "Av" -läget.


Inaktivera systemantivirus (för Windows 10-användare)
Viktig! Denna metod kan användas av användare vars datorer har Windows 10 Professional eller Enterprise installerat. För de som använder Home-versionen passar registerredigeraren, men mer om det senare.
För att inaktivera "Defender" på det valda sättet måste du utföra följande procedur:
- Tryck på tangentkombinationen "Win (Start) + R".

- I fönstret som öppnas anger du kommandot "gpedit.msc".

- Du kommer att se ett avsnitt för redigering av grupppolicy. Hitta fliken "Datorkonfiguration" i den och följ sedan i denna ordning: "Administrativa mallar" - "Windows-komponenter" - "Antivirusprogram".


- Dubbelklicka på vänster musknapp på inskriptionen "Stäng av antivirusprogram" och klicka på knappen "Aktivera". Låt inte det lura dig, du gör rätt.


- Detsamma måste göras med att låta anti-malware-tjänsten köras och bekräfta att den alltid körs. Skillnaden är att där måste du välja "Disabled".

- Avaktivera sedan realtidsskydd (realtid) på motsvarande flik.


- Stäng sedan av genomsökningen efter alla filer och bilagor du laddar upp.

- I avsnittet MAPS fjärrtjänst inaktiverar du allt utom att skicka exempelfiler. För det angivna alternativet, välj helt enkelt "Skicka aldrig".

Redo! När du använder den här metoden kommer standarden och nu inte att övervaka datorn och filerna som du laddar ner, och skicka dem vid minsta misstanke till Microsoft-tjänsten för utredning.

Inaktivera via Registereditorn
Allt detsamma som indikerades i den tidigare inaktiveringsmetoden kan göras genom registerredigeraren. För att göra detta måste du göra följande procedur:
- Tryck på tangentkombinationen "Win (Start) + R". I popup-fönstret anger du kombinationen "regedit" och vänsterklickar på "OK" för att starta redigeringsprogrammet.

- Gå till fliken "HKEY LOCAL MACHINE", sedan "SOFTWARE", efter "Policyer" och "Microsoft". I slutet väljer du "Defender" (Defender).

- På höger sida måste du ställa in DWORD-värdet till 32 bitar, även om du använder 64-bitarsversionen.

- Namnet på parametern måste väljas "Disable Anti Spyware". Detta är vad som inaktiverar standard antivirus.

- När parametern har skapats klickar du på den och ställer in värdet till 1.

- I samma avsnitt måste du göra ett par parametrar till, döpa dem till "Service Keep Alive" och "Allow Fast Service Startup". Lämna standardvärdet 0.

- Under Windows Defender väljer du Realtidsskydd. Om det inte finns, skapa det. När du har bytt till det, gör också "Inaktivera realtidsövervakning" och "Inaktivera OAV-skydd".

- Ställ in varje parameter till 1.
- Gå tillbaka till avsnittet "Windows Defender", skapa ett nytt underavsnitt "Spynet", och i det DWORD32-parametrarna och namnen "Local Setting Override Spynet Reporting", "Inaktivera blockering vid första visning", "Skicka in provsamtycke". Värdena är inställda enligt följande: för den första - 0, för den andra - 1, för den sista - 2. Detta är nödvändigt för att inaktivera skanning av okända program i molnet.

På en notis! Parameternamn skrivs in utan mellanslag i det angivna formatet.
När du har slutfört stegen i instruktionerna stänger du registerredigeraren. Nu, om du vill, kan du installera programvara från andra utvecklare (till exempel Avast, Dr Web, Kaspersky Anti-Virus, etc.) för att skydda din dator från spionprogram, virus och trojaner. Dessutom rekommenderas det att ta bort "Defender" från Windows-starten när du slår på enheten.
Video - Hur man avinstallerar Windows Defender 10