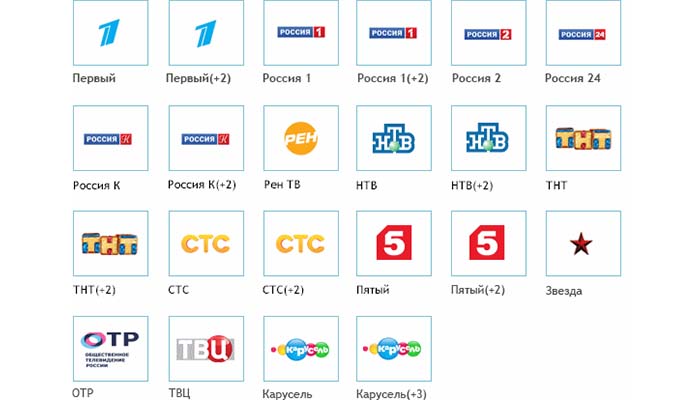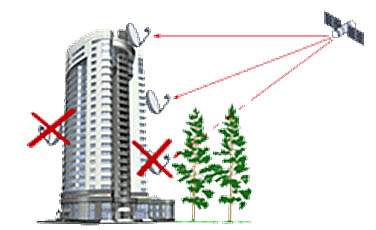Efter att du har registrerat dig med klasskamrater är det första steget att fylla i huvudsidan, det vill säga lägga till foton för att göra det lättare att känna igen dig visuellt.
För att lägga till ett foto klickar du bara tillräckligt i den övre vänstra delen av sidan för att klicka på knappen "lägg till foto" eller på ikonen med en tom mall för fotot.
Hanteraren för att lägga till foton från datorn visas, du måste hitta önskad bild, markera den och klicka på "öppna" -knappen.
Ett annat sätt är att välja "foto" -avsnittet, numret bredvid fotoknappen indikerar hur många bilder du redan har (i detta fall anger 0 att det inte finns några foton ännu).

Fyra avsnitt av foton visas - "alla foton", det vill säga det här avsnittet innehåller alla dina foton, "personliga foton", "fotoalbum", du kan skapa fotoalbum med olika ämnen, till exempel "födelsedag" eller "Jag är på havet", och "På fotot av vänner." Personliga foton kan läggas till i avsnittet "alla foton" och "personliga foton", foton passar i alla fall in i avsnittet "personliga foton". Principen om att lägga till är enkel - en fotoöverföringshanterare visas, önskad bild väljs och, för att lägga till, klicka på "öppna" -knappen.

Därefter visas fotot i avsnitten på fotona och på startsidan, vännerna kan se ikonen med fotot, och de som förmodligen letar efter dig i klasskamrater.
Du kan lägga till fler foton i det allmänna avsnittet, eller du kan skapa ett album för foton i ett separat ämne, till exempel "Jag är med vänner" eller "i naturen". För att göra detta, gå till avsnittet "fotoalbum".

Klicka var som helst i fältet markerat med en streckad linje och ett fönster för att skapa ett album visas. Här skriver vi namnet på albumet och markerar de som kan se fotona i detta album, med minst ett bock. Den första positionen är "vanligtvis för alla", det vill säga alla användare av klasskamrater, den andra "för alla vänner", det vill säga användare som är i dina vänner, resten av artiklarna kan väljas som en enda position, eller flera positioner av de som kan ses kan utses. Till exempel kan ett företags fotoalbum bara visas för kollegor och bästa vänner, men inte visas för alla andra.

När du har sparat albumet kan du säkert lägga till foton genom att klicka var som helst i fältet som indikeras av den prickade linjen. För att hitta detta album senare måste du åter gå till avsnittet med fotoalbum där det finns en ikon med ett foto från ditt album och albumets namn.
20.06.2017 10.12.2018 -
En besökare på webbplatsen, en pensionär, bad mig berätta för henne hur man lägger till foton till Odnoklassniki. Förresten, efter att ändringarna gjordes på Odnoklassniki.ru, räknade jag själv inte omedelbart var de hade vad.
Lägga till bilder till klasskamrater.ru
Och så, för att lägga till foton, gå till din sida i Odnoklassniki.ru.
Klicka på sidan som öppnas fotooch tryck sedan på knappen i fotoalbumet som öppnas Ladda upp foto. Även om det finns ett annat alternativ, ännu kortare! Du kan, utan att gå in i mappen Foton, klicka på knappen Ladda upp foto 2.
Du kommer att se ett fönster där du måste välja foton för att ladda upp till odnoklassniki.ru på din dator

Fig. 2
För nybörjare datoranvändare berättar jag dig mer. I fönstret som öppnas, i fält 1, klicka på den svarta triangeln, välj mappen på din dator där fotot ligger i listrutan. Samtidigt ser du alla foton i den mappen. Klicka på musen på det valda fotot 2. Filnamnet visas omedelbart i fält 3. Klicka nu på knappen Öppna 4. Och fotot kommer att laddas upp till Odnoklassniki.
Om du vill ladda upp flera foton samtidigt trycker du på Ctrl-tangenten och utan att släppa den klickar du på alla bilder du vill ladda upp. De kommer alla att sticker ut. Släpp sedan Ctrl-tangenten och klicka på Öppna-knappen. Filer (foton) börjar laddas upp till Odnoklassniki-servern.
Anm. Om du har, presenteras filerna inte som i min bild, i form av bilder, men till exempel i form av en lista, så du måste ändra inställningarna. I fig. 2 Jag har, med en röd penna runt en knapp som du kan ändra utseendet på ikonfilerna. För att göra detta, klicka på den svarta triangeln till höger om den här knappen och välj hur du vill se filerna - i form av en lista, tabell, ikoner etc.

Fotot har lagts till dina personliga foton i Odnoklassniki.ru. Flytta nu muspekaren över fotot - en snabbmeny visas. Du kan Lägg till beskrivning - underteckna fotot (var, när, vad gjorde).
Om fotot finns i albumet kommer en annan länk att visas: Ställ in som albumomslag. Det vill säga, från det här fotot kommer du att skilja dina fotoalbum. Varje album kommer att ha sitt eget omslag.
Radera Du kan fotografera genom att klicka på korgen, som syns i nedre högra hörnet av fotot.

Nu måste du sortera fotona i album. För att göra detta 1 - klicka på fotot med markören. Om fotot är markerat visas ett grönt bock på det. 2 - klicka på länken "Välj alla" om du vill överföra alla uppladdade foton till ett album. 3 - genom att klicka på triangeln efter frasen "Välj ett album att överföra" väljer du från tillgängliga album eller klickar på knappen "Skapa fotoalbum". 4 - klicka på knappen Överför så flyttas fotona till albumet som är avsett för dem.
Hur man gör huvudfoto i Odnoklassniki
 figur 5
figur 5
För att ändra ditt huvudfoto i Odnoklassniki måste du sväva över fotot och klicka på popup-bildtexten "Ändra foto". Om det här är första gången du installerar huvudfoto, kommer det från början att finnas en länk: "Lägg till foto". Hennes och klicka.

En sida med personliga foton och fotoalbum öppnas. Tryck på muspekaren på det valda fotot - en beskärningsram kommer att visas, med vilken du behöver göra det framtida huvudfotoet. Ramen kan dras runt hörnen, flyttas. När du uppnår önskat resultat - tryck på den gula knappen upprätta och det här fotot blir det viktigaste!
Hon kommer att vara synlig hela tiden på din sida i Odnoklassniki.
Jag säger er, om du inte har registrerat dig i OK ännu, registrera dig snabbt med lektionen: Hur du registrerar dig gratis med klasskamrater.
Om du just registrerat dig på Odnoklassniki, så vill du naturligtvis lägga till foton och visa dem till dina vänner på Internet. Men hur gör man det? I den här artikeln berättar vi hur du lägger till ett foto till Odnoklassniki.
Hur man lägger till ett foto i en avatar
1. Gå till sidan i Odnoklassniki. Om du inte har något profilfoto ännu klickar du omedelbart på "Lägg till foto".

2. Välj önskat foto på din dator och klicka på "Öppna".

3. Fotot har lagts till och nu kan du rotera, radera eller markera vänner.

4. Om du redan har ett foto i huvudbilden och vill lägga till ett annat måste du lägga till fotot i albumet (eller välja ett foto från det redan överförda), klicka på det och välj "Gör hem" till höger.

Så lägger du till ett foto i ett album
1. Öppna sidan i Odnoklassniki. Under ditt för- och efternamn ser du en meny. Välj länken "Foton".

Du kan lägga till foton till ett nytt album eller till ett befintligt album som heter "Personliga foton".
Låt oss först lägga till ett foto till ett standardalbum med personliga foton.
2. Klicka på "Lägg till foto" för att göra detta.

3. Ett fönster har öppnats där du måste gå till rätt plats på din dator och välja en eller flera foton samtidigt. Klicka sedan på "Öppna".

4. Om du vill göra det här fotot till ett profilfoto måste du klicka på det och ytterligare åtgärder kommer att finnas till höger. Klicka på "Skapa hem."

Välkommen! I den här handledning kommer jag att prata om hur du lägger till ett foto på din sida. Till exempel gick du ut med vänner någonstans med vänner, i landet har du något intressant vuxit upp, och du vill visa det i Odnoklassniki.
För detta antar vi för den här lektionen att du kan gå in i Odnoklassniki själv och att du har en sida där.
- Klicka sedan på ordet Odnoklassniki på den orange linjen, och var du än befinner dig återgår alltid till din startsida.
- Därefter letar du efter ordet under ditt namn foto och klicka på den med vänster musknapp. En skärm öppnas där det finns en ganska karakteristisk kamera och orden lägg till fotoklicka på dem. Därefter öppnas ett fönster där vi måste hitta vårt foto. Vi har en vänstermeny där vi letar efter platsen där den är lagrad. Mycket populärt, många butiksbilder på skrivbordet. Om det sparas på skrivbordet klickar du på det en gång med vänster musknapp. Många lagrar foton i nedladdningar, då bör du klicka på nedladdning. Och här öppnas några filer, mappar, du kan välja där. Eller här, med bläddringsfältet kan du bläddra hit och dit. En flash-enhet kommer också att visas här om fotot plötsligt finns på en flash-enhet och du vill ladda upp det till Odnoklassniki omedelbart, eller till någon annan plats.
- Mitt foto är på. Följaktligen vänsterklickade jag på skrivbordet. Därefter letar jag på den högra sidan efter mappen där jag har foton. Mappen kallas ganska banal - foto, dubbelklicka på den med musknappen. Hon öppnar. Jag har ett foto i det, vänsterklickade jag på det här fotot och därefter klickar jag på knappen öppen. Och faktiskt, det är det, fotot laddades upp, ett meddelande dök upp att 1 foto laddades upp, och det är allt, fotot finns redan i "", och alla dina vänner kommer att se det.
Nu publicerar många Internetanvändare på sina sidor i Odnoklassniki olika foton: utomhus, på en restaurang, på en resa eller bara underhållande bilder. Men inte alla kontoinnehavare vet hur man gör detta. I den här artikeln kommer vi att beskriva i detalj hur du enkelt och snabbt kan posta dina foton i Odnoklassniki.
Hur man lägger foton till klasskameror på ett band från en dator
Du kan lägga till ett foto i flödet från din dator på tre olika sätt. Men först måste du öppna ett konto på webbplatsen och logga in (logga in). Det är mycket viktigt att dina bilder uppfyller webbplatsens krav (brist på pornografi, reklam, propaganda av grymhet och våld).
Metod nr 1
- Logga in på webbplatsens startsida.
- Under fältet "Skriv en anteckning" finns det fyra knappar. Längst till vänster - “Foto”, klicka på det.
- Systemet kommer att visa ett fönster för att välja foton, markera önskat (1) och tryck på “Öppna” (2).

- Det valda fotot visas, ovan är länken "Skapa anteckning". Det finns också ett fält där du kan skriva några ord om fotot.

- Klicka på länken "Skapa anteckning". Bilden kommer att visas i bandet.
Varning! Om du vill placera mer än ett foto måste du hålla ned Ctrl-tangenten innan du väljer nödvändiga filer.
Metod nr 2
- På huvudsidan i resursen, hitta objektet "Foton", klicka på det.

- Tryck på fältet "Lägg till foto" och utför de åtgärder som beskrivs i punkterna 3, 4, 5 i metod nr 1.

Metod 3
Den här metoden är nödvändig när du vill infoga ett tidigare publicerat foto i nyhetsflödet.

- Klicka på "Lägg till ett personligt foto."

- Välj önskad bild i telefongalleriet.
- Klicka på "Hämta", så kommer fotot att visas i strömmen.
Ladda upp foton via mobilapplikationen OK
- Gå till din OK-sida via mobilappen.
- I nyhetsflödet, under "Skriv" -zonen, finns det flera knappar. Klicka på "Foto".

- Systemet visar ett fönster där du behöver välja foton (1).
- Tryck på knappen "Ladda ner" (2), de valda fotona kommer att visas i nyhetsflödet.

Varning! Ladda ner OK mobilapplikationen endast från officiella resurser.
Idag lärde du dig att snabbt och korrekt överföra dina favoritfoton till Odnoklassniki-bandet. Dela de bästa stunderna i livet med dina vänner och njut av konversationen!