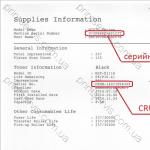Nybörjaranvändare av program utvecklade på 1C:Enterprise-plattformen, som närmar sig ögonblicket för att köpa "lådan" eller redan har köpt den, frågar sig naturligtvis: "Hur installerar man 1C Enterprise?"
Faktum är att installationen av 1C Enterprise är en enkel process, det är absolut inte nödvändigt att ha några speciella färdigheter och kunskaper för detta. I den här artikeln kommer vi att titta närmare på installationsprocessen och ge steg-för-steg-instruktioner för att ta bort alla möjliga frågor under installationen. Men om de fortfarande uppstår, kontakta våra specialister genom att ringa per telefon eller lämna en förfrågan på webbplatsen. Vi kommer att kontakta dig så snart som möjligt.
Först och främst, för installation, måste du skaffa för 1C-plattformen. Du kan göra detta på tre sätt:
- Ta distributionssatsen på en skiva i samma gula låda som du fick när du köpte valfri 1C-konfiguration. I det här fallet kan du inte ens leta efter själva distributionen på disken, utan använda autorun;
- Om du har ett ITS-abonnemang registrerar du dig helt enkelt på supportwebbplatsen users.v8.1c.ru och laddar ner distributionspaketet därifrån.
- Återigen, om du har ett ITS-abonnemang, begär ett installationsdistributionspaket från en representant för företaget som betjänar dig.
* Det är värt att notera att oavsett var distributionssatsen kommer från kommer installationsprocessen för 1C 8 att förbli oförändrad.
Låt oss uppehålla oss lite mer vid de två första sätten att få en fördelning
1. Boxen du köpte innehåller en disk med installationsdistributioner för plattformen och 1C-konfiguration. För att installera, sätt i skivan och använd autorun. Du kommer att se följande fönster (det är samma för alla typiska 1C-konfigurationer):
- Snabbinstallation 1C 8 och start. Programmet i sig kommer att installera den minsta uppsättning komponenter som krävs för drift.
- Anpassad installation 1C 8. Användaren väljer självständigt de nödvändiga installationskomponenterna.

För att installera 1C-plattformen, välj "1C:Enterprise 8". Vi kommer att beskriva ytterligare åtgärder nedan, eftersom de är desamma för alla objekt.
2. För att ladda ner distributionspaketet från 1C supportwebbplatsen, skriv i adressfältet i webbläsaren

När du har laddat sidan ser du följande:

Aktiva länkar är markerade i texten för att gå till de nödvändiga avsnitten. Du behöver "Programuppdateringar" eller "Ladda ner uppdateringar". Genom att klicka på någon av inskriptionerna kommer du till en sida med en lista över sektioner för nedladdning (naturligtvis efter att ha angett inloggningsnamnet och lösenordet som du angav när du registrerade dig på webbplatsen).


I listan över sektioner behöver du den allra första, "Teknologiska distributioner". Klicka på den och se underavsnitten. Du behöver ett av avsnitten som visas i skärmdumpen nedan, beroende på vilken plattform du vill installera.

Om du har några frågor om att arbeta med distributionssatsen, vänligen kontakta våra specialister som tillhandahåller supporttjänster så hjälper vi dig gärna.
I vårt exempel kommer vi att installera plattformsversion 8.3
Vi går in i detta underavsnitt och ser de tillgängliga versionerna. Vi kommer att lägga det senare, men om det behövs kan du välja någon av dem.

Genom att klicka på den version du vill kommer du till en meny med nedladdningsalternativ. Låt dig inte skrämmas av överflöd av föremål: du behöver bara en av de två - en teknikplattform för 32-bitars eller 64-bitars* versioner av Windows.
*Här är det viktigt att komma ihåg en nyans: plattformen för 32-bitarsversioner fungerar bra på 64-bitarsversioner, men inte vice versa.
När du har valt en version kommer du att föras till en sida med en nedladdningslänk. Ladda ner arkivet med plattformen till valfri plats på din hårddisk. Efter uppackning får du en mapp med filer i följande form:

Du behöver en installationsfil. Det är den näst sista i listan över filer. Kör det genom att dubbelklicka och installationen startar.
Direktinstallation 1C
Processen att installera 1C är mycket enkel. Som regel räcker det att komma överens med de föreslagna inställningarna under installationen.


I det första fönstret klickar du på "Nästa", i det andra - välj komponenterna som ska installeras. Här kan du inte ändra något. För att arbeta med 1C räcker det att installera den minsta uppsättning komponenter som specificeras av systemet som standard. Du kan också välja i vilken mapp 1C ska installeras. Som standard är detta enhet C. Klicka på "Nästa".


I nästa fönster kommer du att bli ombedd att välja gränssnittsspråk. Det finns 3 tillgängliga alternativ: Systeminställningar (standard är språket för din version av Windows), engelska och ryska. Välj önskat alternativ. I nästa fönster kommer programmet att informera dig om att allt är klart för installation. Klicka på knappen "Installera". Vi väntar på att installationen ska slutföras och i fönstret som visas ser vi ett förslag om att installera skyddsdrivrutinen. Om du köpte version 1C (USB), avmarkera inte rutan. Om du har en version med mjukvaruskydd kan du ta bort den. Klicka på nästa.


I nästa fönster kommer programmet att informera dig om att installationen av 1C Enterprise är klar. Avmarkera rutan om du inte vill läsa hjälpinformation och klicka på "Slutför".
Så vi avslutade: vi slutförde installationen av 1C. Efter det bör en genväg visas på skrivbordet för att snabbt starta programmet. Framför dig ligger installationen och konfigurationen av 1C - den konfiguration som du måste arbeta i. Om du regelbundet har frågor om att arbeta med 1C-program, kontakta våra specialister. Vi ger dig gärna råd, samt ger dig råd om hur du väljer den bästa taxan för dig, med fokus på dina individuella uppgifter.
Efter att vi tagit emot distributionssatsen för 1C 8.3 (8.2)-plattformen och packat upp den, kör filen uppstart. ex:
Klicka på knappen i installationsguiden Ytterligare:

Välj vilka komponenter som ska installeras. Följande är installerade som standard: 1C:Enterprise (tjock och tunn klient), Gränssnitt på olika språk (engelska och ryska). Lämna till exempel standardinställningarna, klicka på knappen Ytterligare:

Välj standardspråk för gränssnittet:

Klicka på knappen Installera:

- mjukvarulicens;
- en hårdvarusäkerhetsnyckel, men detta är inte den första installationen av plattformen;
- en maskinvaruskyddsnyckel för flera användare är installerad på en annan dator i det lokala nätverket;


Du kan lära dig mer om det i vår artikel.
För mer information om hur du installerar teknikplattformen 1C Enterprise 8, se vår video:
Så här lägger du till en infobas till 1C 8.3 (8.2):
- från en konfigurationsmall;
- skapa en ren databas och ladda den tidigare skapade infobasavlastningsfilen.
Ställa in konfigurationen 1C 8.3 (8.2) från mallen
Efter att vi fått distributionspaketet med önskad konfiguration, till exempel ZUP 3.0 eller BP 3.0 och packat upp det här arkivet, kör du filen setup.exe:

I installationsguiden. Klick Ytterligare:

Ange sökvägen till mallkatalogen. Som standard erbjuder 1C-programmet - C:\Users\User Profile\AppData\Roaming\1C\1cv8\tmplts:


I mallkatalogen " tmplts” finns det en katalog med namnet på leverantören ”1C”. Inuti den här katalogen finns mappar med konfigurationer, till exempel:
- Bokföring - Företagsredovisning;
- hrm – Löne- och personalhantering;
- handel - Handelshantering:

I sin tur innehåller var och en av dessa mappar kataloger med utgivningsnummer:

Öppna startfönstret för konfigurationen genom att klicka på genvägen på skrivbordet 1C Enterprise- knapp Lägg till- ställ in strömbrytaren « » - knapp Ytterligare:

Installation av strömbrytaren "Skapa en infobas från en mall", välj önskad konfiguration och släpp -knappen Ytterligare:

Vi anger namnet på infobasen (IB) - hur IB kommer att visas i 1C-startfönstret. Välj infobasplatstyp:
- På den här datorn eller på en dator i det lokala nätverket - filversion;
- På 1C:Enterprise-servern - klient-serverversion.

Ytterligare:

Redo:

Installationen av 1C enterprise 8.3 (8.2) på en dator är klar:

Hur man installerar från en konfigurationsmall, se följande video:
Starta konfigurationsstartfönstret - knappen Lägg till- ställ in omkopplaren "Skapa en ny infobas" - knappen Ytterligare:

Ställ in omkopplaren "Skapa en infobas utan konfiguration ..." - knappen Ytterligare:

Ange namnet på infobasen och välj platstyp för infobasen, knappen Ytterligare:

Ange sökvägen för platsen för infobasen - knappen Ytterligare:

Lämna standardinställningarna - knappen Redo:

Efter att vi har skapat en ny infobas lanserar vi den i konfiguratorn:

Gå till huvudmenyn Administration - Ladda ner infobas:

Välj den tidigare avlastade infobasen - *.dt fil:

Ett varningsfönster visas - klicka på knappen Ja:

Hej kära bloggläsare. I den här artikeln skulle jag vilja överväga frågan om oberoende i detalj installation av 1C-programprodukter på en dator på exemplet med konfigurationen av 1C ZUP. De flesta regionala representanter för 1C, när de säljer mjukvaruprodukter till kunder, lovar gratis installation, som kommer att ingå i priset för det köpta programmet. Men nyligen har köpet av 1C-program via Internet med leverans till din region börjat spridas. Detta resulterar i betydande besparingar. Till exempel erbjuder en välkänd onlinebutik att köpa grundläggande versioner av 1C ZUP för endast 2 550 rubel. (mot 4 600 rubel från regionala representanter för 1C - spara 45%) och 1C BUKH för endast 2 599 rubel. (mot 3 300 rubel - besparingar över 20%). Det enda som kan orsaka svårigheter i detta avseende är installationen av programmet. Men jag försäkrar dig, och du kommer snart att se detta i installationen av 1C-programmet det finns inget övernaturligt och alla kan självständigt implementera det.
Installationen av valfri 1C-programvara kan delas in i tre steg:
- 1C-plattformsinstallation- Plattformen är grunden på vilken olika 1C-program byggs, oavsett om det är lön, redovisning, handel och annat;
- 1C-konfigurationsinstallation- den faktiska installationen av själva programmet eller konfigurationen, som det kallas i dokumentationen för 1C (ZUP, BUH, Trade och andra);
- Skapande av databas- om du startar 1C är det första som öppnas ett fönster för att välja en bas från listan. Det kan finnas mer än en databas i den här listan om du använder 1C ZUP och BUH, eller för register över flera organisationer i olika informationsbaser, och om du är en programmerare eller 1C-konsult, så är den här listan vanligtvis en komplett röra och kaos.
✅
✅
1C kommer i form av en box, varför 1C kallas för en boxad produkt. Den här lådan innehåller en installationsskiva, en ITS-disk (Information and Technology Support), 1C-böcker (vanligtvis 1 bok om själva konfigurationen och flera för 1C-administration). För att installera plattformen måste du placera installationsskivan i datorns enhet, och ett fönster öppnas där du måste välja installation av plattformen. Om själva skivan inte snurrade upp och fönstret inte visades, öppna sedan "Den här datorn", hitta skivetiketten och gå in i den. På disken måste du antingen hitta filen autostart.exe - för att starta disken, eller setup.exe - för att starta installationen. Ett välkomstfönster öppnas där du måste klicka på "Nästa".
Klicka på "Installera". Därefter börjar installationsprocessen, varefter du uppmanas att installera skyddsdrivrutinen.
Efter att plattformsinstallationen är klar bör en 1C-genväg dyka upp på skrivbordet och starta vilken vi kommer att se en tom lista med infobaser.

1C-konfigurationsinstallation
✅ Seminarium "Life hacks for 1C ZUP 3.1"
Analys av 15 bokföringslivshack i 1s zup 3.1:
✅ CHECKLISTA för kontroll av löner i 1C ZUP 3.1
VIDEO - månatlig självkontroll av bokföring:
✅ Lön i 1C ZUP 3.1
Steg för steg instruktioner för nybörjare:
Konfigurationsinstallation förstås som installation av 1C-konfigurationsmallar, från vilka det sedan kommer att vara möjligt att skapa informationsbaser för redovisning. Så för att göra detta måste du aktivera det initiala fönstret igen, som öppnas när du snurrar upp installationsskivan. I det här fönstret måste du välja installationskonfigurationen. Ett välkomstfönster öppnas där vi klickar på "Nästa".

Tryck på knappen "Lägg till". I fönstret som öppnas väljer du "Skapa en ny infobas" och klickar på "Nästa".
I nästa fönster anger du namnet på databasen som ska skapas. Till exempel Alfa ZUP LLC. Klicka på "Nästa".
Nästa fönster är slutgiltigt. Den har många inställningar, men det är bättre att lämna allt som standard. Klicka på "Slutför".
Nu kan du starta infobasen. Men om du har 1C mjukvaruskydd (för närvarande i de allra flesta fall) måste du skaffa en licens första gången du startar programmet. Detta kräver att datorn har en internetanslutning. Naturligtvis finns det sätt att aktivera programmet utan internet, men det är inte särskilt snabbt och bekvämt. Välj "Hämta en licens".

Du måste ange "Set Number" och "Pincode". Dessa uppgifter finns i ett av kuverten som finns i lådan.

Efter att ha angett dessa data kan du faktiskt öppna den skapade informationsbasen och börja föra register.
Det är allt för idag! Jag kommer bli glad att se dig igen på min blogg. Nytt intressant innehåll kommer snart.
För att vara den första att veta om nya publikationer, prenumerera på mina blogguppdateringar:
Ofta har 1C-användare en fråga - var kan man få tag på 1C-plattformen och installera den på en dator, till exempel efter att ha bytt ut en dator eller när plattformen behöver installeras om enligt 1C-konfigurationen? Svaret är uppenbart - du kan ladda ner 1C Enterprise 8-plattformen från den officiella webbplatsen. Jag föreslår i denna publikation att analysera detta problem och uppdatera 1C-plattformen på egen hand.
Mycket ofta händer det att till synes elementära saker inte vet hur man ska prestera. Enligt min mening är installationen av 1C Enterprise-plattformen en fråga från detta område. Trots all sin elementära natur förvirrar denna operation väldigt ofta användare: det finns en låda, licenser med pinkoder, diskar, böcker, men var är den nya plattformen? På disken finns det vanligtvis ett distributionspaket av en föråldrad version av 1C-plattformen, men det är inte känt var man kan få en ny ... det finns bara en utväg - att ringa 1C-partner, de kommer att bestämma allt , men dock inte gratis.
Det är precis vad en vanlig 1C-användare kommer att tänka och göra, men vad ska jag dölja - jag skulle själv göra det. Inte konstigt att de säger att kunskap är makt. I vårt fall kommer kunskap att hjälpa till att spara lite på tjänsterna från 1C-franchisetagare och installera 1C-plattformen på egen hand.
Vi kommer att överväga denna fråga i två steg:
Hur man laddar ner 1C Enterprise 8-plattformen från den officiella webbplatsen
1C-uppdateringar kan laddas ner via 1C-portalen på https://portal.1c.ru/. Vi hittar tjänsten "1C: Software Update" och klickar på länken "Läs mer".

På sidan som öppnas kan du ta reda på beskrivningen av tjänsten, villkoren för mottagning och annan användbar information. Vi hittar objektet "Ladda ner mjukvaruuppdateringar" i menyn till vänster.

 Om du inte har blivit auktoriserad i tjänsten förrän nu, kommer ett formulär för inloggning/lösenord att visas. Dessa data bör ges till dig av 1c-partners när du installerar 1C-konfigurationer. Jag vet att detta krav ofta ignoreras av både 1C-partners (för att undvika onödiga frågor och förklaringar) och av användarna själva (som inte förstår var de ska tillämpa denna data och varför? - allt fungerar, om det slutar, kommer 1C-partners att lös det).
Om du inte har blivit auktoriserad i tjänsten förrän nu, kommer ett formulär för inloggning/lösenord att visas. Dessa data bör ges till dig av 1c-partners när du installerar 1C-konfigurationer. Jag vet att detta krav ofta ignoreras av både 1C-partners (för att undvika onödiga frågor och förklaringar) och av användarna själva (som inte förstår var de ska tillämpa denna data och varför? - allt fungerar, om det slutar, kommer 1C-partners att lös det).
Efter att ha angett registreringsdata öppnas en lista över tillgängliga konfigurationer för uppdatering av 1c, varifrån du kan ladda ner 1C Enterprise 8.3-plattformen. Vi hittar den aktuella versionen av 1C Enterprise-plattformen.
När detta skrivs har den nuvarande plattformen release 8.3.8.1964, plattform 8.4 existerar endast i testläge. Följaktligen hittar vi i listan över plattformar "Teknologisk plattform 8.3" och klickar på den senaste tillgängliga versionen av plattformarna "8.3.8.1964".

I listan över olika typer av plattformar som öppnas väljer du den vi behöver arbeta med. Det mest populära installationsalternativet är att installera 1C-plattformen på ett Windows-system. Om detta är ditt alternativ, välj sedan från listan "Teknologisk plattform 1C: Enterprise för Windows".

Genom denna åtgärd kommer du att ladda ner arkivet för 1C Enterprise 8.3 - windows.rar.  Vi extraherar arkivet.
Vi extraherar arkivet.
Installation av plattform 1C Enterprise 8
Efter att ha extraherat applikationsarkivet går vi in i den skapade katalogen med programfiler och hittar och klickar på installationsfilen i listan setup.exe(filen heter uppstart och skriv "applikation").

Installationsguiden för 1C:Enterprise 8 hälsar dig välkomna och varnar dig om att programmet är skyddat av upphovsrätt. Klicka på "Nästa".
I nästa steg kommer guiden att erbjuda dig valet av komponenter för installation:

Jag kommer att berätta om komponenterna som erbjuds för installation en annan gång, men nu är vi bara intresserade av 1C: Enterprise-plattformen. Vi kontrollerar att det inte är markerat med ett kryss och klickar på "Nästa".
I nästa steg väljer du installationsspråk och klickar på "Installera plattform", varefter guiden påbörjar installationsproceduren.
Efter installationen kommer ett formulär att visas som meddelar dig att installationsprogrammet har slutförts. Vi klickar på "Slutför".

Plattform 1C Enterprise 8.3 installerad.
Efter installationen visas en genväg på skrivbordet för att starta 1C Enterprise 8.3.
Som du kan se är det inget svårt att ladda ner 1C Enterprise 8-plattformen från den officiella webbplatsen och installera den på din dator. Glöm inte efter installationen av plattformen.
Njut av ditt arbete med 1s Enterprise!
Om du har några frågor kan du ställa dem i kommentarerna till inlägget eller på.
Ladda ner 1C Enterprise 8-plattformen från den officiella webbplatsen och installera
schastlivy
Installera och uppdatera 1C 8.2/8.3-plattformen för filversionen av arbetet.
För att installera / uppdatera 1C 8.2-plattformen för Microsoft Windows-operativsystemet behöver vi dess distributionskit. Överväg det vanligaste installationsalternativet för 1C Enterprise. Låt oss till exempel ta plattformen för mjukvaruprodukten 1C Enterprise 8.2.19.106. Andra versioner av plattformen installeras analogt.
Installation / uppdatering av distributionssatsen för plattformsversion 1C 8.3 liknar version 8.2, så denna instruktion är också lämplig för den.
Innan du börjar måste du ladda ner installationsfilerna för 1C Enterprise-plattformsdistributionssatsen. Om det finns ett abonnemang på ITS (informations- och tekniksupport) är allt enkelt, gå till webbplatsen users.v8.1c.ru och ladda ner det nödvändiga. För grundläggande versioner av konfigurationer krävs inget ITS-abonnemang. Detaljerade instruktioner för nedladdning av distributionspaketet från användarens webbplats.
Det är också möjligt att installera distributionssatsen från "ITS Supplement"-skivan. Om det här installationsalternativet är valt, bör du vara uppmärksam på datumet för dess release, eftersom plattformen måste vara uppdaterad, annars kommer konfigurationen av en nyare version helt enkelt inte att starta, vilket ger ett fel. Detaljerade instruktioner för att installera distribution från disken.
Så distributionen laddas ner, öppna mappen med distributionen och se följande bild:
Vi startar installationsfilen med namnet "setup.exe" markerat i figuren ovan.
Efter att ha startat installationsprogrammet öppnas ett välkomstfönster, klicka på knappen "Nästa".

Ett fönster för val av komponenter öppnas och sökvägen till plattformsfilerna anges också. Det är lämpligt att välja de tre första punkterna. Dessutom, om du på en dator planerar att använda fjärråtkomst till databaser, via en tunn klient eller en webbläsare, måste du lägga till en "webservertilläggsmodul" (fungerar endast med hanterade applikationer).

Därefter öppnas fönstret för val av gränssnittsspråk. Om du har ett ryskspråkigt operativsystem, lämna standard "Systeminställningar", ja, eller välj efter eget gottfinnande: 
Därefter rapporterar installatören beredskap. Klicka på "Installera": 
Programmet installerar de komponenter vi har valt. Vi väntar på slutet av processen. 
Därefter frågar installationsprogrammet om vi behöver en drivrutin för hårdvarunyckelskydd? Om en "Hårdvarusäkerhetsnyckel" används (blå USB-enhet), måste kryssrutan lämnas. Om licenserna är mjukvara (kuvert med PIN-koder) kan kryssrutan avmarkeras. Du kan i alla fall installera/ta bort drivrutinen senare, du kan läsa om det. Klicka på "Nästa":

Vidare, om allt gick bra, ser vi motsvarande fönster. Klicka på "Slutför" och ställ in konfigurationen: