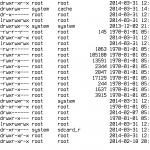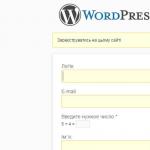Har du någonsin undrat hur fastboot eller ADB fungerar? Eller varför är det nästan omöjligt att förvandla en smartphone som kör Android till en kloss? Eller kanske du länge har velat veta var magin med Xposed-ramverket ligger och varför startskripten /system/etc/init.d behövs? Hur är det med återställningskonsolen? Är detta en del av Android eller en sak i sig och varför är regelbunden återställning inte lämplig för att installera firmware från tredje part? Du hittar svar på alla dessa och många andra frågor i den här artikeln.
Hur Android fungerar
Du kan lära dig om mjukvarusystemens dolda möjligheter genom att förstå principen för deras funktion. I vissa fall är detta svårt att göra, eftersom systemkoden kan vara stängd, men i fallet med Android kan vi studera hela systemet inifrån och ut. I den här artikeln kommer jag inte att prata om alla nyanser av Android och kommer bara att fokusera på hur operativsystemet startar och vilka händelser som äger rum i intervallet mellan att trycka på strömknappen och utseendet på skrivbordet.
Längs vägen kommer jag att förklara vad vi kan förändra i den här händelsekedjan och hur anpassade firmware-utvecklare använder dessa funktioner för att implementera sådana saker som att justera OS-parametrar, utöka applikationslagringsutrymme, ansluta swap, olika anpassningar och mycket mer. All denna information kan användas för att skapa din egen firmware och implementera olika hacks och modifieringar.
Steg ett. ABOOT och partitionstabell
Det hela börjar med den primära starthanteraren. Efter att ha slagit på strömmen kör systemet starthanterarens kod som är lagrad i enhetens permanenta minne. Sedan överför den kontrollen till aboot-bootloadern med inbyggt stöd för fastboot-protokollet, men tillverkaren av mobilchipet eller smartphonen/surfplattan har rätt att välja vilken annan bootloader som helst. Till exempel använder Rockchip sin egen bootloader som inte är fastboot-kompatibel och kräver proprietära verktyg för att flasha och hantera.
Fastboot-protokollet är i sin tur ett system för att hantera starthanteraren från en PC, som låter dig utföra åtgärder som att låsa upp starthanteraren, flasha en ny kärna och återställa, installera firmware och många andra. Berättigandet av fastboot är att kunna återställa en smartphone till dess ursprungliga tillstånd i en situation där alla andra medel misslyckas. Fastboot kommer att förbli på plats även om du, som ett resultat av experiment, raderar alla NAND-minnespartitioner som innehåller Android och återställning från din smartphone.
Efter att ha tagit emot kontrollen kontrollerar aboot partitionstabellen och överför kontrollen till kärnan som flashades till partitionen med namnet boot, varefter kärnan extraherar RAM-bilden från samma partition till minnet och börjar ladda antingen Android eller återställningskonsolen. NAND-minnet i Android-enheter är uppdelat i sex villkorligt obligatoriska avsnitt:
- boot - innehåller kärnan och RAM-disken, vanligtvis cirka 16 MB i storlek;
- återställning - återställningskonsol, består av en kärna, en uppsättning konsolapplikationer och en inställningsfil, storlek 16 MB;
- system - innehåller Android, i moderna enheter är storleken minst 1 GB;
- cache - designad för att lagra cachad data, används också för att spara firmware under en OTA-uppdatering och har därför en storlek som liknar storleken på systempartitionen;
- användardata - innehåller inställningar, applikationer och användardata, allt återstående NAND-minne tilldelas det;
- misc - innehåller en flagga som bestämmer vilket läge systemet ska starta i: Android eller återställning.
Utöver dem kan det också finnas andra sektioner, men den allmänna uppmärkningen bestäms vid designstadiet av smarttelefonen och, vid omstart, sys den in i bootloader-koden. Detta betyder att: 1) partitionstabellen inte kan dödas, eftersom den alltid kan återställas med kommandot fastboot oem format; 2) för att ändra partitionstabellen måste du låsa upp och uppdatera starthanteraren med nya parametrar. Det finns dock undantag från denna regel. Till exempel lagrar bootloadern för samma Rockchip information om partitioner i det första blocket av NAND-minne, så att flasha bootloadern är inte nödvändigt för att ändra den.
Övrigt är särskilt intressant. Det finns ett antagande om att det ursprungligen skapades för att lagra olika inställningar oberoende av huvudsystemet, men för närvarande används det endast för ett syfte: att indikera för starthanteraren från vilken partition systemet ska laddas - start eller återställning. Denna funktion, i synnerhet, används av ROM Manager-applikationen för att automatiskt starta om systemet till återställning med automatisk installation av firmware. På grundval av detta är Ubuntu Touch dual boot-mekanismen byggd, som flashar Ubuntu bootloader till återställning och låter dig styra vilket system som ska startas nästa gång. Raderade misc-partitionen - Android laddar, fyllde den med data - återställningsladdningar... det vill säga Ubuntu Touch.
Steg två. Bootsektion
Om misc-sektionen inte har en återställningsstartflagga, överför aboot kontrollen till koden som finns i startsektionen. Detta är inget annat än Linux-kärnan; den finns i början av avsnittet och omedelbart följt av en RAM-diskavbildning packad med cpio- och gzip-arkiv, som innehåller de kataloger som krävs för att Android ska fungera, init-initieringssystemet och andra verktyg. Det finns inget filsystem på startpartitionen, kärnan och RAM-disken följer helt enkelt varandra. Innehållet på RAM-disken är:
- data - katalog för montering av partitionen med samma namn;
- dev - enhetsfiler;
- proc - procfs är monterad här;
- res - en uppsättning bilder för laddaren (se nedan);
- sbin - en uppsättning verktyg och demoner (till exempel adbd);
- sys - sysfs är monterad här;
- system - katalog för montering av systempartitionen;
- laddare - applikation för att visa laddningsprocessen;
- build.prop - systeminställningar;
- init - initieringssystem;
- init.rc - inställningar för initialiseringssystem;
- ueventd.rc - inställningar för uventd-demonen som ingår i init.
Det här är så att säga skelettet i systemet: en uppsättning kataloger för att ansluta filsystem från NAND-minnespartitioner och ett initieringssystem som kommer att hantera resten av arbetet med att starta upp systemet. Det centrala elementet här är init-applikationen och dess init.rc-konfiguration, som jag kommer att prata om i detalj senare. Under tiden vill jag uppmärksamma dig på laddaren och ueventd.rc-filerna samt katalogerna sbin, proc och sys.
Laddarfilen är en liten applikation vars enda uppgift är att visa batteriikonen. Den har inget med Android att göra och används när enheten är ansluten till laddaren i avstängt läge. I det här fallet laddas inte Android, och systemet laddar helt enkelt kärnan, ansluter RAM-disken och startar laddaren. Den senare visar en batteriikon, vars bild i alla möjliga tillstånd lagras i vanliga PNG-filer i res-katalogen.
Filen ueventd.rc är en konfiguration som bestämmer vilka enhetsfiler i sys-katalogen som ska skapas under systemstart. I system baserade på Linux-kärnan utförs åtkomst till hårdvara genom speciella filer inuti dev-katalogen, och ueventd-demonen, som är en del av init, är ansvarig för att de skapas i Android. I en normal situation fungerar den i automatiskt läge och accepterar kommandon för att skapa filer från kärnan, men vissa filer måste skapas oberoende. De är listade i ueventd.rc.
sbin-katalogen i lager Android innehåller vanligtvis ingenting förutom adbd, det vill säga ADB-demonen, som är ansvarig för att felsöka systemet från datorn. Den körs i ett tidigt skede av OS-start och låter dig identifiera möjliga problem under OS-initieringsstadiet. I anpassade firmwares kan du hitta ett gäng andra filer i den här katalogen, till exempel mke2fs, som kan krävas om partitioner behöver formateras om till ext3/4. Dessutom placerar modders ofta en BusyBox där, med vilken du kan anropa hundratals Linux-kommandon.
Proc-katalogen är standard för Linux; i nästa uppstartssteg kommer init att ansluta till den procfs, ett virtuellt filsystem som ger tillgång till information om alla processer i systemet. Systemet kommer att ansluta sysfs till sys-katalogen, vilket öppnar åtkomst till information om hårdvaran och dess inställningar. Med hjälp av sysfs kan du till exempel försätta enheten i viloläge eller ändra energisparalgoritmen som används.
build.prop-filen är utformad för att lagra Android-inställningar på låg nivå. Senare kommer systemet att återställa dessa inställningar och skriva över dem med värden från den för närvarande otillgängliga filen system/build.prop.

Takeaways från texten
- Fastboot kommer att förbli på plats även om du, som ett resultat av experiment, raderar innehållet i alla NAND-minnessektioner från din smartphone
- Återställningssektionen är helt självförsörjande och innehåller ett miniatyroperativsystem som inte på något sätt är relaterat till Android
- Genom att modifiera fstab-filen något kan vi tvinga init att starta upp systemet från minneskortet
Steg två, alternativ. Återställningssektion
Om återställningsstartflaggan i sektionen Övrigt är inställd eller om användaren slår på smarttelefonen med volymen nedtryckt, kommer aboot att överföra kontrollen till koden som finns i början av återställningssektionen. Precis som startpartitionen innehåller den kärnan och en RAM-disk, som packas upp i minnet och blir roten till filsystemet. Däremot är innehållet på RAM-disken något annorlunda här.
Till skillnad från startpartitionen, som fungerar som en övergångslänk mellan olika stadier av att ladda operativsystemet, är återställningspartitionen helt självförsörjande och innehåller ett miniatyroperativsystem som inte på något sätt är kopplat till Android. Recovery har sin egen kärna, sin egen uppsättning applikationer (kommandon) och ett eget gränssnitt som låter användaren aktivera tjänstefunktioner.
I en standard (lager) återställning finns det vanligtvis bara tre sådana funktioner: installation av firmware signerad med nyckeln till smartphonetillverkaren, torka och starta om. Modifierade tredjepartsåterställningar, som ClockworkMod och TWRP, har mycket fler funktioner. De kan formatera filsystem, installera firmware signerad med valfri nycklar (läs: anpassad), montera filsystem på andra partitioner (för OS-felsökningsändamål) och inkludera skriptstöd, som låter dig automatisera firmwareprocessen och många andra funktioner.
Med hjälp av skript, till exempel, kan du se till att efter uppstart, återställning automatiskt hittar den nödvändiga firmwaren på minneskortet, installerar dem och startar om i Android. Den här funktionen används av ROM-hanteraren, verktyg för automatisk flashning, såväl som den automatiska uppdateringsmekanismen för CyanogenMod och annan firmware.
Anpassad återställning stöder även säkerhetskopieringsskript som finns i katalogen /system/addon.d/. Innan den blinkar, söker återställning efter skript och kör dem innan den fasta programvaran flashas. Tack vare sådana skript försvinner inte gapps efter installation av en ny firmwareversion.
fastboot-kommandon
För att komma åt fastboot måste du installera Android SDK, ansluta din smartphone till din PC med en kabel och slå på den genom att hålla ner båda volymknapparna. Efter detta bör du gå till underkatalogen platform-tools inuti SDK:n och köra kommandot
Fastboot-enheter
Enhetsnamnet kommer att visas på skärmen. Andra tillgängliga kommandon:
- fatsboot oem upplåsning- låsa upp starthanteraren på nexuses;
- uppdatera file.zip- installation av firmware;
- flash boot boot.img- blinkande startpartitionsbilden;
- flash återställning recovery.img- blinkande återställningspartitionsbilden;
- flash system system.img- blinka systembilden;
- oem-format- restaurering av en förstörd partitionstabell;
Steg tre. Initialisering
Så, efter att ha fått kontroll, ansluter kärnan RAM-disken och, efter att ha initierat alla dess undersystem och drivrutiner, startar init-processen, som börjar initieringen av Android. Som jag redan sa har init en konfigurationsfil init.rc, från vilken processen lär sig exakt vad den måste göra för att få upp systemet. I moderna smartphones har denna konfiguration en imponerande längd på flera hundra rader och är även utrustad med en trailer med flera underordnade konfigurationer som är anslutna till den huvudsakliga med hjälp av importdirektivet. Men dess format är ganska enkelt och är i huvudsak en uppsättning kommandon uppdelade i block.
Varje block definierar ett laddningssteg eller, på Android-utvecklarspråk, en åtgärd. Blocken är separerade från varandra med ett on-direktiv följt av namnet på åtgärden, till exempel på early-init eller på post-fs. Kommandoblocket kommer endast att köras om triggern med samma namn aktiveras. När den startar kommer init att aktivera early-init, init, early-fs, fs, post-fs, early-boot och boot-triggers i sin tur, och därmed starta motsvarande kommandoblock.

Om konfigurationsfilen drar med sig flera fler konfigurationer listade i början (och detta är nästan alltid fallet), kommer kommandoblocken med samma namn inuti dem att kombineras med huvudkonfigurationen, så att när triggern aktiveras, kommer init att kör kommandon från motsvarande block i alla filer. Detta görs för att underlätta att skapa konfigurationsfiler för flera enheter, när huvudkonfigurationen innehåller kommandon som är gemensamma för alla enheter, och de som är specifika för varje enhet skrivs i separata filer.
Den mest anmärkningsvärda av de ytterligare konfigurationerna heter initrc.device_name.rc, där enhetsnamnet bestäms automatiskt baserat på innehållet i systemvariabeln ro.hardware. Detta är en plattformsspecifik konfigurationsfil som innehåller enhetsspecifika kommandoblock. Förutom de kommandon som är ansvariga för att ställa in kärnan, innehåller den också något i stil med detta:
Mount_all ./fstab.device_name
Det betyder att init nu ska montera alla filsystem som anges i filen ./fstab.device_name, som har följande struktur:
Device_name (partition) mount_point filsystem fs_options andra alternativ
Den innehåller vanligtvis instruktioner för att montera filsystem från interna NAND-partitioner till katalogerna /system (OS), /data (programinställningar) och /cache (cachelagrade data). Men genom att ändra den här filen något kan vi tvinga init att starta upp systemet från minneskortet. För att göra detta, dela bara upp minneskortet i tre 4 sektioner: 1 GB / ext4, 2 GB / ext4, 1 GB / ext4 och det återstående fat32-utrymmet. Därefter måste du bestämma namnen på minneskortspartitionerna i /dev-katalogen (de skiljer sig för olika enheter) och ersätta dem med de ursprungliga enhetsnamnen i fstab-filen.

I slutet av boot init-blocket kommer det med största sannolikhet att stöta på standardkommandot class_start, vilket kommer att informera dig om att du sedan bör starta alla tjänster som listas i konfigurationen som är relaterade till standardklassen. Beskrivningen av tjänster börjar med tjänstedirektivet, följt av namnet på tjänsten och kommandot som måste utföras för att starta den. Till skillnad från kommandona som listas i blocken måste tjänster vara igång hela tiden, så under hela smartphonens liv kommer init att hänga i bakgrunden och övervaka detta.
Modern Android innehåller dussintals tjänster, men två av dem har en speciell status och bestämmer hela systemets livscykel.
init.rc-kommandon
Init-processen har en inbyggd uppsättning kommandon, varav många följer standardkommandonuppsättningen för Linux. Den mest anmärkningsvärda av dem:
- exec /sökväg/till/kommando- kör ett externt kommando;
- ifup-gränssnitt- höja nätverksgränssnittet;
- class_start class_name- starta tjänster som tillhör den angivna klassen;
- class_stop class_name- hållplatser.
- insmod /sökväg/till/modul- ladda kärnmodulen;
- montera FS-enhetskatalogen- anslut filsystemet;
- setprop namn värde- ställ in en systemvariabel;
- start service_name- starta den angivna tjänsten;
- utlösarens namn- aktivera triggern (utför det angivna kommandoblocket);
- skriv /sökväg/till/filrad- skriv en rad till en fil.
Steg fyra. Zygote och app_process
Vid ett visst stadium av laddningen kommer init att stöta på något i stil med detta block i slutet av konfigurationen:
Service zygote /system/bin/app_process -Xzygote /system/bin --zygote --start-system-server class default socket zygote stream 660 rotsystem onrestart skriv /sys/android_power/request_state väckning vid omstart skriv /sys/power/state on onrestart restart media onrestart restart netd
Detta är en beskrivning av Zygote-tjänsten, en nyckelkomponent i alla Android-system som ansvarar för initiering, start av systemtjänster, start och stopp av användarapplikationer och många andra uppgifter. Zygote lanseras med hjälp av en liten applikation /system/bin/app_process, som är mycket tydligt synlig i ovanstående del av konfigurationen. Uppgiften app_proccess är att starta Dalviks virtuella maskin, vars kod finns i det delade biblioteket /system/lib/libandroid_runtime.so, och sedan köra Zygote ovanpå den.
När allt detta är gjort och Zygote har kontroll, börjar den bygga Java-applikationens runtime genom att ladda alla ramverkets Java-klasser (för närvarande över 2000 av dem). Den startar sedan system_server, som inkluderar de flesta av systemtjänsterna på hög nivå (skrivna i Java), inklusive Window Manager, Status Bar, Package Manager och, viktigast av allt, Activity Manager, som i framtiden kommer att ansvara för att ta emot start och slut signalapplikationer.
Efter detta öppnar Zygote socket /dev/socket/zygote och går i vila och väntar på data. För närvarande skickar den tidigare lanserade Activity Manager en broadcast intent Intent.CATEGORY_HOME för att hitta applikationen som ansvarar för att skapa skrivbordet och ger sitt namn till Zygote via sockeln. Den senare i sin tur gafflar och kör applikationen ovanpå den virtuella maskinen. Voila, vi har ett skrivbord på vår skärm, hittat av Activity Manager och lanserat av Zygote, och ett statusfält lanserat av system_server som en del av statusfältstjänsten. Efter att ha tryckt på ikonen kommer skrivbordet att skicka en avsikt med namnet på denna applikation, Activity Manager tar emot den och skickar ett kommando för att starta applikationen till Zygote-demonen
INFO
I Linux-terminologi är en RAM-disk en slags virtuell hårddisk som bara finns i RAM. Tidigt i uppstartsprocessen extraherar kärnan diskinnehållet från bilden och monterar det som rotfilsystemet (rootfs).
Under startprocessen visar Android tre olika startskärmar: den första visas omedelbart efter att du har tryckt på strömknappen och blinkar in i Linux-kärnan, den andra visas under de tidiga stadierna av initialiseringen och registreras i filen /initlogo.rle (knappast). används idag) startas den sista med bootanimation-applikationen och finns i filen /system/media/bootanimation.zip.
Förutom standardutlösare låter init dig definiera dina egna utlösare, som kan utlösas av en mängd olika händelser: att ansluta en enhet till USB, ändra tillståndet för en smartphone eller ändra tillståndet för systemvariabler.
Bland annat dödar Activity Manager även bakgrundsapplikationer när det inte finns tillräckligt med minne. Tröskelvärden för ledigt minne finns i filen /sys/module/lowmemorykiller/parameters/minfree.
Allt detta kan se lite förvirrande ut, men det viktigaste är att komma ihåg tre enkla saker:
På många sätt skiljer sig Android mycket från andra operativsystem, och det är svårt att ta reda på det direkt. Men om du förstår hur allt fungerar är möjligheterna helt enkelt oändliga. Till skillnad från iOS och Windows Phone har Googles operativsystem en mycket flexibel arkitektur som gör att du på allvar kan ändra dess beteende utan att behöva skriva kod. I de flesta fall räcker det med att korrigera nödvändiga konfigurationer och skript.
Alla har inte en mobil enhet i form av en smartphone eller surfplatta som kör seriens OS Android, vet att det i alla versioner av operativsystemet finns något sådant som Bootloader. Vad det är ska nu diskuteras. Baserat på en förståelse av själva essensen av problemet kommer det att vara möjligt att ta reda på vilka operationer som kan utföras när du låser upp den.
Bootloader: vad är det?
Låt oss börja så att säga med grunderna. Bootloader Android-system skiljer sig praktiskt taget inte från vad som är tillgängligt på vilken datorterminal som helst, oavsett om det är PC eller Mac. Enkelt uttryckt är Bootloader ett inbyggt uppstartsverktyg för operativsystemet.

Om vi som exempel tar datorterminaler med flera installerade operativsystem (säg, Windows och Linux), erbjuder starthanteraren, efter att ha slagit på den stationära enheten eller den bärbara datorn, användaren ett val att logga in och efter bekräftelse laddar en eller annan OS.
OS Boot Principles
Precis som i stationära system kommer Bootloader i mobila enheter åt initialiseringsfiler på samma sätt som till exempel Windows gör när parametrar laddas från filen boot.ini.

Om du uppmärksammar sådana data är det inte svårt att dra slutsatsen att i Android-system kan du enkelt ändra inte bara startmetoden utan också det laddade operativsystemet, antingen manuellt eller automatiskt. Men få människor vet att detta verktyg i sig bara laddar systemet som är skrivet för en specifik modell av smartphone eller surfplatta.
Bootloader: hur låser man upp och varför behövs det?
När det gäller de möjligheter som upplåsning av bootloader föreslår, är frågan här inte begränsad till dataåterställning.
Man tror att i det här fallet får användaren tillgång till systemkärnan, vilket inte är möjligt som standard. Hur ska man beskriva Bootloader i en sådan situation? Vad detta är kommer att framgå om man ser till frånvaron av den sk superanvändarrättigheter. Det visar sig att efter att blockeringen har hävts behövs de inte på någon nivå alls. Annars måste du ofta installera speciell firmware och applikationer. Om anpassad firmware, milt uttryckt, är "klumpigt", då kan hela systemet misslyckas.
Alla tillverkare av mobil utrustning ger möjlighet att arbeta med en komponent som Bootloader. Hur låser man upp den? Detta görs vanligtvis med hjälp av speciella verktyg installerade på en PC när de är anslutna till en mobil enhet via ett USB-gränssnitt. Observera att superanvändarrättigheter inte krävs i detta fall.

För de flesta enheter, inklusive till exempel Sony och HTC-prylar, är användningen av verktyget underförstått, och för Sony måste du dessutom använda speciella Sony Fastboot-drivrutiner, och till och med hänvisa till den speciella Unlocker-sektionen på den officiella webbplatsen. Som du kan se är proceduren, även om den är genomförbar, ganska komplicerad.
Hur man låser upp Bootloader mer detaljerat
- Hur man låser upp starthanteraren - HTC
- Så låser du upp starthanteraren - Nexus
- Hur man låser upp starthanteraren - Sony
- Hur man låser upp bootloadern - Xiaomi
- Hur man låser upp bootloadern - Huawei
- Hur man låser upp bootloadern - LG
Dataåterställning
Å andra sidan, i sitt standardläge är det ganska enkelt att återställa Bootloader efter att ha återställt inställningarna till fabriksinställningarna. Du behöver inte ens göra detta.
Du behöver bara återställa inställningarna på själva gadgeten, och efter omstart kommer systemet att erbjuda dig att välja ett alternativ: antingen använd nya inställningar på enheten eller återställ inställningar, program och filer med ett Google-tjänstkonto. I det här fallet måste du ange din Gmail-adress med ett lösenord och även ansluta till Internet, till exempel med en aktiv Wi-Fi-anslutning.
Installerar ett annat operativsystem
Om vi pratar om möjligheten att installera ett annat operativsystem är det här problemet ganska komplicerat, även om vi kan lösa det. Faktum är att vissa tillverkare hävdar att efter Android kommer det inte att finnas något annat system för gadgeten. Ett rent reklamtrick utformat för att marknadsföra det installerade systemet.

Men kineserna har redan bevisat med sina "vänster" HTC-enheter att både Android och Windows Phone enkelt kan samexistera på en enhet. Dessutom levereras sådana modeller i de flesta fall med en redan olåst Bootloader. Vad är det i det här fallet? Detta är ett verktyg som låter dig inte bara välja ett startbart operativsystem, utan också installera vilket som helst annat genom att ändra parametrar på systemnivå.
Med andra ord kan användaren till och med klara sig utan någon fast programvara eller ytterligare program för att optimera driften av det installerade operativsystemet. Dessutom! Detta kräver inte ens specialiserade verktyg som optimerare, av vilka det finns så många idag att användaren själv inte förstår vad han ska välja från detta enorma antal program och applikationer.
Vad bör du vara uppmärksam på separat?
Men när det kommer till anpassad firmware, som har blivit ganska populär bland många ägare av mobila enheter, måste du vara mycket försiktig med dem. Naturligtvis kommer smart firmware eller en OS-uppdatering inte att göra någon skada, tvärtom, det kommer bara att förbättra enhetens funktion, men när du installerar något inofficiellt och ännu inte testat (som datorbetaversioner), förvänta dig problem. Då kommer säkert ingen bootloader att hjälpa.
Förresten, få inser att sådana versioner kan belasta hårdvarukomponenterna för mycket, vilket i sin tur kan leda till att de inte fungerar helt. Men att byta processor i samma smartphone är långt ifrån det enklaste.

Dessutom innebär upplåsning av bootloadern i officiellt släppta märkesprylar automatisk förlust av garanti och möjligheten till gratis service. Så du måste tänka hundra gånger innan du utför sådana åtgärder och operationer.
Slutligen återstår det att tillägga att frågan om att installera ett annat operativsystem på en Android-enhet också i allmänhet är ganska kontroversiellt. Ja, självklart kommer systemet att fungera, oavsett vad tillverkaren säger. Men hur det kommer att fungera är en annan fråga, särskilt eftersom de flesta användare vanligtvis installerar någon form av lättviktsversion som har en okänd ursprungskälla. Men förgäves. Här, som de säger, kan du skruva upp så mycket att du inte kommer att sluta med en synd. Och i händelse av sådana ändringar, enligt gällande internationella standarder, bär tillverkaren inte själv något ansvar för korrekt funktion av den mobila enheten. Därför måste beslutet om ändamålsenlighet fattas av ägaren av gadgeten själv. Men det är bättre att inte skämta med sådana saker.
För att kunna finjustera OS- och hårdvaruparametrar rotar användare av mobila enheter som kör Android ibland sina prylar och gör även ändringar i . Men det här är inte alla tillgängliga sätt att få utökad åtkomst till enhets- och systeminställningar. Du kan titta under "huven" på enheten med ett läge som kallas Fastboot Mode.
Vad är Fastboot Mode
Vad betyder Fastboot Mode och vad har det med finjustering att göra? I vissa bärbara modeller tjänar det verkligen till att maximera systemets starthastighet, kringgå BIOS och felsökningsapplikationer; i mobila enheter är dess syfte något annorlunda. På Android-smarttelefoner och surfplattor är detta läge primärt nödvändigt för att ge tillgång till och kontroll över enhetens systemkomponenter med hjälp av en dator.
Med hjälp av funktionerna i Fastboot Mode kan servicecenterspecialister och erfarna användare installera programvara, flasha gadgeten, återställa applikationer, utföra säkerhetskopieringar och återställningar och ändra dolda systeminställningar. Utvecklare tar ofta till "snabbladdning" och använder det för programvarutestning och andra ändamål.
Efter att ha förklarat syftet med läget verkar det som att vi fortfarande inte har svarat på frågan om vad Fastboot Mode i huvudsak är. Så, fastboot i Android är en separat mjukvarukomponent, oberoende av operativsystemet, implementerad på hårdvarunivå och registrerad i minneschippet. Det är detta oberoende som gör att enheten kan starta även om allvarliga problem uppstår med operativsystemet. Programkoden för Fastboot Mode finns i ett minnesområde som är skyddat från läsning och skrivning, vilket förhindrar att det skadas.
I vilka fall är Fastboot Mode aktiverat?
Fastboot-miljön kan startas manuellt via standardmenyn eller genom att samtidigt trycka på strömknappen och volym ned/upp-knappen på den avstängda enheten. Men i vissa fall startar läget av sig självt, och det är inte särskilt bra. Orsakerna till spontan laddning kan vara misslyckad blinkning, ersättning av standardåterställningsmiljön med en modifierad, erhållande av superanvändarrättigheter, systemfel och skador på Android OS-filer.
Hur man avslutar Fastboot-läget
Aktiveringen av läget indikeras av bilden av den öppnade roboten och inskriptionen på telefonskärmen Fastboot Mode.

Om du inte har gjort några ändringar i gadgetens konfiguration tidigare, kanske orsaken till att byta till "snabbstart" var något slags tillfälligt fel. Testa att starta om din smartphone. Om telefonen även efter en omstart säger fastboot och inte växlar till normalt driftläge kan detta tyda på djupare problem. Det är möjligt att problemet kommer att visa sig vara så allvarligt att gadgeten måste återflaskas på ett servicecenter, men tills det kommer till det bör du försöka avsluta fastboot själv.
Det finns två huvudsakliga sätt att göra detta: genom själva telefonen och med hjälp av en dator. Om en normal omstart inte hjälper, stäng av enheten och håll sedan ner ström- och volymknapparna samtidigt tills (cirka 10 sekunder) menyn Välj startläge visas på skärmen eller telefonen startar upp i normalt läge. I den här menyn väljer du alternativet Normal Boot och väntar på att gadgeten startar i normalt läge.

I vissa fall hjälper det att ta bort batteriet att lämna felsökningsläget, om det är borttagbart, förstås.
Ibland måste användare hantera laddning i fastboot-läge efter att de har hämtat gadgeten från servicecentret. Detta händer vanligtvis efter. Den troliga orsaken är att funktionen fastboot-läge lämnades aktiverad i inställningarna. Om så är fallet, för att inaktivera Fasboot-läge, gå till inställningarna och sedan i avsnittet "Display" eller "Tillgänglighet", hitta objektet "Snabbstart" och avmarkera det.

Hur avslutar man Fastboot-läget med en dator? Installera applikationer på din PC, anslut din telefon till datorn, aktivera USB-felsökning, kör kommandoraden som administratör och kör kommandot fastboot omstart. Detta är ett enkelt men mycket effektivt sätt att inaktivera fastboot.
Om detta inte löser problemet, återställ enheten till fabriksinställningarna. Efter att ha kopierat all viktig data, ta bort SIM-kortet och minneskortet från telefonen, starta i återställningsläge, hitta alternativet i menyn Torka data/fabriksåterställning och utför en återställning med den.

Dessutom kan du rensa lagringsinnehållet genom att välja alternativet Torka cachepartitionen.
Hur du sätter din telefon i Fastboot-läge
Fastboot Mode är ett serviceläge som du oftast måste ta till om du behöver ändra enhetskonfigurationen via en PC, till exempel installera modifierad firmware eller skaffa roträttigheter utan att använda tredjepartsprogram. Uppstart i snabbläge kan också vara nödvändigt för att ge full åtkomst till Android-systemmappar och återställa operativsystemet (som ett alternativ till verktyg för återställningsläge).
Metoden för att gå in i Fastboot-läge kan variera mellan enheter. I Asus-smarttelefoner behöver du för detta hålla nere ström- och volym upp-knapparna, i Nexus och HTC - ström- och volym ner-knapparna, i Sony laddas fastboot-läget om du håller ner volymen upp och ansluter gadgeten till PC:n via USB.

Men det finns också en universell metod för att ladda in i en fastboot, som fungerar lika på alla Android-mobilenheter. Ladda ner och installera programmet på din dator Adb Run. Aktivera sedan USB-felsökning i telefoninställningarna, anslut enheten till datorn och, efter att ha startat Adb Run, välj från menyn Starta om – Starta om Bootloader.

Gadgeten kommer att starta om i Fastboot-läge.
Redaktörens val
Fastboot-läge i Android: vi utför [manipulationer med gadgeten] på systemnivå
Ibland möter användare av Android-telefoner eller surfplattor Fastboot-läge utan att helt förstå vad det är?
När de sätter på sin pryl ser de en skärm med animering och någon lista med data, som mer påminner om ett systemfel.
Vanligtvis, En vanlig omstart löser inte detta problem och det är bättre att följa instruktionerna steg för steg än att försöka ta reda på det på egen hand. När allt kommer omkring är det en av systemets, och en användare som är dåligt insatt i sådana saker kan av misstag skada sin egen gadget.
Därefter, på grund av detta, måste du kontakta tjänsten och slösa bort din tid och pengar. Men detta kan lätt undvikas om du tar reda på problemet utan onödig brådska.
Nedan kan du ta reda på i detalj vad det är, varför processen uppstår och hur du ska agera när den dyker upp.
Innehåll:
Vad det är
I operativsystemet Android ger den full tillgång till en smartphone eller surfplatta för att styra den via en dator. Detta tillvägagångssätt tillåter:
- installera applikationer;
- konfigurera olika parametrar;
- flasha gadgeten;
- distribuera åtkomsträttigheter.
Fastboot är inte en del av ett specifikt operativsystem, men det kan ofta hittas i Android SDK-miljön, för utan det kommer det inte att vara möjligt att helt upprätta kommunikationen mellan PC:n och gadgeten.
I det här fallet menar vi svår dataöverföring, nämligen att ställa in enheten.
Det är värt att notera att det startar tidigare än själva operativsystemet. Detta tyder på att läget kan användas även när det ännu inte är installerat på din gadget.
Varför uppstår det
Att ha ett sådant läge är mycket användbart, men vad ska man göra när du inte behöver konfigurera din smartphone på det här sättet och ett fönster plötsligt dyker upp?
Orsaker till dess utseende kan vara annorlunda:
- fel när gadgeten blinkar;
- oavsiktliga knapptryckningar - slå på smarttelefonen och öka volymen samtidigt;
- erhålla root-användarrättigheter;
- systemfel.
I något av dessa fall kommer Android-ikonen att visas på enhetens skärm, liksom systeminformation för din gadget.

Till att börja med, om Fastboot inträffar, bör du kontrollera om .
Knapparna för volym upp och ner är aktiva - med den första bläddrar vi igenom objekten som visas på skärmen, och med den andra gör vi ett val (som att använda en tangent Stiga på på PC).
Därmed når vi inskriptionen "NormalBoot" och välj den med volym ned-knappen.
Om smarttelefonen efter det slås på tyst, indikerar detta åtminstone att det inte finns några problem med det och ett systemfel är inte heller orsaken. Ibland uppstår det på grund av anslutningen till datorn.
Synkronisering sker, du gör alla nödvändiga åtgärder: installera en ny applikation, ladda upp ett foto eller ladda ner en film, och sedan, koppla från datorn, ser du att den inte försvinner.
Detta beror på att servicecentret troligen inte har inaktiverat denna funktion. Du kan hantera detta på egen hand:
- efter att gadgeten laddats normalt, gå till den "Inställningar";
- välj sedan fliken "Skärm";
- När du har hittat varan i den, avmarkera den.
Således kommer fastboot-läget att avaktiveras, och när det är påslaget kommer det inte längre att störa användaren.
Vad du ska göra vid ett systemfel
Om övergången till "Normal Boot" blockerad eller ännu värre, bara ett meddelande är synligt på skärmen "Snabbstartläge" och det finns ingen sammanfattning av parametrar, av någon anledning har gadgetens system misslyckats och det finns två alternativ för hur man fixar allt.
Alternativ 1
Du kan alltid försöka återställa systemet och återställa smarttelefonen till fungerande skick igen.
Viktig! Under återställning formateras all data som lagras på smarttelefonen, så det är bättre att skydda dig själv och först ta bort minneskortet.
Först måste du hålla nere ström- och volymknapparna samtidigt. I menyn som visas, hitta objektet – torka data/fabriksåterställning.
Och välj det sedan och vänta tills alla inställningar har återställts. Processen kan ta från en till flera minuter.

Gadgeten kommer att starta om och du kommer återigen att kunna använda den för dina egna syften.
Men installerade applikationer och bokmärken i webbläsaren måste återställas igen, eftersom en sådan procedur återställer den till fabriksinställningarna.
Alternativ 2
Du bör tillgripa det här alternativet som en sista utväg när ingen av metoderna som beskrivs ovan definitivt fungerar.
Om läget som visas när du slår på det inte innehåller parametrar, om omstart av gadgeten inte gör något och du inte ens kan kalla fram den, måste du göra följande:
- ta bort batteriet;
- sätt tillbaka den;
- Tryck och håll ned strömbrytaren i minst 30 sekunder.
Återkomsten av Fastboot Mode kommer att göra det klart att det är dags att gå vidare till mer drastiska åtgärder.
Du måste starta om enheten, men via datorn.
Notera! För att arbeta med en smartphone som har upplevt ett systemfel behöver du lämpliga drivrutiner.
Inte så svårt.
Använd bara en sökmotor, och från en rad föreslagna webbplatser som erbjuder att ladda ner "ved", försök att välja officiella för att eliminera obehagliga incidenter i samband med införandet av virus, etc.
1 Packa upp laddade ner "ved";

2 Data från arkivet lägg den i en mapp;

3 Efter anslut gadgeten till datorn via USB-kabel;
4 Du måste lägga lite tid på att vänta, medan datorn känner igen smarttelefonen, varefter han kommer att erbjuda att installera drivrutiner för att börja arbeta med gadgeten;
5 Eftersom vi redan har förnedladdat dem, alltså välj "Installera från en angiven plats";

6 Välj mappen där du placerade dem och klicka Stiga på.

När drivrutinerna har installerats framgångsrikt, låt oss gå vidare till att arbeta med enheten via kommandoraden.
- gå till menyn "Start";
- i exekveringsraden skriver vi "cmd";

Denna metod, som inkluderar användning av en PC, är den mest effektiva. Men det är fortfarande bäst att ta till det när mindre och enklare återställningsåtgärder förmodligen inte kommer att fungera.
Hur man anger inställningar
Om ett sådant behov uppstår kommer allt att bero enbart på vilken modell av smartphone du använder.
Men trots detta behöver du en dator och. Se till att stänga av gadgeten innan du börjar.
Efter att ha arbetat med det här läget, så att det inte stör dig regelbundet, är det bäst att inaktivera det igen i inställningarna.
Behöver du flasha Android med FastBoot, men vet inte hur? Den här artikeln innehåller detaljerade instruktioner om hur du använder FastBoot-verktyget och hur du använder det för att flasha en Android-enhet.
Den här manualen kommer att förklara fullständigt hur man använder FastBoot! Om du inte vet hur man installerar arkiverade uppdateringar behöver du artikeln - Clockwordmod - vad är det. Instruktioner för CWM-återställning med bilder
Ladda ner och installera FastBoot
Innan du flashar Android med FastBoot måste du ladda ner den och installera den på önskad dator.
1. Du kan ladda ner FastBoot-verktyget med det officiella Android SDK-programmet (tung vikt)
varför ADB RUN är bättre
Lansera
Om du laddade ner Separat Fastboot
När du har laddat ner och installerat FastBoot, öppna " Kommandorad »

och vve Ange kommandona för att gå till mappen med Fastboot-verktyget (om du har installerat separat FastBoot)
CD/cd adb

Om du laddade ner ADB RUN
Om ditt val föll på ADB RUN-programmet, starta det och välj Manual -> ADB från menyn

Instruktioner för kommandon om hur man flashar Android med FastBoot
Det är mycket viktigt att skriva kommandon och firmwarefiler som de är specificerade!
Om ditt kommando är specificerat
fastboot flash cache NazvaniAFiLe.imgdå måste du skriva precis så, men inte på något annat sätt. Bokstäverna är med andra ord viktig, annars får du ett fel kan inte ladda "bild" - Det finns ingen sådan fil.
Starta om kommandon till firmware-läge (bootloader)
fastboot reboot-bootloaderKommandot "ser" din Android-dator
Ta för vana att kontrollera innan du gör något i Fastboot om anslutningen mellan din dator och Android är:
Kontrollera om din dator kan se din Android
fastboot-enheterUtför detta kommando när enheten redan är i firmware-läge (bootloader)
Upplåsnings- och låskommandon för Nexus Bootloader
Lås upp bootloader för Nexus
fastboot oem upplåsningLås bootloader för Nexus
fastboot oem-låsKommando för att ta reda på versionen av bootloader
Visar versionsnumret för starthanteraren installerad på Android
fastboot getvar version-bootloaderKommandon för partitionsformatering
Innan du blinkar någon partition i Android måste du först formatera den så att det inte finns några problem med driften
fastboot radera Imya_razdela - radera partition: boot, radio, återställning, system, användardata och andra
Raderar cachepartitionen
fastboot radera cacheRaderar avsnittet Data
fastboot radera användardataRaderar systempartitionen
fastboot raderingssystemRaderar återställningspartitionen
fastboot radera återställningKommandon för att flasha en partition
När du har formaterat partitionen eller partitionerna kan du börja flasha den fasta programvaran
fastboot flash Imya_razdela imya_file.img - firmware för den valda partitionen: boot, radio, återställning, system, användardata och andra
Flasha systempartitionen (System)
fastboot flash-system imya.imgFlasha cachepartitionen
fastboot flash cache imya.imgFlasha datasektionen
fastboot flash användardata imya.imgFlasha återställningspartitionen
fastboot flash återställning imya.img
Ställa in startanimationen (firmware-partition med animation)
fastboot flash splash1 splash.imgFlasha alla partitioner (start, återställning och system)
fastboot flashallIstället för imya.img- du måste ange namnet på filen du ska flasha
Kommando för att installera update.zip
Flashar ett uppdateringsarkiv på Android i update.zip-format eller ett ZIP-arkiv med IMG-bilder av olika sektioner
fastboot uppdatering filnamn.zipFör Sony-enheter
Kontrollera anslutningen av Sony-enheten, om svaret är 0.3-enhet, då är den ansluten
fastboot.exe -i 0x0fce getvar versionLås upp bootloader
fastboot.exe -i 0x0fce oem unlock 0xReceived_KeyMer detaljerad information om att låsa upp Bootloader Sony - Hur man låser upp Bootloader Sony
Väntar på enhetsfel
Om du har följande meddelande på i kommandofönstret under en längre tid: väntar på enheten- Betyder att:
- Drivrutinen är inte installerad eller installerad felaktigt - installera om eller installera
- Android-enheten är inte i Bootloader-läge - översätt
- Felaktig anslutning till USB-porten - använd de bakre USB 2.0-portarna på datorn, använd inte USB-hubbar