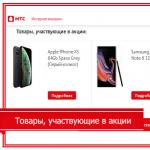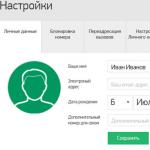Publiceringsdatum: 2016-09-01
Hälsningar, kära läsare av sajten! 🙂
Med den här artikeln fortsätter vi serien med publikationer dedikerade till självskapande.
Som en allmän information, låt mig bara påminna dig om att denna produkt ingår i de 10 bästa gratismotorerna för att skapa onlinebutiker och är en av de bästa lösningarna för en snabb start av små resurser, utan att kräva några speciella färdigheter och kunskaper från skaparna .
Så i min tidigare artikel hjälpte jag dig att komma förbi det första steget i att få motorn installerad. Som ett resultat har du redan en färdig webbutik, som måste konfigureras så att resursen blir mer komplett och attraktiv för kunderna.
Och det första steget på denna väg som vi kommer att övervinna är installera en OpenCart-mall.
Det finns många mallar idag – både betalda och gratis. I det här läget finns det som vanligt plus och minus 🙂 Å ena sidan finns det massor att välja på, och å andra sidan blir ögonen stora.
Till komplexiteten i valet läggs det faktum att mallen (aka "tema") är önskvärt att välja en, eftersom. på grund av särdragen med att installera OpenCart-mallen kommer det att vara problematiskt att ta bort den från butiken senare. Och när du installerar många teman kan de leda till genomsökningsfel i skyltfönstret och konflikter i dess arbete.
Hur man inte blir förvirrad i denna sort och väljer rätt?
För att svara på denna fråga bestämde jag mig för att sammanställa en liten lista med kriterier som hjälper dig att välja.
Och i den andra delen av publikationen kommer vi att prata om hur man installerar OpenCart-mallen och aktiverar den.
Välja en resurs för att installera en OpenCart-mall - 5 alternativ
Innan jag överväger kriterierna för att välja en mall för Opencart vill jag säga några ord om hur man väljer rätt resurs att ladda ner från.
Valet av en resurs för nedladdning bör närma sig inte mindre ansvarsfullt än när man väljer själva mallen, eftersom. på vissa av dem kan du ladda ner virusinfekterade filer eller så kan fragment införas i produktkoden som gör att deras utvecklare kan hacka eller skada din resurs.
Dessa situationer när man installerar OpenCart-teman, moduler och andra tillägg är tyvärr inte ovanliga och är särskilt vanliga när det gäller gratisprodukter.
Se därför till att söka på Internet med ett antivirus aktiverat, vilket hjälper dig att rensa bort potentiellt farliga resurser. När du laddar ner filer, var uppmärksam på storlek och tillägg.
Om storleken är misstänkt liten (flera byte) eller har en icke-standard förlängning, är det bättre att vägra en sådan fil och leta efter något liknande någon annanstans. Modulerna i sig, i de flesta fall, är filerna packade i rar- eller zip-arkiv, så allt annat - .exe, .xyz, .något kort - är ett potentiellt virusprogram som måste tas bort omedelbart.
Tja, det kommer inte heller att vara överflödigt att skanna de nedladdade filerna med ett antivirusprogram.
Men inte ens dessa åtgärder hjälper till att skydda mot skadliga filer med 100 %. Ibland kan oavsiktliga eller avsiktliga fel i själva modulernas kod orsaka mycket allvarliga konsekvenser - upp till förlust av information och kontroll över resursen. Antiviruset känner inte igen denna typ av fara.
Du kan dock också skydda dig från detta genom att ladda ner OpenCart-mallar från resurser där filer modereras manuellt. Samtidigt kan tillägg till och med vara gratis 🙂
Dessa resurser har personligen verifierats av mig. Jag använde dem aktivt och fortsätter att använda dem, laddar ner och laddar upp mina utvecklingar till dem, så att du säkert kan använda dem 🙂
Den här artikeln visar hur du installerar en mall på Joomla 3 steg för steg med förklarande illustrationer.
Installera en mall på Joomla 3- det här är förmodligen det enklaste man kan göra när man skapar en webbplats på Joomla CMS, ja, kanske förutom själva CMS-installationen. Men trots detta föredrar många nybörjare och försiktiga webbplatsbyggare fortfarande att leta efter instruktioner på Internet innan de vidtar sådana åtgärder.
STEG 1.
Det här steget förutsätter att du redan har loggat in på din webbplats kontrollpanel och är på dess huvudsida.
Låt oss nu gå till avsnittet "Extension Manager", eftersom mallar, som komponenter, plugins och moduler, alla betraktas som tillägg. (Figur 1)
STEG 2.
I den tredje versionen av Joomla finns det så många som tre sätt att installera mallar som kan vara användbara på ett eller annat sätt.
Den första av dem är att installera en mall från ett ZIP-arkiv genom att ladda ner arkivfilen från den lokala datorn ("Ladda ner paketfil"), följt av den automatiska uppackningen direkt på servern och installation. (Fig. 2)

Det andra sättet att installera en mall är att installera den från en länk från en fjärrserver ("Installera från URL-fliken"). Du kan behöva lagra dina tillägg i molnet. I det här fallet anger du bara länken till önskad arkivfil och klickar på "Installera". (Fig. 3)

Det tredje sättet att installera en mall är att installera den från TMP-mappen som finns i roten på din webbplats ("Installera från katalogen"). För denna typ av installation måste du först packa upp dina mallfiler och ladda upp dem via FTP till den här mappen, efter att du har raderat allt skräp från den (absolut allt som kunde ha blivit kvar från tidigare installationer).
Denna metod kan behövas om de två första inte fungerade av någon teknisk anledning.

STEG 3.
Överväg att installera en mall med hjälp av ett exempel metod nummer 1. Vi klickar på knappen "Välj fil" och väljer mallarkivet på den lokala datorn som vi ska installera.
Klicka sedan på knappen "Ladda ner och installera" och observera installationsprocessen. (Fig. 5)

Om allt gick bra kommer vi som ett resultat att få ett meddelande, vars innehåll visas i figur 6.

STEG 4.
Nästa steg är att inkludera den installerade mallen. För att göra detta, gå till mallhanteraren. (Fig. 7)

På mallhanterarens sida, vid namn, hittar vi mallen som vi installerade, och mittemot dess namn klickar du på asterisken. (Fig. 8)

När mallen är aktiverad i systemet som standardmall får vi följande meddelande: "Stilen är inställd att användas som standard" (Fig. 9)
Varför stil? Om du har märkt att när du går till sidan "Mallhanterare" kommer vi till en början till fliken "Stilar", detta kan ses till vänster på sidan. Men det finns också en "Mallar"-flik.
På fliken "Mallar" kan vi:
- se lista över installerade mallar
- visa mallminiatyrer
- se hur din webbplats kommer att se ut med de valda mallarna, utan att inkludera det
- redigera mallfiler
- skapa åsidosättningar för moduler och komponenter i dessa mallmappar
men detta ämne är redan ett separat material och har ingen direkt relation till installationen av mallen.
På fliken Stilar kan vi:
- ställ in mallstilen som standard (Figur 8)
- duplicera och ändra mallstilar enligt våra önskemål (Fig. 9)
- bind mallstilar till nödvändiga menyalternativ och mer (Fig. 11)

Du kan duplicera stilarna för befintliga mallar och skriva dina egna CSS-stilar för varje kopia. Detta kan vara nödvändigt om till exempel huvudsidan på din webbplats skiljer sig något från de interna sidorna. (Fig. 10)
Du kommer till den här sidan genom att klicka på sidan "Mallhanterare" (fig. 9) på namnet på den önskade stilen och välja fliken "Anpassad CSS".

Bilden nedan visar mallstilsbindningsfliken för vissa menyalternativ. Menybindning Tab

bara genom att klicka på rätt plats På sidan
Om du har några frågor, skriv dem i kommentarerna till artikeln, jag ska försöka svara så mycket som möjligt.
författare:Innan du går vidare till installationsprocessen måste du hitta en lämplig design. Jag skulle rekommendera att endast använda mallar från pålitliga källor, såsom: den officiella butiken från uCoz eller på webbplatser som är specialiserade på detta område.
I det här fallet kan du vara säker på mallens kvalitet och dess prestanda. Naturligtvis kan du googla eller använda olika warez - men väldigt ofta stöter de på rippar, icke-fungerande design eller ännu värre filer med virus. Ta därför hand om frågan om att välja en källa med fullt allvar, eftersom inte bara framgången för operationen, utan också säkerheten på din webbplats beror på det. För den här artikeln kommer jag att installera den kostnadsfria DesktopChaos-mallen från uTemplate.pro.
Ladda ner en mallfil
Så ladda ner arkivet med mallen:
Inuti arkivet finns flera undermappar:
- mapp med bilder (bilder, img);
- mapp med skript (js);
- styles mapp (css);
- mappar med koder för Globala block, Informers, etc.
Också i arkivet finns som regel:
- instruction.txt (ReadMe.txt) - Jag rekommenderar starkt att du läser den;
- mall constructor.txt (tmpl.txt) - allmän ramkod;
- stylesheet.txt (css.txt, style.txt) - en fil med en uppsättning stilar;
- typ av material.txt - innehåller koden för typen av material;
- och andra textfiler med koder som behövs för att fullständigt installera mallen.
Notera: innehållet i ditt arkiv kan skilja sig från min mall (detta beror på mallens typ, struktur, komplexitet och andra faktorer).
Gör en säkerhetskopia av den aktuella mallen
Innan du fortsätter med installationen av en ny mall rekommenderar jag att du gör en säkerhetskopia av den aktuella mallen (för säkerhets skull)
För att göra detta, gå till "Kontrollpanelen" på din webbplats - "Design" - "Mallsäkerhetskopiering":

Klicka på knappen "Skapa en säkerhetskopia" i det övre högra hörnet, varefter du ser säkerhetskopieringsarkivet som visas med din nuvarande mall av formuläret "1372338464.zip" med datum för skapande inom parentes:

Och en sak till: innan du installerar en ny mall Jag rekommenderar att du aktiverar alla nödvändiga moduler: de du vill använda för närvarande och de du kanske vill använda i framtiden. Detta för att säkerställa att din nya mall är korrekt installerad och visas i alla moduler.
Steg-för-steg-instruktioner för att installera en mall på uCoz:
Installationen av mallen görs enligt instruktionerna som finns i ditt arkiv med mallen. Som jag sa inom ramen för den här artikeln kommer jag att visa installationen av mallen DesktopChaos.
Steg 1.
Ladda upp bildmappen till vår server. Detta kan göras på två sätt.
Första sättet - via en FTP-klient, såsom FileZilla. Ladda ner och installera programmet: http://filezilla.ru/get/.
Efter det, på kontrollpanelens huvudsida, klicka och ställ in ett nytt lösenord:

Öppna sedan FileZilla ftp-hanteraren, skriv in värd, användarnamn och lösenord längst upp, klicka på "Snabbanslutning":

I den vänstra delen av managern hittar vi en mapp med bilder på vår mall, högerklicka på den, i menyn som visas klickar du på "Ladda upp till server". Redo. Nu finns bilderna på vår server.
Denna metod är bekväm att använda om du behöver ladda upp många bilder eller andra filer.
Andra sättet - ladda upp bilder via Filhanterare. Gå till huvudsidan för PU och klicka på "Filhanterare":

Klicka på Skapa mapp i det övre högra hörnet, ange namnbilderna och tryck på Enter:

Låt oss gå till den här mappen. För att ladda upp bilder till den, klicka på "Välj en fil", välj en bild och klicka på Ladda upp fil. Du kan lägga till fält för flera filer med ett grönt plustecken.

Således laddar vi upp alla bilder från bildmappen till servern.
Steg 2.
Ställ in (om nödvändigt) värdet på taggen . Gå till "PU (Kontrollpanel)" - "Inställningar" - "Allmänna inställningar" och klistra in koden i lämpligt fält:

Steg 3.
Installation av stilmallen. För att göra detta hittar vi filen "Style sheet.txt" i arkivet, öppna och kopiera all kod från den (Ctrl + A, Ctrl + C) och klistra in den istället för den gamla koden i "PU" - "Design " - "Design Management (CSS) )" - "Stilmall (CSS)":

Steg-4.
Installera koden från filen "Mallkonstruktör".Öppna filen från "Template Builder.txt"-arkivet, kopiera allt innehåll och klistra in det i "PU" - "Design" - "Mallbyggare", tryck på "Skapa mallar"-knappen:

Steg-5.
Nu på liknande sätt överföra innehållet i filen "Typ av material.txt" i form av modulmaterial: "Sitenyheter", "Blogg", "File Catalog", "Artikelkatalog". Gå till "PU" - "Design" - "Design Management (mallar)":

Koden från filen "Comments view.txt" kopieras på liknande sätt till "Comments" - "Comments view".
Steg-6.
Skapa ett globalt block. Gå till "PU" - "Design" - "Designhantering (mallar)" - "Globala block":

I det övre högra hörnet, klicka på "Lägg till block", i fältet som visas, skriv namnet på INFO-blocket och klicka på "Lägg till":

Hitta mappen "Global Blocks" i arkivet och öppna filen "INFO.txt", kopiera innehållet i filen och klistra in den i det nyskapade INFO globala blocket, spara:

Steg-7.

Ställ in önskade värden:
- Informatörens namn: Senaste nytt;
- Avsnitt: Webbplatsnyheter (antingen "Blogg" eller "Filkatalog" eller "Artikelkatalog");
- Datatyp: Material;
- Sorteringsmetod: Datum för tillsats av material D;
- Antal material: 5;
- Antal kolumner: 1.
Klicka på "Skapa".
Efter det visas ett block med informatören vi skapade lite lägre, till höger ser vi ikoner i det, välj den första av dem "Informer Design Management" och klistra in innehållet i filen "Senaste nyheter" från "Informers" i fönstret som visas, spara:

Koden för denna informatör $MYINF_1$ infoga i det globala blocket vi skapade tidigare INFO.
Foruminformatören skapas på liknande sätt.
Detta slutför installationen av DesktopChaos-mallen.
Förresten, om du fortfarande inte har listat ut hur du installerar en ny mall på din webbplats, kan du beställa en mallinstallationstjänst i den officiella uTemplate.pro-butiken.
Efter att ha installerat Joomla-hanteringssystemet på en lokal eller virtuell server står vi inför frågan: hur man installerar mallen och var man laddar ner den? I den här handledningen kommer vi att titta på hur man installerar en mall i Joomla och vilka metoder för att installera mallar som finns. Att välja och installera en mall är ett viktigt steg som bör ägnas särskild uppmärksamhet. Jag kommer också att ge exempel och lösningar på problem som kan dyka upp under installationen av mallen.
- gå till visning
Se länken ovan för en guide om hur man installerar en mall i Joomla 3 version!
Det finns två sätt att installera en mall i Joomla: att använda standard Joomla-installationen för att installera/ta bort och manuellt genom att kopiera mallfilerna till mallmappen.
Metod ett. Installera mallen i Joomla med ett standardinstallationsprogram.
Ladda först ner mallen som vi vill installera. Efter att arkivet med mallen har laddats ner måste du se till att det nedladdade arkivet innehåller exakt mallen, och inte arkivet med mallar, eller, som det ofta händer, att arkivet innehåller flera fler arkiv. Joomla Template-arkivet måste ha en zip-förlängning, och arkivet måste innehålla följande filer:
- templateDetails.xml - används för att installera mallen i administratörsgränssnittet;
- index.php - innehåller hela strukturen (koden) för mallen.
- params.ini - behövs av Joomla för att spara dina inställningar
Se också till att arkivet innehåller mappar:
- css - innehåller stilmallar
- bilder - den här mappen innehåller bilder som används i mallen
- js - JavaScript-skriptfiler (jquery.js , mootools.js , scripts.js )
I exemplet, inte alla filer och mappar som finns i Joomla-mallen. Antalet filer och mappar beror på själva mallen, jag listade bara de som i princip finns i alla joomla mallar och utan vilka mallen inte fungerar.
Om du till exempel laddade ner en mall, och det finns flera fler arkiv i arkivet, kan du med dessa skyltar enkelt avgöra vilket av arkiven som är mallen och installera den.
Det bör noteras att när du väljer en mall måste du vara uppmärksam på datumet för dess release och hur det motsvarar den version av Joomla som du arbetar med.
Till exempel, vissa av de äldre versionsmallarna fungerar inte längre i Joomla 1.5 eller visas felaktigt.
Notera: Ett arkiv med en mall för installation via ett standardinstallationsprogram/avinstallationsprogram måste ha tillägget .zip eller .tar.gz

I den administrativa panelen, välj "Tillägg" - "installera / ta bort" Välj sedan arkivet med din mall på din dator och klicka på " Ladda ner fil och installera". Om mallen matchar din version av Joomla, efter några sekunder kommer mallen att laddas ner och installeras, du kommer att se ett meddelande om att mallen har installerats.
Efter att mallen är installerad, välj "Extensions" - "Mall Manager". I mallhanteraren ser du alla installerade mallar och mallen du just installerade. (Som standard är två standardmallar redan installerade i Joomla: rhuk_milkyway och JA_Purity) Välj önskad mall genom att markera alternativknappen bredvid mallen och klicka på knappen "Standard".

Det andra sättet att installera en mall i Joomla
Den här metoden kan användas när du behöver installera ett stort antal mallar, eller det finns helt enkelt fall då en mall inte installeras med standardmetoden för installation/avinstallation.
För att installera mallen på detta sätt måste du packa upp arkivet med mallen i en mapp (mappnamnet kan vara vad som helst, huvudsaken är med engelska bokstäver). Därefter startar vi FTP-klienten och öppnar mappen /templates på webbplatsen för vilken vi installerar mallen och laddar upp vår mallmapp till den.
Om din webbplats är på en lokal server behöver du bara kopiera vår mapp till mappen /templates/. Om du vill ändra namnet på mallen måste du i mallmappen hitta filen templateDetails.xml, öppna den med anteckningsblock eller valfri textredigerare och hitta raden med taggen
Som jag sa, som standard har Joomla redan två, ibland tre standardmallar installerade: rhuk_milkyway och JA_Purity, som du säkert kan använda när du skapar ditt projekt.
Hittills är valet av mallar för webbplatsen mycket stort, och utvecklare delar upp dem till och med efter ämne: mallar för affärswebbplatser, för underhållningsportaler, semester, fastigheter, musik, sociala nätverk, bio, video, sport, turism och många andra.
Det är värt att notera att vissa av mallarna skapas på kommersiell basis och innan du använder dem måste du betala utvecklaren, annars kommer det att anses vara upphovsrättsintrång. Därför, innan du installerar den här eller den mallen på webbplatsen, kontrollera författaren, det finns ett stort antal av dem nu, och under vilka förhållanden han tillhandahåller mallen för användning.
Om ett stort antal mallar laddas och du inte kommer ihåg namnet på den önskade mallen kan du se miniatyrbilden när du håller muspekaren över länken med namnet på var och en av listan.

När du väljer en mall måste du också vara uppmärksam på dess struktur, block och positioner som den innehåller. När allt kommer omkring, innan du skapade en webbplats, har du förmodligen redan planerat vad och var den ska placeras: om det kommer att finnas en rubrik (vanligtvis en bild placerad ovanpå, den kallas också webbplatsens rubrik), en logotyp, en topp eller vertikal menyn, antalet block på sidan och etc.
För att kontrollera positionerna i en viss mall kan du skriva i adressfältet i din webbläsare http://din webbplats/?tp=1 och du kommer att se alla möjliga positioner för mallen och deras namn.
Hallå!!! I dagens artikel kommer vi att överväga att installera en mall på joomla 3-motorn. Och även prata om det vanligaste misstaget som nybörjare gör när de installerar en mall på joomla 3.
Efter att ha installerat joomla 3 på denver , arbetet med att skapa en webbplats har precis börjat. Och ett av de första stegen är att installera mallen. Jag vill vara ärlig att i installationen är det inget komplicerat. Men sökandet efter en mall som är lämplig i design och funktionalitet kan ta mer än en dag. Innan du börjar söka måste du lära dig hur du installerar en mall. För att omedelbart kontrollera det på jobbet.
Installera joomla 3-mallen. Den nedladdade mallen är i de flesta fall arkiverad. Och det ser ut så här. Frekvent Nybörjarnas misstag är att de omedelbart försöker installera den här mallen. Naturligtvis kommer ingenting ut: (Saken är att det finns flera fler arkiv i det här arkivet. Och först måste du packa upp det i en separat mapp.
Nu ser vi dessa fyra arkiv, det kan finnas fler eller färre av dem. Allt beror på vad utvecklaren tillhandahåller med mallen.
De två första arkiven innehåller en mall med demodata för joomla 2.5 och 3.1. Fråga hur jag fick reda på det, allt är enkelt från namnet: "yoo_square_demo_package_j25" där " demo_package" betyder demopaket, och " j25" betyder för version joomla 2.5. Men det tredje och fjärde arkivet är rena mallar. För joomla version 3 behöver du den sista med "j31" i slutet. Var också uppmärksam på vikten av arkivet, de två första väger cirka femton megabyte, eftersom hela webbplatsen är packad i den, och den tredje och fjärde är bara en megabyte vardera, vilket betyder att de är rena.
Så vi har det nödvändiga arkivet med mallen, jag markerade det i en grön ram. Låt oss nu gå till admin.
1. Tillägg > Tilläggshanterare: 
2. Klicka sedan på "välj fil" och hitta arkivet med önskad mall på datorn.
3. Efter att du har valt arkivet med mallen måste du klicka på "ladda ner och installera". 
Om allt gjordes korrekt bör ett meddelande visas: Mallinstallationen slutförd.
4. Efter installationen måste mallen aktiveras. Det vill säga gör den till standardmall. För att göra detta, i adminpanelen, gå till: Tillägg > Mallhanterare. 
5. Här ser du mallen du installerade. För att göra det till standard, klicka bara på en asterisk framför honom.
Nu kan du öppna din hemsida och se hur din nya mall ser ut!
Som du kan se är det inget komplicerat i att installera en mall på joomla 3. Det är dags att avsluta artikeln. Läs också redigera joomla 3 mall. Allt gott humör och framgång med att skapa din webbplats.