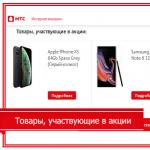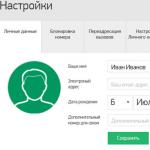Den här frågan uppstår om du snubblar över vissa data som presenteras i form av en tabell på Internet och vill spara dem i Microsoft Word-format (kanske efter att ha redigerat det). Om du helt enkelt öppnar den sparade HTML-sidan i Word och sedan försöker spara den "som ett Word-dokument", så kommer du att behålla det ursprungliga sidformatet, vilket knappast är acceptabelt som ett fristående dokument, och du kommer att plågas av att rengöra det från allt onödigt.
Det enklaste är att överföra bordet genom urklippet. Detta kan göras direkt från vilken webbläsare som helst eller genom att först spara sidan till en diskfil och sedan öppna den i Word. I det senare alternativet är det lättare att välja tabellen utan att fånga några extra element - när du håller muspekaren över tabellen visar alla versioner av Word efter XP en ikon bredvid tabellen i det övre vänstra hörnet, när du klickar på hela tabellen kommer att väljas (du kan också trycka på kortkommandot
Du kan ändra utseendet på ramen för en sådan tabell genom att välja en ny stil för den. I Word 2003 görs detta genom en meny med det icke självklara namnet Tabell | Autoformatera tabell och sedan välja en av ramstilarna från listan (den enklaste kallas Tabellrutnät 1). I nyare versioner är detta ännu enklare, eftersom flera tabellstilar lyser direkt på fliken Design, och de återstående flera dussin är tillgängliga via den nedre knappen till höger om dem (markören pekar på den i fig. 3.3). Där finns också det enklaste bordet med tunna svarta linjer.
Ris. Z.3. Office 2007 bordsstilar
Vanligtvis räcker inte detta - du måste fortfarande ändra typsnittet, ställa in det till svart, ta bort hyperlänkar (färgteckensnitt när de skrivs ut på en vanlig svartvit laserskrivare kommer att visas i fula nyanser av grått i en finmaskig), formatera stycken om nödvändigt. Men det är fortfarande ojämförligt enklare än att skapa en sådan tabell från början och överföra dess cell för cell.
XLSX- och XLS-format- huvudverktygsfältet Spara i andra format... Fil>Spara dokument som>Arbetsbok Microsoft Excel 97-2003.
Råd. Spara>XLSX dialog inställningar(meny Service>Inställningar…).
Dokumentutförande
Valet av läge för att spara designen beror på hur du kommer att använda det skapade dokumentet i framtiden:
- Formaterad text
Det resulterande dokumentet kommer att behålla stilen och storleken på teckensnittet, uppdelningen i stycken, men kommer inte att spara objektens placering på sidan och radavstånd. Således kommer en solid text med vänsterjustering att erhållas. För text där läsordningen är från höger till vänster kommer justeringen att vara rätt.
Kommentar. All text med vertikal orientering i detta läge kommer att visas horisontellt.
- Oformatterad text
I det här läget sparas inte textformatering.
Text
- Spara numerisk data i siffrorsformat
Anger att när du sparar igenkänd text i XLS-format kommer siffror att sparas i siffror. Detta format används i Excel för att utföra aritmetiska operationer på celler som innehåller tal.
- Spara sidhuvuden och sidfötter
Markera det här alternativet om du vill att sidhuvudet och sidfoten ska bevaras. Om det här alternativet är inaktiverat sparas inte rubriken.
- Skapa en separat tabell för varje sida (endast XLSX)
Bildkvalitet
När du sparar i XLSX-format kan du även spara illustrationer. Om den igenkända texten innehåller ett stort antal illustrationer, kan storleken på den slutliga filen vara mycket stor. Kvaliteten på bilderna och storleken på den resulterande filen beror på det valda värdet i rullgardinsmenyn. Bildkvalitet.
Råd:
- För att ställa in alternativ för att spara bilder, välj Beställnings…. I den öppnade dialogrutan Användarinställningar välj önskade värden och klicka på knappen OK.
- Om du inte vill spara illustrationer i igenkänd text, se till att alternativet Spara bilder (endast XLSX) ej markerad.
CSV-format
- Klicka på pilen bredvid knappen Spara resultat i huvudverktygsfältet och välj sparaformat från listan. Om formatet du vill ha inte finns i listan väljer du Spara i andra format..., och välj önskat format i dialogrutan Spara som öppnas. Du kan också spara dokument med menykommandot Fil>Spara dokument som>CSV-dokument.
Råd. Om det behövs kan du konfigurera ytterligare sparalternativ på bokmärket Spara>csv dialog inställningar(meny Service>Inställningar…).
Den här fliken innehåller följande grupper av inställningar:
Alternativ för att spara text
- Ignorera text utanför tabellen
Anger att endast tabeller kommer att sparas i filen.
- Separera sidor med slutet av sidan (#12)
Anger att när den igenkända texten sparas i CSV-format kommer sidnumreringen att vara densamma som i originaldokumentet.
- Avgränsare
Anger tecknet som ska separera kolumner med data i en CSV-fil.
Kodning
ABBYY FineReader väljer teckentabellen automatiskt. Om du vill ändra teckentabellen, välj önskat värde från rullgardinsmenyn i avsnittet Kodning.
PDF - utvecklades som ett format för att presentera böcker och tidskrifter på datorer. I vardagen och affärslivet används det oftast för att skapa så att säga oföränderliga dokument. Du har till exempel skapat en tabell med taxor eller ett avtal och du behöver skicka den till kunden så att kunden inte ändrar något där, det är bäst att spara det i PDF. Excel kan trots allt vara enkelt, även om det är lösenordsskyddat.
XML- utvecklades som ett språk som är bekvämt för att behandla dokument av program och bekvämt och förståeligt för att arbeta med ett dokument av en person. Du kan säga ett format speciellt skapat för Internet. Mycket ofta går utbyten mellan två program genom ett sådant universellt språk. Till exempel automatisk avlastning från Access och lastning i 1C.
Hela listan över tillgängliga format visas på bilden:
Som visats tidigare, för att spara Excel till PDF, måste du gå till menyn, välj Spara som - välj sedan PDF eller XPS (på den första bilden).
XPS är också ett speciellt format för att skydda innehållet i ett dokument, man kan säga ett elektroniskt pappersark.
Excel till JPEG eller PNG
Det finns ingen speciell sparfunktion för bildformatet, men det är ganska enkelt att göra det med Windows-verktyg.
Först och främst har nästan varje tangentbord en speciell Print Screen-knapp (skärmdump), den finns till höger om F12. Oftast skrivs något som PrtScn eller Prt Sc på den.
När du har klickat på den här knappen sparas bilden med skärmbilden och du kan klistra in den var som helst: i en bokstav, i Word eller i Paint-programmet. Från Paint kan du redan spara till JPEG och PNG.
Om du bara vill kopiera det aktiva fönstret, tryck på Alt + PrtScn - beskrivs mer i detalj.
Det är ännu enklare att hitta saxprogrammet (som startar i Windows 7 är inbyggt). Start - alla program - Standard finns samma sax - nu kan du välja vilket fragment som helst och omedelbart spara det i önskat bildformat. Bekvämt - jag rekommenderar det till dem som inte använder det.
Om du har en MAC trycker du på Skift + Kommando + 3 för att ta en skärmdump
Spara Excel till XML
Återigen, som visas i den stora bilden, vänsterklicka på Spara som - då öppnas fönstret Spara i Filtypsfönstret, leta efter XML-data (*.xml).

Dela vår artikel på dina sociala nätverk:Om du får ett felmeddelande när du sparar, spara som en XML 2003-tabell, även listad. Oftast händer detta pga. Ett XML-dokument får inte acceptera mer än 65 tusen rader, och 2003-formatet klipper bort dem!
I de flesta fall kommer du med största sannolikhet att spara dina böcker i det aktuella filformatet (XLSX). Men ibland kanske du vill spara din arbetsbok i ett annat format, till exempel en äldre version av Excel, en textfil eller en PDF- eller XPS-fil. Kom bara ihåg att när du sparar en arbetsbok i ett annat filformat kan en del av dess formatering, data och funktioner inte sparas.
Listan över format (även kallade filtyper) som du kan (och inte kan) öppna eller spara i Excel 2013 är filen som visas i slutet av den här artikeln.
Konvertera en Excel 97-2003-arbetsbok till det aktuella filformatet
Om du har öppnat en Excel 97-2003-arbetsbok men inte behöver lagra den i detta filformat, konvertera helt enkelt arbetsboken till det aktuella filformatet (XLSX).
På menyn Fil välja ett lag Intelligens.
Klicka på knappen Omvandla.

Excel-filformat som stöds
I Excel 2013 kan du öppna och spara projektfiler i följande format.
Excel-filformat
Formatera | Förlängning | Beskrivning |
|---|---|---|
|
Excel arbetsbok |
Standardfilformatet för Excel 2007-2013 baserat på XML-språket. Microsoft Visual Basic for Applications (VBA) makrokod och Microsoft Office Excel 4.0 (XLM) makroark kan inte sparas i detta format. |
|
|
Strikt öppen XML-bok |
ISO Strict-versionen av Excel Workbook File Format (XLSX). |
|
|
Excel-ark (kod) |
Excel 2007-2013 makroaktiverat XML-baserat format. Du kan spara VBA-makrokod och Excel 4.0 (XLM) makroark i detta format. |
|
|
Binär Excel-arbetsbok |
Binärt filformat (BIFF12) för Excel 2007-2013. |
|
|
Excel 2007-2013 standardfilformat för Excel-mallar. Tillåter inte att du sparar VBA-makrokod eller Microsoft Excel 4.0 (XLM) makroark. |
||
|
Mall (kod) |
Makroaktiverat filformat för Excel-mallar i Excel 2007-2013-program. Du kan spara VBA-makrokod och Excel 4.0 (XLM) makroark i detta format. |
|
|
Excel-bok 97-2003 |
Det binära filformatet för Excel 97 är Excel 2003 (BIFF8). |
|
|
Excel 97-Excel 2003-mall |
Excel 97 binärt filformat - Excel 2003 (BIFF8) för lagring av Excel-mallar. |
|
|
Microsoft Excel 5.0/95 arbetsbok |
Excel binärt filformat 5.0/95 (BIFF5). |
|
|
XML 2003-tabell |
XML-tabell 2003 filformat (XMLSS). |
|
|
XML-data |
XML-dataformat. |
|
|
Microsoft Excel-tillägg |
Makroaktiverat XML-baserat Excel 2007-2013-tilläggsfilformat. Ett tillägg är ett program som ger möjlighet att exekvera ytterligare kod. Låter dig använda VBA-projekt och Excel 4.0 (XLM) makroblad. |
|
|
Excel 97-2003-tillägg |
Ett Excel 97-2003-tillägg, ett extra program utformat för att exekvera ytterligare kod. Stöder användningen av VBA-projekt. |
|
|
Excel 4.0 arbetsbok |
Ett Excel 4.0-filformat som endast sparar vanliga kalkylblad, diagramblad och makroblad. Du kan öppna en arbetsbok i detta format i Excel 2013, men du kan inte spara en Excel-fil i den. |
Textfilformat
Formatera | Förlängning | Beskrivning |
|---|---|---|
|
Format för Lotus, avgränsat av mellanslag. Sparar endast det aktiva arket |
||
|
Sparar en arbetsbok som en tabbavgränsad textfil - för användning i ett annat Microsoft Windows-operativsystem - och säkerställer att tabbar, radbrytningar och andra tecken tolkas korrekt. Sparar endast det aktiva arket. |
||
|
Text (Mac) |
Sparar en arbetsbok som en tabbavgränsad textfil - för användning i Macintosh-operativsystemet - och säkerställer att tabbtecken, radbrytningar och andra tecken tolkas korrekt. Sparar endast det aktiva arket. |
|
|
Text (MS-DOS) |
Sparar en arbetsbok som en tabbavgränsad textfil - för användning i MS-DOS-operativsystemet - och säkerställer att tabbtecken, radbrytningar och andra tecken tolkas korrekt. Sparar endast det aktiva arket. |
|
|
Unicode-text |
Sparar en bok som Unicode-text, en standardteckenkodning utvecklad av Unicode Consortium. |
|
|
CSV (avgränsad med kommatecken) |
Sparar en arbetsbok som en kommaseparerad textfil - för användning i ett annat Windows-operativsystem - och säkerställer att tabbar, radbrytningar och andra tecken tolkas korrekt. Sparar endast det aktiva arket. |
|
|
CSV (Mac) |
Sparar en arbetsbok som en kommaseparerad textfil - för användning på Macintosh-operativsystemet - och säkerställer att tabbar, radbrytningar och andra tecken tolkas korrekt. Sparar endast det aktiva arket. |
|
|
Sparar en arbetsbok som en kommaseparerad textfil - för användning i MS-DOS-operativsystemet - och säkerställer att tabbar, radbrytningar och andra tecken tolkas korrekt. Sparar endast det aktiva arket. |
||
|
Datautbytesformat. Sparar endast det aktiva arket. |
||
|
Symboliskt länkformat. Endast det aktiva arket sparas. |
Notera: Om du sparar boken i valfritt textformat försvinner all formatering.
Andra filformat
Formatera | Förlängning | Beskrivning |
|---|---|---|
|
dBas III och IV. Filer i detta format kan öppnas i Microsoft Excel, men Microsoft Excel-filer kan inte sparas i dBase-format. |
||
|
OpenDocument-tabell |
OpenDocument-tabell. Excel 2010-programfiler kan sparas i ett format som gör att de kan öppnas i kalkylbladsredigerare som stöder OpenDocument-kalkylarksformatet, som Google Docs eller OpenOffice.org Calc. ODS-formaterade kalkylblad kan också öppnas i Excel 2010. När du sparar och öppnar ODS-filer kan formateringen gå förlorad. |
|
|
PDF. Detta filformat bevarar dokumentformateringen och tillåter att filer delas. PDF-formatet säkerställer att när filen visas på en dator eller skrivs ut bevaras originalformatet och fildata kan inte enkelt ändras. PDF-formatet är också praktiskt för utskrift av dokument i ett tryckeri. |
||
|
XPS-dokument |
Detta filformat bevarar dokumentformateringen och tillåter att filer delas. XPS-formatet säkerställer att när filen visas på en dator eller skrivs ut, bevaras originalformateringen och fildata kan inte enkelt ändras. |
Filformat som använder urklipp
Om du har kopierat data till urklipp i något av följande filformat kan du klistra in den i Excel med kommandot Föra in eller Specialinsats (Hem > Urklipp > Föra in).
Formatera | Förlängning | Urklippstypidentifierare |
|---|---|---|
|
Bilder i Windows Metafile (WMF) eller Windows Enhanced Metafile (EMF) format. Notera: Om du kopierar en Windows Metafil (WMF) från ett annat program, klistrar Microsoft Excel in bilden som en Enhanced Metafile (EMF). |
||
|
bitmapp |
Bilder sparade i bitmappsformat (BMP). |
|
|
Microsoft Excel-filformat |
Binära filformat för Excel versioner 5.0/95 (BIFF5), Excel 97-2003 (BIFF8) och Excel 2013 (BIFF12). |
|
|
Symboliskt länkformat. |
||
|
Datautbytesformat. |
||
|
Text (avgränsare - flikar) |
Textformat med flikar som avgränsare. |
|
|
CSV (avgränsad med kommatecken) |
Kommaavgränsat format |
|
|
Formaterad text (avgränsare - mellanslag) |
RTF. Endast från Excel. |
|
|
Inbäddat objekt |
GIF, JPG, DOC, XLS eller BMP |
Microsoft Excel-objekt, objekt i korrekt registrerade program som stöder OLE 2.0 (OwnerLink), och bild eller annat presentationsformat. |
|
Relaterat objekt |
GIF, JPG, DOC, XLS eller BMP |
OwnerLink, ObjectLink, Link, Picture eller annat format. |
|
Office ritobjekt |
Office eller Picture Drawable Object Format (EMF) |
|
|
Displaytext, OEM-text |
||
|
Webbsida i en fil |
Webbsida i en fil (MHT eller MHTML). Det här filformatet kombinerar inline-bilder, bilagor, relaterade dokument och andra stödjande element som det refereras till i ett dokument. |
|
|
Webbsida |
HTML-format. Notera: Om du kopierar text från ett annat program kommer Microsoft Excel att klistra in texten i HTML-format, oavsett formatet på originaltexten. |
Filformat stöds inte i Excel 2013
Filformaten nedan stöds inte längre, så du kommer inte att kunna öppna filer i dessa format eller spara filer i dessa format.
För att arbeta med arbetsboksdata i ett program som inte längre stöds, prova följande steg.
Sök på Internet efter ett företag som gör filkonverterare för format som inte stöds av Excel.
Spara arbetsboken i ett annat filformat som kan öppnas i ett annat program. Spara till exempel en arbetsbok i ett XML-kalkylblad eller textfilformat som kan stödjas av ett annat program.
Du kan spara en Excel 2007 och senare arbetsbok som tidigare versioner av Excel, som en textfil och i andra format som PDF- och XPS-filer. Normalt sparar du i XLSX-format, men du kan ändra standardfilformatet för att spara. Om du ofta använder kommandot Spara som, kan du lägga till den i verktygsfältet Snabbåtkomst.
Spara en Excel-arbetsbok i ett annat filformat
Viktig: Om du sparar arbetsboken i en annan version av Excel-filformatet kommer formateringen och funktionerna som är unika för Excel 2007 och senare att gå förlorade. Se Använd Excel med tidigare versioner av Excel för mer information.
Öppna arbetsboken i Excel som du vill spara i ett format som lämpar sig för användning i ett annat program.
På fliken Fil välja ett lag Spara som.
Acceptera namnet som föreslås i fältet Filnamn, eller ange ett nytt boknamn.
Släppa Filtyp välj ett format som är lämpligt för användning i ett annat program.
Använd pilarna för att bläddra igenom listan och visa fler format.
Notera: Beroende på den aktiva arktypen (bokblad, diagramblad eller andra arktyper), kommer olika filformat att vara tillgängliga för att spara.
Spara ett annat filformat i Excel 2007 och senare format
Alla filer som öppnas i Excel 2007 och senare kan sparas i det aktuella Excel-arbetsboksformatet (XSLX). På så sätt kan du dra nytta av nya funktioner som inte stöds i andra filformat.
Notera: När du sparar en arbetsbok som skapats i en tidigare version av Excel som en Excel 2007 eller senare arbetsbok, kan viss funktionalitet och viss formatering gå förlorad. För funktioner som inte stöds i Excel 97-2003, se
I den här handledningen lär du dig hur du använder kommandona Spara och Spara som, samt hur du sparar en arbetsbok i kompatibilitetsläge för Excel 97-2003 och hur du sparar boken i formatet PDF.
När du skapar ett nytt dokument i Excel måste du veta hur du sparar det för framtida åtkomst och redigering. Excel låter dig spara dokument på flera sätt.
Så här använder du kommandot Spara som:
Så här använder du kommandot Spara:

Om du sparar en arbetsbok för första gången och väljer Spara, visas dialogrutan Spara som.
Så här använder du AutoSpara:
Excel sparar automatiskt dina arbetsböcker när du arbetar i en tillfällig mapp. Om du glömmer att spara dina ändringar eller om Excel kraschar på något sätt kan du återställa den automatiskt sparade filen.
- Öppna en bok som tidigare stängts utan att spara.
- Klicka på fliken Arkiv och välj Info från popup-menyn.
- Om det finns autosparade versioner av din arbetsbok kommer de att visas i avsnittet versioner. Klicka på en fil för att öppna den.
- En gul varning visas under bokbandet. För att återställa den här versionen av arbetsboken klickar du på Återställ och sedan på OK.
Som standard sparar Excel automatiskt arbetsboken var tionde minut. Om du arbetade med en tabell i mindre än 10 minuter och stängde utan att spara, eller om det uppstod ett fel, kommer Excel inte att ha tid att autospara.
Om du inte ser filen du letar efter, eller om du letar efter en fil som inte har tidigare versioner, kan du se alla automatiskt sparade filer genom att klicka på knappen Hantera versioner och välja Återställ osparade böcker från listan -nedmenyn.

Så här sparar du en arbetsbok i Excel 97-2003 arbetsboksformat:
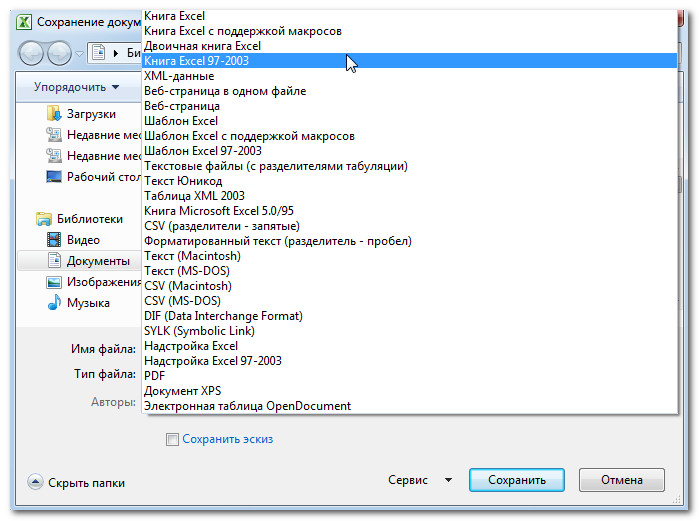
Så här sparar du en PDF-fil:
Att spara din arbetsbok i Adobe Acrobat Document-format, kallat PDF, kan vara särskilt användbart om mottagarna inte har eller arbetar med Excel. Genom att spara som PDF kan mottagarna se innehållet i boken, även om de inte kommer att kunna redigera den.

Som standard sparar Excel endast det aktiva kalkylbladet. Om du har flera ark i boken och du vill spara dem alla i en PDF-fil, klicka sedan på knappen Alternativ. Dialogrutan Alternativ visas. Välj Hela boken och tryck på OK.